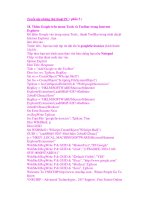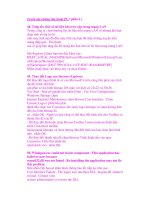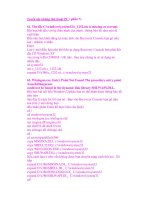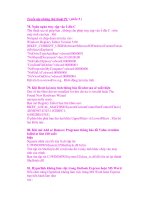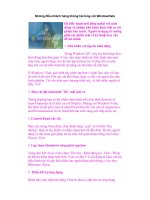Giáo trình Window: Tổng hợp những thủ thuật hay phần 2 pps
Bạn đang xem bản rút gọn của tài liệu. Xem và tải ngay bản đầy đủ của tài liệu tại đây (367.17 KB, 5 trang )
Thủ thuật Windows 7 ( phần 2)
002. Ẩn các ổ đĩa trống trong My Conputer.
Windows 7 có thêm tính năng mới mà các phiên bản trước đó
không có, đó là tính năng ẩn các ổ đĩa (hoặc phân vùng đĩa) rỗng
không có dữ liệu trong My Computer. Điều này có thể sẽ khiến cho bạn
ngạc nhiên vì sau khi cài xong Windows 7 sẽ thấy 1 hay vài ổ đĩa trống
của mình “không cánh mà bay”. Đơn giản là vì bác Bill đã bật sẵn chức
năng này trong Windows 7 .
Để tắt tính năng này ta làm như sau:
1. Vào Control Panel Appearance and Personalization, chọn
Folder Options.
2. Tại cửa sổ Folder Options chuyển sang thẻ View rồi dấu chọn
trước ô Hide emty drives in the computer folder.
3. Sau cùng ấn OK để xác nhận.
Bây giờ vào lại My Computer bạn lại có thể thấy các phân vùng iu
quý của mình .
003. Tạo ổ đĩa cứng ảo trong Windows 7.
Thêm 1 tính năng mới mà bác Bill đưa thêm vào Windows 7 đó là
cho phép tạo ra đĩa cứng ảo ngay trong Windows. Với cách này bạn
không làm ảnh hưởng đến các phân vùng đĩa hiện tại cũng như có thể dễ
dàng sao lưu và phục hồi lại dữ liệu cho nó mỗi khi cài lại Windows hay
format lại đĩa cứng thật (chức năng này gần như Ghost hay TrueImage
vì nó cũng tạo 1 tập tin ảnh đĩa nhưng với định dạng là vhd). Cái hay của
nó so với 2 chương trình nêu trên là có thể thao tác với tập tin ảnh đó như
thao tác với 1 ổ đĩa cứng thật.
Còn bây giờ là cách tạo 1 ổ đĩa cứng ảo trong Windows 7:
1. Ấn nút Start, tại khung Search gõ diskmgmt.msc rồi ấn Enter.
2. Tại cửa sổ Disk Management, vào menu Action chọn Creat
VHD.
3. Trong cửa sổ mới hiện ra nhấn nút Browser chọn nơi lưu tập tin
ảnh đĩa sắp tạo và tên của nó. Trong phần Virtual hard disk
format, bạn đánh dấu chọn vào mục Fixed size, sau đó chỉ định
dung lượng cho ổ đĩa cứng ảo tại ô Virtual hard disk size.
4. Sau cùng nhấn OK để xác nhận và bắt đầu tạo ổ đĩa ảo.
Vậy là từ giờ bạn sẽ có thêm 1 ổ đĩa cứng nữa xuất hiện trong My
Computer và bạn có thể thao tác với ổ đĩa này y như ổ đĩa thật.
004. Tìm lại thanh Quick Launch và Show Desktop trong Windows 7.
Một đặc điểm mới được ưa chuộng của Windows 7 là thanh
Taskbar được thiết kế độc đáo và tiện dụng hơn nhờ chức năng hiển thị
màn hình thu nhỏ của các chương trình đang chạy khi đưa chuột vào biểu
tượng tương ứng của ứng dụng đó. Hay chức năng gom nhóm các ứng
dụng giống nhau thành 1 icon duy nhất trên thanh Taskbar.
Tuy nhiên nếu bạn muốn tìm lại biểu tượng Show Desktop quen
thuộc và thanh Quick Launch như trong Windows XP hay Windows
Vista thì lại hoàn toàn không thấy đâu. Đơn giản là vì biểu tượng Show
Desktop đã được thu gọn lại phía trong cùng của thanh Taskbar. Nếu
bạn đang bật hiệu ứng Aero thì khó mà có thể hình dung được icon của
chức năng này. Nhưng khi đưa giao diện của Windows 7 về dạng cơ bản
(Classic) bạn lại có thể thấy icon quen thuộc đó. Còn thanh Quick
Launch thì lại bị Microsoft ẩn đi (có vẻ như Microsoft muốn người dùng
dần từ bỏ thanh Quick Launch và làm quen với thanh Taskbar kiểu mới
)
Show Desktop khi để giao diện Classic.
Show Desktop khi để giao diện Aero.
Muốn sử dụng chức năng Show Desktop ta sẽ bấm chuột vào góc
trong cùng của thanh Taskbar hoặc ấn tổ hợp phím Windows () + D.
Nhưng nếu bạn muốn tìm lại cái shortcut quen thuộc đó cũng như thanh
Quick Launch của Windows XP, Vista ???
Rất đơn giản, bạn làm như sau để “tậu” lại thanh Quick Launch
trong Windows 7:
1. Nhấp phải chuột vào thanh Taskbar chọn Toolbars New
toolbar.
2. Tại khung Folder bạn dán đoạn link sau:
%Appdata%\Microsoft\Internet Explorer\Quick Launch
3. Sau đó nhấn Select Folder.
4. Để cho thanh Quick Launch được “thật” hơn ta nhấp phải chuột
vào thanh Taskbar, bỏ chọn Lock the Taskbar. Sau đó kéo thanh
Quick Launch lại gần nút Start. Tiếp tục nhấp phải vào vùng
trống trên thanh Quick Launch đó lần lượt bỏ chọn tại các mục
Show title, Show Text, trong mục View chọn Large Icons.
5. Cuối cùng nhấp phải chuột vào thanh Taskbar chọn mục Lock the
Taskbar. Bây giờ ta lại có thể sử dụng thanh Quick Launch và
Show Desktop quen thuộc.