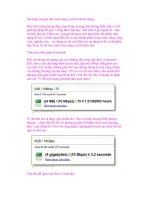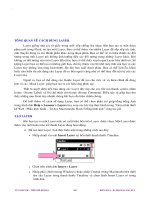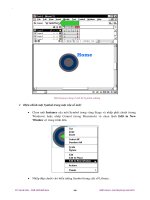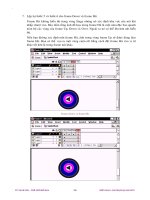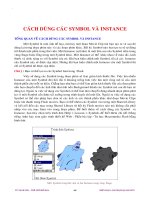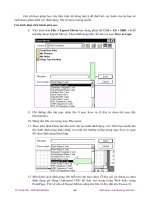Quá trình sử dụng movie clip và công cụ brush tool để tạo trình bảo vệ màn hình đen trong quy trình bảo vệ p5 pps
Bạn đang xem bản rút gọn của tài liệu. Xem và tải ngay bản đầy đủ của tài liệu tại đây (307.84 KB, 6 trang )
LÀM HOẠT HÌNH VÀ CÁC HIỆU ỨNG ĐẶC BIỆT TRÊN MÁY TÍNH – HƯỚNG DẪN SỬ DỤNG SOFTIMAGE 3D BÀI TẬP 3
TẠO LY UỐNG RƯU
Trong bài tập này các bạn sẽ được hướng dẫn sử dụng công cụ để quay đối tượng. Lệnh
Surface >
Revolution
được sử dụng trên một đối tượng để tạo ra đối tượng ba chiều. Lệnh
Draw >
Curve > NURBS
để vẽ đối tượng.
Để tạo ra mô hình như trên bạn cần phải thực hiện các bước như sau :
Bước 1
: Bạn chọn lệnh
Draw > Curve > NURBS
để vẽ đối tượng.
Từ cửa sổ
Front
bạn bắt đầu vẽ một nửa đối tượng bằng cách nhấp chuột vào từng điểm
vẽ như hình minh họa.
Bạn nhấp phím
Esc
trên bàn phím kết thúc chế độ vẽ, sau đó chọn
Preference >
Create Modelling Relation
.
TỦ SÁCH STK – THẾ GIỚI ĐỒ HỌA BIÊN SOẠN : KS PHẠM QUANG HUY
27
LÀM HOẠT HÌNH VÀ CÁC HIỆU ỨNG ĐẶC BIỆT TRÊN MÁY TÍNH – HƯỚNG DẪN SỬ DỤNG SOFTIMAGE 3D BÀI TẬP 3
Bây giờ bạn có thể cho hiển thò các điểm trên ly bằng cách nhấp chuột chọn
Show >
Point
(nút
nằm
bên trái màn hình).
Giao diện
SOFTIMAGE
xuất hiện như sau :
Bước 2 :
Bạn chọn lệnh
Duplicate > Immediate
để sao chép đối tượng, ở đây ta sao
chép nửa cái ly còn lại.
Nhấp phím
V
trên bàn phím ta thấy vệt sáng xuất hiện xung quanh các nút
Trans
bên
phải màn hình của bạn.
Tiếp theo bạn vào cửa sổ
Front,
nhấp chuột vào đối tượng (nửa cái ly) và rê chuột đến
vò trí mới.
TỦ SÁCH STK – THẾ GIỚI ĐỒ HỌA BIÊN SOẠN : KS PHẠM QUANG HUY
28
LÀM HOẠT HÌNH VÀ CÁC HIỆU ỨNG ĐẶC BIỆT TRÊN MÁY TÍNH – HƯỚNG DẪN SỬ DỤNG SOFTIMAGE 3D BÀI TẬP 3
Bạn nhấp chuột vào hình chữ nhật nhỏ trong hộp Rot (phía phải màn hình) để mở hộp
thoại
Rotation
. Hộp thoại
Rotation
xuất hiện như sau :
Xoay biểu tượng 180 độ
theo trục Y bằng cách nhập vào
giá trò trong khung
Y,
khung X và
Z vẫn giữ nguyên sau, đó nhấp
chuột vào nút
Set.
Khi đó đối tượng được quay như hình A. Nhấn phím V, nhấp chuột chọn đối tượng và rê
chuột ghép hai hình này lại với nhau (hình B).
Hình A Hình B
Bạn nhấp chuột chọn chế độ
Multi
(bên phảøi màn hình), nút Multi bật
sáng. Bây giờ từ cửa sổ Front bạn nhấp chọn
Front > Schematic
. Cửa sổ
Schematic
xuất hiện như sau :
TỦ SÁCH STK – THẾ GIỚI ĐỒ HỌA BIÊN SOẠN : KS PHẠM QUANG HUY
29
LÀM HOẠT HÌNH VÀ CÁC HIỆU ỨNG ĐẶC BIỆT TRÊN MÁY TÍNH – HƯỚNG DẪN SỬ DỤNG SOFTIMAGE 3D BÀI TẬP 3
Bạn nhấn giữ phím
Spacebar
trên bàn phím và nhấp chuột vào chữ
Nurbs1
trong cửa sổ
Schematic.
Giao diện cửa sổ
Perspective
của
SOFTIMAGE
xuất hiện như sau :
Bước 3
:
Trong bước này bạn sẽ thay
đổi một số giá trò cho đối tượng “cái ly”. Chọn
Surface > Revolution
, hộp thoại
Revolution
xuất hiện.
Bạn nhấp chọn
NURBS
và nhập vào
khung
Steps
là
8
và trong mục
Axis
of
Revolution
chọn trục
Y
, nhập xong nhấp vào
nút
OK
.
Cửa sổ
SOFTIMAGE
xuất hiện với
bốn vùng nhìn khác nhau :
TỦ SÁCH STK – THẾ GIỚI ĐỒ HỌA BIÊN SOẠN : KS PHẠM QUANG HUY
30
LÀM HOẠT HÌNH VÀ CÁC HIỆU ỨNG ĐẶC BIỆT TRÊN MÁY TÍNH – HƯỚNG DẪN SỬ DỤNG SOFTIMAGE 3D BÀI TẬP 3
Bây giờ bạn nhấp chuột vào hình chữ nhật nhỏ trong hộp Rot (phía phải màn hình) để
mở hộp thoại
Rotation
. Hộp thoại
Rotation
xuất hiện, trong khung
X
nhập
30
, nhấp chuột vào
nút
Set
.
Cửa sổ SOFTIMAGE trong vùng nhìn WIRE Cửa sổ SOFTIMAGE trong vùng nhìn SHADE
Bước 4
: Bây giờ bạn hãy gán màu và đặt đèn vào cho
cái ly, đầu tiên bạn hãy chuyển qua Modul
Matter
.
Trên menu chọn
Material,
hộp thoại
Material Editor
xuất hiện.
TỦ SÁCH STK – THẾ GIỚI ĐỒ HỌA BIÊN SOẠN : KS PHẠM QUANG HUY
31
LÀM HOẠT HÌNH VÀ CÁC HIỆU ỨNG ĐẶC BIỆT TRÊN MÁY TÍNH – HƯỚNG DẪN SỬ DỤNG SOFTIMAGE 3D BÀI TẬP 3
Nhấp chuột vào
Palette
một bảng màu xuất hiện. Bạn nhấp chuột chọn màu trong hộp
Palette
, sau đó nhấp
OK
trong hộp Palette để xác lập màu bạn chọn, tiếp theo nhấp
Ok
lần nữa
để thoát khỏi bảng màu.
Mở rộng cửa sổ
Perspective
bằng cách nhấp biểu tượng ở góc phải bên trên của cửa sổ
sau đó chọn chế độ
Shade
để quan sát đối tượng.
Bước 5
: Bạn lưu lại công việc của mình bằng
cách chọn
Save > Scene
(hay nhấn tổ hợp phím
L+Ctrl
+ S
từ bàn phím).
Trong hộp thoại
Save Scene,
ở khung
Scene Name
đặt tên “
ly_1
” nhập
xong nhấp nút
Save
.
TỦ SÁCH STK – THẾ GIỚI ĐỒ HỌA BIÊN SOẠN : KS PHẠM QUANG HUY
32