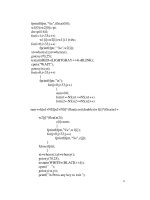Giáo trình xử lý ảnh trong photoshop khi sử dụng công cụ và chế độ quick mask p7 docx
Bạn đang xem bản rút gọn của tài liệu. Xem và tải ngay bản đầy đủ của tài liệu tại đây (275.47 KB, 7 trang )
Giáo trình Photoshop CS 8.0
Sưu tầm và chỉnh sửa by Lưu Hoàng Ly
43
Các thuật ngữ này thường được sử dụng trong các chương trình đồ họa khi
xử lí màu.
Hue: là màu phản xạ lại mắt người khi ánh sáng chiếu trên một đối tượng, một
phần được hấp thu và một phần được phản xạ lại. Hue được tính toán bằng
cách xác đònh vò trí trên bánh xe màu chuẩn (color whell) theo độ từ 0 -> 360
độ. Hue được nhận biết bởi tên của màu như, màu đỏ ,cam hoặc xanh
Saturation (chroma) là độ bão hòa (độ đậm đặc) cường độ màu Saturation mô
tả sự tươi hoặc nhạt của Hue, nó được tính toán theo phần trăm 0% -> 100%
Brightness : ảnh hưởng độ sáng (Lightness) hoặc độ đậm (drakness) của màu,
được đo bằng phần trăm 0% (đen) đến 100% (trắng). Photoshop giúp bạn chỉnh
sửa ảnh, một công việc mà trước đây chỉ dành riêng cho các chuyên gia về lónh
vực này. Bạn sẽ chụp ảnh và quét ảnh vào máy tính và có thể chỉnh sửa màu
sắc, sắc độ đậm nhạt cho ảnh, sự hòa trộn giữa ảnh và một bức ảnh ghép khác,
để tạo nên sự hoàn mỹ cho tác phẩm của bạn.
Chúng ta sẽ bắt tay vào việc chỉnh sửa ảnh với các bước tổng quát:
Kiểm tra chất lượng ảnh mà bạn Scan và
đònh độ phân giải phù hợp với ảnh sẽ
dụng
Xén ảnh với kích thước thành phẩm
Điều chỉnh độ tương phản cho toàn ảnh
Xóa bỏ sự mất cân bằng màu Color
Điều chỉnh màu
Khi sử dụng cho trang Web. In trên giấy khác với thể hiện trên màn
hình. Màn hình máy tính và trang In rất khác nhau dựa trên các đặt điểm
sau :
Màn hình máy tính nằm ngang, trong khi trang In thường theo chiều
dọc. Điều này sẽ ảnh hưởng tới sự trình bày và đònh dạng trang của
bạn
Văn bản dù nhỏ vẫn dễ đọc hơn khi được In trên giấy vì các điểm
mực In vẫn sắc nét hơn các điểm sáng trên màn hình. Do đó bạn sẽ
không nhìn thấy các văn bản nhỏ hoặc các hình đồ họa quá chi tiết
trên màn hình
Màn hình máy tính có kích cỡ khác nhau, khi thiết kế để In trên
giấy bạn cần biết kích cỡ giấy để trình bày phù hợp.
Độ phân giải và kích cỡ ảnh
Các loại độ phân giải
Giáo trình Photoshop CS 8.0
Sưu tầm và chỉnh sửa by Lưu Hoàng Ly
44
Số pixel trên một đơn vò chiều dài của ảnh được gọi là Image
Resolution (độ phân giải ảnh) thường được đo bằng số pixel trên 1 inch
(ppi). nh có độ phân giải cao sẽ có nhiều pixel hơn (dung lượng file sẽ >
hơn) ảnh có độ phân giải thấp mặc dù có cùng kích thước.
Số pixel trên 1 đơn vò chiều dài gọi là Monitor Resolution độ phân
giải màn hình, thường được đo bằng số điểm (dot) trên 1 inch (dpi) các
pixel của ảnh được chuyển trực tiếp thành các pixel của màn hình. Nếu độ
phân giải của ảnh cao hơn độ phân giải màn hình, ảnh sẽ thể hiện trên màn
hình lớn hơn kích thước được In ra.
VD: Bạn thể hiện một file ảnh 1.1 inch , 144ppi trên màn hình 72 dpi
ảnh sẽ chiếm một vùng 2.2 trên màn hình.
Cách sử dụng công cụ chỉnh sửa màu
Công cụ chỉnh sửa màu làm việc dựa trên ánh xạ các giá trò của
phạm vi tông màu hiện tại sang giá trò của phạm vi tông màu mới.
Điều chỉnh màu cho ảnh với lện Curves.
Bạn sử dụng công cụ chỉnh màu theo 3 cách :
Áp dụng cho một hoặc nhiều kênh (chanel) cho Layer điều chỉnh hoặc cho
Layer bình thường.
Điều chỉnh độ tương phản Contrast trong đó ánh xạ các pixel tối nhất sang
màu đen và các pixel sáng nhất sang màu trắng.
Ánh xạ làm cho phần sáng sẽ sáng hơn và vùng tối sẽ đậm và sắt nét hơn,
giúp bạn hiệu chỉnh chất lượng ảnh chụp.
Di chuyển đoạn
thẳng sang vò trí
tuỳ ý và xem
hiển thò màu
Giáo trình Photoshop CS 8.0
Sưu tầm và chỉnh sửa by Lưu Hoàng Ly
45
THAY THẾ MÀU TRONG ẢNH
Với lệnh Replace Color tạo các mặt nạ tạm thời dựa trên các màu
chỉ đònh rồi thay thế các màu này.
Các mặt nạ cho phép cô lập một vùng tên ảnh để thay đổi tác động
lên vùng được lựa chọn. Các tùy chọn trong hộp Replace Color cho
phép bạn điều chỉnh Hue (màu) Saturation (độ bão hòa) và
Lightness (lượng màu đen trắn)
Dùng công cụ Rectabgular Marquee darg mouse chọn vùng hình chữ
nhật quanh phần ảnh muốn thay thế màu
Menu Image /Adjust / Replace Color
Tùy chọn Select mặc đònh được chọn hộp thoại Replace Color thể hiện một
hình chữ nhật màu đen để đại diện cho vùng chọn ảnh hiện hành
Trong hộp có 3 công cụ hình ống hút
Giáo trình Photoshop CS 8.0
Sưu tầm và chỉnh sửa by Lưu Hoàng Ly
46
Công cụ Eyedropper dùng để chọn một màu đơn (trong vùng chọn)
và thay thế bằng màu mới.
Công cụ Add To Sample có hình dấu cộng dùng để chọn thêm màu.
Công cụ Subtract From Sample hình dấu trừ dùng để bớt màu chọn.
Cách thực hiện:
Chọn công cụ Eyedropper trong hộp thoại Replace Color sau khi đã
chọn vùng chọn ảnh muốn thay thế.
Click cong cụ một lần vào ảnh chọn (để chọn một màu muốn thay
thế).
Chọn công cụ Add To Sample, click và di chuyển mouse trên các
phần khác nhau cuả ô ảnh hiển thò trong hộp thoại cho đến khi ô ảnh
có màu trắng
Điều chỉnh dung sai của mặt nạ bằng cách di chuyển thanh trượt
Furziness tới giá trò tùy ý. Furziness điều khiển mức độ liên quan
với các màu được đưa vào Mask (mặt nạ).
Chọn công cụ Subtrast From Sample, click vào phần màu đen xung
quanh vùng chọn trong hộp Replace Color để xóa bất cứ vết mờ màu
trắng nào ở phần màu đen.
Trong phần Transform của hộp thoại bạn drag con trượt Hue đến
màu tùy ý.
Di chuyển con trượt Saturation đến giá trò âm để giảm cường độ bão
hòa giá trò dương tăng cường độ bão hòa, Drag trượt Lightness đến
giá trò âm để giảm độ sáng và dương để tăng độ sáng (màu sẽ sậm
hơn).
Nhấp Ok để hoàn tất việc thay thế.
Điều chỉnh độ sáng với công cụ Dodge
Giáo trình Photoshop CS 8.0
Sưu tầm và chỉnh sửa by Lưu Hoàng Ly
47
Điều chỉnh độ bão hòa, cường độ màu (Saturation) với công cụ Sponge
cho phép chỉnh sửa Saturation rất tinh tế cho một vùng riêng biệt tong ảnh.
Từ Menu Mode của thanh tùy chọn bạn chọn Saturation.
Pressure: xác lập cường độ cho Saturation từ 0% -> 100%
Brush: đònh nét cọ cho công cụ tùy theo vùng ảnh muốn điều chỉnh.
Drag mouse càng nhiều cường độ bão hòa càng tăng.
Bạn dùng phím ngoặc mở vuông và ngoặc đóng vuông để tăng giảm độ
lớn của nét bút cho phù hợp với ảnh.
Xóa bỏ các đối tượng không mong muốn trong ảnh.
Đối với những ảnh bò lỗi vì kó thuật hay những phần ảnh cũ bò lốm đốm
hư hỏng bạn có thể dùng công cụ tôi sắp giải thích dưới đây để thực hiện.
Tuy nhiên để thực hiện các thao tác phục chế ảnh còn đòi hỏi ở bạn sự
kiên nhẫn, bạn phải lập đi lập lại công việc copy vùng ảnh mới để copy cho
vùng ảnh hư cũ cho đến khi hình ảnh đẹp mắt, khi người khác nhìn vào ảnh
sẽ không nhận thấy sự lõm chõm của ảnh.
Bạn có thể xóa bỏ các vùng ảnh không mong muốn tong ảnh bằng công
cụ Clone Stamp, công cụ này sẽ xóa đi vùng ảnh bằng cách Clone (trái
lại) sao chép một vùng ảnh khác trên ảnh và đặt tên vùng muốn loại trừ
(không phát sinh Layer)
Áp dụng bộ lọc Unsharp Mask
Sau khi đã thực hiện xong các bước hiệu chỉnh ở trên, bạn dùng lệnh
Unsharp Mask trong Menu Fill để điều chỉnh độ tương phản của biên các
chi tiết và làm nổi bật rõ ràng hơn
Menu Filter / Sharper / Unsharp Mask
Trong hộp thoại tuỳ chọn Preview đang chọn để bạn thấy được kết quả ở
các phần trong ảnh
Giáo trình Photoshop CS 8.0
Sưu tầm và chỉnh sửa by Lưu Hoàng Ly
48
Amount: Đònh giá trò độ sắc nét cho ảnh.
Radius: Xác đònh pixel xung quanh các pixel biên chòu ảnh hưởng tác
động làm sắt nét. Với ảnh có độ phân giải cao Radius thường nằm ở
phạm vi từ 1 -> 2, ảnh thực hành của bạn nếu ở độ phân giải 72 dpi
dùng Radius khoảng 0.5 pixel
Threshold : xác đònh mức độ khác biệt về độ nét cần phải có của
pixel xung quanh một vùng trướt khi chúng được xem như là Pixel biên
Giá trò Threshold = 0 làm sắt nét tất cả các Pixel trong ảnh
Làm sắc nét ảnh với Unsharp Mask làm sắc nét đường biên trong ảnh, sửa
chửa các chỗ nhoè sinh ra khi chụp ảnh, Scan ảnh Unsharp rất hiệu quả cho
việc chỉnh sửa chuẩn bò cho ảnh In hoặc xuất trực tiếp trên mạng .
Thực hiện thay đổi màu với Channel Mixer.
Giáo trình Photoshop CS 8.0
Sưu tầm và chỉnh sửa by Lưu Hoàng Ly
49
NHỮNG CÂU HỎI VÀ TRẢ LỜI THAM KHẢO
1.
Độ phân giải có ý nghóa gì?
Thuật ngữ độ phân giải (Resolusion) cho biết số pixel mô tả và tạo nên các
chi tiết cho ảnh. Có ba loại độ phân giải khác nhau: Độ phân giải ảnh (đơn
vò đo là số pixel/inch-ppi), độ phân giải màn hình (số điểm(dot)/inch-dpi),
độ phân giải máy in hoặc độ phân giải kết xuất (số điểm mực inkdot hoặc
lines/inch).
2.
Cách điều chỉnh phạm vi tông màu ra sao?
Bạn có thể drag tam giác màu đen và rổng ở phía dưới biểu đồ của lệnh
Levels để điều chỉnh nơi bắt đầu điểm tối nhất và sáng nhất cho ảnh và
điều này sẽ mở rộng phạm vi của tông màu
3. Làm cách nào để điều chỉnh sự cân bằng màu cho một ảnh chụp?
Trong Photoshop bạn có thể chỉnh sửa Color Cast (sự mất cân bằng)
bằng layer điều chỉnh Color Balance. Layer điều chỉnh cho phép bạn
thay đổi màu cho ảnh ở bất kỳ thời điểm nào bạn muốn, không ảnh
hưởng đến giá trò gốc của các pixel.
4. Saturation là gì?
Saturation là độ bão hòa, cường độï màu trong ảnh. Bạn có thể tăng
Saturation cho một vùng được chọn trong ảnh bằng công cụ Sponge
5. Dùng bộ lọc Unshap Mask có tác dụng gì cho một file ảnh chụp?
Bộ lọc Unshap Mask điều chỉnh lại độ tương phản tại phần biên của các
chi tiết trong ảnh làm cho ảnh rõ nét hơn.
6. Hai cách để tạo ảnh trong Photoshop