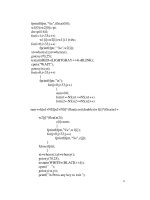Giáo trình xử lý ảnh trong photoshop khi sử dụng công cụ và chế độ quick mask p3 pps
Bạn đang xem bản rút gọn của tài liệu. Xem và tải ngay bản đầy đủ của tài liệu tại đây (331.42 KB, 7 trang )
Giáo trình Photoshop CS 8.0
Sưu tầm và chỉnh sửa by Lưu Hoàng Ly
15
Anti Alias: Làm trơn các biên lỡm chỡm của vùng chọn bằng cách hoà
lẫn màu chuyển tiếp giữa các pixel biên và pixel nền, chỉ pixel biên bò thay
đổi, các chi tiết không bò mất.
Tuỳ chọn
Anti alias phải được chọn trước khi dùng các công cụ chọn
để chọn vùng ảnh.
Feather: Làm mờ, nhòe biên bằng cách tạo sự chuyển tiếp giữa vùng
chọn và các pixel sung quanh nó việc làm nhòe này có thể làm mất chi tiết
tại biên vùng chọn. Đònh độ Feather trước khi chọn vùng chọn lựa bằng
các công cụ Marquee, Lasso, Polygon Lasso, Magnetic Lasso.
Giá trò Feather từ 1 đến 255 pixel.
Trường hợp nếu biên chọn đã thực hiện muốn xác lập Feather
Menu Select / chọn Feather, nhập giá trò độ mờ biên tuỳ ý. Click
nút OK.
* Biến đổi ảnh vùng chọn trên Layer
Menu Edit / Transfrom(Ctrl+T)
Scale: Co giãn vùng ảnh
chọn hoặc đối tượng ảnh trên
Layer
Skew: Làm nghiêng vùng
ảnh chọn hoặc đối tượng ảnh
trên Layer
Distort: Hiệu chỉnh biến
dạng hình ảnh.
Perspective: Thay đổi phối
cảnh của vùng ảnh chọn.
Rotate: Xoay vùng ảnh
chọn hoặc đối tượng ảnh trên Layer.
Number: Tính chính xác theo điểm ảnh.
Rotate: Xoay vùng ảnh chọn hoặc đối tượng ảnh trên Layer
90 độ CW theo chiều kim đồng hồ
90 độ CCW ngược chiều kim đồng hồ
Elip Horizontal : Lật đối xứng theo phương dọc.
Elip Vertical : Lật đối xứng theo phương ngang.
Một hộp bao (Bounding Box) xuất hiện, bạn có thể thực hiện co giãn,
xoay, nghiêng, lật đối xứng, thay đổi kích cỡ.
Giáo trình Photoshop CS 8.0
Sưu tầm và chỉnh sửa by Lưu Hoàng Ly
16
Đặt trỏ vào một trong các handle và drag mouse, nhấn giữ shift trong
khi drag để ép buộc thay đổi theo tỷ lệ, nhấn Enter để kết thúc việc chỉnh
sửa .
Thực hiện cho vùng tai, dùng Rotate 90 độ CW để xoay đối tượng
ảnh chiều kim đồng hồ
Copy di chuyển.
Dùng hiệu ứng Elip Horizontal để lật đối xứng theo phương ngang.
Mẫu thực hành ghép ảnh ứng dụng
Dựa trên bài ứng dụng vừa thực hiện ở trên
mẫu ban đầu mẫu đã hoàn thành
Giáo trình Photoshop CS 8.0
Sưu tầm và chỉnh sửa by Lưu Hoàng Ly
17
Mỗi file của Photoshop chứa một hoặc nhiều Layer riêng biệt.
Một file mới thường là một Background chứa màu hoặc ảnh nền mà có thể
nhìn thấy được thông qua phần trong suốt của các Layer tạo thêm sau. Bạn
có thể quản lí các Layer bằng bảng hiển thò lớp.
1. Cách hiển thò hộp Layer
Menu window / Layers
Tất cả các Layer trừ nềân Background luôn luôn trong suốt, phần bên
ngoài của một ảnh trên Layer cũng là một phần trong suốt có thể nhìn thấy
được các lớp bên dưới no.ù
Các Layer trong suốt tương tự như tấm phim có vẽ hình, chồng lên
nhau thành nhiều lớp, bạn có thể chỉnh sửa, thay đổi kích thước vò trí, xóa
trên từng lớp mà không hề ảnh hưởng tới các hình vẽ khác trên Layer khác.
Khi kết hợp các lớp xếp chồng lên nhau để tạo nên 1 bức ảnh hoàn hảo.
* Tạo và tham khảo bảng Layer khi chọn vùng ảnh hoặc dùng Move
di chuyển một ảnh từ file khác sang sẽ tự tạo thành một Layer.
Giáo trình Photoshop CS 8.0
Sưu tầm và chỉnh sửa by Lưu Hoàng Ly
18
Bạn cũng có thể nhơn bản Layer để tạo nên một Layer mới riêng.
Bạn tạo được toiá đa là 8000 Layer gồm Layer Set (bộ Layer), Layer
chứa các hiệu ứng Effect (các hiệu ứng làm nổi) cho riêng từng file ảnh.
Trên mỗi Layer bạn xác lập phương thức phối trộn màu (Blending mode)
Opacity độ mờ đục cho riêng Layer, nhưng do máy tính có bộ nhớ giới hạn
và bạn cũng chỉ cần số Layer vừa đủ để tạo nên một file ảnh của mình. Vì
mỗi Layer, bộ Layer đã chứa các hiệu ứng và dữ liệu riêng nên giá trò thực
tế sẽ chỉ tới 1000 Layer.
* Biểu tượng con mắt trong hộp Layer để ẩn và hiện Layer.
* Biểu tượng cây bút: Layer đang chọn
2. Các cách tạo Layer ảnh và copy Layer ảnh.
Vùng chọn ảnh
Menu Layer / New / Layer Via Copy: Copy vùng ảnh chọn đặt trên1
Layer mới
Menu Layer /New / Layer Via Cut: Cắt vùng ảnh chọn đặt trên 1 Layer
mới.
Nhấn phải vào Layer muốn Copy, trong hộp Show Layer -> chọn
Duplicate Layer.
Nhấp vào Menu con của hộp Show Layer chọn Duplicate Layer.
Drag Layer muốn Copy thả vào ô New Layer trong hộp Layer.
Khi nhập văn bản bằng công cụ Type cũng tự tạo thành 1 Layer mới.
Giáo trình Photoshop CS 8.0
Sưu tầm và chỉnh sửa by Lưu Hoàng Ly
19
3. Sắp xếp các Layer
Trong bảng Layer -> dùng trỏ mouse đặt vào Layer muốn di chuyển -
> trỏ thành hình bàn tay, nhấn giữ mouse và drag lên hoặc xuống dưới các
Layer.
* Thuận lợi khi sử dụng các Layer
Các Layer cho phép chỉnh sửa từng phần của file ảnh trên mỗi Layer
riêng biệt.
* Cách làm ẩn hoặc hiện các Layer riêng biệt:
Biểu tượng con mắt ở bên trái trên Layer, trong
bảng Layers báo cho bạn biết Layer đó đang được
hiển thò. Có thể làm ẩn hoặc hiện Layer bằng cách
click vào biểu tượng này.
* Bạn có thể mang ảnh trong một Layer lên trước
ảnh hoặc sau trong một Layer khác bằng cách
drag Layer trong bản Layer trên Layers hoặc dùng:
Menu / Layer / Arrange / Bring to Front
Mneu / Layer / Arrange / Bring to Back
* Khi hoàn tất công việc cho một file ảnh để làm
giảm dung lượng file bạn có thể ép phẳng file ảnh,
tất cả các Layer sẽ được hợp nhất (Merge) trên
cùng một nền Background hoặc Layer chọn hiện
hành.
* Bạn có thể liên kết các Layer muốn điều
chỉnh bằng cách chọn 1 Layer trong bảng Layers,
Click vào ô vuông sát bên trái của tên Layer mà
NHẤP PHẢI MOUSE
VÀO LAYER MUỐN
COPY CHỌN
DUPLICATE LAYER
Giáo trình Photoshop CS 8.0
Sưu tầm và chỉnh sửa by Lưu Hoàng Ly
20
bạn muốn liệt kê khi liên kết bạn có thể cùng lúc xoay, di chuyển đònh kích
thước một cách đồng thời.
4. Cách phối trộn màu của Layer
Blending Mode và Opacity (độ mờ đục)
Thực hiện trộn màu giữa các Layer với nhau, các mode trộn cho ta
cảm giác ảnh trên Layer này được hoà nhập vào ảnh trên Layer khác.
Bạn có thể thử thực hiện với các Mode trong dang sách thả của hộp
Show Layer.
Opacity: độ mờ đục của ảnh, ảnh trên Layer sẽ trong suốt dần nhìn
thấy rõ phần ảnh ở Layer bên dưới khi nhập giá trò Opadity giảm dần.
5. Liên kết các Layer
Một cách rất hiệu quả là liên kết 2 hay nhiều Layer lại với nhau.
Với các Layer đã được liên kết, bạn có thể di chuyển và biến đổi chúng
một cách đồng thời để duy trì được vò trí cố đònh của các phần ảnh trên
Layer.
Biểu tượng liên kết (Link) hình móc xích sẽ xuất hiện trong ô vuông kế bên
biểu tượng mắt Layer đang chọn sẽ không có biểu tượng liên kết cho dù nó
đã được liên kết.
6. Tô màu chuyển sắc cho Layer
Công cụ Gradient
Bạn có thể tạo một Layer mới hoặc tạo một vùng chọn lựa tuỳ ý để
đặt màu tô chuyển sắc tuỳ ý.
Chọn công cụ Gradient trong hộp công cu.ï
Thanh tuỳ chọn công cụ Gradient, Clcik chọn nút Linear Gradient
(chuyển màu theo phương thẳng) Click vào nút có mũi tên tam giác
bên phải thanh chuyển màu (Menu con) để mở Menu chọn.
Ô thứ nhất: Màu tô từ màu Foreground
to Background
Ô thứ hai trái đếm qua: Màu tô trong
suốt
Foreground to Transparency
Các ô màu còn lại bạn có thể tuỳ chọn.
Muốn thay đổi dãy màu khác, Double
Click vào ô dãy màu tuỳ ý. Bạn có thể
thêm hoặc thay đổi màu của dãy màu
trong mục
Giáo trình Photoshop CS 8.0
Sưu tầm và chỉnh sửa by Lưu Hoàng Ly
21
Sử dụng các hiệu ứng nổi Style
Đây là các hiệu ứng nổi, bạn có thể thực hiện từng mục với các
tuỳ chọn thông số riêng biệt cho hiệu ứng bạn muốn gán cho layer đang
hiện hành
Tuỳ chọn các thuộc tính tương ứng theo ý thích của bạn. Tam giác nhỏ cho
phép bạn chọn lựa thêm về độ bóng, màu sắc, độ nghiêng, khoảng cách…
Menu Window / Style
p dụng các ô làm nổi này cho Layer bằng các hiệu ứng có sẵn như
Shadow (bóng đổ), Glow (phát sáng), Bevel (vát cạnh), Emboss (nổi) và