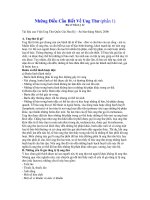Những điều cần biết về Window Vista phần 6 ppt
Bạn đang xem bản rút gọn của tài liệu. Xem và tải ngay bản đầy đủ của tài liệu tại đây (190.95 KB, 6 trang )
Chương 1 :Thủ thuật Windows vista ( phần 10)
Các tùy chọn mở rộng khi khởi động Vista
Cách thực hiện:
- Khởi động hoặc khởi động lại máy của bạn.
- Ấn F8 từ bàn phím vài lần trước khi logo Windows xuất hiện.
Sau đây là các tùy chọn của bạn:
1. Repaire your computer: Một danh sách các công cụ phục hồi hệ
thống của bạn sẽ xuất hiện.Bạn có thể sử dụng chúng để sữa chữa các vấn
đề lúc khởi động, chuẩn đoán hoặc phục hồi hệ thống.Lựa chọn này chỉ
xuất hiện khi các công cụ được cài đặt trên ổ cứng của bạn.
2. Safe Mode: Khởi động Vista với những cài đặt tối thiểu về drivers và
dịch vụ.
3. Safe Mode with Networking: Khởi động Vista ở Safe mode và bao
gồm thêm drivers về mạng và các dịch vụ cần thiết để truy cập Internet
hoặc các máy tính khác trong hệ thống.
4. Safe Mode with Command Prompt: Khởi động Vista ở Safe mode
với cửa sổ lệnh console thay vì giao diện Windows thông thường.Để
thoát, ấn tổ hơp phím Ctrl+Alt+Delete hoặc Exit và Enter.
5. Enable Boot Logging: Tạo một tập tin tên là ntbtlog.txt, trong đó có
danh sách tất cả các drivers đã được cài đặt trong quá trình khởi động.
6. Enable Low Resolution Video: Khởi động Vista có dùng đến video
driver và dùng độ phân giải thấp và tốc độ refresh đã được điều
chỉnh.Bạn có thể sử dụng lựa chọn này để cài đặt lại các điều chỉnh màn
hình của bạn, hoặc để sử dụng màn hình TV với máy tính của bạn.
7. Last Know Good Configuration (advanced): Khởi động Vista với
registry và các điều chỉnh driver lần cuối cùng hoạt động hiệu quả nhất.
8. Directory Services Restore Mode: Khởi động mảng điều khiển chính
của Vista kèm theo Active Ditectory, nhớ đó mà thư mục dịch vụ có thể
phục hồi.Lựa chọn này dành cho những bạn chuyên ngành IT
9. Debugging Mode: Khởi động Vista trong chế độ Advanced
Troubleshooting, dành cho những bạn chuyên ngành IT và quản trị hệ
thống.
10. Disable Automatic Restart on System Failure: Tránh cho Vista
không bị khởi động lại tự động nếu có lỗi của Vista.Lựa chọn này sử
dụng khi Vista bị kẹt khi có lỗi và phải khởi động lại hệ thống lặp đi lặp
lại nhiều lần.
11. Disable Driver Signature Enforcement: Cho phép các drivers
không xác nhận được sử dụng.
12. Start Windows Normally: Khởi động Vista bình thường
Cách khôi phục lại hệ điều hành Window cũ sau khi đã cài đặt
Window Vista
Bài này mô tả cách khôi phục cài đặt Windows trước trên máy tính để
thay thế sự cài đặt Window Vista hiện thời. Để làm điều này, bạn phải sử
dụng cửa sổ lệnh, và phải nhập những lệnh đặc biệt tại dấu nhắc lệnh để
đổi tên và di chuyển các thư mục giữa các phiên bản Window khác nhau.
Bài này dành cho người mới bắt đầu sử dụng máy tính và cả những người
thường xuyên sử dụng máy tính.
Nếu in bài viết này ra giấy bạn sẽ thấy dễ dàng hơn khi thực hiện các
bước dưới đây.
Các bước khôi phục lại hệ điều hành Window sau khi đã cài đặt Window
Vista
Bước 1: Kiểm tra xem thư mục Window.OLD và không gian đĩa trên ổ
cứng có còn hay không
1. Kích Start , rồi kích Computer.
2. Tại trình đơn View, kích Details.
3. Tại cột Free Space, dưới phần Hard Disk Drives chú ý xem còn bao
nhiêu không gian đĩa tại ổ Local Disk (C .
4. Tại Hard Disk Drives, kích đúp Local Disk (C , và kiểm tra xem thư
mục Windows.OLD có còn hay không.
Quan trọng: nếu thư mục Windows.OLD không còn, bạn không thể thực
hiện các bước trong bài này để khôi phục hệ điều hành Window đối với
máy tính này.
5. Kích phải chuột vào thư mục Windows.OLD.
6. Windows Vista sẽ xác định kích cỡ thư mục sau vài giây.
Xác định liệu thư mục Windows.OLD có nhỏ hơn không gian trống tại
Local Disk (C trong bước 2 hay không.
Chú ý: Nếu thư mục Window.OLD có dung lượng lớn gấp hai lần dung
lượng Local Disk (C trống thì bạn không thể khôi phục lại cài đặt
Window trước.
Bước 2: Bắt đầu quá trình khôi phục Window
1. Cho đĩa cài đặt Windows Vista vào ổ DVD rồi khởi động lại máy tính.
2. Nhấn một nút bất kì khi được nhắc khởi động từ đĩa.
3. Tại cửa sổ Install Windows, chọn ngôn ngữ, thời gian, đơn vị tiền tệ,
phương pháp nhập bàn phím hay các phương pháp nhập khác, sau đó kích
Next.
4. Tại cửa sổ Install Windows, kích Repair your computer.
5. Tại cửa sổ System Recovery Options, chọn phiên bản hệ điều hành
Windows Vista bạn muốn sửa chữa và kích Next.
6. Tại cửa sổ System Recovery Options, kích Command Prompt.
Cửa sổ Command Prompt mở, và hiển thị dấu nhắc. Dấu nhắc là nơi bạn
nhập các lệnh được miêu tả trong bước sau.
Bước 3: Đổi tên các thư mục Windows Vista
Chú ý khi bạn nhập một hay nhiều lệnh tại dấu nhắc trong các bước sau
rồi ấn ENTER, bạn có thể sẽ nhận được thông báo sau:
The system cannot find the file specified.
(Hệ thống không thể tìm thấy file này)
Khi nhận được thông điệp này, chuyển sang bước tiếp theo rồi nhập lệnh
trong bước tiếp theo.
Nhập các lệnh sau tại dấu nhắc:
1. Nhập lệnh sau rồi kích ENTER:
c:
2. Nhập lệnh sau rồi kích ENTER:
ren Windows Windows.Vista
3. Nhập lệnh sau rồi kích ENTER:
ren "Program Files" "Program Files.Vista"
4. Nhập lệnh sau rồi kích ENTER:
ren "Users" "Users.Vista"
5. Nhập lệnh sau rồi kích ENTER:
ren "Documents and Settings" "Documents and Settings.Vista"
Bước 4: Copy và di chuyển nội dung của thư mục Windows.OLD
Nhập các lệnh sau tại dấu nhắc lệnh:
1. Nhập lệnh sau rồi kích ENTER:
move /y c:\windows.old\windows c:\
2. Nhập lệnh sau rồi kích ENTER:
move /y "c:\windows.old\program files" c:\
Nhập một trong những lệnh sau tại dấu nhắc lệnh tùy từng trường hợp.
Nếu bản Window cài trước đó là Microsoft Windows Server 2003,
Microsoft Windows XP, hay Microsoft Windows 2000
Nhập lệnh sau rồi kích ENTER:
move /y "c:\windows.old\documents and settings" c:\
Nếu bản Window cài trước đó là phiên bản khác của Windows Vista
Nhập lệnh sau rồi kích ENTER:
move /y c:\windows.old\users c:\
Bước 5: Khôi phục sector khởi động cho Window cài trước đó
Nhập một trong những lệnh sau tại dấu nhắc lệnh tùy từng trường hợp.
Chú ý: D: biểu thị ổ DVD trong các lệnh sau. Nếu ổ DVD trên máy tính
được biểu thị bằng kí tự khác như E: thì hãy dùng kí tự này thay vào dòng
lệnh.
Nếu bản Window cài trước đó là Microsoft Windows Server 2003,
Microsoft Windows XP, hay Microsoft Windows 2000
Nhập lệnh sau rồi kích ENTER:
D:\boot\bootsect /nt52 c:
Nếu bản cài Window trước đó là phiên bản khác của Windows Vista
Nhập lệnh sau rồi kích ENTER:
D:\boot\bootsect /nt60 c:
Bước 6: Khôi phục tập tin Boot.ini cho phiên bản Windows XP hoặc
Windows 2000
Chú ý: Chỉ thực hiện các bước này nếu bản cài đặt trước là Windows XP
hoặc Windows 2000.
Nhập các lệnh sau tại dấu nhắc lệnh:
1. Nhập lệnh sau rồi kích ENTER:
c:
2. Nhập lệnh sau rồi kích ENTER:
attrib boot.ini.saved -s -h –r
3. Nhập lệnh sau rồi kích ENTER:
ren"boot.ini.saved""boot.ini"
4. Nhập lệnh sau rồi kích ENTER:
attrib boot.ini +s +h +r
Bước 7: Đóng cửa sổ Command Prompt, và kích Restart
1. Nhập lệnh sau tại dấu nhắc lệnh rồi kích ENTER:
Exit
2. Kích Restart.
Bản cài đặt Window trước đó đã được phục hồi.