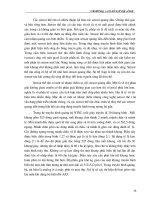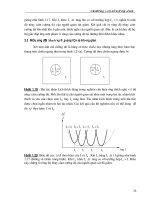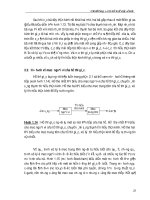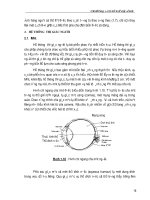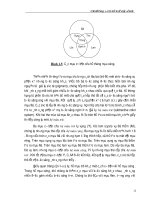Cách mạng máy tính: Sự ra đời của Microsoft Office Word phần 3 potx
Bạn đang xem bản rút gọn của tài liệu. Xem và tải ngay bản đầy đủ của tài liệu tại đây (298.62 KB, 10 trang )
Nút lệnh Numbering trên thanh côn
g
c
ụ
chuẩn sẽ
g
iúp b
ạ
n thiết l
ậ
p nhanh ho
ặ
c bỏ thiết l
ậ
p
định dạng đánh chỉ mục đầu đoạn văn bản.
1.4 Soạn thảo công thức toán học
Để có thể soạn thảo đợc công thức toán học, máy tính của bạn phải đợc cài đặt
bộ Microsoft Equation 3.0 cùng với bộ Microsoft Office. Cách soạn thảo một công
thức toán học đợc tiến hành nh sau:
Bớc 1: Chọn một vị trí trên tài liệu, nơi sẽ chèn công thức toán học vào;
Bớc 2: Kích hoạt trình soạn thảo công thức toán học bằng cách: mở mục chọn
Insert | Object Hộp thoại Object xuất hiện:
Dùng chuột chọn mục Microsoft Equation 3.0 (nh hình trên), rồi nhấn OK.
Thanh công cụ Equation cùng hộp soạn thảo công thức xuất hiện:
Tỏc gi: Nguyn Sn Hi, Trung tõm Tin hc - B Giỏo dc v o to. Email:
Thanh công cụ để soạn
thảo công thức
Hộp soạn thảo công
thức toán học
- Hộp soạn thảo công thức, là nơi để soạn thảo công thức toán học.
- Thanh công cụ Equation chứa các nút lệnh cho phép chọn các mẫu công thức
và các ký tự, ký hiệu, phần tử trong một công thức toán học.
Bớc 3: Soạn thảo công thức: Đơn giản bằng cách chèn các mẫu công thức rồi
xây dựng các thành phần công thức.
1.5 Chia văn bản thành nhiều cột
Microsoft Word cung cấp tính năng Columns giúp ngời dùng dễ dàng chia văn
bản của mình thành nhiều cột (giống nh định dạng trên các trang báo và tạp chí).
Mỗi đoạn văn bản có thể đợc chia thành các cột có độ rộng khác nhau. Trên mỗi cột,
có thể thực hiện chèn các thông tin nh: bảng biểu, hình vẽ, nh thao tác trên các
trang tài liệu bình thờng.
1.5.1 Chia cột văn bản
Bớc 1: Lựa chọn (bôi đen) vùng văn bản cần chia làm nhiều cột;
Bớc 2: Kích hoạt mục chọn Format | Columns Hộp thoại Columns xuất
hiện:
Thiết lập các thông số cho hộp thoại Columns với các ý nghĩa nh sau:
- ý nghĩa các hộp chọn ở mục Presets nh sau :
One - 1 cột;
Two - 2 cột;
Three - 3 cột;
Left - chia văn bản thành 2 cột, cột bên trái có chiều rộng bằng một nửa cột
bên phải;
Right - chia văn bản thành 2 cột, cột bên phải có chiều rộng bằng một nửa
cột bên trái;
- Bạn có thể thiết lập số cột cần tạo ra nhiều hơn bằng cách gõ số cột vào mục
Number of Columns;
- Mục Width and Spacing: cho phép thiết lập các thông số về chiều rộng và
khoảng cách giữa các cột. Bạn có thể dùng chuột (hoặc gõ) thay đổi giá trị
mục Width, độ rộng của cột tơng ứng sẽ đợc thay đổi (hãy nhìn hình ở mục
Preview để xem trớc kết quả). Hoặc thay đổi giá trị mục Spacing.
- Khoảng cách giữa hai cột kề nhau cũng đợc thay đổi khi mục Equal
columns width đợc chọn (checked)- thì độ rộng của các cột và khoảng cách
giữa các cột đều bằng nhau. Muốn thay đổi độ rộng mỗi cột hoặc khoảng cách
giữa các cột khác nhau, hãy bỏ chọn mục này. Khi đó, có thể điều chỉnh độ
rộng hoặc khoảng cách giữa hai cột nào đó một cách trực tiếp.
- Hãy quan sát mục Col #: để biết đợc cột sẽ cần điều chỉnh và không quên
xem hộp Preview để nhìn thấy trớc đợc kết quả sẽ đạt đợc.
Tỏc gi: Nguyn Sn Hi, Trung tõm Tin hc - B Giỏo dc v o to. Email:
- Mục Apply to: cho biết phạm vi văn bản sẽ chia thành các cột.
+ Nếu chọn Seleted Text thì chỉ chia cột cho văn bản đã đợc chọn (bôi
đen)
+ Nếu chọn Whole Document, toàn bộ các trang văn bản sẽ đợc chia cột
theo thiết lập nh trên.
1.5.2 Sửa lại định dạng
Để sửa lại định dạng cột đã chia, hãy làm theo 2 bớc
Bớc 1: Đặt điểm trỏ vào một vị trí bất kỳ trên vùng văn bản đã chia cột.
Bớc 2: Kích hoạt menu Format | Columns , Hộp thoại Columns xuất hiện
cho phép chỉnh sửa các thông số về các cột đã chia.
1.6 Tạo chữ cái lớn đầu đoạn văn bản
Tính năng DropCap của word giúp tạo các kiểu chữ cái lớn đầu tiên cho một đoạn
văn bản.
1.6.1 Cách tạo
Để tạo chữ cái lớn đầu đoạn văn bản, hãy làm theo các bớc sau:
Bớc 1: Đặt con trỏ lên đoạn cần tạo chữ cái lớn đầu đoạn; khởi động tính năng
Drop Cap bằng cách: mở mục chọn Format | Drop Cap Hộp thoại Drop cap
xuất hiện:
Bớc 2: thiết lập các thông số cho chữ lớn này:
- Mục Position- để chọn kiểu chữ cần đặt. Có 3 kiểu chữ là: None không thiết
lập; Dropped và In Margin. Hãy xem mẫu trên hình;
- Hộp Font:- chọn phông chữ cho chữ cái này;
- Mục Line to drop:- thiết lập số dòng văn bản làm chiều cao cho chữ;
- Mục Distance from text:- gõ vào khoảng cách từ chữ cái lớn này đến ký tự
tiếp theo nó.
- Cuối cùng, nhấn OK để hoàn tất
Tỏc gi: Nguyn Sn Hi, Trung tõm Tin hc - B Giỏo dc v o to. Email:
Dới đây là 2 ví dụ minh họa khi sử dụng 2 loại chữ cái lớn đầu đoạn là
Dropped và In Margin
oạn văn bản này để mô tả các loại chữ cái lớn đầu đoạn văn bản. Khi
chọn Position là kiểu Dropped, với chiều cao của chữ là 2 dòng (Lines
to drop=2)
oạn văn bản này để mô tả các loại chữ cái lớn đầu đoạn văn bản. Khi chọn
Position là kiểu In margin, với chiều cao của chữ là 2 dòng (Lines to
drop=2).
.
Đ
Đ
1.6.2 Điều chỉnh chữ cái lớn ở đầu đoạn
Để thay đổi lại chữ cái lớn đầu đoạn đã tạo đợc, hãy làm nh sau:
Bớc 1: Đặt con trỏ lên đoạn cần sửa chữ cái lớn đầu đoạn; khởi động tính năng
Drop Cap ;
Bớc 2: Thực hiện thiếp lập lại các thông số trên hộp thoại này. Cuối cùng nhấn
OK để chấp nhận sự thay đổi.
1.7 Tạo và quản lý các Style
Trong quá trình soạn thảo văn bản, nhiều khi cần định dạng nhiều đoạn văn bản
theo cùng một kiểu định dạng. Nếu phải định dạng lần lợt từng đoạn nh vậy sẽ mất
rất nhiều thời gian, vả lại khó chính xác vì phải thao tác quá nhiều. Một trong những
cách đơn giản nhất trong Word giúp đơn giản tình huống trên là Style.
Style là một tập hợp các định dạng văn bản của một đoạn, có tên gọi và có thể đợc
gán bởi một tổ hợp phím nóng.
Style đặc biệt cần thiết khi phải soạn thảo một giáo trình, một tài liệu có chứa nhiều
mục, nhiều loại đoạn văn bản khác nhau.
1.7.1 Tạo một Style
Để tạo một Style hãy làm nh sau:
Tỏc gi: Nguyn Sn Hi, Trung tõm Tin hc - B Giỏo dc v o to. Email:
Bớc 1: Mở mục chọn Format | Style Hộp thoại Style xuất hiện:
Bớc 2: Để tạo Style mới, nhấn nút New, hộp thoại: New Style xuất hiện cho
phép thiết lập thông tin cho Style mới:
- Gõ tên cho Style mới vào mục Name: ví dụ Muc1;
- Nhấn nút Format để chọn các chức năng định dạng cho Style này:
Bao gồm các thông tin:
- Font để định dạng phông chữ cho Style;
- Paragraph định dạng đoạn;
Tỏc gi: Nguyn Sn Hi, Trung tõm Tin hc - B Giỏo dc v o to. Email:
- Tabs để đặt điểm Tab cho Style (nếu cần);
- Border để chọn kiểu đờng viền cho Style (nếu cần);
- Frame để chọn kiểu khung cho Style (nếu cần);
- Numbering để chọn kiểu gạch đầu dòng (nếu cần);
- Nhấn nút Shortcut key để gán phím nóng cho Style này, hộp thoại
Customize Keyboard xuất hiện cho phép thiết lập phím nóng:
- Khi con trỏ đang ở mục Press new shortcut key: hãy bấm tổ hợp phím nóng
cần gán trên bàn phím. Ví dụ: Ctrl + 1;
- Tiếp theo nhấn nút Assign để đồng ý phím nóng này;
- Có thể gán nhiều tổ hợp phím nóng cho một Style, chúng đợc chứa ở danh
sách Current keys:
- Nút Remove, nút Reset All giúp quản lý các phím nóng vừa tạo;
- Sau khi gán xong tổ hợp phím nóng, hộp thoại Customize keyboard sẽ có
dạng:
- Nhấn nút Close để tiếp tục.
- Nếu chọn
, khi đó định dạng của Style sẽ đợc tự động thay
Tỏc gi: Nguyn Sn Hi, Trung tõm Tin hc - B Giỏo dc v o to. Email:
đổi. Tức là, trong quá trình soạn thảo văn bản, giả sử một đoạn văn bản nào đó
bạn chọn định dạng kiểu Style này (Muc1) bị thay đổi định dạng thì kiểu định
dạng của Style Muc1 cũng tự động bị thay đổi theo;
- Nếu chọn
, Style đó sẽ đợc lu lại tệp Normal.dot của word.
Khi đó Style này có thể đợc sử dụng trên mọi tệp văn bản. Nếu không chọn
mục này, thì Style Muc1 chỉ có tác dụng trên tệp văn bản đang mở.
- Sau khi thiết lập đầy đủ thông tin cho Style mới, nhấn nút OK để hoàn tất.
- Giả sử định dạng của Style Muc1 là:
Tên style:
Muc1
Phông chữ:
.VnBlackH
Cỡ chữ:
14
Phím nóng:
Ctrl + 1
Bớc 3: Sử dụng Style vừa tạo đợc: Giả sử có đoạn văn bản sau:
St
y
le là một tậ
p
hợ
p
các định dạn
g
văn bản của một đoạn cho trớc, có tên
g
ọi và có thể
đợc gán bởi một tổ hợp phím nóng.
Nếu muốn đoạn văn bản này có định dạng nh Style Muc1 đã tạo đợc ở trên,
hãy làm nh sau:
Bớc 1: Đặt điểm trỏ lên đoạn văn bản cần định dạng;
Bớc 2: Nhấn tổ hợp phím nóng Ctrl + 1 để gọi Style Mục1. Đoạn văn bản đã
chọn sẽ có định dạng nh style Muc1:
Style là một tập hợp các định dạng văn bản của một
đoạn, có tên gọi và có thể đợc gán bởi một tổ hợp
phím nóng.
1.7.2 Gán Style cho mẫu đã đợc định dạng
Khi đã có một đoạn đã đợc định dạng trên tài liệu, muốn gán nó bởi một style,
hãy làm nh sau:
Bớc 1: Đặt điểm trỏ lên đoạn cần gán style;
Bớc 2: Mở hộp thoại Style bằng cách mở mục chọn Format | Style
Bớc 3: Nhấn nút New để tạo một style mới:
- Mục Name, gõ vào tên Style muốn tạo;
- Nhấn lên nút Shortcut key để gán phím tắt cho Style này;
- Có thể tu sửa định dạng Style này khi nhấn nút lệnh Format và chọn các tính
năng định dạng cần thiết;
Tỏc gi: Nguyn Sn Hi, Trung tõm Tin hc - B Giỏo dc v o to. Email:
- Cuối cùng nhấn OK để hoàn tất việc gán style mới này cho đoạn văn bản đang
chọn trên tài liệu.
1.7.3 Điều chỉnh Style
Để tu sửa lại định dạng cho Style, hãy làm nh sau:
Bớc 1: Mở hộp thoại Style và chọn tên Style cần tu sửa ở danh sách Styles:
(ví dụ muốn tu sửa lại định dạng style Muc1)
Chọn style cần
điều chỉnh !
Bớc 2: Nhấn nút Modify hộp thoại Modify Style xuất hiện cho phép thay đổi
lại định dạng của style này:
- Có thể thay đổi lại các định dạng khi nhấn lên nút Format, chọn kiểu định
dạng và thực hiện thay đổi chúng;
- Có thể thiết lập lại phím nóng khi nhấn nút Shortcut key ;
Tỏc gi: Nguyn Sn Hi, Trung tõm Tin hc - B Giỏo dc v o to. Email:
- Và có thể làm đợc tất cả những việc đối với Style này nh đã làm khi tạo
Style mới.
- Cuối cùng, nhấn OK để đồng ý mọi sự thay đổi.
Trên tệp tin Normal.dot của word luôn chứa sẵn style có tên Normal. Đâ
y
là đ
ị
nh d
ạ
n
g
n
g
ầm đ
ị
nh cho
văn bản khi soạn thảo trên word. Bạn nên sửa định dạng style này phù hợp với định dạn
g
văn bản thờn
g
xuyên làm việc. Ví dụ:
- Font chữ (Font name): .vnTime
- Cỡ chữ (Font size): 13
- Lề (Alignment) : Justify
- Độ giãn dòng (Line spacing): Single
- Khoảng cách dòng trớc của đoạn (Spacing before): 6
- Khoảng cách dòng sau của đoạn (Spacing after): 4
1.7.4 Quản lý các Styles
Để quản lý các Style trên Word cũng nh các styles đang sử dụng trên tệp tài
liệu đang mở, hãy làm nh sau:
Bớc 1: Mở hộp thoại Style và nhấn nút Organizer :
Nhấn lên đây
để tiếp tục
Hộp thoại Oganizer xuất hiện cho phép quản lý các style có trên word cũng
nh trên tệp tài liệu đang mở:
Tỏc gi: Nguyn Sn Hi, Trung tõm Tin hc - B Giỏo dc v o to. Email:
Danh sách các style
có thể
q
uản l
ý
- Danh sách In Document1: liệt kê các style đang sử dụng trên tệp
Document1.doc (tệp đang mở);
- Danh sách To Normal.dot: liệt kê danh sách các style có trên tệp Normal.dot
của word (các style trên tệp normal.dot có thể chia sẻ cho tất cả các tệp word
khác sử dụng đợc);
- Mặt khác ta cũng có thể thay đổi các styles trên danh sách này bằng cách chọn
tệp tài liệu ở hộp Styles available in:
- Quản lý style là thêm vào, xoá đi hoặc đổi tên các style cho tài liệu đang mở
hoặc cho tệp normal.dot của word.
- Sử dụng nút Copy để sao chép một style giữa hai danh sách trên;
- Sử dụng nút Delete để xoá style đang chọn;
- Sử dụng nút Rename để đổi tên style đang chọn;
- Cuối cùng nhấn Close để kết thúc.
1.8 Tìm kiếm và thay thế văn bản
Tính năng Find & Replace trong Word giúp tìm kiếm văn bản, đồng thời giúp thay
thế một cụm từ bởi một cụm từ mới. Điều này giúp ích rất nhiều khi bạn phải làm việc
trên một số lợng trang văn bản rất lớn (một giáo trình, một báo cáo dài chẳng hạn).
1.8.1 Tìm kiếm văn bản
Để tìm kiếm một cụm từ trong tài liệu của mình, làm nh sau:
Bớc 1: Chọn vùng văn bản muốn tìm kiếm;
Nếu không lựa chọn một vùng văn bản, Word sẽ thực hiện tìm kiếm trên toàn bộ
tài liệu.
Bớc 2: Khởi động tính năng tìm kiếm văn bản bằng cách: kích hoạt mục chọn
Edit | Find hoặc nhấn tổ hợp phím tắt Ctrl + F, hộp thoại Find and Replace
xuất hiện:
Tỏc gi: Nguyn Sn Hi, Trung tõm Tin hc - B Giỏo dc v o to. Email: