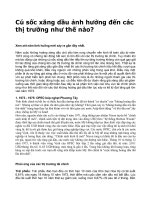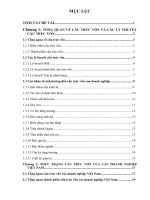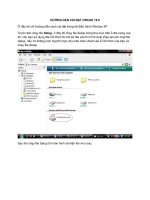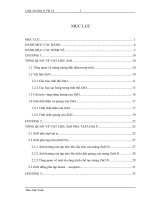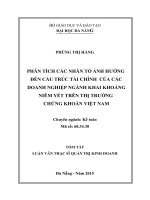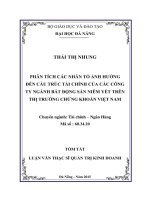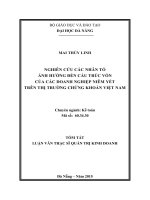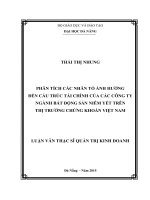HƯỚNG DẪN CÀI ĐẶT ORCAD 16.0 pptx
Bạn đang xem bản rút gọn của tài liệu. Xem và tải ngay bản đầy đủ của tài liệu tại đây (2.02 MB, 30 trang )
HƯỚNG DẪN CÀI ĐẶT ORCAD 16.0
Ở đây tôi chỉ hướng dẫn cách cài đặt trong hệ điều hành Window XP
Trước tiên chạy file Setup, ở đây tôi chạy file Setup trong thư mục trên ổ đĩa cứng của
tôi, còn bạn sử dụng đĩa CD Rom thì khi bỏ đĩa vào thì trình Auto Play sẽ kích hoạt file
Setup, nếu nó không kích hoạt thì bạn chịu khó click chuột vào ổ CD Rom của bạn và
chạy file Setup.
Sau khi chạy file Setup thì màn hình sẽ hiện lên như sau:
Cửa sổ cài đặt Orcad 16.0 hiện ra, bạn chọn I accept the terms of the license
agreement sau đó chọn NextTiếp đó bạn chọn Set Up Licensing
Sau đó chọn Next
Chọn Ok để cài đặt phần mềm quản lí License (Cadence License Manager)
Chọn Next
Tiếp đó chọn Next
Khi cửa sổ Install Products hiện ra thì bạn khoan hãy chọn Yes , tạm thời bạn hãy để
cửa sổ dừng lại ở đó, nhớ đừng đóng nó lại !
Bây giờ chúng ta sẽ chuyển sang bước Crack Phần mềm quản lý License (Cadence
License Manager) và giả lập máy chủ.
- Lúc đầu bạn đã cài đặt phần mềm quản lí License rồi (Cadence License
Manager).
Bây giờ bạn vào ổ CD Rom, vào thư mục CRACK, vào license_manager, copy file
cdslmd.exe dán vào thư mục license_manager trong C:\OrCAD\license_manager.
(Chú ý ở đây thư mục C:\OrCAD\license_manager là mặc định trong quá trình cài đặt,
còn nếu bạn đã sửa đường dẫn khác thì phải vào đúng đường dẫn đó!)
- Bây giờ là bước giả lập máy chủ.
Bạn vào ổ CD Rom, vào thư mục CRACK, vào license_manager copy file orcad16.lic
dán vào C:\License (thư mục License bạn tự tạo), sau đó bạn đổi tên file orcad16.lic
thành tên máy của bạn (nhớ điền dạng Full name)
Ở đây tên máy là của tôi, máy bạn sẽ có tên khác.
Nếu máy bạn sử dụng hệ điều hành Vista thì mục tên máy sẽ khác một chút. Phần này
bạn tự tìm hiểu.
Bây giờ bạn mở phần mềm quản lí License lên
Qua mục Config Services
Bạn nhìn vào giữa cửa sổ có chữ Path to the license file bên phải nó có mục Browse,
chọn Browse, sau đó mở file License mà bạn đã đổi tên trong C:\License (ban đầu nó
là orcad16.lic)
Ở đây file này đã mang tên máy của tôi, máy của bạn sẽ có tên khác.
Sau đó bạn chọn Save Service.
Rồi bạn qua mục Start/Stop/Reread, nhần Start Server
Khi hiện chữ Server Start Successful
Là bạn đã thành công bước giả lập máy chủ.
Bây giờ chúng ta quay lại bước cài đặt sản phẩm (Install Products)
Bạn chọn Yes
Cửa sổ Releas Orcad 16.0 Setup hiện lên báo “ Bạn nên tắt bất kì chương trình diệt
virus nào đang hoạt động vì nó có thể là nguyên nhân gây ra lỗi trong khi cài đặt
sản phẩm “. Bạn nên tắt hoặc tạm dừng hoạt động của các chương trình diệt virus.
(Chú ý bạn không cần phải tắt Window Firewall )
Chọn Ok
Sau đó bạn điền 5280 vào mục Port Number, điền tên máy bạn vào mục Host Name
,ở đây tên máy là của tôi, máy của bạn sẽ có tên khác. Chọn Next
Chọn Next
Chọn Select All nếu bạn muốn cài trọn bộ sản phẩm, chọn Destination Folder nếu
bạn muốn thay đổi thư mục chứa phần mềm, mặc định là C:\OrCAD\OrCAD_16.0, nhấn
Next
Tiếp tục nhấn Next
Nhấn Next
Nhấn Next
Nhấn Next