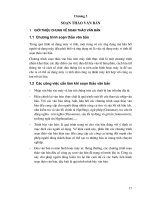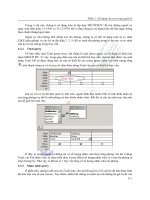Giáo trình tin học quản lý phần 2 potx
Bạn đang xem bản rút gọn của tài liệu. Xem và tải ngay bản đầy đủ của tài liệu tại đây (407.13 KB, 18 trang )
Phần 1: Sử dụng Excel trong quản lý
Trên cửa sổ này, Excel cho phép người dùng đưa vào mật khẩu để mở khóa bảo vệ sheet.
Tiếp theo, người dùng có thể chọn các nội dung cần bảo vệ ở danh sách lựa chọn bên dưới. Mặc
định Excel chỉ cho phép chọn (bôi đen) ô dữ liệu, ngoài ra các chức năng khác như định dạng ô dữ
liệu, định dạng hàng, cột, thêm cột, hàng v.v. đều bị cấm. Để cho phép các chức năng này, click
chọn các lựa chọn tương ứng.
1.3.3.4 Bảo vệ các ô dữ liệu
Chức năng bảo vệ ô dữ liệu cho phép khóa các ô dữ liệu hoặc ẩn đi, không cho phép hiển
thị trên bảng tính. Để thực hiện bảo vệ ô dữ liệu, click chuột phải vào ô dữ liệu tương ứng và chọn
Format cells … Tiếp theo, trên cửa sổ hiện ra chọn Protection.
21
Phần 1: Sử dụng Excel trong quản lý
Lựa chọn Locked cho phép khóa nội dung của ô dữ liệu, trong khi lựa chọn Hidden sẽ cho
ẩn nội dung của ô. Chú ý rằng các lựa chọn này chỉ có tác dụng khi ta thực hiện việc bảo vệ Sheet
(như đã trình bày ở trên). Do vậy, ta thấy các ô dữ liệu của Excel đều có lựa chọn mặc định là
Locked, tuy nhiên nội dung của ô vẫn có thể thay đổi vì các sheet chưa được bảo vệ.
Ẩn một hàng, một cột, hoặc 1 sheet trong bảng tính
Để ẩn 1 hàng, 1 cột, hoặc 1 sheet trong bảng tính, lựa chọn hàng, cột, hoặc sheet tương ứng
rồi chọn menu Format > Row (Column, hoặc Sheet) rồi chọn Hide. Để cho hiện ra các hàng, cột,
hoặc sheet đã ẩn trước đó, chọn Unhide từ menu tương ứng.
22
Phần 1: Sử dụng Excel trong quản lý
CHƯƠNG 2: SỬ DỤNG CÁC HÀM NÂNG CAO
2.1 CÁC HÀM LOGIC VÀ THỐNG KÊ THÔNG DỤNG
2.1.1 Sử dụng hàm IF
Trong thực tế, khi tính toán số liệu cũng như xử lý các bài toán trong công việc, người dùng
cần giải quyết một vấn đề có dạng: “Nếu dữ liệu đầu vào như thế này, thì tôi muốn đầu ra như thế
kia. Ngược lại, tôi muốn có một đầu ra khác.”
Với những bài toán có dạng như trên, Excel cung cấp một hàm rất hữu ích giúp người dùng
xử lý một cách chính xác và hiệu quả. Đó là hàm IF mà chúng ta sẽ xem xét ngay sau đây.
Để tiện cho bạn đọc nắm được cách sử dụng hàm, chúng ta xem xét một ví dụ như sau:
Ví dụ: Ta có một bảng dữ liệu cuộc gọi (điện thoại) của khách hàng. Công việc cần thực
hiện là tính cước cho các cuộc gọi dựa vào độ dài (tính theo giây) và đơn giá cước của cuộc gọi
(tính theo hướng gọi). Yêu cầu nghiệp vụ của bài toán là: những cuộc gọi được coi là bình thường
nếu nó dài hơn 6 giây, khi đó cước sẽ là độ dài cuộc gọi nhân với giá. Ngược lại, nếu cuộc gọi nhỏ
hơn 6 giây thì được coi là cuộc gọi “lỗi” và khách hàng chỉ bị tính cước bằng ½ cước bình thường.
Khi đó ta có một bảng tính như sau:
Với bài toán như trên, có thể sử dụng hàm IF của Excel để tính toán giá trị của cột “Thành
tiền”. Cú pháp của hàm IF như sau:
IF(<Biểu thức logic>, <Giá trị trả về nếu đúng>, <Giá trị trả về nếu sai>).
Lưu ý: Khi áp dụng vào Excel, không sử dụng các dấu >, <. Ở đây chúng tôi đưa vào để
bạn đọc có thể dễ dàng nhận ra sự cách biệt giữa các tham số của hàm.
Trong đó, ý nghĩa của các biểu thức (tham số) trong hàm IF như sau:
- Biểu thức logic: Thường là các phép toán so sánh và kết quả của nó cho ta 1 trong 2 khả
năng: đúng hoặc sai. Biểu thức này thường sử dụng các toán tử so sánh như =, > , <, >=
(lớn hơn hoặc bằng), <= (nhỏ hơn hoặc bằng).
- Giá trị trả về nếu đúng: Là giá trị mà người lập biểu thức muốn hàm IF tính toán và trả về
nếu biểu thức logic ở trên là đúng.
- Giá trị trả về nếu sai: Là giá trị mà hàm IF sẽ trả về nếu biểu thức logic ở trên cho kết quả sai.
23
Phần 1: Sử dụng Excel trong quản lý
Quay trở lại với bài toán trên. Tiến hành áp dụng hàm IF theo cú pháp trên cho từng ô trong cột
“Thành tiền”, ta sẽ có cách tính như sau:
IF Thời gian liên lạc >= 6, Thành tiền = Thời gian liên lạc * Giá cước , Thành tiền = Thời
gian liên lạc * Giá cước/2
Điều này được hiểu như sau: Nếu thời gian liên lạc lớn hơn hay bằng 6s thì “Thành tiền”
được tính bằng thời gian liên lạc nhân với giá cước. Ngược lại, nghĩa là thời gian liên lạc nhỏ hơn
6s, thì “Thành tiền” được tính bằng thời gian liên lạc nhân với cước và chia đôi.
Từ đó, ta có công thức cho các ô ở cột “Thành tiền” sử dụng hàm IF như sau:
Sau khi viết hàm IF cho ô đầu tiên của cột thành tiền (Ở đây là ô F:2), áp dụng công thức
tương tự cho toàn bộ các ô khác từ F:3 đến F:6 bằng cách sau:
- Chọn ô F:2 (click chuột vào ô này) và di chuyển chuột đến góc dưới bên phải của ô F:2
cho đến khi con trỏ chuột chuyển thành dấu hình chữ thập thì nhấp đúp chuột. Khi đó toàn
bộ các ô trong cột “Thành tiền” sẽ được áp dụng công thức giống như ô đầu tiên:
Như vậy, Excel đã giúp chúng ta tính toán một cách chính xác theo đúng yêu cầu nghiệp vụ
của bài toán được đặt ra. Nhìn vào bảng trên, ta có thể thấy, ở cuộc gọi đến Vinaphone (cuộc gọi
thứ 2), mặc dù giá cước cho mỗi giây là 50Đ và thời gian là 4s nhưng thành tiền chỉ có 100Đ vì
cuộc gọi này chỉ bị tính một nửa so với giá bình thường.
2.1.2 Hàm IF lồng nhau.
Như đã nói ở trên, hàm IF là một công cụ rất hữu ích khi phải xử lý các bài toán mà dữ liệu
đầu vào được “rẽ nhánh” làm 2 nhánh (nghĩa là dữ liệu chỉ có thể ở một trong hai trạng thái, cụ
thể ở ví dụ trên là lớn hơn 6s hay nhỏ hơn 6s). Tuy nhiên, trong thực tế nhiều khi chúng ta lại gặp
phải các bài toán mà dữ liệu đầu vào có thể được “rẽ nhánh” làm nhiều nhánh khác nhau. Một ví
dụ đơn giản và phổ thông nhất là bài toán về xếp hạng học sinh. Giả sử có các mức xếp hạng học
sinh dựa vào điểm trung bình chung các môn học như sau:
- Nếu điểm trung bình nhỏ hơn 4 thì học sinh bị xếp hạng Yếu.
- Nếu điểm trung trình từ 4.0 đến 5.0 thì xếp hạng Kém.
- Nếu điểm trung bình từ 5.0 đến nhỏ hơn 6.5 thì xếp hạng Trung bình.
24
Phần 1: Sử dụng Excel trong quản lý
- Từ 6.5 đến nhỏ hơn 8.0 thì xếp hạng Khá.
- Từ 8.0 đến nhỏ hơn 9.0 thì xếp hạng Giỏi
- Từ 9.0 thì xếp hạng Xuất sắc.
Với bài toán như vậy, việc sử dụng hàm IF theo cách ở trên là không thể thực hiện được.
Tuy nhiên, Excel cung cấp cho chúng ta một cách dùng các hàm IF lồng nhau để có thể thực hiện
được bài toán này. Cụ thể, Excel cho phép chúng ta sử dụng một hay nhiều hàm IF khác trong một
hàm IF ban đầu.
Để đơn giản nhưng không mất tính tổng quát, chúng ta trở lại với ví dụ về tính cước cho
khách hàng sử dụng điện thoại ở trên. Với nghiệp vụ yêu cầu tương tự như cũ, nhưng ta thêm vào
một chính sách khuyến mãi. Theo đó, những khách hàng gọi nhiều (cuộc gọi có độ dài lớn hơn 30
phút = 1800s) sẽ được giảm 5% giá cước trên tổng số cước họ phải trả tính theo thời gian gọi và
đơn giá cước theo số bị gọi. Khi đó có thể áp dụng việc sử dụng hàm IF lồng nhau như sau:
“Nếu thời gian liên lạc nhỏ hơn 6s, cước sẽ là Thời gian liên lạc*Giá cước/2. Ngược lại, nếu
thời gian liên lạc nhỏ hơn 1800s (và tất nhiên lớn hơn hoặc bằng 6s) thì cước sẽ là Thời gian liên
lạc * giá cước. Cuối cùng, nếu thời gian liên lạc lớn hơn 1800s thì cước sẽ là Thời gian liên lạc *
giá cước * 95% (Giảm giá 5%).”
Như vậy công thức để tính cước sẽ như sau:
IF(Thời gian liên lạc <6, Thành tiền = Thời gian liên lạc * Cước/2, IF(Thời gian liên lạc
<1800,Thành tiền = Thời gian liên lạc* Giá cước,Thành tiền = Thời gian liên lạc* Giá cước *
95%) )
Áp dụng vào bảng dữ liệu như sau:
Công thức cho ô đầu tiên của cột thành tiền sẽ là:
Ở đây, chúng ta để ý đến cú pháp của câu lệnh IF. Thay vì đưa vào một công thức tính cụ
thể khi giá trị kiểm tra là sai (đối số thứ 3 của hàm IF), chúng ta đưa thêm vào một hàm IF nữa.
Hàm này sẽ kiểm tra giá trị của ô thời gian liên lạc để quyết định sẽ áp dung cách tính nào (tính
bình thường cho cuộc lớn hơn 6s và nhỏ hơn 1800s hay tính theo cách khuyến mại cho cuộc dài
hơn 1800s).
25
Phần 1: Sử dụng Excel trong quản lý
Excel cho phép chúng ta có thể đưa vào số lượng tùy ý các lệnh IF lồng nhau. Như là một
bài tập, các bạn hãy lập một bảng xếp hạng học sinh theo qui ước về xếp hạng dựa trên điểm trung
bình như đã trình bày ở trên.
2.1.3 Hàm COUNTIF
Trong thực tế công việc, người dùng rất hay gặp phải những bài toán cần sự thống kê đơn
giản kiểu như: Có bao nhiêu bộ dữ liệu trong bảng tính phù hợp với một yêu cầu đặt ra?. Để giải
bài toán này, Excel cung cấp cho người dùng một hàm gọi là hàm COUNTIF. Hàm này có cú
pháp như sau:
COUNTIF(<Vùng tìm kiếm>,<Điều kiện>)
Ý nghĩa của hàm COUNTIF có thể được diễn tả như sau: Hãy đếm số lượng các ô trong
“Vùng tìm kiếm” mà có giá trị giống với “Điều kiện” được đưa ra.
Ở đây, “Vùng tìm kiếm” có thể là một dòng, một cột, một vùng dữ liệu gồm nhiều dòng,
nhiều cột hay một vùng dữ liệu được đặt tên.
“Điều kiện” có thể là giá trị số, chữ hay bất kỳ một kiểu giá trị nào mà Excel hiểu được.
Ví dụ: Giả sử có một bảng điểm của một lớp như hình dưới đây.
- Yêu cầu 1: Tìm số lượng người đạt điểm 10 môn Toán, Lý và Hóa học.
- Yêu cầu 2: Tìm tổng số điểm 9 trong cả 3 môn học mà các học sinh đạt được.
Để giải được bài toán này, chúng ta thêm vào các dòng dữ liệu như sau:
- Dòng số điểm 10 môn Toán
- Dòng số điểm 10 môn Vật lý
- Dòng số điểm 10 môn Hóa học
- Dòng số điểm 9 của cả 3 môn học.
Khi đó ta sẽ có bảng dữ liệu mới như sau:
26
Phần 1: Sử dụng Excel trong quản lý
Như đã trình bày ở trên, ta có thể sử dụng hàm COUNTIF để tính toán các giá trị như sau:
- Với số điểm 10 môn Toán, hàm sẽ thực hiện tìm kiếm trên cột “Toán” (tức là các ô từ C2
đến C9). Điều kiện so sánh là điểm 10 tức là giá trị 10. Khi đó hàm COUNTIF để tính số
điểm 10 môn toán sẽ như sau: COUNTIF(C2:C9,10). Đưa hàm này vào ô C11 của bảng
tính để tính số điểm 10 cho môn Toán.
- Tương tự như vậy, với môn Vật lý và Hóa học, chúng ta chỉ việc thay giá trị vùng tìm
kiếm vào (Từ D2 đến D9 và từ E2 đến E9). Giá trị điều kiện vẫn giữ như cũ là 10 (điểm).
- Với phép tính tổng số điểm 9, vùng tìm kiếm sẽ là cả 3 cột Toán, Vật lý và Hóa học. Do
đó vùng tìm kiếm sẽ là các ô từ C2 đến E9.
Sau khi áp dụng các công thức, Excel sẽ tính cho chúng ta kết quả như sau:
2.1.4 Hàm MAX
Trong Excel, hàm MAX là một hàm khá đơn giản. Hàm MAX được sử dụng khi người
dùng cần tính một giá trị có kiểu số lớn nhất trong một vùng dữ liệu cần tìm kiếm. Kết quả trả về
của hàm MAX là chính giá trị lớn nhất trong vùng dữ liệu đó. Cú pháp của hàm MAX như sau:
MAX(Number_1, Number_2, … ,Number_n)
27
Phần 1: Sử dụng Excel trong quản lý
Trong đó Number_1, Number_2, …Number_n là các giá trị số mà chúng ta muốn tìm giá trị
lớn nhất trong n số. Khi sử dụng trong Excel, các giá trị số này có thể được thay bởi một vùng các ô.
Ví dụ:
Ta có một bảng tính chứa điểm các môn học và điểm trung bình của các học sinh như sau:
Yêu cầu của bài toán là tìm ra điểm Trung bình cao nhất. Thực tế, ta cũng có thể dùng
phương pháp thủ công để làm việc này. Tuy nhiên, nếu danh sách có số lượng học sinh lớn thì
cách thủ công là không phù hợp. Khi đó, chúng ta có thể sử dụng hàm MAX. Đầu tiên, ta thêm
vào 1 ô ghi lại điểm cao nhất trong số các điểm trung bình trên như sau:
Ở đây chúng ta thấy, vùng cần tìm kiếm giá trị điểm trung bình lớn nhất là cột F (Trung
bình), từ hàng thứ 2 đến hàng thứ 8. Do đó vùng tìm kiếm sẽ là: F2:F8.
Ngoài ra, một cách tương tự, chúng ta cũng có thể sử dụng hàm MAX để tìm điểm cao nhât
của từng học sinh theo hàng. Ví dụ, học sinh Nguyễn Văn Đông muốn tìm xem điểm cao nhất của
mình là bao nhiêu, khi đó anh ta có thể sử dụng hàm MAX để tính toán.
Các điểm của Nguyễn Văn Đông được đặt trên các ô từ C4 đến E4, do đó thay vùng tìm
kiếm C4:E4 vào hàm MAX ta được:
28
Phần 1: Sử dụng Excel trong quản lý
2.1.5 Hàm MIN
Hàm MIN có ý nghĩa và cách sử dụng tương tự như hàm MAX. Tuy nhiên giá trị trả về của
hàm MIN là giá trị nhỏ nhất trong vùng tìm kiếm. Cách sử dụng và cú pháp của hàm MIN hoàn
toàn giống với hàm MAX.
2.1.6 Hàm AVARAGE
AVARAGE là hàm tính giá trị trung bình của một vùng dữ liệu theo cách cộng dồn tất cả
các giá trị của các ô rồi chia cho tổng số lượng các ô được cộng. Hàm AVARAGE có cú pháp
tương tự như hàm MAX và MIN. Đối số của hàm AVARAGE chỉ là một vùng dữ liệu cần tính
trung bình. Giá trị trả về là giá trị trung bình của vùng dữ liệu cần tính.
Trở lại ví dụ trên, có một danh sách học sinh và điểm của 3 môn học. Chúng ta cần tính
điểm trung bình cho từng học sinh. Công thức tính sẽ là: Trung bình = (Toán + Lý + Hóa)/3. Như
vậy, thay vì dùng công thức cộng rồi chia, chúng ta có thể sử dụng hàm AVARAGE như sau:
Sau khi đã tính được điểm trung bình của từng học sinh theo hàng, chúng ta có thể áp dụng
hàm AVARAGE theo cột để tính điểm trung bình của từng môn học và trung bình của các điểm
trung bình. Cụ thể ta có thể tính điểm trung bình của môn Toán như sau:
2.2 CÁC HÀM TÌM KIẾM VÀ THAM CHIẾU DỮ LIỆU THÔNG DỤNG
2.2.1 Hàm VLOOKUP
VLOOKUP là một hàm tìm kiếm và tham chiếu dữ liệu rất quan trọng trong Excel và được sử
dụng trong tính toán ở nhiều trường hợp. Để cho bạn đọc có thể dễ dàng nắm bắt được ý nghĩa và
tình huống sử dụng của hàm này, chúng ta xem xét ví dụ sau trước khi xem giải thích chi tiết về hàm.
Ví dụ:
Giả sử cuối học kỳ, chúng ta có một danh sách điểm tổng kết của toàn bộ học sinh của lớp
học và công việc của chúng ta là cần tính xem những học sinh được học bổng sẽ nhận được mức
học bổng như thế nào.
29
Phần 1: Sử dụng Excel trong quản lý
Khi đó chúng ta có bảng dữ liệu như sau:
Trong bài toán này, có 3 mức học bổng như sau:
- Mức khá: 180.000 đ.
- Mức giỏi: 240.000 đ.
- Mức xuất sắc: 360.000 đ.
Trong bảng dữ liệu này, với mỗi học sinh, ta có thể tính ra được xem học sinh đó được xếp
loại gì, dựa vào điểm trung bình của học sinh đó. Từ xếp loại của học sinh, dựa vào bảng quy định
mức học bổng (cũng được trình bày trong bảng tính), ta có thể tính ra được học sinh đó được học
bổng bao nhiêu hoặc có được học bổng hay không.
Các đơn giản nhất để tính ra mức học bổng cho từng học sinh là xem xếp loại, sau đó nhìn
xuống bảng mức học bổng, và gõ mức học bổng tương ứng với xếp loại vào ô học bổng. Tuy
nhiên, cách làm này có thể gọi là cách làm thủ công, không hiệu quả, đặc biệt là đối với 1 danh
sách dài các học sinh, đồng thời dễ gây ra nhầm lẫn.
Để giải quyết tình huống này, Excel cung cấp cho chúng ta 1 hàm tham chiếu dữ liệu rất
hiệu quả, đó là hàm VLOOKUP. Nhiệm vụ của hàm này là với mỗi giá trị của ô xếp loại, tham
chiếu xuống bảng các mức học bổng để tìm xem mức học bổng tương ứng với xếp loại đó là bao
nhiêu. Ví dụ, ô xếp loại là Giỏi, hàm VLOOKUP sẽ tham chiếu xuống bảng Các mức học bổng để
tìm xem với xếp loại là Giỏi, thì mức học bổng sẽ là bao nhiêu. Kết quả trả về chính là kết quả của
hàm VLOOKUP.
Cú pháp của hàm VLOOKUP như sau:
VLOOKUP(<giá trị>,<bảng tìm kiếm>,<cột tìm kiếm>,<cách tìm kiếm>
Trong đó, ý nghĩa của các tham số như sau:
- <giá trị>: Là giá trị mà chúng ta dùng để tìm kiếm trong <bảng tìm kiếm>. Đây có thể là
một giá trị cụ thể, một công thức, .v.v, nhưng thông thường nó là một ô trong bảng tính.
Giá trị này sẽ được so sánh với cột đầu tiên trong <bảng tìm kiếm>. Trong ví dụ trên, <giá
trị> chính là giá trị của 1 ô trong cột “Xếp hạng” mà chúng ta dùng để tìm kiếm trong
30
Phần 1: Sử dụng Excel trong quản lý
bảng “Các mức học bổng”. Ở bảng “Các mức học bổng” thì cột “Xếp hạng” của bảng này
được đặt là cột đầu tiên.
- <bảng tìm kiếm>: Là một danh sách các ô trong một bảng tính. Ở ví dụ trên, <bảng tìm
kiếm> chính là bảng “Các mức học bổng” mà chúng ta thực hiện việc tìm kiếm mức học
bổng cho từng học sinh.
Lưu ý: Khi định nghĩa bảng tìm kiếm, chúng ta cần chỉ ra tọa độ tuyệt đối của các ô. Để làm
được điều này, chúng ta có thể thực hiện như sau:
+) Gõ trực tiếp vào địa chỉ của ô: ví dụ như $B$12 là địa chỉ tuyệt đối của ô B12.
+) Dùng chuột lựa chọn vùng mà bạn định nghĩa bảng, ở ví dụ trên là vùng B12:C14.
Sau đó bấm phím F4. Excel sẽ giúp ta định nghĩa địa chỉ tuyệt đối của B12:C14 thành
$B$12:$C$14.
- <cột>: Là một số xác định vị trí của cột trong <bảng tìm kiếm> mà chúng ta cần lấy ra. Vị
trí này được tính là thứ tự của cột cần lấy so với thứ tự của cột so sánh giá trị (thường là
cột đầu tiên). Hàm VLOOKUP sẽ so sánh <giá trị> với các giá trị trong cột đầu tiên của
bảng tìm kiếm. Nếu khớp ở vị trí nào, giá trị của cột thứ <cột> trong bảng tìm kiếm tại vị
trí đó sẽ được lấy ra. Ở ví dụ trên, chúng ta thấy cột so sánh giá trị trong bảng “Các mức
học bổng là cột số 1. Cột cần lấy giá trị là cột mức học bổng (số 2), do đó <cột> = 2.
- <cách tìm>: Excel định nghĩa 2 cách tìm kiếm. Ngầm định (nếu người dùng không đưa
vào) thì cách tìm sẽ là 1. Giá trị của <cách tìm> có thể là 0 hoặc 1. Trong đó ý nghĩa của
từng giá trị như sau:
+) Nếu cách tìm là 1: Các giá trị trong <bảng tìm kiếm> phải được sắp xếp theo thứ
tự tăng dần của cột so sánh (thường là cột đầu tiên). Nếu giá trị tìm kiếm nhỏ hơn phần tử
đầu tiên trong <bảng tìm kiếm> thì giá trị trả về sẽ là #N/A. Nếu giá trị tìm kiếm lớn hơn
phần tử cuối cùng thì giá trị trả về coi như là giá trị cuối cùng trong danh sách. Ngược lại,
nếu giá trị tìm kiếm được tìm thấy ở một phần tử trong danh sách thì giá trị trả về sẽ là giá
trị của ô tìm kiếm nằm cùng hàng với phần tử tìm kiếm.
+) Nếu cách tìm là 0: Các giá trị trong <bảng tìm kiếm> sẽ không cần phải sắp xếp.
Khi đó, nếu giá trị tìm kiếm không đúng với bất kỳ giá trị nào trong bảng thì Excel sẽ trả về
giá trị lỗi là #N/A.
Lưu ý: Cũng giống như các hàm khác, hàm này không phân biệt chữ hoa, chữ thường khi so
sánh các giá trị có kiểu chữ. Ví dụ “Giỏi” cũng được coi là bằng với “giỏi” và “GIỎI”.
Quay lại ví dụ trên, để tính được học bổng cho từng học sinh, ở cột “Học bổng”, chúng ta
tiến hành lập công thức cho từng ô như sau:
Xét ô đầu tiên của cột học bổng (E2). Lập công thức cho ô này như sau:
=VLOOKUP(D2,$B$12:$C$14,2,0).
Ý nghĩa của công thức như sau: Với giá trị ô D2, hãy tìm kiếm trong bảng tìm kiếm được
giới hạn bởi vùng từ ô B12 đến ô C14 (kí hiệu bằng $B$12:$C$14), và so sánh giá trị ô D2 với
các giá trị trong cột thứ nhất của bảng tìm kiếm, và lấy ra giá trị của cột thứ 2 (cột mức học bổng)
của bảng ở hàng tìm được.
31
Phần 1: Sử dụng Excel trong quản lý
Sau khi lập được công thức này cho ô E1, chúng ta sẽ nhận được giá trị 180,000. Bởi vì giá
trị ô D2 là “Khá”, Excel sẽ tìm kiếm trong cột thứ nhất của bảng mức học bổng, thấy hàng thứ
nhất có giá trị là “Khá”, bằng với giá trị ô D2. Khi đó, giá trị của cột thứ 2 trong hàng thứ nhất sẽ
được lấy làm giá trị trả về cho hàm VLOOKUP, và đó là giá trị 180,000 đ.
Sao chép công thức này cho các ô còn lại từ E3 đến E8, chúng ta được bảng kết quả như sau:
Trong bảng dữ liệu này, chúng ta thấy kết quả học bổng của những học sinh có xếp hạng
không nằm trong các mức học bổng định nghĩa ở bảng phía dưới sẽ là: #N/A.
Để tránh gặp phải những giá trị này, chúng ta có thể kết hợp với hàm IF để làm cho kết quả
“đẹp” hơn bằng cách trả về giá trị 0 (không đồng) cho những học sinh không đạt được học bổng
mà không phải đưa thêm vào danh sách các mức học bổng giá trị 0 cho các học sinh không đạt
học bổng. Cụ thể chúng ta sửa lại công thức như sau:
=IF(ISERROR((VLOOKUP(D2,$B$12:$C$14,2,0))),0,(VLOOKUP(D2,$B$12:$C$14,2,0)))
Ở đây chúng ta để ý một hàm là ISERROR(<biểu thức>). Hàm này sẽ trả về giá trị “đúng”
nếu <biểu thức> là “lỗi” và ngược lại. Như vậy, công thức trên có thể được hiểu như sau:
“Nếu việc thực hiện hàm VLOOKUP mà lỗi (trả về giá trị #N/A) thì tôi thay bằng giá trị 0.
Ngược lại, tức là VLOOKUP thực hiện đúng thì tôi lấy đúng giá trị VLOOKUP.”
Khi đó, chúng ta có một bảng dữ liệu mới “đẹp” hơn bảng ban đầu mà không cần phải thêm
dữ liệu vào bảng tìm kiếm “Các mức học bổng” như sau:
32
Phần 1: Sử dụng Excel trong quản lý
Trên đây là một ví dụ đơn giản về hàm VLOOKUP. Trong thực tế, có rất nhiều bài toán
quản lý liên quan đến việc phải tham chiếu, tìm kiếm dữu liệu trên nhiều bảng khác nhau, ví dụ
như các bài toán về tính cước điện thoại theo tỉnh, bài toán tính giá tiền của mặt hàng bán ra v.v.
Người dùng hoàn toàn có thể sử dụng hàm VLOOKUP để giải được các bài toán này. Các ví dụ
này chúng ta sẽ xem xét ở phần bài tập tổng hợp.
2.2.2 Hàm HLOOKUP.
Tương tự như hàm VLOOKUP, hàm HLOOKUP cũng thực hiện chức năng so sánh và tìm
kiếm trên một <bảng tìm kiếm> và trả về giá trị nếu tìm thấy. Tuy nhiên, khác với hàm
VLOOKUP thực hiện tìm kiếm theo cột, HLOOKUP thực hiện việc tìm kiếm theo hàng.
Cú pháp của hàm HLOOKUP như sau:
HLOOKUP(<giá trị>,<bảng tìm kiếm>,<dòng tìm kiếm>,<cách tìm kiếm>
Ý nghĩa của các tham số trong HLOOKUP tương tự như trong VLOOKUP. Chỉ có điều ở
đây chúng ta tìm kiếm theo hàng nên <cột tìm kiếm> ở VLOOKUP được thay bởi <dòng tìm
kiếm> trong HLOOKUP. <dòng tìm kiếm> là một số xác định vị trí của dòng cần lấy ra giá trị so
với dòng chứa giá trị so sánh (thường là dòng đầu tiên).
Trở lại ví dụ tính học bổng cho học sinh ở trên, chúng ta cũng có một bảng qui định về mức
học bổng, tuy nhiên chúng ta bố trí dữ liệu theo hàng như sau:
Rõ ràng, chúng ta không thể sử dụng VLOOKUP để tìm kiếm giá trị mức học bổng dựa vào
cách bố trí dữ liệu như thế này. Do vậy, hàm HLOOKUP được sử dụng để tính toán như sau:
Tính cho ô đầu tiên của cột “Học bổng”, ô này được lập công thức như sau:
= HLOOKUP(D2,$B$12:$D$13,2,0)
Khi đó giá trị của ô E2 sẽ là 120000 vì mức học bổng dành cho học sinh “Khá” là 120000.
Sao chép công thức trên cho tất cả các ô còn lại, chúng ta có bảng kết quả cần tính như sau:
33
Phần 1: Sử dụng Excel trong quản lý
Giống như ví dụ ở trên, bạn đọc tự đưa chỉnh sửa lại công thức tính để có một kết quả “đẹp” hơn.
2.3 CÁC HÀM LÀM VIỆC VỚI XÂU KÝ TỰ
2.3.1 Hàm LEFT
Cú pháp của hàm LEFT như sau:
LEFT(<biểu thức ký tự>, <số lượng ký tự cần lấy>)
Kết quả của hàm LEFT là một chuỗi ký tự được lấy ra từ <biểu thức ký tự> và có độ dài là
<số lượng ký tự cần lấy> tính từ bên trái sang. Trong trường hợp <số lượng ký tự cần lấy> lớn
hơn độ dài của <biểu thức ký tự> thì toàn bộ <biểu thức ký tự> sẽ được lấy ra.
Ví dụ:
LEFT("Nguyễn Văn Nam",10) sẽ cho giá trị trả về là “Nguyễn Văn”.
LEFT(“Nguyễn Văn Nam”, 20) sẽ cho giá trị trả về là “Nguyễn Văn Nam”.
2.3.2 Hàm RIGHT
Cú pháp:
RIGHT(<biểu thức ký tự>, <số lượng ký tự cần lấy>).
Ngược lại với hàm LEFT, hàm RIGHT cũng trả về 1 biểu thức ký tự là “con” của <biểu
thức ký tự> đầu vào, được lấy ra <số lượng ký tự cần lấy> nhưng tính từ bên phải sang. Cũng
tương tự, nếu <số lượng ký tự cần lấy> lớn hơn độ dài của <biểu thức ký tự> thì toàn bộ <biểu
thức ký tự> được lấy ra.
Ví dụ:
RIGHT("Nguyễn Văn Nam",10) sẽ cho giá trị trả về là “ễn Văn Nam”
RIGHT(“Nguyễn Văn Nam”, 20) sẽ cho giá trị trả về là “Nguyễn Văn Nam”
2.3.3 Hàm MID
Cú pháp:
MID(<biểu thức ký tự>,<vị trí bắt đầu lấy>,<số lượng ký tự lấy>).
34
Phần 1: Sử dụng Excel trong quản lý
Hàm MID sẽ trả về một biểu thức ký tự được lấy ra từ <biểu thức ký tự>, tính từ vị trí <vị
trí bắt đầu lấy> và lấy ra <số lượng ký tự lấy>.
Lưu ý: Trong 3 hàm LEFT, RIGHT và MID, tất cả các đối số có giá trị là số như <số lượng
ký tự lấy>, <vị trí bắt đầu> đều phải là các số nguyên lớn hơn 0.
Ví dụ: MID(“Nguyễn Văn Nam”,8,3) = “Văn”
2.3.4 Hàm LEN
Cú pháp:
LEN(<biểu thức ký tự>)
Hàm LEN trả về độ dài của <biểu thức ký tự.>
Ví dụ: LEN(“Nguyễn Văn Nam”) = 14.
2.3.5 Hàm LOWER
Cú pháp:
LOWER(<biểu thức ký tự>).
Hàm LOWER sẽ thực hiện việc chuyển đổi <biểu thức ký tự> thành một chuỗi ký tự mà tất
cả các chữ cái trong <biểu thức ký tự> đều ở dạng chữ thường.
Ví dụ: LOWER(“Nguyễn Văn Nam”) = “nguyễn văn nam”
LOWER(“NGUYỄN VĂN NAM”) = “nguyễn văn nam”
2.3.6 Hàm UPPER
Cú pháp:
UPPER(<biểu thức ký tự>).
Hàm UPPER có ý nghĩa ngược lại với hàm LOWER. Hàm này sẽ trả về một xâu ký tự mà
tất cả các chữ cái trong <biểu thức ký tự> đều ở dạng chữ hoa.
Ví dụ: UPPER(“nguyễn văn nam”) = “NGUYỄN VĂN NAM”
Lưu ý: Với hai hàm UPPER và LOWER, có thể có một số trường hợp ký tự trả về không
phải là chữ hoa thực sự do sự không đồng bộ của bộ font tiếng Việt.
2.3.7 Hàm REPLACE
Cú pháp:
REPLACE(<xâu ký tự>,<vị trí bắt đầu>,<số lượng ký tự cần thay đổi>,<xâu thay thế>).
Hàm REPLACE sẽ thực hiện việc thay thế <biểu thức ký tự>, tính từ <vị trí bắt đầu>, với
số lượng ký tự cần thay đổi là <số lượng ký tự cần thay đổi> bằng xâu mới là <xâu thay thế>.
Ví dụ: Chúng ta có 1 biểu thức ký tự là: “Nguyễn Văn Nam”
Giờ chúng ta muốn thay thế chữ “Văn” trong xâu trên thành chữ “Hùng”, khi đó ta làm như sau:
REPLACE(“Nguyễn Văn Nam”,8,3,“Hùng”) = “Nguyễn Hùng Nam”.
35
Phần 1: Sử dụng Excel trong quản lý
Ở đây:
- 8 là vị trí bắt đầu của chữ “Văn”
- 3 là số lượng các chữ cái cần thay thế, bắt đầu từ vị trí 8.
- “Hùng” là biểu xâu mới cần thay thế vào xâu cũ.
2.3.8 Hàm REPT
Cú pháp:
REPT(<biểu thức ký tự>, <số lần lặp lại>)
Hàm REPT thực hiện việc in ra một chuỗi ký tự được lặp lại <số lần lặp lại> của <biểu thức
ký tự>.
Ví dụ:
REPT(“Nguyễn”,3) = “NguyễnNguyễnNguyễn”.
2.3.9 Hàm SEARCH
Cú pháp:
SEARCH(<biểu thức ký tự cần tìm>,<biểu thức ký tự sẽ tìm>,[<vị trí bắt đầu>]).
Hàm SEARCH có một đối số tùy chọn là [<vị trí bắt đầu>]. Nếu người dùng không đưa vào
tham số này, hàm SEARCH sẽ thực hiện tìm <biểu thức ký tự cần tìm> trong <biểu thức ký tự sẽ
tìm> tính từ vị trí đầu tiên của <biểu thức ký tự sẽ tìm> (từ trái sang) và trả về vị trí mà <biểu thức
ký tự cần tìm> xuất hiện trong <biểu thức ký tự sẽ tìm> nếu thấy. Ngược lại, hàm SEARCH sẽ trả
về giá trị lỗi (#VALUE).
Nếu người dùng đưa vào <vị trí bắt đầu>, khi đó Excel sẽ thực hiện tìm kiếm từ vị trí đó
đến hết xâu và trả về vị trí xuất hiện của <biểu thức ký tự cần tìm> trong <biểu thức ký tự sẽ tìm>
nếu tìm thấy. Ngược lại, giá trị lỗi sẽ được trả về (#VALUE)
Ví dụ:
Ta có một biểu thức ký tự như sau: “Đây là một biểu thức ký tự. Biểu thức này được tạo để
thử hàm Search”.
Giờ ta muốn tìm xâu “biểu thức” trong xâu trên. Nếu ta sử dụng hàm SEARCH như sau:
SEARCH(“biểu thức”, “Đây là một biểu thức ký tự. Biểu thức này được tạo để thử hàm
Search”) thì giá trị trả về sẽ là 12 vì xâu “biểu thức” xuất hiện ở vị trí thứ 12 trong xâu lớn cần tìm.
Tuy nhiên, nếu chúng ta sử dụng hàm SEARCH theo cách khác:
SEARCH(“biểu thức”, “Đây là một biểu thức ký tự. Biểu thức này được tạo để thử hàm
Search”,20) thì giá trị trả về sẽ là 29 vì Excel tiến hành tìm từ vị trí thứ 20 của xâu trở đi. Khi đó
nó sẽ gặp từ “Biểu thức” ở vị trí 29.
Lưu ý: Trong khi tìm kiếm, Excel không quan tâm đến ký tự chữ thường hay chữ hoa. Do
đó “biểu thức” và “Biểu thức” được hiểu là giống nhau.
36
Phần 1: Sử dụng Excel trong quản lý
2.3.10 Hàm SUBSTITUTE
Cú pháp:
SUBSTITUE (<biểu thức ký tự>,<xâu ký tự cần thay thế>,<xâu ký tự sẽ thay thế>)
Hàm SUBSTITUTE có ý nghĩa gần giống hàm REPLACE. Hàm này thực hiện việc thay
thế 1 xâu ký tự trong <biểu thức ký tự> bằng một xâu khác. Cụ thể, <xâu ký tự cần thay thế> nếu
xuất hiện trong <biểu thức ký tự> thì sẽ được thay thế bằng <xâu ký tự sẽ thay thế>. Ngược lại
(tức là <xâu cần thay thế> không xuất hiện trong <biểu thức ký tự>) thì <biểu thức ký tự> sẽ vẫn
giữ giá trị như cũ.
Ví dụ:
Có biểu thức ký tự: “Nguyễn Văn Nam”
Ta muốn thay thế tên đệm “Văn” thành “Hùng”, khi đó sử dụng hàm SUBSTITUE như sau:
SUBSTITUE(“Nguyễn Văn Nam”,“Văn”,“Hùng”). Khi đó kết quả trả về sẽ là “Nguyễn
Hùng Nam”.
2.3.11 Hàm TRIM
Cú pháp:
TRIM(<biểu thức ký tự)>
Hàm này trả về một biểu thức ký tự có nội dung “gần” giống với <biểu thức ký tự ban đầu>
nhưng được chuẩn hóa theo cách sau:
- Xóa toàn bộ các ký tự trắng (dấu cách) ở đầu và cuối của <biểu thức ký tự> nếu có.
- Nếu trong <biểu thức ký tự> có tồn tại hai ký tự trắng thì hàm TRIM sẽ xóa bớt đi một và
chỉ để lại một ký tự trắng.
Ví dụ ta có xâu: “ Hôm qua tôi đi học muộn ” (Lưu ý các dấu cách ở đầu và cuối câu,
các dấu cách liên tiếp trong thân câu).
Khi đó hàm TRIM(“ Hôm qua tôi đi học muộn ”) sẽ trả lại một câu “chuẩn” hơn như
sau: “Hôm qua tôi đi học muộn”.
2.3.12 Hàm CONCATENATE
Cú pháp:
CONCATENATE(<biểu thức ký tự 1>,<biểu thức ký tự 2>,…,<biểu thức ký tự n>)
Hàm CONCATENATE thực hiện việc ghép các <biểu thức ký tự> lại với nhau thành 1 biểu
thức ký tự duy nhất sau khi đã bỏ đi các dấu cách của biểu thức ký tự đứng trước.
Ví dụ:
Giả sử ta có các biểu thức ký tự như sau:
“Nguyễn ” (Có dấu cách ở cuối)
“Văn”
“Nam”
37
Phần 1: Sử dụng Excel trong quản lý
Khi đó: CONCATENATE(“Nguyễn ”, “Văn”, “Nam”) sẽ trả về xâu là “NguyễnVănNam”.
Nếu chúng ta muốn xâu cuối có thêm dấu cách giữa các từ, chúng ta có thể đưa trực tiếp
dấu cách vào trong hàm CONCATENATE như sau:
CONCATENATE(“Nguyễn ”, “ ”, “Văn”, “ ”, “Nam”).
Khi đó Excel sẽ đưa các dấu cách “ ” vào trong kết quả đầu ra. Và như vậy ta sẽ được xâu:
“Nguyễn Văn Nam”.
2.3.13 Toán tử &
Cú pháp: <biểu thức ký tự 1> & <biểu thức ký tự 2>
Toán tử & hoạt động giống với hàm CONCATENATE. Tuy nhiên toán tử & chỉ cho phép
chúng ta nối hai biểu thức ký tự thành một biểu thức ký tự duy nhất sau khi bỏ đi dấu cách ở cuối
biểu thức ký tự thứ nhất. Nếu chúng ta muốn có một dấu cách giữa 2 biểu thức ký tự thì chúng ta
phải đưa dấu cách vào trong toán tử &.
Ví dụ:
”Nguyễn” & “Văn” sẽ cho ta biểu thức: “NguyễnVăn”
“Nguyễn” & “ ” & “Văn” = “Nguyễn Văn”.
2.4 CÁC HÀM TÀI CHÍNH (FINANCIAL)
Ngoài các loại hàm thông dụng ở trên, Excel còn cung cấp một loạt các hàm để thực hiện
các thao tác liên quan đến tài chính. Những hàm này sử dụng các nhân tố chung, tùy thuộc vào
các giá trị sẽ được tính toán. Hầu hết các hàm này làm việc với các thao tác vay hoặc đầu tư tài
chính. Để hiểu được cách làm việc của các hàm tài chính, trước hết ta xét các khái niệm sau:
Giá trị hiện tại (Present Value) là giá trị của khoản vay hoặc đầu tư ở thời điểm ban đầu.
Tham số này còn được gọi là vốn.
Giá trị tương lai (Future Value) là giá trị của khoản đầu tư hoặc vay tại thời điểm nào đó
trong tương lai (thường là thời điểm thương vụ đầu tư kết thúc hoặc khoản vay được trả).
Lãi suất (Interest Rate) là giá trị phần trăm tăng hoặc giảm của khoản vay hoặc đầu tư.
Đây là giá trị cố định áp dụng trong vòng đời của 1 thương vụ đầu tư hoặc cho vay.
Kỳ hạn (Number Of Periods) là số lần thanh toán trong vòng đời của 1 thương vụ đầu tư
hoặc cho vay.
Kỳ hạn có thể được tính theo tháng hoặc năm. Chú ý rằng tham số này phải khớp với tham
số lãi suất (ví dụ kỳ hạn tính theo tháng thì lái suất phải là theo tháng, kỳ hạn tính theo năm thì lãi
suất phải là theo năm).
Tiền trả (Payment) là số lượng tiền đóng góp cho thương vụ đầu tư hoặc vay. Đây thường
là khoản tiền góp tại cùng thời điểm với lãi suất được tính
Loại trả (Payment Type) ấn định thời điểm thanh toán tại đầu hoặc cuối kỳ. Thông thường,
thời điểm thanh toán là cuối mỗi tháng.
Ngoài các khái niệm trên, một điều quan trọng nữa là phân biệt khi nào tham số mang dấu
âm và khi nào mang dấu dương.
38