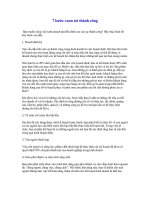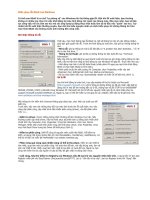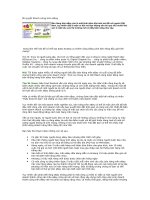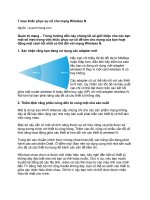7 bước khắc phục thành công mạng Windows pptx
Bạn đang xem bản rút gọn của tài liệu. Xem và tải ngay bản đầy đủ của tài liệu tại đây (230.77 KB, 5 trang )
7 bước khắc phục thành công mạng Windows
Trong bài này chúng tôi sẽ giới thiệu cho các bạn 7 bước khắc phục
sự số thành công mạng Windows. Bên cạnh đó là những gì cần kiểm
tra đối với máy tính cục bộ và cơ sở hạ tầng Windows như DNS,
DNCP và các cổng mặc định.
Dù chỉ có một mạng nhỏ trong nhà với một máy tính Windows hoặc
mạng doanh nghiệp lớn với hàng nghìn máy tính Windows và máy chủ,
việc khắc phục sự cố kết nối mạng bao giờ cũng là một vấn đề thách thức
đối với các quản trị viên mạng. Sự phức tạp trong khắc phục sự cố sẽ gia
tăng cùng với số lượng thiết bị và phạm vi cơ sở hạ tầng Windows. Mặc
dù vậy, với một số bước khắc phục sự cố được giới thiệu trong bài, các
bạn có thể khắc phục thành công một mạng Windows ngay lần đầu tiên.
Bước 1 – Nắm bắt cơ sở hạ tầng
Để khắc phục sự cố thành công, việc đầu tiên mà bạn cần thực hiện là
nắm bắt cơ sở hạ tầng mạng (những gì được kết nối với những gì và cách
nó được thiết kế ra sao). Nếu mạng của bạn là một mạng doanh nghiệp sử
dụng các máy tính Windows, rất có thể bạn sẽ có được sơ đồ mạng. Lý
tưởng nhất sẽ là trường hợp bạn tự thiết kế mạng của mình, tuy nhiên
không phải lúc nào bạn là người may mắn đến vậy.
Bước 2 – Tìm hiểu về mạng
Nếu không biết thiết kế cơ sở hạ tầng mạng và cũng không có tài liệu
tham chiếu, bạn có thể bắt đầu việc khắc phục sự cố bằng cách tìm hiểu
về cơ sở hạ tầng mạng từ các công cụ chuẩn đoán hay dùng. Có rất nhiều
thứ bạn có thể biết qua sử dụng IPCONFIG hoặc các thông tin trong cửa
sổ Windows Network Connection.
Hình 1: IPCONFIG
Hình 2: Thông tin chi tiết trong Windows Network Connection
Từ hai công cụ này, bạn có thể biết được rất nhiều thứ như:
Giao diện mạng còn hoạt động hay đang gặp sự cố (kết nối mạng
vật lý)
Làm thế nào đạt được một địa chỉ IP – DHCP hoặc tĩnh
Có hay không có địa chỉ IP hoặc một địa chỉ IP được gán tự động
(địa chỉ bắt đầu với 169.254.x.x hoặc APIPA)
Cổng mặc định
Cấu hình máy chủ DNS
Tất cả thông tin này rất có giá trị trong giải quyết các vấn đề mạng
Windows.
Trong các hình thể hiện ở trên, mạng ở đó đang làm việc tốt và không có
vấn đề gì xảy ra. Mặc dù vậy, điều gì sẽ xảy ra nếu IPCONFIG thể hiện
vấn đề ở đây? Các bước dưới đây, chúng tôi sẽ tập trung vào một số vấn
đề kết nối mạng nói chung và một số cách giải quyết.
Bước 3 – Kết nối mạng bị sự cố
Nếu quan sát mô hình OSI, lớp vật lý (lớp 1) nằm ở dưới dùng. Nếu lớp 1
không làm việc thì không có tín hiệu gì được truyền tải ở đây. Cách tốt
nhất là giải quyết vấn đề từ dưới lên (có nghĩa là từ lớp 1 lên các lớp cao
hơn).
Hình 3: Trạng thái kết nối mạng
Trong hình trên, bạn có thể thấy dòng Media State là Enabled. Điều này
là hết sức bình thường, tuy nhiên nếu Media State có trạng thái disabled
thì những gì bạn cần thực hiện ở đây là:
Kiểm tra cáp mạng –có bị rút, đứt hay vị cắt không?
Kiểm tra switch – xem cáp mạng có được kết nối với nó hay
không? Cổng có trạng thái kích hoạt hay không?
Hãy đảm bảo tất cả những thứ ở trên làm việc tốt trước khi chuyển sang
các bước dưới đây.
Bước 4 – Không địa chỉ IP
Dù bạn không có địa chỉ IP (0.0.0.0) hoặc địa chỉ IP tự được gán (APIPA,
bắt đầu với 169.254.x.x), hoàn toàn không có vấn đề gì xảy ra. Bạn sẽ
phải nhận một địa chỉ IP trước khi sử dụng mạng. Nếu thiết lập để sử
dụng DHCP (thường được thiết lập mặc định) và máy chủ DHCP gặp sự
cố thì đó chính là nguyên nhân mà bạn không có địa chỉ IP.
Các tùy chọn để giải quyết vấn đề:
Giải quyết vấn đề với máy chủ DHCP
Gán tĩnh địa chỉ IP không bị xung đột, nằm trên đúng subnet,…
Bước 5 – Không máy chủ DNS
Nếu không cấu hình máy chủ DNS nào, bạn chỉ có thể truyền thông trên
mạng bằng địa chỉ IP. Lúc này bạn có thể sử dụng lệnh “ping” để kiểm tra
gateway mặc định, máy chủ DHCP và các máy chủ khác trên mạng. Mặc
dù vậy, bạn sẽ không thể thực hiện bất cứ kiểm tra nào qua tên.
Các tùy chọn để giải quyết vấn đề:
Xác định xem tại sao máy chủ DHCP không cung cấp địa chỉ IP
Cấu hình các địa chỉ IP nếu bạn biết chúng
Cấu hình máy chủ DNS Internet công giống các máy chủ DNS của
Google (8.8.4.4)
Nói cách khác, nếu không thể ping được các máy chủ DNS đã được cấu
hình thì bạn cần kiểm tra chúng – có thể chúng bị treo hoặc các gói dữ
liệu đang bị chặn ở tường lửa.
Bước 6 – Không Gateway mặc định
Nếu không cấu hình địa chỉ IP cho gateway mặc định, bạn sẽ không thể
truyền thông trên IP subnet khác (Internet chẳng hạn) hay cũng không thể
truyền thông trên LAN cục bộ của mình. Như vậy, khi không có IP cho
gateway mặc định, bạn chỉ có thể làm việc bình thường với các máy chủ
cục bộ. Trong thực tế, việc cấu hình gateway mặc định hoàn toàn mang
tính tùy chọn nếu bạn không cần truy cập ra mạng bên ngoài.
Bạn có thể tự cấu hình gateway mặc định hoặc xác định xem máy chủ
DHCP tại sao không cung cấp địa chỉ IP.
Cách khác, nếu đã định nghĩa gateway mặc định nhưng không thể truyền
thông với nó (thậm chí bằng lệnh ping), bạn cần kiểm tra lại router cục bộ
của mình.
Bước 7 – Cấu hình sai Subnet Mask
Nếu cấu hình sai IP subnet mask thì bạn sẽ nhận được một số kết quả
không thể dự đoán. Lúc này bạn cần tự cấu hình lại nó (nếu đang sử dụng
địa chỉ IP tĩnh) hoặc kiểm tra máy chủ DHCP xem tại sao nó lại cung cấp
sai subnet mask cho bạn.