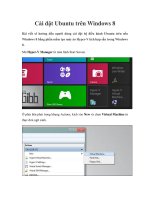Tạo phân vùng cài đặt Linux trên USB hoặc thẻ nhớ SD phần 3 pot
Bạn đang xem bản rút gọn của tài liệu. Xem và tải ngay bản đầy đủ của tài liệu tại đây (372.24 KB, 8 trang )
Tạo phân vùng cài đặt Linux trên USB hoặc thẻ nhớ SD phần 3
Tại đây, các bạn chỉ cần chuyển đổi thiết bị boot đã chuẩn bị tại bước trên
lên vị trí 1st Boot Device:
Nhấn F10 để lưu thay đổi và khởi động lại máy:
Cài đặt và thiết lập Ubuntu:
Khi mọi thứ được thiết lập chính xác và không gặp phải bất cứ vấn đề
nào, hệ thống sẽ bắt đầu khởi động với nhiều tùy chọn khác nhau.
Tại đây, chúng ta sẽ chọn Run Ubuntu from this USB.
Sau đó, Ubuntu sẽ tiếp tục khởi động vào chế độ Live session. Và tại thời
điểm này, các bạn có thể sử dụng như bình thường, nhưng bất kỳ thay đổi
nào sẽ không được lưu lại cho tới lần khởi động tiếp theo. Chúng ta cần
tạo mới 1 tài khoản riêng biệt để sử dụng, chọn mục System >
Administration > Users and Groups:
Nhấn nút Add:
Điển tên đăng nhập theo ý thích và nhấn OK:
Tạo mật khẩu và nhấn OK:
Chọn tiếp tài khoản vừa tạo trong danh sách và nhấn Advanced Settings:
Nếu không thực hiện bước này thì tài khoản đó sẽ không thể cài thêm
phần mềm khác cũng như truy cập Internet
Trong mục User Privileges, đánh dấu vào tất cả các mục, sau đó nhấn
OK:
Lưu ý rằng nếu bạn không thực hiện bước này thì mỗi khi cần cài thêm 1
chương trình bất kỳ hoặc thực hiện các tác vụ khác, thì hệ thống sẽ luôn
yêu cầu mật khẩu, và quá trình xác nhận quyền sẽ thất bại. Sau đó, nhấn
biểu tượng nút Power phía trên góc phải màn hình và Switch from
Ubuntu…:
Đăng nhập vào tài khoản vừa được tạo:
Kể từ thời điểm này, bạn đã có thể thực hiện bất cứ thao tác nào nếu
muốn, cài thêm chương trình, thay đổi thiết lập, tạo tài khoản, soạn thảo
văn bản và mọi thứ đều được giữ nguyên tại đó mỗi khi bạn kết nối ổ
USB hoặc thẻ nhớ vào máy tính. Chúc các bạn thành công!