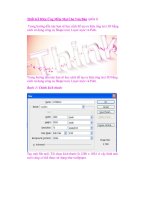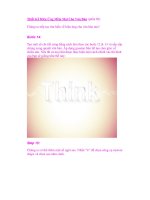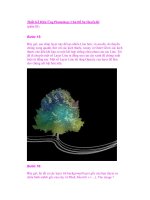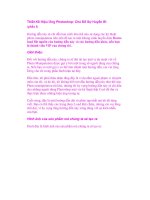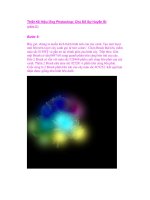Thiết Kế Hiệu Ứng Photoshop: Chủ Đề Sự Huyền Bí của cây xanh (phần 6) potx
Bạn đang xem bản rút gọn của tài liệu. Xem và tải ngay bản đầy đủ của tài liệu tại đây (762.39 KB, 14 trang )
Thiết Kế Hiệu Ứng Photoshop: Chủ Đề Sự Huyền Bí của cây xanh
(phần 6)
Step 39:
Bây giờ, tôi muốn thêm một số bông hoa và các Object thật đẹp vào trong
cành của cây. Tôi paste một vài bông hoa vào trong một bức tranh mà tôi
thích:
Step 40:
Tôi sử dụng lasso tool để cắt mỗi cành hoa, và sau đó, thay đổi kích thước
của hoa và làm cho chúng phù hợp thật đẹp với toàn bộ cây xanh. Cuối
cùng, tôi vào image>adjustments>hue/saturation và sau đó, tạo use -180
mang đến cho hoa một sắc màu tía dễ thương.
Bước 41:
Sau đó, tôi chọn một eraser brush mềm (kích thước 15px, opacity 50%)
và xóa nhẹ nhàng các phần của bông hoa để chúng xuất hiện như đang nở
ra từ cây. Sau đó, tôi giảm opacity của layer này xuống 78% để chúng
hòa lẫn tốt hơn.
Bước 42:
Bây giờ, lặp lại kỹ thuật này chính xác với các bông hoa khác mà bạn
thêm vào cây của bạn, chỉ cần sử dụng với Opacities, erasing, và hue.
Bước 43:
Tôi muốn tạo ra một background tuyệt vời, vì vậy tôi paste vào trong hình
ảnh lý tưởng này một vài bông pháo hoa.
Bước 44:
Bây giờ, rõ ràng là chúng ta không muốn background bao phủ toàn bộ
hình ảnh, vì vậy, hình background bên dưới các Layer cây xanh và
pattern layer Retro, nhưng bên trên ‘black background’ layer. Sau đó, tôi
giảm layer opacity xuống 40%. Đừng bận tâm về hình ảnh vẫn còn quá
lạm dụng, sẽ được sắp xếp trong thời gian ngắn.
Bước 45:
Tôi vào layer>add layer mask>reveal và drag lên cùng với hình ảnh bằng
cách sử dụng một gradient trong suốt, màu đen. Gradient này được che
khuất dưới Bottom của hình pháo hoa, chỉ để nó trên phần trên cùng của
nó.
Bước 46:
Tôi không muốn có một linear fade nhàm chán trên hình background, vì
vậy, chọn eraser brush lớn, mềm với Opacity 10% và bắt đầu xóa các
phần của background xung quanh cây xanh, tạo ra một radial fade xinh
xắn trong background của tôi, lôi cuốn sự chú ý nhiều hơn vào hình ảnh
của cây.
Bước 47:
Tôi muốn thêm một số ánh sáng cho hình ảnh, để chọn một hình ảnh xinh
xắn và paste nó vào trên bộ layer mới bên trên tất cả các layer khác.
Bước 48:
Tôi sử dụng lasso tool để cắt vùng trung tâm của ánh sáng, và sau đó,
xoay nó để nó hướng thẳng vào trong chính giữa của cây.
Bước 49:
Sau đó, gắn outer glow theo các cách cài đặt được hiển thị bên dưới để
đạt được kết quả như sau:
Bước 50:
Sau đó, để hoàn tất, tôi giảm chiều rộng của tia sáng để làm cho nó hiện
thực hơn một chút. Tôi sử dụng một eraser brush mềm để làm cho nó hòa
trộn một cách độc đáo với phần trên cùng của cây. Sau đó, tôi copy phần
nửa Bottom của ánh sáng và đinh vị nó ở phần giữa của cây. Theo cách
này hình ảnh của cây sẽ tạo ra một ánh sáng rộng lớn ở phần gốc cây. Tôi
xóa phần lớn mô hình ánh sáng thứ hai để làm cho nó trông như đang ở
phần giữa của cây, không phải là phần trước.
Và chúng ta đã hoàn thành!
Để hoàn tất hình ảnh, tôi tăng độ tương phản của hình ảnh background
ánh sáng lên 10 và xóa phần lớn ánh sáng lan tỏa của pháo hoa vì chúng
không đẹp.
Tôi thực sự hy vọng rằng bạn rất thích bài hướng dẫn này, và nếu bạn có
thắc mắc xin vui lòng cho tôi biết trong phần bình luận bạn nhé!