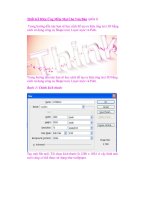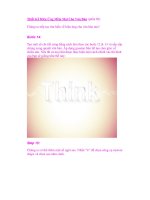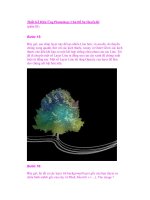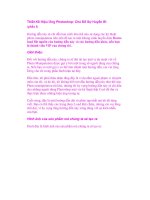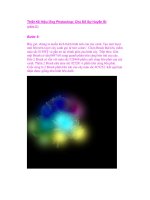Thiết Kế Hiệu Ứng Photoshop: Chủ Đề Sự Huyền Bí của cây xanh (phần 4) ppt
Bạn đang xem bản rút gọn của tài liệu. Xem và tải ngay bản đầy đủ của tài liệu tại đây (596.88 KB, 11 trang )
Thiết Kế Hiệu Ứng Photoshop: Chủ Đề Sự Huyền Bí của cây xanh
(phần 4)
Bước 24:
Bây giờ, chọn một brush lớn, mềm màu đen, mềm và chọn‘black
background’ layer. Tôi vẽ qua Edge bên phải của background đang hiển
thị gần với Edge bên trái của ‘light lights’. Thủ thuật để làm cho
shadowing hiện thực, tinh tế hơn là vẽ từ Edge bên trong, giảm dần dần
Opacity của Brush. Để vẽ một brush stroke xung quanh Edge của hình
ảnh tại Opacity 100%, sau đó, giảm Opacity xuống 65%, giảm opacity.
Kết quả cuối cùng trông Barrier ít xù xì hơn giữa light/shadow. Tôi đã áp
dụng hiệu ứng này cho shadow của hầu hết hình ảnh, bạn có thể xem kết
quả cuối cùng bên dưới:
Bước 25:
Những dòng Line trông hơi phẳng và nhàm chán, vì vây, tôi đã thay đổi
outer glow trên một số Line sang A2F3FD.
Bước 26:
Tôi thực sự muốn tìm đường của tôi rất chật chội hơn. Một lần nữa, tôi
không muốn Merge tất cả các layer, vì vậy, tôi nhóm tất cả kết hợp tất cả
các lớp khá chưa, vì vậy tôi nhóm tất cả các light line layers vào trong
một bộ layer, và giảm Opacity của Bottom xuống 25%, hãy đảm bảo rằng
bạn đã di chuyển nó lên trên một chút để làm đầy một số không gian.
Bước 27:
Chọn eraser brush mềm (opacity 10%) và xóa các phần của mỗi light line.
Đặc biệt chú ý tới các Cuvers để chúng cách xa hơn so với bạn.
Bước 28:
Tôi đã làm một tìm kiếm nhanh một ‘pattern’ và tìm thấy một hình ảnh
Retro. Tôi paste hình ảnh này lên trên một layer mới đằng sau các layer
của cây xanh và bên trên‘black background layer’. Sau đó, tôi desaturate
hình ảnh của tôi và vào image > adjustments > color balance và gắn một
sắc thái xanh lam tinh tế.
Bước 29:
Sau đó, chọn khoảng 1/3 pattern từ phía bên trái bằng cách sử dụng
marquee selection tool và vào edit > transform > skew, và di chuyển các
góc lên phía tên để tạo ra một perspective thật cool. Tôi lặp lại kỹ thuật
này với 1/3 phía bên phải của hình ảnh. Kết quả cuối cùng là một hiệu
ứng 3D xinh đẹp giàng cho pattern của.
Bước 30:
Sau đó, tăng contrast lên hơn 50, giảm Opacity của layer xuống 14%,
giảm saturation xuống -50 và sử dụng một eraser brush lớn, mềm để xóa
từ các Edge và hòa trộn một cách cẩn thận phần Bottom của hình ảnh
mẫu vaogf trong background cỏ.
Bước 31:
Bây giờ, bạn có thể đã có ấn tượng. Bạn thấy tôi đã làm cho xung quanh
trở nên tối hơn và làm trên khu vực này một chút và sau này sẽ quay lại.
Điều quan trọng là điều này, không phải là vấn đề quá nhiều photo
manipulation. Chỉ cần làm cho vùng này cho đến khi bạn cảm thấy chán,
và sau đó cảm thấy thoải mái để trở lại với hình ảnh của bạ, chỉ cần cải
thiện hình ảnh. Để không mất nhiều công sức… tôi sẽ bắt đầu làm cho
các ‘light lines’ trông tốt hơn một chút nữa.
Vào các Brush của tôi và chọn bộ stars brush, áp dụng các cách cài đặt
như hiển thị bên dưới:
Bước 32:
Tôi vẽ trong một số ngôi sao cùng các bộ phận khác nhau của các Line,
và sau đó, gắn một outer glow vào stars layer với các cách cài đặt hiển thị
bên dưới. Cuối cùng, tôi giảm Opacity của layer xuống 60% và sử dụng
một eraser brush nhỏ để giảm số ngôi sao đang hiển thị xuống, để làm
cho chúng nổi bật hơn.
Bước 33:
Bây giờ, sử dụng path techniques đã được chứng minh từ trước, tạo ra các
một số Line nhỏ ngẫu nhiên xung quanh gôc cây. Gắn outer glow theo
các cách cài đặt bên dưới: