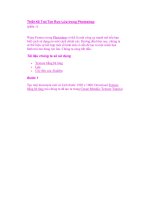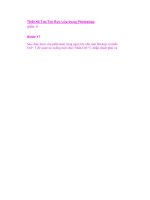Thiết Kế trình nghe nhạc Media bằng Photoshop (phần 1) ppsx
Bạn đang xem bản rút gọn của tài liệu. Xem và tải ngay bản đầy đủ của tài liệu tại đây (353.34 KB, 7 trang )
Thiết Kế trình nghe nhạc Media bằng Photoshop (phần 1)
Ấn tượng đầu tiên là thực hiện việc tính toán! Để cho mọi người được
xem một portfolio trực quan hấp dẫn là một trong những điều quan trọng
nhất mà người thiết kế có thể làm để lôi cuốn khách hàng mới. Hôm nay,
chúng ta sẽ chứng minh cách sử dụng các bức ảnh, bút vẽ, texture các đối
tượng 3D để tạo ra layout website đa phương tiện trong Photoshop.
Chúng ta cùng bắt đầu nào.
Bước 1
Tạo một bức vẽ có kích thước 960px x 620 trong Photoshop. Đây là độ
phân giải tốt cho các website khi hầu hết các màn hình đều có thể thích
ứng được.
Nhấn phím Ctrl+ R để thêm một thước kẻ và vẽ một vài đường dẫn để
đánh dấu các ranh giới của phạm vi nội dung chính, Các ranh giới này sẽ
có ích để chỉnh tâm thiết kế của bạn.
Bước 2
Bây giờ, phạm vi nội dung chính đã được giới hạn một cách chính xác,
chúng ta hãy thay đổi kích thước của bức vẽ lên 1224 x 620 Image >
Canvas Size) để tạo ra một background lớn hơn. Phạm vi tràn tín hiệu này
sẽ có ích đối với khách truy cập với các màn hình rộng lớn tạo ra một tầm
nhìn “không biên giới”.
Bước 3
Bước cuối cùng trong việc chuẩn bị tài liệu của chúng ta là thêm một
đường dẫn ở trung điểm. Đướng dẫn này sẽ rất thuận tiện khi bạn phải
chỉnh tâm các thành phần thiết kế. Cách nhanh chóng để tìm trung điểm
là tạo ra một layer mới và nhấn phím Ctrl + T để kích hoạt “Free
Transform”.
Bước 4
Hãy tạo ra platform hình đám mây nơi mà chúng ta sẽ thiết kế các yếu tố
chính. Tạo một gradient background màu xám. Layer> Layer Style>
Gradient Overlay. Gradient # 434.344 đến # EAECEC. Mặc định toàn bộ
các thiết lập khác.
Bước 5
Tạo một layer “Clouds” mới. Tải Clouds brushes và sơn màu trắng một
vài đám mây với các hình dạng, kích thước và độ mờ đục khác nhau cho
tới khi nào bạn đạt được kết quả tương tự như bên dưới.
Bước 6
Tạo một layer thứ hai “Clouds 2″, thêm một vài đám mây ở phần trung
tâm.
Bước 7
Tạo một layer thứ ba “Clouds 3″. Lần này sử dụng Abstract glow
brushes, bút vẽ thứ 2, kích thước 420px. Flip vào nó, nhấn phím Ctrl +
T> Flip Horizontal. Điều này sẽ giúp cho các đám mây trông thành từng
làn và thanh tao, nhẹ nhàng hơn.
Bước 8
Bây giờ, chúng ta sẽ tạo ra một chữ “M” có nghĩa là “Multimedia” hiệu
ứng 3D. Bạn có thể thay thế bằng chữ cái đầu của công ty bạn.
Mở Illustrator và paste background đám mây mà bạn vừa mới tạo ra vào
một layer mới. Sử dụng layer đó như là đường dẫn để thiết kế chữ “M”
hiệu ứng 3D. Gõ chữ cái “M”: phông chữ Handel Gothic Ex, 181 pt, màu
trắng; Bạn cũng có thể thay đổi bằng một phông chữ rộng, dày khác. Để
mang lại cho text một hiệu ứng 3D, vào Effect>3D & gt Extructe &
Bevel. Hãy quan sát hình ảnh bên dưới để cài đặt.