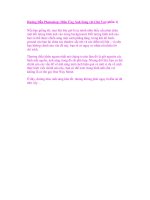Hiệu Ứng Ánh Sáng Khói trong Photoshop (phần 5) ppt
Bạn đang xem bản rút gọn của tài liệu. Xem và tải ngay bản đầy đủ của tài liệu tại đây (805.92 KB, 11 trang )
Hiệu Ứng Ánh Sáng Khói trong Photoshop (phần 5)
Bước 21
Bạn có thể nhận thấy hiệu ứng khói không có màu. Đó là lý vì tôi đã gắn
một Gradient Overlay từ một ánh sáng xanh (# cffeff) đến một ánh sáng
màu vàng (# fffeeb).
Bước 22
Sử dụng phương pháp tương tự từ bước 20, tạo ra một đường mòn ánh
sáng thứ hai.
Bước 23
Để tạo bộ mặt của một chú hổ, chúng ta cần một hình ảnh tham khảo. Vì
vậy, download hình ảnh chú hổ này và mở nó ra trong Photoshop. Sử
dụng Pen Tool, hoặc Lasso Tool, chiết đầu của chú hổ và drag nó vào
trong khung hình chính. Đặt nó ở vị trí mà bạn muốn có hiệu ứng
ánh sáng.
Desaturate hình ảnh (Ctrl/ Ctrl + Shift + U) và hạ thấp opacity của nó
xuống để hỗ trợ bạn tạo ra hiệu ứng ánh sáng này.
Bước 24
Kết quả rất tuyệt, nhưng quá trình tạo ra khuôn mặt của chú hổ không quá
hấp dẫn. Tạo một layer mới và nhấp chuột một lần lên Smoke Brush.
Quan sát chúng từ làn khói. Định vị các khu vực cps thể hoạt động cho
các phần khác nhau của khuôn mặt chú hổ. Trong trường hợp này, tôi đã
thấy giống như một chiếc răng của chú hổ.
Di chuyển nó sang vị trí đối diện.
Cuối cùng, sử dụng Eraser Tool để loại bỏ tất cả những phần bên ngoài
của làn khói.
Bước 25
Quá trình này luôn luôn giống nhau. Tập trung vào các chi tiết nhỏ của
làn khói, di chuyển chúng qua con hổ để xem nó có sống động không.
Khi cần thiết, sao chép layer ánh sáng để làm cho hiệu ứng mạnh mẽ hơn.
Bước 26
Đôi khi, ẩn khả năng hiển thị của layer chú hổ. Bằng cách đó, bạn có thể
nhân cách hóa hiệu ứng bằng cách di chuyển các Brush làn khói như bạn
thích. Bạn không phải tái tạo một cách chính xác các đường nét của
bức ảnh.
Bước 27
Như bạn có thể nhận thấy, kỹ thuật này sử dụng rất đơn giản. Bạn có thể
thử gắn các Brush khác nhau và thêm một số chi tiết nữa. Ngoài ra, bạn
có thể thử các màu sắc để đạt được một kết quả khác. Tất cả những gì bạn
cần là sự nhẫn nại, vì tiến trình này khá dễ nhưng chậm. Sau một giờ làm
việc, đây là những gì tôi đạt được.
Bước 28
Tác phẩm đã hoàn thành, nhưng vẫn còn một cái gì đó mà chúng ta có thể
làm. Tạo một nhóm mới và thiết lập Blending Mode sang Color Dodge.
Như bạn có thể hình dung, chúng ta sẽ sử dụng nhóm này để thêm các
điểm sáng cuối cùng vào tác phẩm của chúng ta. Tạo một layer mới bên
trong nhóm, chọn một Brush màu trắng, mềm, lớn và tô màu trên hiệu
ứng ánh sáng. Giảm Opacity của layer hoặc hiệu ứng quá mạnh.
Đây là hiệu ứng áng sáng mà chúng ta vừa tạo ra.
Hình ảnh cuối cùng
Đây là kết quả cuối cùng. Hy vọng các bạn thích hướng dẫn này và có thể
rút ra được một số bài học Photoshop mới.