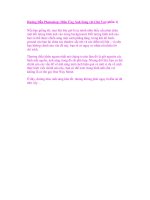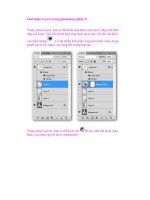Hiệu Ứng Ánh Sáng Khói trong Photoshop (phần 3) ppt
Bạn đang xem bản rút gọn của tài liệu. Xem và tải ngay bản đầy đủ của tài liệu tại đây (602.77 KB, 8 trang )
Hiệu Ứng Ánh Sáng Khói trong Photoshop (phần 3)
Bước 10
Tôi nghĩ hiệu ứng này phải trông hiện thực hơn chút nữa với sự kết hợp
của các vết xước đen – trắng. Do đó, sao chép texture và xóa layer mask.
Di chuyển texture để những vết xước màu trắng sẽ không trùng lặp với
các vết xước màu đen. Ctrl / Ctrl + I để đảo ngược các sắc màu của tex-
ture và thiết lập Blend Mode sang Screen. Theo cách này, chúng ta sẽ chỉ
giữ lại vùng màu trắng. Cuối cùng, gắn mask một lần nữa bằng cách sử
dụng hình dạng “+” như một sự tham khảo.
Nếu bạn thiết lập Opacity lên 100%, bạn có thể thấy một vấn đề nhỏ: các
vết xước màu trắng phía trên cùng của inner shadow. Đừng lo lắng,
chúng ta sẽ điều chỉnh Bug này trong bước tiếp theo;-)
Bước 11
Di chuyển các vết xước màu trắng xuống bên dưới inner shadow, chúng
ta cần phải đặt mỗi Style trên một layer duy nhất. May thay, chúng ta có
thể thực hiện điều này trong Photoshop. Nhấp chuột phải lên Style (trong
cửa sổ layer) và chọn “Create layers”.
Lúc này, chỉ cần đặt các vết xước màu trắng ở giữa inner shadow và màu
sắc đã được làm đầy. Ngoài ra, giảm Opacity xuống khoảng 30% Tại thời
điểm này chỉ cần đặt các lớp vết trầy xước trắng giữa bóng tối bên trong
và những màu để làm cho hiệu ứng tinh tế hơn.
Bước 12
Trong bước này, chúng ta chỉ phải gắn text “TUTPLUS” (Font đã được
sử dụng là Edistys) sử dụng phương pháp tương tự như với “Plus” Logo.
Với Brush và Texture để có một hiệu ứng text sờn cũ.
Bước 13
Theo tôi, bầu không khí quá tối. Vì vậy, tạo một nhóm mới và thiết lập
Blending Mode sang “color dodge”. Tạo một layer bên trong nhóm này,
chọn một Brush tròn, mềm, màu trắng và nhấp chuột một lần lên vùng
trung tâm của khung hình. Giảm Opacity xuống khoảng 45%. Bây giờ,
kiểu chữ rõ ràng và sống động hơn.
Tạo một layer mới, thiết lập màu đỏ cho foreground, chọn một Brush từ
bộ Toxic Paint brushes và nhấp chuột một lần lên khung hình. Sau đó, đặt
Brush ở vị trị bạn thích. Tôi đã đặt nó ở phía trên cùng, không hoàn toàn
nhìn thấy.
Bước 14
Nếu bạn quan sát Pandorum poster, bạn sẽ chú ý tới Floor tinh tế bên
dưới Type Treatment và bề mặt kim loại. Tôi muốn tái sử dụng hiệu ứng
này. Để thực hiện điều đó, chọn tất cả layer đã tạo ra cho tới bây giờ, và
merge chúng lại thành một layer mới (Ctrl / Ctrl + Alt + E). Gọi tên layer
này là “Merged”. Ẩn khả năng hiển thị — Visibility của các layer khác.
Chúng ta sẽ chỉ sử dụng một layer đã merge trong các bước tiếp theo.
Download hình ảnh của Chateau Noisy và đặt nó bên trong document
Photoshop, bên dưới tất cả các layer khác. Bây giờ, chọn layer “merged”
và thêm một layer mask. Với một Brush màu đen, mềm, lớn, nhẹ nhàng
xóa phạm vi bên dưới cùng để một số chi tiết của Floor xuất hiện.
Floor không phù hợp với bề mặt kim loại. Tôi nghĩ có một vấn đề liên
quan đến màu sắc đã sử dụng: Floor quá Desaturated. Vì vậy, từ Back-
ground Folder, tìm Gradient Map (xanh lam/cam), giữ phím Alt và drag
Gradient Map ngay lập tức lên phía trên Floor. Làm theo cách này, chúng
ta đã sao chép Gradient map layer và di chuyển nó lên phía trên
của Floor.
Bước 15
Bây giờ, Background đã hoàn thành, chúng ta có thể tập trung vào người
đàn ông trẻ tuổi này và hiệu ứng ánh sáng. Điều đầu tiên chúng ta phải
làm đó là, chiếthình ảnh chàng thanh niên từ Background và Paste nó vào
trong khung hình chính. Tiếp theo, chúng ta áp dụng kỹ thuật như đã thấy
trong trong hướng dẫn đầu tiên của tôi (bước 14) mà tôi đã viết dành cho
Psdtuts: Hướng dẫn tạo hiệu ứng Hdr: sao chép layer của chàng trai và
thiết lập layer đã sao chép sang Overlay (Opacity là 70%); sao chép một
lần nữa và lần này gắn Smart Sharpen Filter (Filter> Sharpen> Smart
Sharpen) để tạo ra loại hiệu ứng dirty này và bổ sung thêm một số chi tiết.
Cuối cùng, sao chép một lần nữa và gắn High Pass Filter (Filter > Other >
High pass) với layer luôn được thiết lập sang overlay.