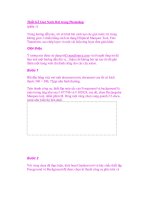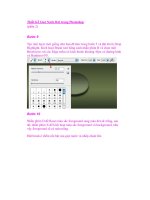Thiết Kế Con Rối trong Photoshop (phần 5) potx
Bạn đang xem bản rút gọn của tài liệu. Xem và tải ngay bản đầy đủ của tài liệu tại đây (790.82 KB, 9 trang )
Thiết Kế Con Rối trong Photoshop (phần 5)
Bước 21
Sử dụng Pen Tool ℗, và trong một layer mới, tạo một hình dạng màu
trắng như trong hình ảnh bên dưới. Bạn sẽ sử dụng Eraser Tool (E) trong
các vị trí khác nhau để làm cho chúng trong suốt và xóa một số phần làm
chân của mannequin nằm ra ngoài.
Bước 22
Sử dụng Pen Tool ℗ một lần nữa và tạo một gradient màu trắng mềm vào
trong một layer mới như bên dưới. Điều này sẽ mang lại ấn tượng giống
như Mannequin đang ngồi dưới kim tự tháp.
Bước 23
Kết quả tạo ra từ đầu đến giờ giống như thế này. Ngoài ra, một vài bước
tiếp theo sẽ khá dễ dàng.
Bước 24
Trong bước này, bạn sẽ nhận thấy có một số yếu tố mới đã được thêm
vào document. Các yếu tố này chỉ đơn giản là các hình tam giác đã được
tạo ra với Pen Tool ℗ và chỉ có một Text “SAVE US”. Trong tất các các
yếu tố này, bạn cần sử dụng Brush từ Ryoku15 hoặc các đám mây khác
mà bạn đã tìm thấy miễn phí và đặt chúng bên trong các yếu tố này. Bạn
thực hiện điều này một cách đơn giản bằng cách tạo một layer mới bên
trên yếu tố này. gắn đám mây và thiết lập layer sang Soft Overlay hoặc
chỉ cần hạ thấp Opacity xuống. Bạn có thể thử các cài đặt và chọn một
kiểu thiết lập phù hợp với tác phẩm của bạn nhất.
Bước 25
Bây giờ, bạn cần thêm các hiệu ứng màu sắc. Đầu tiên, bạn cần thêm một
màu Fill. Thực hiện điều này bằng cách nhìn xuông phía dưới cùng của
layer palette và chọn Create New Fill hoặc Adjustment Layer và từ thanh
Tab, chọn Solid Color và sử dụng các cách cài đặt bên dưới. Cuối cùng,
thiết lập layer sang Screen và Opacity xuống 30%.
Bước 26
Một lần, vào Create New Fill hoặc Adjustment Layer và từ thanh tab,
chọn Levels và sử dụng các cách thiết lập bên dưới.
Bước 27
Bây giờ, bạn cần thêm hiệu ứng màu sắc. Đầu tiên, chọn mọi thứ bằng
cách nhấn Ctrl + A (Ctrl + A trên Windows), sau đó, vào Edit> Copy
Merged. Điều này sẽ copy tất các các layer đang hoạt động. Sau đó, quay
lại Edit và Choose Paste và điều này sẽ copy tất cả layer đã nhìn thấy vào
trong một layer duy nhất, như một jpg file.
Bước 28
Sao chép layer và tạo ra màu Đen Trắng bằng cách nhấn Ctrl + Shift +
Option + B (Ctrl + Shift + Alt + B trên Windows). Sau đó thiết lập layer
sang Hard Light và Opacity 50%.
Bước 29
Kết quả cuối cùng sẽ giống như hình dưới đây. hình ảnh trông khá tốt.
Những màu sắc rất đẹp, nhưng nếu bạn muốn thay đổi chúng, bạn có thể
thử các hình ảnh trong Lightroom hoặc đơn giản trong Photoshop bằng
cách áp dụng một số hiệu ứng Curves.
Conclusion
Bạn có thể xem hình ảnh cuối cùng bên dưới hoặc xem một phiên bản
rộng hơn ở đây.