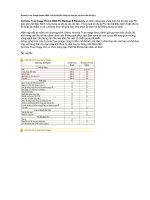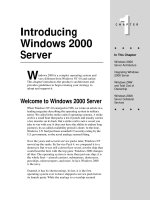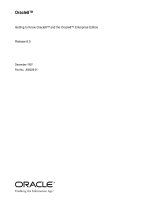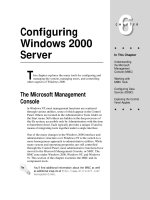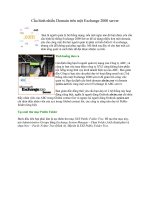Acronis True Image Enterprise Server doc
Bạn đang xem bản rút gọn của tài liệu. Xem và tải ngay bản đầy đủ của tài liệu tại đây (1.42 MB, 42 trang )
- Boot máy bằng đĩa Hiren, tại menu chính -> chọn Backup Tools ->
nhấn Enter để tiếp tục.
- Tiến vào 1 lớp menu bên trong -> chọn Acronis True Image
Enterprise Server -> nhấn Enter để load vào chương trình.
- Các bạn chờ trong chốc lát, chương trình sẽ được load vào.
Ảnh dưới đây đã được chỉnh sửa kích cỡ. Hãy click vào đây để
xem toàn bộ ảnh. Ảnh gốc có kích thước 782x536.
- Đây là màn hình làm việc chính của chương trình này.
- Chương trình có 4 chức năng chính :
1. Create Image
2. Restore Image
3. Disk Clone
4. Add New Disk
- Mình sẽ đi lần lượt từng chức năng này.
1 - Create Image
Ảnh dưới đây đã được chỉnh sửa kích cỡ. Hãy click vào đây để
xem toàn bộ ảnh. Ảnh gốc có kích thước 783x537.
- Đầu tiên chúng ta sử dụng Create Image để tạo ra file ảnh đĩa. File
này có tác dụng sao lưu toàn bộ cấu trúc của ổ đĩa và dùng để phục
hồi lại ổ đĩa khi cần.
- Chức năng này khá giống với tạo file ghost.
- Để bắt đầu các bạn click chọn dòng Create Image.
- Xuất hiện cửa sổ chào mừng bạn tới chức năng Create Image ->
click Next để tiếp tục.
- Tiếp theo các bạn lựa chọn một hay nhiều phân vùng để tạo file
image (Selecting partitions to image) -> nhấn Next để tiếp tục
- Một bảng thông báo của chương trình sẽ xuất hiện để nhắc nhở bạn:
nếu đây là lần đầu tiên tạo file image thì nên tạo bản sao lưu đầy đủ
(full disk image)
- Để thông báo kô xuất hiện vào lần sau, bạn chọn dòng Don't not
show -> click OKđể tiếp tục
- Đây là cửa sổ chọn nơi để sao lưu file image mà bạn sẽ tạo ra.
- Click chọn ổ đĩa cần lưu (chú ý là phải khác với ổ đĩa mà bạn đã
chọn để tạo image nhé) -> đặt tên cho file image tại ô File name bên
dưới. -> click Next
- Tại đây các bạn sẽ chọn chế độ sao lưu (Creating image mode).
- Vì là lần đầu sao lưu nên mình sẽ chọn Create the full backup
image archive
- Nếu chọn dòng đầu Append changes incrementally to the existing
archive có nghĩa là chương trình sẽ xem ổ đĩa bạn có gì khác với file
image đã tạo ra trước đó thì chương trình chỉ thêm phần khác biệt đó
vào file image đã tạo trước đó. (tính năng này hơn hẳn Norton Ghost
về tính tiện dụng)
> click Next
- Tới đây chương trình sẽ cho phép ta tạo file image bằng 1 file duy
nhất hoặc có thể chia nhỏ file image ra thành các phần bằng nhau, và
dung lượng mỗi phần sẽ do bạn quy định.
- Chọn Automatic nếu muốn file image tạo ra là 1 file duy nhất hoặc
tự chia nhỏ ra nếu cần thiết.
- Chọn Fixed size nếu muốn chia nhỏ file ra theo ý thích. Nhập dung
lượng file muốn chia vào ô specify the size
- Ở đây mình chọn Automatic
- Chọn xong thì click Next để tiếp tục
- Tiếp theo bạn chọn mức độ nén cho file image. Cứ chọn mức
Maximum để tiết kiệm kô gian đĩa cứng của bạn nhưng thời gian chờ
hơi lâu. Tỉ lệ nén cao thì tỉ lệ thuận với thời gian chờ để nén mà
> Click Next
- Chức năng tiếp theo kô cần thiết cho lắm, đó là tạo mật khẩu cho file
image (Image archive protection) mà bạn tạo ra để tránh việc sử
dụng bất hợp pháp của người khác.
- Bước này có thể nỏ qua -> click Next
- Cửa sổ Image Archive Comment, tại đây các bạn có thể ghi chú
vào khung bên dưới. -> click Next
- Cuối cùng 1 bảng tóm tắt về phân vùng được sao lưu, nơi đặt file
image sao lưu, kích thước phân vùng sao lưu,
- click Proceed để chương trình bắt đầu tiến trình tạo file image sao
lưu cho phân vùng.
- Bây giờ các bạn chỉ việc ngồi chờ hoặc ra ngoài làm 1 tách cafe
trong khi chờ chương trình tạo file image.
- Sau khi kết thúc quá trình sao lưu tạo file image -> chương trình sẽ
xuất hiện 1 bảng thông báo file image đã được tạo thành công -> nhấn
OK để xác nhận.
2 - Restore Image
- Bài trước mình đã giới thiệu cách tạo ra 1 file image để sao lưu 1
phân vùng (partition). Bài này mình sẽ giới thiệu về cách phục hồi lại
phân vùng (partition) thông qua file image mà bạn đã tạo trước đó.
Ảnh dưới đây đã được chỉnh sửa kích cỡ. Hãy click vào đây để
xem toàn bộ ảnh. Ảnh gốc có kích thước 783x539.
- Tại cửa sổ làm việc chính -> chọn Restore Image
- Click Next
- Chọn ổ đĩa có chứa file image đã lưu trước đó. Trong khung File
name -> click vào dấu V để chọn file image đã lưu. -> click Next
- Nếu file image khi tạo đặt mật khẩu thì bạn phải xác nhận lại mật
khẩu trong khung Please enter the password -> click Next
- Chương trình hỏi bạn có muốn kiểm tra lại file image kô ! Nếu kô
muốn kiểm tra lại thì click chọn No, I do not want to verify -> click
Next
- Chọn ổ đĩa để phục hồi, nếu máy có bao nhiêu ổ cứng thì trong phần
này sẽ hiện lên bấy nhiêu ổ cứng.
- Sau khi chọn ổ đĩa muốn phục hồi -> click Next
- Cũng như ở trên, tại cửa sổ này bạn chọn phân vùng cần phục hồi ->
click Next để tiếp tục.
- Tại đây ta sẽ chọn loại cho phân vùng sẽ phục hồi.
- Nếu bạn phục hồi 1 phân vùng có chứa hệ điều hành -> chọn Active-
> click Next
- Tiếp theo là chức năng điều chỉnh lại kích thước của phân vùng sẽ
phục hồi (Restored Partition Size).
- Bạn có thể tăng hoặc giảm kích thước phân vùng được phục hồi
bằng cách tăng hoặc giảm giá trị Partition Size.
> click Next
[IMG]h />10.gif[/IMG]
- Nếu kô còn phân vùng nào cần phục hồi -> nếu kô có bạn chọn No, I
do not
-> click Next
- Cửa sổ này sẽ hiện ra thông tin cuối cùng trước khi tiến hành phục
hồi lại phân vùng.
-> click Proceed để bắt đầu
- Bây giờ các bạn chỉ việc chờ cho quá trình phục hồi phân vùng hoàn
tất.
- Sau khi quá trình phục hồi kết thúc, chương trình sẽ đưa ra thông báo
rằng việc phục hồi phân vùng đã thành công -> nhấn OK để xác nhận.
3 - Disk Clone (nhân bản ổ cứng)
- Nếu ổ cứng của bạn đã quá cũ và muốn thay thế bằng ổ cứng mới
nhưng lại kô biết cách (hoặc quá lười) chia phân vùng Acronic True
Image Enterprise Server cung cấp cho chúng ta 1 giải pháp khá toàn
diện, đó là chức năng Disk Clone.
Ảnh dưới đây đã được chỉnh sửa kích cỡ. Hãy click vào đây để
xem toàn bộ ảnh. Ảnh gốc có kích thước 783x538.
- Trong cửa sổ chính, bạn click chọn Disk Clone
- Chọn Next
- Disk Clone cung cấp cho chúng ta 2 chế độ làm việc :
• Automatic (chế độ này chương trình sẽ là việc 1 cách tự động
và người dùng kô cần thiết phải chỉnh bất kỳ thông số nào)
• Manual (Đây là chế độ cho những người muốn tự điều chỉnh
bằng tay các thông số của chương trình)
a/ Automatic
- Ta chọn Automatic và click Next để tiếp tục