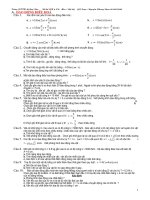30 thủ thuật thủ thuật cơ bản và nâng cao về Yahoo pps
Bạn đang xem bản rút gọn của tài liệu. Xem và tải ngay bản đầy đủ của tài liệu tại đây (193.36 KB, 16 trang )
30 thủ thuật thủ thuật cơ bản và nâng cao về Yahoo! Messenger.
Đây là những thủ thuật hữu ích mình lấy được từ trên mạng Mình sẽ lần lượt giới thiệu từng
thủ thuật cho mọi người được biết
1. Tạo nick Yahoo là số điện thoại.
Nghe thì có vẻ “lằng-nhằng-dây-điện” nhưng thực ra, chỉ 2 bước chính là đã xong xuôi rồi.
Đầu tiên, các bạn hãy clickhere để download phần mềm Java này về máy tính rồi setup như
bình thường nhé!
Sau khi cài đặt Java xong, bạn vô trang web: để bắt đầu
tạo “quả” nick 1-0-2 này! Nếu bên phải trang web có hình chiếc điện thoại máy trượt rất đẹp,
điều đó có nghĩa là bạn cài Java thành công, công việc đã xong tới 50%. ^^
Bây giờ bắt tay vào đăng ký nick Yahoo chính là số điện thoại, ngày sinh (hay bất kỳ con số
nào có ý nghĩa đặc biệt với bạn nhé!)
Teens nhà mình chú ý vào các phím giao diện ở trên Mobile: phím lên xuống, phím chọn
(phím hình ô van giữa), Ok (bên trái), phím thoát (bên phải). Mọi thao tác sẽ được thực hiện
trên chiếc điện thoại ảo này đấy.
+ Bước 1: Do you have a Yahoo!ID? ( ý hỏi bạn có nick chưa)> Chọn No, i don't
+ Bước 2: Chọn Sign in to Yahoo
Nhớ là dùng các phím lên xuống trên điện thoại ảo để di chuyển nhá!
+ Bước 3: Di chuyển xuống ô Yahoo ID để nhập số mà bạn muốn đăng ký, rồi chọn Submit
+ Bước 4: Nhập mật khẩu > Nhắc lại mật khẩu > Chọn Submit
+ Bước 5: Chọn câu hỏi bí mật > Câu trả lời (4 ký tự trở lên)
+ Bước 6: Nhập ngày tháng năm sinh > Submit
+ Bước 7: Chọn Accept > Select
+Bước 8 : Nhập mã xác nhận > Submit
+ Bước 9: Bạn đã đăng ký thành công nick rồi nhé, dễ chưa?
Không khó với teens nhà mình đúng không? Nếu thích thì bạn hãy thử tạo cho mình một
"quả" nick như vậy xem sao
2. Lưu lại toàn bộ nội dung chat.
Trên Menu chính của YM chọn Messenger, tiếp tục chọn Preferences. Trên cửa sổ mới hiện
ra chọn mục Archive bên cột trái, tiếp tục chọn Yes, save all of my messages và OK là xong
Chú ý là Yahoo đặt chế độ mặc định cho các chương trình chat là Yes, save all of my
messages, but clear them each time I sign out nghĩa là “Xoá tin nhắn khi sign out” do đó
nếu muốn lưu tin nhắn mãi mãi, mỗi khi chat bạn phải cấu hình YM như trên, nếu quên, tất cả
tin nhắn đã lưu sẽ mất. Tốt nhất bạn nên lưu các tin nhắn trong thời gian ngắn thôi, cuộc chat
nào quan trọng hãy lưu bằng cách copy vào Email rồi gửi cho chính mình hay lưu vào thư
mục trong Yahoo Mail.hoặc là:
Nhưng, ngoài ra vẫn có những rất chương trình rất hay ho như Yammy, mà ưu điểm là không
cần password vẫn xem được.
Để sử dụng chương trình này thì trước tiên, bạn hãy clickhere để download tiện ích Yammy
này về máy tính. Sau khi giải nén và kích hoạt, chương trình sẽ tự động load những tài khoản
đã sử dụng trên máy tính của bạn để tìm nội dung chat.
Mọi việc thật đơn giản quá phải không nào, bây giờ thích đọc lại những đoạn hội thoại với
người nào, bạn chỉ việc tìm người ấy và “nghiền ngẫm” lại toàn bộ mà thôi!
3. Ẩn/ hiện với một số người
Hẳn là bạn đã biết đến tính năng Invisible của YM và thấy thú vị khi mình đang chat mà bạn
mình không biết mình online (bằng cách chọn Invisible to Everyone trên thanh trạng thái
ngay dưới menu). Còn một tính năng tương tự mà hay hơn của YM: Để ẩn hay hiện với một
bạn nào đó hoặc nhóm bạn (Group) nào đó, click chuột phải lên nick người đó hoặc nhóm đó,
chọn Steal Setting.
Tiếp theo chọn Online nếu muốn hiện hay Invisible nếu muốn ẩn. Trước khi làm việc này hãy
thiết lập trạng thái cho tất cả bạn chat, thường thì ta ẩn với tất cả sau đó hiện với một số
người - hoặc hiện với tất cả sau đó ẩn với một số người
4. Cấm chat với mình
Có một tên quái quỷ cứ gửi tin nhắn cho bạn mặc dù bạn đã không thèm chat và đuổi hắn đi?
Hãy “Ignore nick” (từ chối chat) của hắn lại bằng cách xoá nick của hắn khỏi danh sách bạn
của bạn nhưng phải ghi hoặc nhớ nick của hắn cho việc tiếp theo là: Chọn menu
MessengerPreferences, chọn mục Ignore List bên cột trái. Click vào nút Add và nhập nick
của hắn rồi OK. Danh sách bên cạnh nút Add là những kẻ đã bị bạn Ignore.
5. Nick ảo và phát hiện nick ảo.
Nick ảo là một nick được tạo ra và sử dụng trong một thời gian ngắn. Nếu bạn đang sử dụng
một nick “thật”, bạn có thể đăng ký thêm vài nick khác nữa để chat cùng một lúc miễn là tên
nick ảo lúc đó không trùng với ai. Nếu bạn có 2 nick thật bạn cũng không thể chat cùng 1 lúc
được (tuy nhiên có một số công cụ cho phép làm việc này) vì vậy trong một số trường hợp
nick ảo cũng có lợi.
Cách tạo nick ảo như sau:
Chọn menu MessengerMy Profiles. Bạn sẽ thấy hộp thoại liệt kê các Profile (hồ sơ) của bạn,
trong đó hồ sơ chính (primary) là nick bạn đang dùng. Bạn có thể thêm “hồ sơ phụ” bằng
cách chọn nút Creat/Edit My Profiles.
Một website mới sẽ mở ra, bạn hãy chọn Create New Public Profile và điền các thông tin bạn
muốn vào (y như nick mới). Từ đó bạn có thể chat bằng cả nick thật và nick ảo (hồ sơ chính
và các hồ sơ phụ). Khi có thể chat bằng nhiều nick một lúc bạn có thể dùng chúng để cùng
chat với một người mới quen và tha hồ “bắt bài” người này (bắt bài như thế nào thì bạn tự
nghĩ nhé).
Vậy nếu bạn nghi ngờ rằng mình đang bị tên nào đó chat bằng cả nick thật, nick ảo, làm cách
nào để phát hiện đây? Hãy chú ý những cặp bạn Sign out cùng một lúc, đó có thể là nick ảo
vì khi tên đó Sign out tất cả các nick hắn đang chat sẽ cùng thoát một lúc. Còn nếu hắn cao
tay tới mức Sign out các nick ở các thời điểm xa nhau thì cũng khó đấy (cũng là gợi ý cho
bạn khi chat nick ảo đấy hehe…).
6. Đưa trạng thái vào Website của mình
Bạn đang làm một Website và muốn người vào Website đó biết được bạn đang online ở YM
hay không - chẳng hạn ở phần “Liên hệ với Webmaster…” trên Website.
Thú vị đây, bạn hãy vào địa chỉ: nhập nick của
bạn vào ô Your Yahoo! ID
Ở ô ngay bên dưới bạn sẽ có một dòng liên kết (có lẽ là “loằng ngoằng” với bạn), hãy copy
nó và paste vào vị trí trên website của bạn mà bạn muốn.
Khi người dùng nhìn thấy biểu tượng đó trên website, họ có thể click vào để gửi tin nhắn cho
bạn (với điều kiện họ đã vào YM).
Chẳng hạn, trên website xuất hiện biểu tượng người quản lý đang offline
7. Kiểm tra nick ẩn
Mục trước đã chỉ cho bạn cách “ẩn/hiện” với một số người, bây giờ chúng ta tìm cách phát
hiện một người đang không vào YM thực sự - hay Invisible (và cố tình tránh mặt không chat
với ta, làm bộ như đang offline vậy).
Cách làm như sau:
Mở một cửa sổ chat với người đó, chọn nút Conference (mời họp trong room riêng) sau đó
chọn Invite. Người đó sẽ nhận được một cửa sổ mời tham gia phòng
Cho dù người đó chọn nút nào trong 3 nút trên, cũng sẽ có thông báo về cho bạn, và như vậy
người này đang Online, nếu họ Offline hoặc cứ để nguyên cửa số đó sẽ không có thông báo
nào gửi về cho bạn. Bạn cứ Invite nhiều lần, đối phương nếu Offline thì chẳng có vấn đề gì,
còn nếu Online sẽ nhận được rất nhiều cửa sổ Invite đó và buộc phải Close bớt đi và thế là
bạn biết hắn Online rồi đấy.
Nếu đối phương lì lợm không chịu chọn nút nào dù bạn đã Invite nhiều lần, hãy sử dụng công
cụ Yahoo Buddy Spy, download tại: http://ghost1982-
friends.info/Yahoo/Yahoo_Buddy_Spy.exe. Bạn hãy khám phá phần mềm này nhé, nó rất dễ
sử dụng.
Cách khác:
a. Mở một window chat với người bạn muốn chat.
Sau đó click vào IMVironment -> See all IMVironments -> Interactive fun -> Doodle ok?
Bạn sẽ thấy trong window chat đó hiện lên: "Waiting for your friend to load Doodle" đúng
không?
Sau đó, bạn type bất cứ cái gì để cho đối phương nhận được nhé
Nếu mà đối phương đang online => dòng chữ sẽ biến mất và màn hình sẽ trắng xóa, cho phép
bạn vẽ thoải mái (vì cả 2 bên đã establish được 1 connection rồi mà)
Nếu đối phương kô online thì cái dòng chữ đó sẽ vẫn ở đấy mà thôi.
Có một điểm yếu trong cách này là bạn phải chờ khá lâu, không biết lúc nào dòng chữ sẽ biến
mất, theo kinh nghiệm của tôi thì tầm 1 - 2 mins lận.
b. Vào offline message, double click vào message mà họ đã từng gửi cho bạn thì nó sẽ báo
cho bạn biết la họ đang online hay offline ngay.
c. Invite người ấy vào Conference. Nếu người ấy chọn Join hay Close thì cũng bị lộ ngay
thôi.
d. Hoặc bạn send 1 tập tin bằng cách nhấp phải chuột vào nick rồi chọn View Shared File.
Nếu đúng thật người đó không online thì sẽ có dòng thông báo: User nick is not online.
8. Dòng trạng thái sinh động. Tự động trả lời tin nhắn
Khi bạn đang Online, bạn có thể đặt Status Message (dòng chữ mà bạn chat của bạn sẽ nhìn
thấy bên cạnh nick của bạn trong danh sách bạn) của mình bằng cách chọn menu
MessengerMy StatusNew Status Message… và gõ dòng trạng thái mới vào.
Có một số phần mềm giúp bạn tạo các dòng trạng thái sinh động, chẳng hạn nó có thể chạy
trừ trái sang phải, nội dung có thể dài như một bài thơ, sẽ thật bất ngờ và thú vị cho bạn của
bạn nếu nhìn vào danh sách bạn trong YM đấy.
Bạn hãy sử dụng phần mềm Y!M Status do phuongthanh37 viết, download tại
Gõ bài thơ hoặc bất kỳ điều gì vào ô
chữ trên cùng, chọn tính năng Auto scroll, và nhấn nút Bat dau. Từ đây, Status của bạn sẽ
chạy và cuộn đến hết bài thơ.
Nếu chọn tính năng Available; Invisible (bên cạnh Auto scroll), nick của bạn cứ
Online/Offline liên tục có thể làm các bạn của bạn bất ngờ (hoặc khó chịu nữa đấy). Có một
số tính năng khác bạn có thể tự tìm hiểu.
Tại website trên bạn có thể tìm thấy phần mềm trả lời tự động khi bạn đi vắng, bạn hãy thử
xem nhé.
9. Cải thiện chất lượng webcam
Thủ thuật này đã từng nhắc đến trên THNT, thử áp dụng thì thấy chất lượng webcam tăng lên
rõ rệt. Cách làm như sau:
Chọn menu MessengerPreferences, bên cột bên trái chọn Webcam, kéo thanh bên dưới
dòng chữ Broadcast my webcam with sang tận bên phải (Better Quality)
10. Kick và chống kick
Kick là thuật ngữ ám chỉ việc làm cho một người thoát khỏi mạng chat (còn gọi là Boost).
Hành động này nhằm mục đích công kích và chắc chắn là chẳng thân thiện gì. Kick là một
hành động xấu xa vì vậy chúng tôi cũng không chỉ nơi download cho bạn, có thể coi đó là bài
tập tìm kiếm thông tin trên mạng Internet dành cho bạn.
Còn chống kick? Bạn hãy sử dụng các phiên bản mới nhất của YM, nếu sử dụng bản 5.0 hoặc
5.5 (có giao diện rất xấu và cũ kỹ) bạn có nguy cơ bị kick bất kỳ lúc nào bởi các phần mềm
này. Với bản YM 6.0 trở lên bạn hãy thiết lập cấu hình cho YM như sau để chống các cuộc
kick từ những kẻ ác ý:
Chọn menu MessengerPreferences, bên cột bên trái chọn Connection, tiếp tục chọn
Firewall with no proxies.
Bạn nên dùng YM bản mới nhất là 7.5 mới ra đời khoảng 2 tháng trước đây, bản này đã khắc
phục lỗ hổng khá nguy hiểm cho người dùng sẽ đề cập ở mục dưới.
11. Keylogger, Trojan và cách chống
Nếu đây là lần đầu tiên bạn nghe nói đến Keylogger và Trojan thì bạn nên biết chúng rất
nguy hiểm, có thể coi đó là một loại Virus lây lan và hoạt động khi bạn chạy một phần mềm
đã bị nhiễm chúng (và gần đây giới Hacker còn có kỹ thuật kinh khủng hơn là cho các Virus
hoạt động ngay khi bạn vừa vào một địa chỉ web đã gài bẫy). Thường thì hoạt động của
Keylogger và Trojan chủ yếu là đánh cắp các thông tin một cách bí mật. Một Keylogger nổi
tiếng như Blazing Perfect Keylogger có thể hoạt động bí mật hầu như ngoài mọi sự kiểm
soát và gửi các thông tin về bàn phím đã gõ, các trang web đã xem, thậm chí sau một khoảng
thời gian nó có thể chụp ảnh màn hình và đánh cắp nhiều loại thông tin khác để gửi về “chủ”
của nó. Các công cụ phát tán các loại Keylogger và Trojan không khó để sử dụng, chỉ cần
cung cấp email (hoặc một số cách khác nữa) và chỉ ra 1 file chương trình để gắn Keylogger
vào. Dụ nạn nhân mở file này (thường thì các nạn nhân khờ khạo chỉ biết chọn Open khi
nhận được) và thế là xong.
Các Keylogger và Trojan phát triển và qua mặt các chương trình diệt Virus rất nhanh, nếu có
thể cập nhật các chương trình diệt Virus mới nhất để bảo vệ máy thì thật tốt, hiện nay mới và
tốt nhất có Norton 2006, Kaspersky 5, Bit Defender 9, McAfee 8, PC Cillin 12 và Penda 6.
Tuy nhiên sự cảnh giác trước những tình huống nguy hiểm của chính bạn mới là quan trọng
nhất. Những nguyên tắc sau đây sẽ giúp bạn tránh bị chiếm quyền điều khiển máy tính và mất
mật khẩu cũng như các thông tin cá nhân của mình:
1. Không mở và đọc các thư có cảm giác là “lạ”, chẳng hạn các tiêu đề như “Your password
is here” hay đến từ một hòm thư như “Admin Yahoo”, “xinh đẹp” (giả sử bạn không quen ai
là xinh đẹpnhé)…
2. Không mở các link không rõ nguồn gốc, chẳng hạn các link dài loằng ngoằng hay địa chỉ
đáng ngờ như “ikhanvakhet.com”, “pintaima.net” (bạn là người Việt thì các trang Ảrập ấy có
gì chứ?). Đặc biệt chú ý các link nào kết thúc bằng “.exe” nghĩa là nó đang trỏ đến một file
chương trình sẽ tải về máy bạn.
3. Bấy kỳ khi nào tải một chương trình về máy mà được hỏi có “Open” không thì hãy chọn
không. Nếu là một link lạ được gửi về bạn hãy quên nó đi không thương tiếc, nếu bạn của
bạn gửi hãy tỉnh táo xác nhận lại tính an toàn của chương trình.
4. Không download và sử dụng các chương trình không rõ nguồn gốc. Các website khiêu dâm
thường yêu cầu người dùng chạy một chương trình để chat hay xem ảnh này nọ với Virus ở
trong. Các diễn đàn Hacker cũng thường “chia sẻ” cho nhau những phần mềm ăn cắp mật
khẩu hay chiếm quyền điều khiển, download về sử dụng bạn có thể mất mật khẩu trước khi
định lấy mật khẩu của người khác.
12. Đăng nhập 1 lúc nhiều ID trên cùng 1 máy
Thông thường, Y!M chỉ cho phép bạn đăng nhập 1 tài khoản Yahoo, nghĩa là để đăng nhập
vào tài khoản khác, bạn phải sign out tài khoản hiện thời mới có thể sử dụng Y!M. Tuy nhiên,
chỉ cần chỉnh lại 1 ít trong registry của máy tính là bạn có thể đăng nhập cùng lúc nhiều tài
khoản (ID) mà không cần phải thay phiên nhau đăng nhập từng ID. Một lưu ý trước khi tiến
hành là bạn nên sao lưu toàn bộ registry của Windows phòng khi bạn mắc phải lỗi gì đó khi
tiến hành.
Bạn thực hiện theo các bước sau:
- Click Start, chọn run, điền regedit vào hộp thoại và nhấn Enter.
- Cửa sổ Registry Editor hiện ra. Bạn tìm đến khóa HKEY_CURRENT_USER / Software /
Yahoo / Pager / Test
- Tại đây, click chột phải vào khóa Test, chọn New -> DWORD Value.
- Bạn đặt tên cho khóa DWORD vừa tạo ra là Plural. Sau đó, click đôi vào khóa vừa tạo ra và
thiết lập giá trị cho Value Data là 1 và nhấn OK.
Đóng cửa Registry Editor. Bây giờ bạn có thể chạy 1 lúc nhiều chương trình Yahoo
Messenger khác nhau và có thể đăng nhập các tài khoản Yahoo khác nhau trên những chương
trình đó mà không cần phải đăng nhập thay phiên như trước đây.
13. Chat tab trong Yahoo Messenger
Trước khi ra mắt trình duyệt Internet Explorer 7, thì Firefox có một tính năng được ưa thích
đó là duyệt web theo tab. Với tính năng này, bạn sẽ không cần phải mở quá nhiều cửa sổ.
Y!M cũng có thể có tính năng tương tự, nghĩa là bạn có thể chat với nhiều người trên cùng 1
cửa sổ mà không cần phải mở quá nhiều cửa sổ, khiến cho bạn khó quản lí hơn. Để có thể
chat tab trong Y!M, bạn thực hiện theo các bước sau.
- Đầu tiên, bạn click Start, chọn run, điền regedit vào hộp thoại và nhấn Enter.
- Tại cửa sổ Registry Editor, bạn tìm đến khóa :HKEY_CURRENT_USER / Software /
Yahoo / Pager
- Tại đây, ở khung bên phải, bạn click chuột phải vào vùng trống, chọn New -> DWORD
Value.
- Đặt tên cho giá trị mới tạo ra này là Tabbed IM, và khởi tạo giá trị cho nó là 1.
Bây giờ, bạn đóng cửa sổ Registry Editor, đăng nhập vào YM, nhấp chuột vào 2 nick name
trong danh sách sẽ thấy cả 2 nick name đó sẽ cùng xuất hiện trong 1 cửa sổ nhưng dưới dạng
các tab. Bây giờ, bạn không cần phải mở quá nhiều cửa sổ khi nói chuyện với nhiều người
cùng một lúc bằng Y!M
14. Lấy avatar của 1 tài khoản Y!M
Avatar là hình ảnh nhỏ đi kèm theo mà mỗi tài khoản Yahoo sử dụng để đại diện cho mình.
Nếu 1 người sử dụng avatar, bạn có thể nhìn thấy avatar trên danh sách bạn bè của mình ở
Yahoo Messenger.
Trong trường hợp bạn muốn lấy 1 hình ảnh tương tự bạn mình để làm avatar, thì ngoài cách
xin hình ảnh đó, bạn có thể truy cập vào với
dấu … là tên ID bạn muốn lấy avatar.
Chẳng hạn, bạn muốn lấy avatar của nick 12345 thì bạn sẽ sử lại link trên thành
lập tức hình ảnh avatar của nick 12345
đang sử dụng sẽ được hiện ra. Việc bây giờ của bạn chỉ là save hình ảnh đó lại và sử dụng
làm avatar cho chính mình.
15. Thay đổi tiêu đề của Yahoo! Messenger
Thông thường, trên thanh tiêu đề ở cửa sổ của Y!M sẽ mang dòng chữ Yahoo! Messenger.
Tuy nhiên bạn có thể thay đổi nội dung này bằng một nội dung khác theo như ý muốn, nhằm
làm cho Y!M trở nên mới lạ và “độc đáo” hơn.
Để thực hiện được điều này, bạn vào thư mục cài đặt Yahoo! Messenger (Thông thường là
C:\Program Files\Yahoo), bạn tìm đến folder Messenger, tại đây bạn có thể nhìn thấy file
ymsgr. Mở file này bằng notepad và thêm hàng chữmuốn thayđổivào dưới cùng của nội dung
file :
[APP TITLE]
caption= “Nội dung”
Với “Nội dung” chính là phần bạn muốn thay đổi trên tiêu đề của Y!M. Cuối cùng bạn lưu lại
nội dung của file, khởi động lại Yahoo! Messenger và xem kết quả.
Chẳng hạn, ở đây chúng ta sẽ thay nội dung trên tiêu đề của Y!M thành “Channel for teens”
thì kết quả sẽ được như hình sau:
Trong trường hợp muốn trở lại như cũ, bạn chỉ cần xóa hàng chữ trên trong file ymsgr và lưu
lại.
16. Khắc phục tình trạng không thể đăng nhập
Đôi khi, bạn gặp rắc rối khi đăng nhập vào Y!M trong khi đường kết nối Internet của máy
tính vẫn ổn. Khi gặp rắc rối như vậy, bạn có thể thử làm theo các bước sau để khắc phục:
- Tại cửa sổ Yahoo! Messenger, bạn chọn Prefrences.
- Cửa sổ Yahoo! Messenger Prefrences mở ra. Tại khung bên trái, bạn chọn mục Connection.
Tại khung bên phải có 4 tùy chọn. Thông thường, mặc định sẽ nằm ở tùy chọn No Proxies.
Tuy nhiên, trong trường hợp bạn không thể đăng nhập bình thường thì bạn có thể chọn tùy
chọn Firewall with no proxies. Bây giờ, bạn nhấn OK và hãy thử đăng nhập lại để coi kết
quả. Nếu vẫn không thể đăng nhập thành công, bạn hãy chuyển qua tùy chọn No network
detection và thử đăng nhập lại 1 lần nữa. Nết kết quả vẫn không thành công, thì có lẽ, server
của Yahoo! đang gặp vấn đề và nên chờ một thời gian sau hãy thử đăng nhập lại.
17. Ghi Status Yahoo! Messenger bằng tiếng Việt
Phiên bản Y!M 8.1 trở về trước chưa hỗ trợ sử dụng Unicode lúc ghi Status, do đó bạn chỉ có
thể dùng các ký tự không dấu để ghi lên Status của mình. Chỉ từ phiên bản Y!M 9.0 BETA
mới hỗ trợ Unicode trên Status và có thể ghi Status bằng tiếng Việt.
Tuy nhiên, trong trường hợp bạn đang sử dụng Y!M 8.1 trở xuống thì vẫn có thể ghi Status
bằng tiếng Việt với sự trợ giúp của chương trình Yahoo! Messenger Status của tác giả Phạm
Minh Tuấn.
Đầu tiên, bạn download chương trình ghi Status tiếng Việt tại :
o/soft/ymstatus.exe
Chương trình có dung lượng rất nhỏ (chỉ 10,87 KB) và không cần phải cài đặt. Sau khi
download thành công, bạn chạy chương trình. Giao diện chính của chương trình sẽ được hiện
ra với nội dung hoàn toàn bằng tiếng Việt. Nhiệm vụ của bạn bây giờ là điền nick mà bạn
muốn tạo Status tiếng Việt tại khung “Nick của bạn”, gõ nội dung Status và chọn biểu tượng
kèm theo (nếu muốn). Trong trường hợp bạn muốn sử dụng biểu tượng đang bận trên Status
thì đánh dấu vào tùy chọn “Đang bận”. Cuối cùng, bạn nhấn nút “Thay đổi” để hiển thị nội
dung Status lên nick bạn đã chọn.
18. Tăng tốc cho Yahoo! Messenger
Nếu máy tính của bạn thuộc hàng “khủng” thì tiện ích sau đây cũng không mấy quan trọng.
Tuy nhiên máy tính thuộc hàng “thường thường bậc trung” thì việc tối ưu từng tí một dung
lượng RAM là một điều rất quan trọng.
Trong những phiên bản mới sau này, Yahoo! Messenger được tích hợp nhiều tiện ích khác
nhau, do đó nó sẽ sử dụng rất nhiều bộ nhớ trên RAM. Thủ thuật sau sẽ giúp bạn giảm thiểu
được dung lượng RAM mà Y!M sử dụng, giúp cho Y!M hoạt động được nhanh hơn cũng như
cải thiện tốc độ chung của máy tính.
- Gỡ bỏ Plugins: Tuy Plugin làm tăng thêm tính năng của Y!M, tuy nhiên chúng cũng đồng
thời làm cho tốc độ tải của Y!M bị chậm đi và thậm chí làm ảnh hưởng đến cả tốc độ của hệ
thống. Do đó, bạn có thể gỡ bỏ những Plugin này để cải thiện được chút ít tốc độ của hệ
thống.
Để gỡ bỏ các Plugin đã cài đặt, bạn thực hiện theo các bước sau :
+ Tại cửa sổ Yahoo! Messenger, bạn chọn Action, chọn Choose a Plugin.
+ Cửa sổ Plug-in Manager hiện ra, tại đây, bạn chọn tab My Plugins. Danh sách các Plugins
đã được tích hợp vào Yahoo! Messenger sẽ được hiện ra. Bạn click vào nút Stop và click tiếp
vào Unistall (biểu tượng thùng rác) để gỡ bỏ những Plugins này. Trong trường hợp Y!M chưa
tích hợp 1 Plugins nào thì danh sách Plugins sẽ bỏ trống.
- Giao diện: Giao diện của Y!M ngày càng được chau chuốt để trở nên sáng và đẹp hơn. Tuy
nhiên, điều đó cũng đồng nghĩa với việc Y!M phải sử dụng nhiều tài nguyên hệ thống hơn
cho “bộ áo đẹp” của mình. Để giảm thiểu tài nguyên hệ thống mà Y!M cần sử dụng, bạn nên
chuyển giao diện của Y!M trở về giao diện cổ điển (Classic Skin). Để chuyển giao diện của
Y!M về Classic Skin, bạn thực hiện theo các bước sau:
+ Tại cửa sổ Yahoo! Messenger, bạn click vào Messenger, chọn Change Skin.
+ Cửa sổ Change Skin hiện ra. Tại đây bạn chọn Skin Classic và nhấn OK. Giao diện của Y!
M sẽ chuyển về giao diện cổ điển, trông khá thô và không bắt mắt, nhưng ngược lại, tài
nguyên hệ thống mà Y!M sử dụng sẽ không còn nhiều như trước.
19. Làm luôn ẩn biểu tưởng (icon) không muốn có nơi góc phải màn hình
Bước 1: Khởi động Yahoo!Messenger, đăng nhập bình thường.
Bước 2: Nhấp nút x để close cửa sổ chính. Lúc này Yahoo!Messenger thoát khỏi thanh
taskbar và thu mình về góc phải bên dưới của màn hình. Đây là cái đuôi cần giấu đi.
Bước 3: Bình tĩnh nhấp chuột phải vào vùng trống trên thanh Taskbar >> chọn Properties
>> chọn thẻ Notification Area >> Trong mục Icons, nhấn nút Customize >> Trong hộp thoại
vừa xuất hiện, bạn tìm đến biểu tượng của Yahoo!Messenger và biểu tượng báo email tới của
Yahoo và chọn tùy chọn Hide >> nhấp OK 2 lần để hòan tất.
Chọn chế độ hide
Phù phù làm thật nhanh nhé! Giờ nhìn lại góc phải phía dưới màn hình xem! Oh! mất tiu
rồi!! :D Thực ra, nó chỉ ẩn vào bên trong, phía sau dấu < mà thôi. Nhấp vào dấu < bạn sẽ
thấy tất cả các biểu tượng chương trình đang có.
20. Chia sẻ kinh nghiệm cấu hình Yahoo Messenger.
Đa số người sử dụng Yahoo Messenger để chat trực tuyến không thay đổi cấu hình mặc định
của chương trình nên có một số tính năng thừa làm tốn băng thông, thời gian, và làm chậm
máy hẳn đi. Mình chia cùng các bạn kinh nghiệm cấu hình YM mỗi khi cài đặt xong!
Sau khi cài đặt xong Y!M (Yahoo Messenger), bạn đăng nhập vào tài khoản của mình. Sau
khi đăng nhập thành công, bạn nhấp Ctrl + Shift + P hay vào Messenger >> Preperences để
vào phần cấu hình cho Y!M.
Chọn thẻ General, bạn hãy bỏ tùy chọn Show Yahoo! Messenger Inside vì đây là cửa sổ tin
tức của YM! Hầu như chúng ta không dùng đến tính năng này.
Nếu bạn muốn Y!M không khởi động cùng Windows (vì nó sẽ làm máy của bạn khởi động
chậm đi rất nhiều), bạn bỏ chọn Automatically start Yahoo Messenger.
Chuyển sang thẻ Appearance, nút Chage Skin cho phép bạn thay đổi giao diện của Yahoo
Messenger. Tôi thường đổi sang giao diện Indogo vì tôi thích màu này.
Tiếp tục nhấp nút Change fonts & colors để thay đổi màu chữ mặc đinh sang màu xanh thay
vì màu đen khi chat.
Chuyển tới mục Messages. Bạn chọn mục Minimize message to the task bar, và giữ
nguyên mục Show messages at the bottom right of screen. Chọn chức năng này để khi người
khác chat với bạn, cửa sổ YM không hiện lên làm phiền bạn khi làm việc mà chỉ xuất hiện ở
góc phải màn hình. Thủ thuật này rất tiện lợi.
Cuối cùng nhấp OK để kết thúc.
Bạn trở về màn hình chính của YM. Vào Messenger >> Show/hide, bạn bỏ chọn tất cả trừ
Status chooser.
Cuối cùng, hãy nhìn lại Y!M xem, chương trình rất gọn, nhẹ và đẹp mắt.
21. Xuống dòng trong Yahoo Messenger.
Khi chat, bạn thường không chú ý đến chức năng xuống dòng của cửa sổ chat vì những câu
chat của bạn thường là những câu văn hội thoại. Nhưng nếu bạn muốn tặng một người bạn
một đoạn thơ hay nhiều đoạn thì sao?
Theo mặc định của Y!M thì khi bạn bấm Enter, dòng thông điệp của bạn sẽ hiển thị lên cửa
sổ chat. Như thế bạn không thể gửi đi một thông dđệp có nhiều đoạn với những chỗ xuống
dòng trong một nội dung hoàn cnhỉnh mà bạn muốn gửi đến cho bạn chat của mình. Làm sao
bây giờ?
Bạn chỉ cần dùng tổ hợp phím: Ctrl + Enter. Hoặc bạn có thể để chế độ mặc dịnh là khi Êntr
thì thông điệp sẽ xuống dòng mà không cần gửi ngay bằng cách: Chọn Login > Preferences,
chọn Messagé trong menu bên trái. Trong mục When Sending an Instant Message, ở phần lựa
chọn Press Enter will, bạn chọn Insert a Carriage Return in Your Message > OK. Muốn trở về
mặc dịnh, bạn chọn Send the message.
22. ẤN định thời gian chát.
Chat là một thú tiêu khiển của tuổi học trò khi lên mạng, nhưng việc này sẽ ngốn rất nhiều
thời gian nếu bạn cứ sa đà tán gẫu.
Để luôn làm chủ quỹ thời gian quý báu của mình, các bạn hãy sử dụng chương trình nhắc giờ
ChatBlocker. Tải chương trình từ website (dung lượng
1,287MB) trong khoảng 1 phút (kết nối ADSL). Sau khi cài đặt vào máy tính, bạn kích hoạt
chương trình, một màn hình nhỏ hiện ra yêu cầu bạn nhập mật khẩu.
Tiếp theo, chọn chức năng Scheduling để định khoảng thời gian chat (từ mấy giờ đến mấy
giờ, ngày nào trong tuần). Kế đến, chọn chức năng Options để xác định những mạng chat nào
sẽ được kích hoạt khi chat (có tới 10 chatroom). Bây giờ thì OK và lên mạng chat thử. Khi
bạn chat quá giờ đã định, những hộp thoại trong khi chat sẽ lập tức biến mất. Rất đơn giản và
hiệu nghiệm.
23. Đổi bộ máy tìm kiếm trong Y!M.
!M cũng có cung cấp cho bạn bộ máy tìm kiếm rất tiện lợi của Yahoo, nhưng nếu bạn đã
quen dùng Google để tìm kiếm thông tin, hoặc muốn kết hợp tính thuận tiện của Y!M và tốc
độ của Google (hay bất cứ bộ máy tìm kiếm nào mà bạn thấy thích) thì phải làm sao?
Chỉ với một vài sự thay đổi thông số bạn sẽ được đáp ứng yêu cầu đó
Bàn vào đường dẫn sau: C:\Program files\Yahoo\Messenger\ymsgr.ini Bằng một số công cụ
hỗ trợ văn bản như Notepad, bạn sửa file ymgsgr.ini nội dung sửa chữa như sau:
- Thay đổi dòng Search Text 1 = Search Yahoo! bằng dòng Search Text1 = Search Google
(hay MSSN, VinaSeek )
- Thay đổi dòng Search Menu 1=Yahoo! thành Search Menu 1=&Google
- Thay đổi dòng Search URL 1= thành Search
URL 1= />Save file ymsgr.ini và vào lại (restart) Y!M. Khi muốn tìm kiến trên mạng, bạn chỉ cần nhìn
xuống cuối màn hình chính của Y!M sẽ thấy có chữ Search Google. Hãy gõ vào đó cái bạn
cần và bấm Search
24. Webcame xuyên tường lửa.
Máy tính luôn kết nối internet, webcam cài đặt đúng, nhưng bạn không cách nào quan sát
được văn phòng khi đi công tác xa, dù bạn đã đánh đúng địa chỉ IP của nó.
Lý do đơn giản: webcam của bạn bị tường lửa của bộ định tuyến (router) chặn lại. Khi bạn
gắn webcam vô mạng nội bộ, router của bạn sẽ hầu như tự động cấp cho webcam một địa chỉ
IP có giá trị cho riêng mạng nội bộ. Trong khi địa chỉ IP của văn phòng bạn lại do nhà cung
cấp dịch vụ Internet (ISP) của bạn cấp và do đó nó "thấy" được trên Internet. Thì IP của
webcam lại là "căn nhà trong hẻm" của mạng nội bộ, nên không cách nào liên lạc được. Hầu
hết các router có thêm lựa chọn là DMZ (Demilitarized zone), một khu phi quân sự dành cho
các thiết bị có thể xâm nhập trực tiếp từ internet. Để sử dụng đặc tính DMZ này, bạn cần
chuyển địa chỉ IP của thiết bị đó (ở đây là webcam) thành địa chỉ tĩnh. Muốn vậy, bạn tiến
hành theo các bước sau:
Bước 1: Bạn mở cấu hình của router lên. Trong đại đa số trường hợp, bạn sẽ làm điều này
bằng cách gõ vào địa chỉ IP của router trong mạng nội bộ nơi ghi địa chỉ trình duyệt.
Bước 2: Định vị trang cấu hình của DHCP, và để ý đến chuỗi địa chỉ IP (có thể như sau
192.168.1.2 - 192.168.1.50).
Bước 3: Chọn lấy một cái nằm ngoài chuỗi IP đó (có thể là 192.168.1.75).
Bước 4: Định vị chức năng DMZ và đánh vào địa chỉ IP bạn chọn lúc nãy (192.168.1.75) ở
vùng DMZ.
Cuối cùng: Bạn mở tiện ích cấu hình của webcam lên, kích hoạt chức năng bảo vệ và nhớ đặt
mật khẩu "nặng đô" cho nó. Kể từ lúc này, bạn có thể lấy hình ảnh từ webcam. Cũng đừng
quên đổi địa chỉ IP động ban đầu của webcam thành tĩnh, dùng IP bạn đã chọn ở bước thứ ba
(192.168.1.75).
Để truy cập webcam qua Internet, bạn cần biết IP dùng chung (cái được gán cho router).
Thường bạn sẽ tìm thấy ở trang tình trạng của router hoặc bạn cũng có thể tìm được thông
qua trang hay www.mywanip.com ngay trong mạng nội bộ
của bạn. Hay hơn nữa, bạn có thể đăng ký với nhà cung cấp DNS động để có thể truy cập
webcam bằng tên (có thể là www.mycamera.( Bad Link & Word ).com) thay vì IP.
25. Chữ chạy khi chát.
Một phát hiện mới khá thú vị đó là làm cho chữ chạy trên màn hình khi chát và sau đây là
cách làm: đầu tiên bạn vào login == > Edit My Contact Info. trong phần
Firstname: bạn cho đoạn mã sau </marquee><marquee behavior=alternate>.
Lastname: bạn điền vào đoạn chữ mà bạn muốn chạy trên màn hình khi chát
Tiếp tục nha các bạn muốn nó chạy từ phải sang trái thì đoạn mã nó như sau
Firstname: </marquee><marquee >.
Lastname: Bạn điền tên bạn
và muốn nó chạy lên thì đoạn mã nó như sau
</marquee direction=up><marquee >
muốn nó chạy xuống thì làm như sau
</marquee direction=down><marquee >
nếu như bạn muốn cửa sổ chát của bạn có hình chạy thì bạn làm như sau:
Tiếp đó phần First Name hãy coppy đoạn mã sau vào: </marquee><marquee
behavior=alternate>
còn phần Last Name thì chúng ta copy đoạn sau vào nhé: <img
phần bạn có thể thay bằng các
hình ảnh khác bằng cách thay link hình ảnh này bằng các hình khác mà bạn muốn bạn có thể
vào trang này để lấy thêm nhiều hình ảnh đẹp và ngộ
nghĩnh.
chú ý : Nếu muốn người nào mà chát có chữ chạy giống mình thì bạn cứ việt vào Ya Mes
và click phải vào nick của người đó và chọn send my contact info. Bên người mình muốn gởi
Info sẻ hiện lên 1 thông báo để add info của mình vào. Sau khi add xong thì bên người mình
chát cũng có chữ chạy giống mình thôi.
26. Để không bị làm phiền khi Chát.
Trong khi chát bạn hay bị làm phiền bởi các người bạn khác , họ hay gọi một cách đột ngột
nhảy ra trước màn hình của bạn không cho bạn chát với người khác , điều này quả thật là rất
khó chịu phải không các bạn , rất may là yahoo có một chức năng có thể không cho những
tên này làm phiền bạn , họ chỉ có thể xuất hiện ở một góc phải màn hình để gọi bạn mà những
thông tin của người đó bạn vẫn nhìn thấy được . Sau đây là cách làm :
Đầu tiên bạn vào login = > Preferences
Bạn vào tiếp phần Messages đánh dấu vào ô Minimisize the message window to the
taskbar rồi chọn ok thế là được
27. “Gương mặt mới” cho Yahoo! Messenger.
Bạn thường xuyên sử dụng Y!M, và mục đích chính khi sử dụng Y!M vẫn chỉ là chat và gặp
gỡ bạn bè trên mạng. Tuy nhiên, tạo cho Y!M một “gương mặt mới” cũng sẽ làm cho bạn
cảm thấy hứng khởi hơn khi sử dụng nó.
Trong chương trình Y!M khi bạn cài đặt đã được tích hợp sẵn 3 giao diện để bạn có thể thay
đổi. Bạn có thể thay đổi giao diện của Y!M bằng cách tại cửa sổ Y!M, click Messenger và
chọn Change Skin.
Tuy nhiên, chỉ với 3 giao diện, mà bản thân mỗi giao diện lại rất đơn điệu thì không thể nào
làm vừa lòng những ai muốn trang hoàng cho Y!M nói riêng và máy tính của mình thật lộng
lẫy. Do đó, bạn có thể tự download và cài đặt thêm các giao diện của Y!M tại
/>
Sau khi truy cập vào địa chỉ trên, sẽ có danh sách các giao diện và hình ảnh minh họa giao
diện đó cho bạn lựa chọn. Sau khi lựa chọn được giao diện ưng ý, bạn click vào nút
Download để tải giao diện đó về máy của mình. Sau khi download thành công, chạy file vừa
download để cài đặt giao diện mới trên máy tính của bạn.
Tiếp theo, bạn làm theo các bước trên để thay đổi giao diện. Bây giờ, trong danh sách lựa
chọn, ngoài 3 giao diện mặc định sẵn có của Y!M, bạn sẽ thấy tên của 1 giao diện mới, chính
là giao diện bạn vừa cài đặt.
Bạn chọn giao diện đó và nhấn OK để Y!M thay cho mình một “bộ cánh mới”.
Bạn cũng có thể tìm thêm cho mình những giao diện mới từ các trang tìm kiếm với từ khóa
Yahoo! Messenger Skin.
28. Ngăn chặn tình trạng phát tán Virus trên Yahoo Messenger.
Sử dụng Y!M, chắc hẳn bạn không thể không biết đến những tin nhắn có chứa virus là các
đường link với những “lời mời chào”. Những tin nhắn đó được gửi đến từ những tài khoản sử
dụng Y!M trên các máy bị nhiễm virus và gửi đến những tài khoản khác trên friend list của
người đó.
Trong trường hợp, máy tính của bạn cũng bị nhiễm virus đó mà bạn chưa kịp sử dụng chương
trình anti virus để dọn dẹp, thì bạn có thể ngăn chặn phát tán các tin nhắn đó đến bạn của
mình trong friend list bằng cách :
- Tại cửa sổ Yahoo! Messenger, bạn chọn Messenger và tiếp tục chọn Prefences.
- Cửa sổ Yahoo! Messenger Prefrences hiện ra. Tại khung bên trái, bạn chọn đến mục
Messages. Tại đây, ở khung bên phải, tại mục Pressing Enter in a Message widows, bạn chọn
tùy chọn Inserts a new line in the message và nhấn OK.
Bây giờ, mỗi khi virus tự động phát tán tin nhắn, nếu bạn không nhấn vào nút Send thì virus
sẽ không thể tự mình phát tán các tin nhắn có chứa các link virus được. Do đó bạn sẽ ngăn
không cho virus tiếp tục phát tán. Tuy nhiên, trong trường hợp máy tính của bạn không bị
nhiễm virus hoặc đã dọn sạch virus thì nên chỉnh lại mặc định (ở mục tương tự trên, chọn tùy
chọn Sends a Message), nếu không trong lúc chat, bạn sẽ phải nhấn nút Send để gửi tin đi
thay vì nhấn nút Enter như bình thường.
29. Chặn Spam từ 1 user.
Sử dụng Yahoo Messenger không đơn thuần để chat tán gẫu mà nhiều người dùng làm
phương tiện trao đổi nhanh thông tin. Những người này thường không thích những message
không mang lại thông tin cho họ như những message yêu cầu giúp ai đó, thông tin khuyến
mãi, truyện vui cười, Có nhiều người gửi những message này nhiều đến nổi người nhận
phải phát bực. Làm thế nào để chặn các message này từ những người tích cực gửi nhất???
Cách đơn giản nhất là chấp nhận không liên lạc qua Yahoo Messenger với người đó nữa.
Tuy vậy, nếu bạn xóa nick của người đó ra khỏi danh sách đi nữa thì bạn vẫn còn nhận đuợc
các message không mong muốn vì nick của bạn vẫn còn trên danh sách của người gửi.
Bước 1: Rà chuột lên người mà bạn định xóa và ghi lại nick thật của người đó (tên trong
danh sách trên Yahoo Messenger chỉ là tên, họ).
Bước 2: Nhấp chuột phải lên nick nào muốn xóa, chọn Delete và Yes để xóa
Bước 3: Nhần Ctrl + Shift + P, trong hộp thoại vừa xuất hiện chọn Ignore list >> nhấp nút
Add, nhập nick mà ghi lại từ bước 1. Nhấp núc Ignore, sau đó Ok đê hoàn thành.
Đến đây, người bạn vừa Ignore không còn làm phiền bạn nữa. Nếu muốn nhận message từ
người mà bạn đã ignore, thì vào lại hộp thoại của bước 2, nhấp chọn nick người đó và nhấp
nút Remove.
30. Loại bỏ quảng cáo trong Yahoo Messenger và Yahoo Mail.
Bước 1: Vào Start >> Run >> nhập vào Notepad rồi Enter để khởi động trình soạn thảo
Notepad
Bước 2: Từ Notepad, nhấp Ctrl + O và mở tập tin C:\WINDOWS\system32\drivers\etc\hosts
Bước 3: Tìm đến dòng
127.0.0.1 localhost
và thêm vào bên đưới dòng này các dòng:
127.0.0.1 ads.yimg.com
127.0.0.1 view.atdmt.com
127.0.0.1 row.bc.yahoo.com
127.0.0.1 sg.yimg.com
{ad_Soft_300x250_left}
Save lại và đóng Notepad!
Khởi động lại máy! Khởi động lại Yahoo Messenger và truy cập thử vào hộp thư Yahoo
Mail,