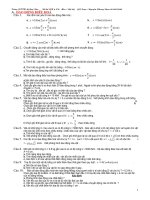Hướng dẫn cơ bản và nâng cao về sử dụng Word
Bạn đang xem bản rút gọn của tài liệu. Xem và tải ngay bản đầy đủ của tài liệu tại đây (1.25 MB, 41 trang )
3.1. GIỚI THIỆU PHẦN MỀM MICROSOFT WORD..........................................77
3.1.1. Khởi động Microsoft Word.................................................................................77
3.1.2. Môi trường làm việc với hệ soạn thảo Microsoft Word.......................................78
3.1.3. Cách gõ tiếng Việt theo kiểu Telex:....................................................................79
3.1.4. Một số khái niệm cần lưu ý khi soạn thảo...........................................................79
3.1.5. Kết thúc làm việc với Microsoft Word................................................................80
3.2. CÁC BƯỚC CƠ BẢN TRONG SOẠN THẢO VĂN BẢN...............................80
3.2.1. Mở tệp để soạn thảo...........................................................................................80
3.2.2. Soạn thảo tài liệu...............................................................................................81
3.2.3. Lưu giữ các tệp văn bản (có 3 cách).................................................................81
3.3. SỬ DỤNG CÁC KIỂU TRÌNH BÀY TRONG VĂN BẢN...............................82
3.4. SỬ DỤNG TAB......................................................................................................85
3.5. PHÂN CỘT CHO TÀI LIỆU...............................................................................86
3.6. BẢNG BIỂU...........................................................................................................86
3.7. CHÈN KÍ TỰ ĐẶC BIỆT (SYMBOL)...............................................................92
3.8. THAO TÁC CHÈN HÌNH ẢNH TỪ FILE HÌNH ẢNH..................................94
3.9. CHÈN HÌNH ẢNH TỪ THƯ VIỆN CÓ SẴN....................................................94
3.10. CHÈN VĂN BẢN NGHỆ THUẬT....................................................................95
3.11. VẼ TRONG WORD............................................................................................96
3.12. HOÀN THIỆN TÀI LIỆU - IN ẤN..................................................................100
3.12.1. Qui trình để in ấn...........................................................................................100
3.12.2. Định dạng trang in.........................................................................................101
3.12.3. Tiêu đề đầu, tiêu đề cuối trang.......................................................................102
3.12. 4. Đánh số trang cho tài liệu ..............................................................................104
3.12. 5. Xem trước khi in .............................................................................................104
3.12 .6. In tài liệu: ......................................................................................................106
3.1. GIỚI THIỆU PHẦN MỀM MICROSOFT WORD
Microsoft Word ra đời từ cuối những năm 1980, đến nay phần mềm
Winword đã đạt được tới sự hoàn hảo trong lĩnh vực soạn thảo văn bản cũng như
trong lĩnh vực văn phòng của bộ phần mềm Microsoft Office nói chung. Có thể liệt
kê các đặc điểm nổi bật của phần mềm này như sau:
- Cung cấp đầy đủ nhất các kỹ năng soạn thảo và định dạng văn bản đa dạng,
dễ sử dụng;
- Khả năng đồ hoạ đã mạnh dần lên, kết hợp với công nghệ OLE (Objects
Linking and Embeding) bạn có thể chèn được nhiều hơn những gì ngoài hình ảnh và
âm thanh lên tài liệu word như: biểu đồ, bảng tính,.v.v.
- Có thể kết xuất, nhập dữ liệu dưới nhiều loại định dạng khác nhau. Đặc biệt
khả năng chuyển đổi dữ liệu giữa Word với các phần mềm khác trong bộ Microsoft
Office đã làm cho việc xử lý các ứng dụng văn phòng trở nên đơn giản và hiệu quả
hơn.
- Dễ dàng kết chuyển tài liệu thành dạng HTML để chia sẻ dữ liệu trên mạng
nội bộ, cũng như mạng Internet.
3.1.1. Khởi động Microsoft Word
Có rất nhiều cách có thể khởi động được phần mềm Word. Tuỳ vào mục
đích làm việc, sở thích hoặc sự tiện dụng mà ta có thể chọn một trong các cách sau
đây để khởi động:
Cách 1: Kích chuột tại nút Start → Programs → Microsoft Word.
Cách 2: Nháy kép chuột lên biểu tượng của phần mềm Word nếu như nhìn
thấy nó bất kỳ ở chỗ nào trên thanh tác vụ (Task Bar), trên màn hình nền của
Windows...
Cách 3: Nếu muốn mở nhanh một tệp văn bản vừa soạn thảo gần đây nhất
trên máy tính đang làm việc, có thể chọn Start → Documents, chọn tên tệp văn
bản (Word) cần mở. Khi đó Word sẽ khởi động và mở ngay tệp văn bản vừa chỉ
định.
3.1.2. Môi trường làm việc với hệ soạn thảo Microsoft Word
Sau khi khởi động xong môi màn hình soạn thảo Word sẽ có dạng như sau
(Hình 3.1):
Hình 3.1. Màn hình soạn thảo văn bản
+ Thanh thực đơn chính (Menu Bar): Bao gồm các thực đơn chính:
File Edit View Insert Format Tools Table Windows
Help
+ Thanh tiêu đề (Title Bar): Cho biết tên trình ứng dụng và tên tài liệu đang
soạn thảo, nếu chưa đặt tên thì nó sẽ là Document1, Document2.... phần đuôi ngầm
định là DOC và các nút điều khiển kích thước của cửa sổ soạn thảo.
Thanh tiêu đề (Title Bar)
Thanh thực đơn (Menu Bar)
Thanh công cụ chuẩn (Standard)
Thanh định dạng (Formatting)
Thước (Ruler)
Thanh cuốn (Scroll)
Thanh trạng thái (Tatus Bar) Thanh công cụ vẽ (Drawing)
vùng soạn thảo
+ Thanh công cụ chuẩn (Standard Tool Bar): Chứa các nút cho phép chọn
nhanh các công việc thường dùng trong soạn thảo.
+ Thanh định dạng (Formatting Tools Bar): Dùng cho các định dạng về
font chữ, cỡ chữ, các canh lề...
+ Thước kẻ (Ruler): Dùng để kiểm soát lề, độ lệch so với lề và điểm dừng
của Tab.
- Hình tam giác phía trên dùng để điều chỉnh độ thụt so với lề trái của dòng
đầu tiên trong mỗi đoạn văn bản.
- Hình tam giác phía dưới để điều chỉnh độ thụt lề trái .
- Mép phải của thước kẻ cũng có một hình tam giác để xác độ thụt lề phải
đoạn văn bản.
+ Màn hình soạn thảo : Phần có diện tích lớn nhất cho phép nhập văn bản
vào.
+ Thanh công cụ vẽ đồ hoạ (Drawing Toolbar): Cho phép tạo các đường
vẽ, sơ đồ, các đối tượng đồ hoạ đa dạng trong văn bản.
+ Dòng trạng thái: (Status Bar): Cho thông tin về trang hiện hành.
3.1.3. Cách gõ tiếng Việt theo kiểu Telex:
Phải chắc chắn có một chương trình gõ tiếng Việt đang hoạt động (ABC,
VietKey...). Chọn chế độ gõ tiếng Việt theo kiểu Telex trong chương trình đó.
Gõ Được chữ Gõ Được dấu
aa â r hỏi
oo ô s sắc
dd đ f huyền
ow ơ x ngã
uw ư j nặng
aw ă z bỏ dấu
3.1.4. Một số khái niệm cần lưu ý khi soạn thảo
Con trỏ chuột và điểm chèn văn bản
Trong màn hình của Micrsoft Word tuỳ thuộc vào việc con trỏ
chuột ở đang đâu trên màn hình mà nó sẽ biến đổi hình dạng để cho biết có
thể làm việc gì đó. Ngược lại điểm chèn văn bản thì luôn nằm trong phần
màn hình soạn thảo, nó có dạng một dấu vạch đứng nhấp nháy là nơi xuất
hiện văn bản mà ta gõ vào từ bàn phím. Có thể dùng chuột hoặc dùng bàn
phím để di chuyển điểm chèn văn bản này.
Khối văn bản
Là vùng bất kỳ có chứa văn bản đang soạn thảo được xác
định bằng chuột hoặc bằng bàn phím (là một vùng đổi mầu) dùng
để xoá, sao chép hay di chuyển hoặc thay đổi thuộc tính của các
kí tự nằm trong đó.
3.1.5. Kết thúc làm việc với Microsoft Word
Vào menu File/Exit hoặc dùng tổ hợp phím Alt+F4. Nếu tài
liệu chưa ghi máy xẽ ra thông báo hỏi ta có ghi hay không, nếu
muốn ghi lại chọn Yes còn không chọn NO huỷ chọn Cancel.
3.2. CÁC BƯỚC CƠ BẢN TRONG SOẠN THẢO VĂN
BẢN
3.2.1. Mở tệp để soạn thảo
Theo ngầm định Word cho một file tên là Document, sau
khi soạn thảo xong có thể lưu giữ tệp do ta tự đặt tên. Để mở một
tệp đã soạn thảo có thể dùng các cách sau:
- Kích chuột trên biểu tượng New trên thanh công cụ
chuẩn Standard
- Vào menu File → New xuất hiện hộp thoại chọn OK
- Ấn tổ hợp 2 phím Ctrl+N
Để mở một tệp đã tồn tại trên đĩa khi muốn sửa chữa hoặc
soạn thảo tiếp ta có thể thực hiện một trong các cách sau:
- Kích chuột trên biểu tượng Open trên thanh công cụ
chuẩn Standard
- Vào menu File → Open
- Ấn tổ hợp 2 phím Ctrl+O
Khi thực hiện một trong 3 cách trên thì Word sẽ xuất hiện
cửa sổ Open có dạng như hình sau (hình 3.2):
Hình 3.2. Hộp thoại mở một file văn bản đã lưu trên máy
tính
3.2.2. Soạn thảo tài liệu
+ Di chuyển điểm chèn văn bản: Để di chuyển điểm chèn
hay còn gọi là điểm nhận văn bản có thể di chuyển con trỏ chuột
tới nơi muốn xuất hiện điểm chèn và nhấn nút trái chuột tại đó
hoặc sử dụng các phím mũi tên trên bàn phím.
+ Đánh dấu (chọn) một đoạn văn bản: (có thể sử dụng
một trong các cách sau)
- Bấm trái chuột tại vị trí đầu đoạn văn bản cần đánh dâu
sau đó dữ phím Shift đồng thời bấm chuột tại vị trí cuối cùng của
đoạn cần đánh dấu (đây là cách đánh dấu tốt nhất cho những
người mới học soạn thảo văn bản).
- Đưa chuột về vị trí lề trái rồi bấm chuột tương ứng vào đầu
các dòng cần đánh dấu, nếu chọn nhiều dòng liên tiếp thì giữ
chuột rồi kéo đến các dòng còn lại.
- Bấm chuột tại vị trí đầu đoạn đồng thời giữ và kéo đến vị
trí cuối đoạn cần đánh dấu.
...
+ Di chuyển, sao chép văn bản: Chọn văn bản, khối văn
bản trước khi thực hiện
+ Để cắt bỏ khối văn bản: Chọn nút Cut trên Standard
hoặc ấn Ctrl+ X hoặc chọn thực đơn Edit chọn Cut.
Chọn ổ đĩa và thư mục chứa
tập tin văn bản cần mở
Chọn ổ đĩa và thư mục chứa
tập tin văn bản cần mở
Chọn tập tin cần mở hoặc gõ
tên tập tin cần mở vào mục
File name
Chọn tập tin cần mở hoặc gõ
tên tập tin cần mở vào mục
File name
Cuối cùng chọn Open hoặc
ấn phím Enter để mở tập tin
Cuối cùng chọn Open hoặc
ấn phím Enter để mở tập tin
+ Để di chuyển khối Văn Bản: Thực hiện thao tác cắt dán
như trên, đưa điểm nhận văn bản đến vị trí cần chuyển tới rồi
thực hiện nhấn chuột tại nút Paste trên thanh Standard hay nhấn
Ctrl+V hoặc vào Edit chọn Paste.
+ Để sao chép khối Văn Bản: Chọn khối văn bản cần sao
chép
Nhấn nút trên Standard hoặc Ctrl+C hoặc vào Edit chọn
Copy sau đó đưa điểm chèn văn bản tới vị trí cần sao chép tới
thực hiện các thao tác dán.
+ Xóa ký tự đứng trước điểm chèn văn bản: ấn phím
BackSpace ß trên bàn phím (vị trí nằm ngay bên trên phím
Enter).
+ Xóa ký tự đứng sau điểm chèn văn bản: ấn phím
Delete trên bàn phím.
+ Xóa một đoạn văn bản: Chọn đoạn văn bản cần xóa →
ấn phím Delete.
3.2.3. Lưu giữ các tệp văn bản (có 3 cách)
- Kích chuột vào biểu tượng Save trên thanh công cụ
chuẩn Standard
- Vào File chọn Save
- Ấn tổ hợp hai phím Ctrl+S
Lần đầu tiên thực hiện thao tác trên đối với một văn bản thì
máy tính sẽ xuất hiện một cửa sổ Save như (Hình 3.3):
Hình 3.3. Hộp thoại ghi lại nội dung văn bản
3.3. SỬ DỤNG CÁC KIỂU TRÌNH BÀY TRONG VĂN
BẢN
+ Định dạng kí tự:
- Định dạng kí tự có thể là thay đổi phông chữ, cỡ chữ,
gạch dưới, in nghiêng, in đậm... Việc định dạng có
thể áp dụng một từ, một kí tự, một đoạn hay cho toàn
bộ văn bản.
- Thao tác đầu tiên trước khi đi định dạng văn bản thì
ta phải chọn đoạn văn bản cần định dạng, sau đó mới
thực hiện định dạng cho đoạn được chọn đó.
Sử dụng thanh định dạng:
- Nhấn chuột tại các nút B I U để chọn các kiểu chữ
in đậm, in nghiêng hay gạch chân. Có thể huỷ bỏ
chọn bằng cách bấm lại các nút đó .
Sử dụng bàn phím:
Định dạng Sử dụng phím
Tăng cỡ chữ lên một đơn vị Ctrl + }
Chọn ổ đĩa và thư cần lưu
tập tin văn bản tại đây
Chọn ổ đĩa và thư cần lưu
tập tin văn bản tại đây
Cuối cùng chọn Save hoặc
ấn phím Enter để lưu tập tin
Cuối cùng chọn Save hoặc
ấn phím Enter để lưu tập tin
đặt tên cho tập tin văn
bản tại đây
đặt tên cho tập tin văn
bản tại đây
C
h
ú
Định dạng Sử dụng phím
Giảm cỡ chữ đi một đơn vị Ctrl + {
In đậm Ctrl+B
In nghiêng Ctrl+I
Gạch chân Ctrl+U
Bật tắt chế độ gõ chỉ số dưới A
10
Ctrl + =
Bật tắt chế độ gõ chỉ số dưới A
10
Ctrl + Shift + =
Đánh dấu khối toàn bộ văn bản Ctrl + A
Dùng thực đơn Format
Thực hiện Format → Font xuất hiện hộp thoại như (Hình
3.4)
Hình 3.4. Hộp thoại định dạng ký tự (kiểu chữ, Font
chữ...)
Tại hình 3.4:
- Chọn phông chữ trong hộp Font.
- Chọn kiểu chữ trong hộp Font Style.
- Chọn cỡ chữ trong hộp Size.
- Chọn màu chữ trong hộp Font Color
- Chọn kiểu gạch chân cho chữ trong hộp Underline...
None Không
Single Đơn
Double Đôi
Word OnlyGạch dưới những từ.
Dotted Gạch nét đứt.
- Chọn kiểu chữ dạng đặc biệt trong hộp Effecs...
Kiểu có đường kẻ ngang (Strikethrough)
Kiểu chỉ số trên (Superscript)
Kiểu chỉ số dưới (Supcript) à Nhấn OK để chấp
nhận lựa chọn.
+ Định dạng cho đoạn văn bản
Sử dụng thanh định dạng (Formating)
Nhấn các nút để căn trái, căn giữa, căn phải,
căn bằng hai đầu. Thông thường đặt chế độ căn bằng hai đầu khi
soạn thảo.
Dùng thực đơn Paragraph
Vào menu Format/ Paragraph hộp đối thoại Paragraph
xuất hiện hộp thoại như (Hình 3.5):
Hình 3.5. Hộp thoại định dạng đoạn văn bản
Tại hình 3.5:
- Left: Xác định khoảng cách cho lề trái đoạn văn bản.
- Right: Xác định khoảng cách cho lề phải đoạn văn bản.
- Special: Xác định khoảng thụt cho dòng đầu tiên của đoạn
văn bản.
- Before: Xác định khoảng cách từ đoạn được chọn với
đoạn bên trên.
- After: Xác định khoảng cách từ đoạn được chọn với đoạn
bên dưới.
- Trong hộp Line Spacing chọn khoảng cách độ giãn giữa
các dòng trong văn bản: (Single, 1.5 Line hay Double...)
- Trong hộp Aligment chọn chế độ căn lề cho đoạn văn bản.
à Nhấn OK để chấp nhận lựa chọn.
3.4. SỬ DỤNG TAB
Tab (hay còn gọi là các điểm dừng) cho phép dễ dàng căn
thẳng cột văn bản theo nhiều cách khác nhau tại những vị trí bất
kì trong tư liệu.
Có 5 loại Tab:
1 - Tab căn trái
2 - Tab căn phải
3 - Tab căn giữa
4 - Tab căn dấu chấm thập phân (chỉ dùng với các con số).
5 - Tab vạch.
+ Cách đặt tab trên thước:
- Bấm chọn biểu tượng Tab trên thước là Tab trái, phải,
giữa,.. rồi trỏ chuột vào vị trí cần đặt Tab trên thước, bấm trái
chuột. Trong hình vẽ dưới đây lúc này ta đẵ đặt được 2 Tab giữa
có bước nhảy là 4cm và 11.5cm.
- Muốn gỡ bỏ Tab trên thước ta trỏ chuột vào biểu tượng
Tab trên thước muốn bỏ, nhấn và giữ nguyên chuột trái kéo ra
ngoài màn hình đang soạn thảo.
Di chuyển Tab:
- Trỏ chuột đến Tab cần di chuyển, bấm giữ và kéo Tab tới
vị trí mới.
+ Cách đặt ký tự dẫn trước Tab:
Vào menu Format à Tab khi đó xuất hiện một hộp thoại
như (Hình 3.6):
Hình 3.6. Hộp thoại thiết đặt các Tab và các ký tự dẫn
- Tab stop position: Xác định vị trí đặt Tab trên thước
ngang.
- Trong mục Alignment chọn:
+ Left: Kiểu tab canh trái.
+ Center: Kiểu tab canh giữa.
+ Right: Kiểu tab canh phải.
+ Decimal: Tab canh dấu chấm thập phân.
+ Bar: Tab vạch.
- Trong khung Leader chọn các kiểu Tab có kí tự dẫn trước
(dùng kẻ các đường chấm).
3.5. PHÂN CỘT CHO TÀI LIỆU
Chọn phần văn bản cần phân cột, vào menu
Format/Columns, hộp thoại Columns xuất hiện như (Hình 3.7):
Nhập vào vị trí đặt
Tab trên thước
Chọn các ký tự dẫn
trước Tab tại đây
Cuối cùng nhấn nút Set và
OK để chấp nhận
Hình 3.7. Hộp thoại tạo cột cho văn bản
- Tại mục Presets bao gồm:
+ One Một cột.
+ Tow Hai cột.
+ Three Ba cột.
+ Left Hai cột, cột bên trái nhỏ hơn.
+ Right Hai cột, cột bên phải nhỏ hơn.
- Number of columns: Nhập vào số cột cần tạo thành.
- Width and spacing: Nhập vào khoảng trống giữa các
cột.
à Chọn OK.
3.6. BẢNG BIỂU
+ Tạo bảng: Đưa điểm nhận văn bản tới vị trí kẻ bảng, thực
hiện một trong hai cách sau:
Cách 1: Thực hiện Table/ Insert Table xuất hiện hộp thoại
Insert Table như (Hình 3.8):
Hình 3.8. Hộp thoại chèn bảng biểu ra vùng văn bản
- Number of Column: Nhập số cột muốn tạo.
- Number of Row: Nhập số dòng muốn tạo.
à Nhấn OK.
- Mục AutoFit behavior: thiết lập một số các thuộc tính tự
động căn chỉnh:
- Fixed column with: sẽ cố định chiều rộng của mỗi cột là:
Auto – tự động căn chỉnh chiểu rộng cho cột; hoặc bạn gõ vào độ
rộng của mỗi cột vào mục này (tốt nhất chọn Auto, vì bạn có thể
căn chỉnh độ rộng của các cột sau này);
- AutoFit contents: tự động điều chỉnh độ rộng các cột khít
với dữ liệu trong cột ấy;
- AutoFit window: tự động điều chỉnh độ rộng các cột
trong bảng sao cho bảng có chiều rộng vừa khít chiều rộng trang
văn bản. Nên chọn kiểu Auto của mục Fixed column with:
- Nút Auto format cho phép bạn chọn lựa định dạng của
bảng sẽ tạo theo một số mẫu bảng đã có sẵn.
Cách 2: Nhấn nút Insert Table trên thanh công cụ, xuất
hiện (hình 3.9) biểu thị kẻ bảng, dùng chuột bấm rê trong ô theo
số hàng, cột số cần kẻ để chọn được bảng với kích thước mong
muốn.
Hình 3.9. Chèn bảng biểu ra vùng văn bản bằng công cụ Insert
Table
+ Di chuyển điểm nhận văn bản trong bảng:
Sau khi xác định bảng xong điểm nhận văn bản sẽ nằm tại ô
đầu tại ô đầu tiên của bảng có thể nhập văn bản trực tiếp vào đó,
nếu văn bản quá dài Word sẽ tự động xuống dòng.
Để di chuyển điểm nhận văn bản bên trong bảng sử dụng
các phím:
Tab Chuyển sang trái một ô
Shift Tab Chuyển sang phải
, ↓ Chuyển từ trên xuống dưới và ngược lại.
Alt + Home Về ô đầu của hàng hiện tại.
Alt + End Về ô cuối của hàng hiện tại.
Alt + PgUp Về đầu cột hiện tại.
Alt + PgDn Về cuối cột hiện tại.
+ Thực hiện các sửa đổi trong bảng:
Chọn các ô, hàng, cột:
- Chọn một ô: Di chuyển trỏ chuột đến mép trái sao cho trỏ
chuột biến thành của ô cần chọn bấm trái chuột ô đó sẽ được
chọn.
- Chọn nhiều ô trong một bảng: bấm chuột tại ô đầu tiên
sau đó giữ và rê chuột đến ô cuối cùng tất cả các ô đó sẽ được
chọn.
* Muốn chọn toàn bộ bảng đưa trỏ chuột vào trong bảng vào
menu Table/ Select Table.
Chú ý: Khi con trỏ ở ô cuối cùng trong bảng, nhấn phím Tab sẽ
thêm hàng mới.