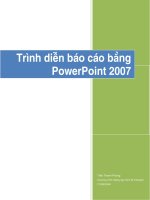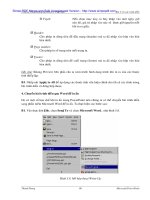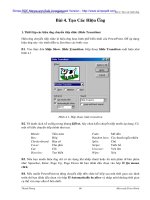Trình diễn báo cáo bằng PowerPoint part 5 potx
Bạn đang xem bản rút gọn của tài liệu. Xem và tải ngay bản đầy đủ của tài liệu tại đây (234.68 KB, 10 trang )
Chương trình Giảng dạy Kinh tế Fulbright Bài 3. Hiệu chỉnh trình diễn
Thanh Phong 38 Microsoft PowerPoint
Hình 3.23. Chọn màu cho văn bản
B7. Nhấp chọn một màu từ bảng màu chuẩn (Standard) hay tự tạo một màu mới từ bảng màu
Custom. Sau khi chọn hoặc tạo xong nhấp nút OK để trở về hộp thoại Font.
B8. Nhấp nút OK để đóng hộp thoại và áp dụng kiểu đònh dạng Font vừa chọn.
c. Dùng thanh đònh dạng (Formatting)
Chức năng của các nút trên thanh công cụ đònh dạng (Formatting) như bảng 3.1. Lựa chọn văn
bản và nhấp vào các nút tương ứng trên thanh công cụ để đònh dạng.
Bảng 3.1.
Các nút của thanh công cụ đònh dạng
Nút Tên Chức năng
Font p dụng một font cho văn bản được chọn.
Font Size
Thiết lập kích cỡ của font – 8 đến 96 point, hoặc bất cứ
kích cỡ nào mà bạn nhập vào hộp sửa.
Bold Làm đậm văn bản được chọn.
Italic Làm nghiêng văn bản được chọn.
Underline Gạch dưới văn bản được chọn.
Text
Shadow
Tạo bóng mờ cho văn bản được chọn.
Chương trình Giảng dạy Kinh tế Fulbright Bài 3. Hiệu chỉnh trình diễn
Thanh Phong 39 Microsoft PowerPoint
Aglign
Left
Canh lề trái cho văn bản.
Center Canh giữa cho văn bản.
Aglign
Right
Canh lề phải cho văn bản.
Numbering Đánh số cho văn bản được chọn.
Bullets Đánh dấu bullet cho văn bản được chọn.
Increase
Font Size
Tăng kích cỡ font chữ của văn bản được chọn lên một
bậc.
Decrease
Font Size
Giảm kích cỡ font chữ của văn bản được chọn xuống
một bậc.
Promote
Đưa điểm bullet được chọn dòch sang trái (tăng lên một
cấp độ).
Demote
Đẩy điểm bullet được chọn dòch sang phải (giảm xuống
một cấp độ).
Animation
Effects
Mở hộp thoại Animation Effects, cho phép bạn áp dụng
hiệu ứng hoạt hình cho văn bản hoặc các đối tượng đã
chọn.
Common
Tasks
Cho phép bạn thêm một slide mới, điều chỉnh cách trình
bày slide, hoặc áp dụng một kiểu mẫu dựng sẵn.
d. Thay thế font chữ trong bài trình diễn
Cách thay thế font đònh dạng cho văn bản làm như sau:
B1. Vào thực đơn Fo
rmat, Replace Font để mở hộp thoại Replace Font như hình 3.24
Hình 3.24. Hộp thoại Replace Font
B2. Lựa font cần thay thế từ danh sách xổ xuống của mục Replace. Chỉ hiển thò những font
đang được dùng trong trình diễn.
B3. Lựa font để thay thế từ danh sách xổ xuống của mục With. Hiển thò tất cả các font có cài
trong máy.
Chương trình Giảng dạy Kinh tế Fulbright Bài 3. Hiệu chỉnh trình diễn
Thanh Phong 40 Microsoft PowerPoint
B4. Nhấp nút Replace để tự động thay thế tất cả các font tương ứng trong trình diễn.
B5. Nhấp nút Close để đóng hộp thoại Replace Font
e. Thay đổi dạng của chữ
Để thay đổi dạng của chữ trong trình diễn làm theo cách sau:
B1. Lựa văn bản mà ta muốn thay đổi
B2. Vào thực đơn Format, Change Case để mở hộp thoại Change Case như hình 3.25.
Hình 3.25. Hộp thoại Change Case để thay đổi dạng chữ
B3. Chọn dạng chữ mà ta muốn dùng để thay đổi. Có các tùy chọn sau:
~ Sentence case: Chỉ có chữ cái đầu của từ đầu tiên trong một câu được viết hoa.
~ lowercase: Tất cả các chữ đều ở dạng chữ thường.
~ UPPERCASE: Tất cả các chữ đều ở dạng CHỮ HOA
~ Title case: Chữ đầu tiên của mỗi từ nằm trong tiêu đề đều được viết hoa.
Ngoại trừ những từ như: the, and, to,… vẫn giữ nguyên dạng chữ
thường trong các tiêu đề.
~ tOGGLE cASE: Chuyển đổi dạng hiện tại của tất cả các chữ cái. Chữ cái thường
sẽ thành chữ hoa và chữ cái hoa sẽ thành chử thường.
B4. Nhấp nút OK để áp dụng những thay đổi về dạng chữ cho văn bản được chọn.
f. Thiết lập khoảng cách dòng (paragraph)
Thiết lập khoảng cách dòng làm như sau:
B1. Lựa chọn văn bản muốn đònh dạng
B2. Vào thực đơn Fo
rmat, Line Spacing để mở hộp thoại Line Spacing như hình 3.26.
Hình 3.26. Hộp thoại Line Spacing
Chương trình Giảng dạy Kinh tế Fulbright Bài 3. Hiệu chỉnh trình diễn
Thanh Phong 41 Microsoft PowerPoint
B3. Trong khung Line spacing (khoảng cách giữa các dòng trong đoạn văn bản đang chọn) ta
chọn một giá trò số, sau đó chọn kiểu spacing là Lines hoặc Point.
B4. Trong khung Before paragraph (khoảng cách phía trên của đoạn văn) ta chọn một giá trò
số, sau đó chọn kiểu spacing là Lines hoặc Point.
B5. Trong khung After paragraph (khoảng cách phía trên của đoạn văn) ta chọn một giá trò
số, sau đó chọn kiểu spacing là Lines hoặc Point.
B6. Nhấp nút Preview để xem trước những thay đổi xảy trước khi chấp nhận chúng.
B7. Nhấp nút OK để đóng hộp thoại Line Spacing và áp dụng những thay đổi.
g. Sử dụng bullets
B1. Chọn đoạn văn bản cần thêm bullet
B2. Vào Format, Bullets and Numbering hình 3.27 xuất hiện. Vào thẻ Bulleted
Hình 3.27. Hộp thoại Bullets and Numbering – Thẻ Bulleted
B3. Chọn kiểu Bullet mong muốn có sẵn.
Chúng ta có thể đưa các hình (Picture) hoặc đưa các ký tự (Character) vào làm Bullet.
Đưa hình vào làm bullet
Nhấp vào nút Picture… để mở hộp thoại Picture Bullet như hình 3.28.
Chương trình Giảng dạy Kinh tế Fulbright Bài 3. Hiệu chỉnh trình diễn
Thanh Phong 42 Microsoft PowerPoint
Hình 3.28. Hộp thoại Picture Bullet
Nhấp chuột lên hình mong muốn và chọn Insert Clip hoặc nhấp nút OK.
Đưa ký tự vào làm bullet
Nhấp vào nút Character… để mở hộp thoại Bullet như hình 2.29.
Hình 2.29. Hộp thoại Bullet
Nhấp chọn một ký tự mong muốn và nhấp nút OK.
B4. Chọn kích thước của Bullet từ mục Size. Thông thường nên bằng kích thước của font chữ
(mặc đònh là 100%).
B5. Chọn màu cho Bullet từ mục C
olor.
B6. Nhấp OK để chấp nhận
Chương trình Giảng dạy Kinh tế Fulbright Bài 3. Hiệu chỉnh trình diễn
Thanh Phong 43 Microsoft PowerPoint
h. Sử dụng chức năng đánh số đầu dòng
B1. Chọn đoạn văn bản cần thêm bullet
B2. Vào Format, Bullets and Numbering hình 3.30 xuất hiện. Vào thẻ Numbered
Hình 3.30. Hộp thoại Bullets and Numbering – Thẻ Numbered
B3. Chọn một trong các kiểu có sẵn
B4. Chọn kích thước (Size) (mặc đònh là 100% bằng với kích thước của font chữ).
B5. Từ mục C
olor hãy chọn màu mong muốn
B6. Nếu muốn đánh số bắt đầu bằng một số khác 1, hãy nhập số đó vào mục St
art at và nhập
vào số mới.
B7. Nhấp nút OK để áp dụng việc đánh số.
Chương trình Giảng dạy Kinh tế Fulbright Bài 3. Hiệu chỉnh trình diễn
Thanh Phong 44 Microsoft PowerPoint
6. THÊM CÁC WORDART
Chèn một WordArt vào slide
B1. Để mở hộp thoại WordArt ta tào thực đơn Insert, Picture, WordArt hoặc nhấp vào nút
WordArt trên thanh công cụ WordArt. (Xem hình 3.31).
Hình 3.31. Hộp thoại WordArt Gallery để chọn loại WordArt
B2. Chọn kiểu WordArt vào nhấp vào nút OK. Hộp thoại Edit WordArt Text sẽ xuất hiện
như hình 3.32.
Hình 3.32. Hộp thoại Edit WordArt Text
Chương trình Giảng dạy Kinh tế Fulbright Bài 3. Hiệu chỉnh trình diễn
Thanh Phong 45 Microsoft PowerPoint
B3. Nhập nội dung văn bản mà bạn muốn đònh dạng bằng WordArt.
B4. Chọn kiểu Font, Size và kiểu chữ nghiên hoặc đậm cho văn bản.
B5. Nhấp vào nút OK để chèn WordArt vào slide.
Bảng 3.2. Các nút trên thanh công cụ Wordart
Nút Tên Chức năng
Insert WordArt
Mở hộp thoại WordArt Gallery để bạn có thể thêm
một hình ảnh WordArt.
Edit Text
Mở hộp thoại Edit WordArt Text để bạn có thể chỉnh
sửa nội dung của WordArt hiện có.
WordArt Gallery
Mở WordArt Gallery để bạn có thể áp dụng kiểu dáng
mới cho WordArt hiện có.
Format WordArt
Mở hộp thoại Format WordArt, đề bạn có thể chỉnh
sửa màu sắc, các đường kẻ, kích cỡ và vò trí.
WordArt Shape
Làm hiển thò một bảng (palette) chứa các hình dáng
bổ sung, mà bạn có thể áp dụng cho WordArt của
mình.
Free Rotate Cho phép ban quay tự do một WordArt.
WordArt Same
Letter Heights
Làm cho tất cả các mẫu tự trong WordArt có cùng
chiều cao.
WordArt Vertical
Text
Quay WordArt một góc 90
0
để đưa nó về tư thế thẳng
đứng.
WordArt Alignment
Cho phép bạn canh lề cho WordArt – bao gồm canh lề
trái, canh lề phải, canh chính giữa và canh đề hai bên.
WordArt Character
Spacing
Cho phép bạn điều chỉnh khoảng cách giữa các ký tự,
để chúng trở nên thưa hơn hoặc khít hơn bình thường,
hoặc để thiết lập một tỷ lệ phần trăm theo một khoảng
cách đặc biệt nào đó .
Chương trình Giảng dạy Kinh tế Fulbright Bài 3. Hiệu chỉnh trình diễn
Thanh Phong 46 Microsoft PowerPoint
Các bước đònh dạng lại WordArt
B1. Nhấp chọn WordArt cần đònh dạng
B2. Nhấp vào nút Format WordArt trên thanh công cụ WordArt hộp thoại như hình 3.33
hiện ra.
Hình 3.33. Hột thoại Format WordArt
B3. Tại khung Fill, ta nhấp vào nút xổ xuống ở mục Color và chọn màu nền cho WordArt từ
bảng màu.
B4. Tại khung Line, ta nhấp vào nút xổ xuống ở mục Co
lor và chọn màu đường kẻ cho
WordArt từ bảng màu.
B5. Qua thẻ Size và thẻ Position để chỉnh kích thước và vò trí của WordArt.
B6. Nhấp OK để hoàn tất việc đònh dạng.
Canh lề cho WordArt
B1. Chọn WordArt
B2. Nhấp vào nút WordArt Alignment
trên thanh công cụ WordArt, các kiểu canh lề
được xổ xuống.
Chương trình Giảng dạy Kinh tế Fulbright Bài 3. Hiệu chỉnh trình diễn
Thanh Phong 47 Microsoft PowerPoint
Hình 3.34. Canh lề cho WordArt
B3. Nhấp chọn một kiểu canh lề thích hợp.
Hiệu chỉnh khoảng cách giữa các ký tự trong WordArt
B1. Chọn WordArt
B2. Nhấp vào nút WordArt Character Spacing trên thanh công cụ WordArt, một danh
sách các kiểu đònh dạng hiện ra.
Hình 3.35. Canh khoảng cách giữa các ký tự
B3. Nhấp chọn kiểu thích hợp.
7. VẼ CÁC HÌNH TRÊN SLIDE
Để vẽ các hình trên slide ta sử dụng thanh công cụ Drawing
Bảng 3.3. Các nút trên thanh công cụ Drawing
Rất khít
Khít
Bình thường
Thưa
Rất thưa
Tư
ï
ta
ï
o