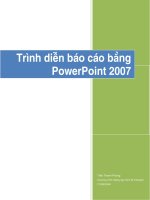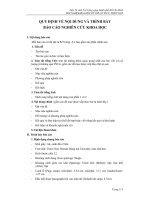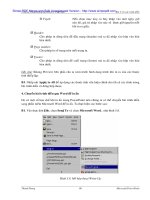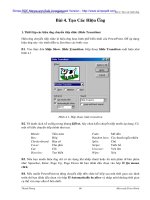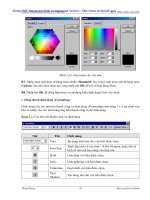Trình diễn báo cáo bằng PowerPoint part 3 pps
Bạn đang xem bản rút gọn của tài liệu. Xem và tải ngay bản đầy đủ của tài liệu tại đây (591.03 KB, 10 trang )
Chương trình Giảng dạy Kinh tế Fulbright Bài 2. Tạo một trình diễn cơ bản
Thanh Phong 18 Microsoft PowerPoint
h. Thay đổi thư mục làm việc mặc đònh trong PowerPoint
Để thay đổi thư mục làm việc mặc đònh của PowerPoint ta làm như sau:
Từ màn hình làm việc của PowerPoint:
B1. Vào thực đơn Tools, chọn Options. Hộp thoại Options hiện ra như hình 2.13
B2. Vào thẻ Save của hộp thoại.
B3. Tại Default file location ta nhập vào đường dẫn mới cho thư mục mặc đònh làm việc
của PowerPoint. Ví dụ trong hình 2.13, ta thấy thư mục làm việc mặc đònh của PowerPoint
là C:\My documents\
Hình 2.13. Hộp thoại Options của PowerPoint
Chương trình Giảng dạy Kinh tế Fulbright Bài 3. Hiệu chỉnh trình diễn
Thanh Phong 19 Microsoft PowerPoint
B
B
a
a
ø
ø
i
i
3
3
.
.
H
H
i
i
e
e
ä
ä
u
u
C
C
h
h
ỉ
ỉ
n
n
h
h
T
T
r
r
ì
ì
n
n
h
h
D
D
i
i
e
e
ã
ã
n
n
Sau khi đã tạo một bài trình diễn, chúng ta tiến hành các chỉnh sửa và tuỳ biến cho phù
hợp. Trong bài này trình bày cách thao tác và áp dụng một số chức năng chính của
PowerPoint.
1. CÁC THAO TÁC VỚI CÁC SLIDE
a. Chèn thêm slide
Cách 1. Từ thanh thực đơn Insert, chọn New Slide, hộp thoại New Slide hiện ra. Chọn
kiểu bố trí mong muốn và nhấp nút OK.
Cách 2. Nhấp nút New Slide từ thanh công cụ (Stadard toolbar), hộp thoại New
Slide hiện ra. Chọn kiểu bố trí và nhấp nút OK.
Cách 3. Nhấp nút Common Tasks, chọn New Slide từ thanh đònh dạng (Formating)
Cách 4. Gõ tổ hợp phím tắt Ctrl+M để mở hộp thoại New Slide. Chọn kiểu bố trí và nhấp
nút OK.
Hình 3.1. Hộp thoại New Slide
b. Nhân bản (duplicate) slide
Để nhân bản các slide trong bài trình diễn ta làm như sau:
B1. Vào chế độ hiển thò Slide Sorter
B2. Chọn một hoặc nhiều slide muốn nhân bản. (Giữ Shift hoặc Ctrl khi nhấp chọn slide).
B3. Vào thực đơn Edit, chọn Duplicate hoặc gõ tổ hợp phím tắt Ctrl+D.
Chương trình Giảng dạy Kinh tế Fulbright Bài 3. Hiệu chỉnh trình diễn
Thanh Phong 20 Microsoft PowerPoint
c. Di chuyển và sao chép các slide giữa các trình diễn
B1. Mở hai trình diễn.
B2. Vào Window, chọn Arrange All để sắp xếp 2 bài trình diễn cho dễ nhìn.
B3. Chuyển cả hai bài trình diễn sang chế độ Slide Sorter (xem hình 3.2)
Hình 3.2. Hai trình diễn ở chế độ Slide Sorter
B4. Để di chuyển slide bản đồ trong bài trình diễn bên khung trái sang bài trình diễn bên
khung phải ta nhấp chuột chọn slide bản đồ đó và nắm giữ chuột kéo đến bài trình diễn ở
khung bên phải rồi thả chuột ra. Slide bản đồ đã được di chuyển (xem hình 3.3).
Hình 3.3. Slide bản đồ sau khi đã di chuyển
Chương trình Giảng dạy Kinh tế Fulbright Bài 3. Hiệu chỉnh trình diễn
Thanh Phong 21 Microsoft PowerPoint
B5. Để sao chép Slide bản đồ từ bài trình diễn ở khung bên trái sang bài trình diễn ở
khung phải ta nhấp chuột chọn Slide bản đồ đó, sau đó nhấp nút Copy trên thanh
công cụ, nhấp chuột vào vò trí muốn dán Slide vào ở trình diễn bên khung phải và nhấp
nút Paste trên thanh công cụ. Slide đã được sao chép (xem hình 3.4)
Hình 3.4. Slide bản đồ sao khi được sao chép
d. Xóa bỏ các slide
Có nhiều cách xóa slide trong PowerPoint, sau đây là cách đơn giản
B1. Vào chế độ hiển thò Slide Sorter
B2. Chọn một hoặc nhiều slide muốn xóa. (Giữ Shift hoặc Ctrl khi nhấp chọn slide).
B3. Nhấn phím Delete từ bàn phím hoặc vào thực đơn Edit, chọn Delete Slide.
Ghi chú:
Nhấn nút Undo hoặc phím tắt Ctrl+U hoặc vào thực đơn Edit, chọn Undo
để hủy bỏ lệnh vừa thực hiện.
e. Sắp xếp lại các slide
Khung outline giúp ta có thể sắp xếp lại các slide bằng cách: chọn biểu tượng của slide
muốn di chuyển và nắm giữ chuột kéo nó tới vò trí mới trong khung outline và thả chuột ra.
Nếu có sự thay đổi lớn trong trình tự giữa các slide, chúng ta nên vào chế độ hiển thò Slide
Sorter để sắp xếp lại. Cách làm như sau:
Chương trình Giảng dạy Kinh tế Fulbright Bài 3. Hiệu chỉnh trình diễn
Thanh Phong 22 Microsoft PowerPoint
B1. Vào chế độ hiển thò Slide Sorter bằng cách nhấp vào nút hoặc vào
thực đơn View, Slide Sorter (xem hình 3.5)
Hình 3.5. Chế độ hiển thò Slide Sorter
B2. Nhấp phím trái chuột lên Slide muốn di chuyển (không thả chuột)
B3. Dùng chuột kéo slide đến vò trí mới và thả chuột ra.
B4. Lặp lại bước 2 và 3 cho đến khi hoàn thành công việc sắp xếp.
f. Làm ẩn và hiện slide
Làm ẩn slide
B1. Vào chế độ hiển thò Slide Sorter bằng cách nhấp vào nút hoặc vào
thực đơn View, Slide Sorter (xem hình 3.5)
B2. Nhấp phải chuột lên slide mà ta muốn ẩn, một thực đơn tắt hiện ra như hình 3.6.
Chương trình Giảng dạy Kinh tế Fulbright Bài 3. Hiệu chỉnh trình diễn
Thanh Phong 23 Microsoft PowerPoint
Hình 3.6. Thanh thực đơn tắt trong chế độ Slide Sorter
B3. Chọn Hide Slide để ẩn slide. Các slide bò ẩn sẽ không được trình chiếu ở chế độ Slide
Show và trong chế Slide Sorter các slide ẩn có ký hiệu ở góc dưới bên phải.
B4. Lặp lại bước 2 và 3 để ẩn các slide khác.
Bỏ chế độ ẩn slide
B1. Vào chế độ hiển thò Slide Sorter bằng cách nhấp vào nút hoặc vào
thực đơn V
iew, Slide Sorter (xem hình 3.5)
B2. Nhấp nút phải chuột vào slide có có ký hiệu
ở góc dưới bên phải, một thực đơn tắt
hiện ra.
B3. Nhấp chuột vào Hide Slide, ký hiệu ở góc dưới bên phải sẽ biến mất.
B4. Thực hiện bước 2 và 3 cho các slide ẩn khác.
Chương trình Giảng dạy Kinh tế Fulbright Bài 3. Hiệu chỉnh trình diễn
Thanh Phong 24 Microsoft PowerPoint
2. SỬ DỤNG SLIDE MASTER & TITLE MASTER
Slide master
PowerPoint cung cấp một kiểu slide rất đặc biệt là Slide master. Slide master dùng để quản lý
các đặc tính của văn bản (master text) như: kiểu font, size, màu chữ cũng như quản lý màu
nền và các hiệu ứng, … Ngoài ra slide master còn quản lý đối tượng footer, ngày, thời gian và
đánh số slide.
Khi chúng ta muốn thực hiện một sự thay đổi về hình dáng của tất cả các slide không nên thao
tác riêng lẽ trên từng slide mà nên dùng slide master. Bạn chỉ cần thay đổi trong slide master
thì PowerPoint sẽ tự động cập nhật sự thay đổi đó cho tất cả các slide và cả các slide thêm
vào sau đó.
Bạn nên dùng slide master để làm các việc sau: thêm hình ảnh, thay đổi nền, màu nền, kích
thước các placeholder (footer, date/time, slide number), thay đổi kiểu font, kích thước font và
màu font,… và đặc biệt là áp dụng các hiệu ứng.
Title master
Làm cho Title Slide khác với các slide khác trong trình diễn ta dùng Title master. Sự hiệu
chỉnh Title master chỉ ảnh hưởng đến các Title Slide, điều này rất có ích khi tá muốn nhấn
mạnh slide mở đầu cho các phần nội khác nhau trong trình diễn. Lưu ý nên thực hiện hiệu
chỉnh Slide Master trước khi hiệu chỉnh Title Master vì các đònh dạng của Slide master sẽ
áp dụng cho cả Title Master.
Chương trình Giảng dạy Kinh tế Fulbright Bài 3. Hiệu chỉnh trình diễn
Thanh Phong 25 Microsoft PowerPoint
Hiệu chỉnh Slide Master hoặc Title Master
B1. Vào View, chọn Master, và chọn Slide Master hoặc chọn Title Master
B2. Thực hiện các thay đổi theo ý muốn như đã nêu ở trên. Tham khảo các phần hướng dẫn
khác về hiệu chỉnh slide để thực hiện ở bước này. Lưu ý trong chế độ Slide master hoặc Title
master ta có thể thực hiện hầu hết các sự hiệu chỉnh giống như đối với chế độ hiệu chỉnh
slide bình thường.
B3. Nhấp vào nút Close trên thanh công cụ Master thoát khỏi chế độ Master
Lưu ý: Nếu thanh công cụ Master không hiện ra, bạn có thể gọi nó ra bằng cách vào thực đơn
View, chọn Toolbars và chọn Master.
3. THAY ĐỔI DÁNG VẺ CỦA TRÌNH DIỄN SỬ DỤNG MẪU DỰNG SẴN
Chúng ta có thể dễ dàng thay đổi một kiểu mẫu dựng sẵn mà ban đầu đã áp dụng cho trình
diễn. Các bước thực hiện như sau:
B1. Mở hộp thoại Apply Design Template có nhiều cách:
C1. Vào thực đơn Format, chọn Apply Design Template.
C2. Nhấp nút Common Tasks, chọn Apply Design Template từ thanh đònh dạng.
Hộp thoại Apply Design Template sẽ xuất hiện như hình 3.7.
Title Slide
Chương trình Giảng dạy Kinh tế Fulbright Bài 3. Hiệu chỉnh trình diễn
Thanh Phong 26 Microsoft PowerPoint
Hình 3.7. Hộp thoại Apply Design Template
Các tùy chọn của nút View:
List: Chỉ liệt kê danh sách các tên của các mẫu dựng sẵn
Details: Liệt kê danh sách các tên của các mẫu dựng sẵn có kèm theo thông tin về
kích thước, loại, và ngày cập nhật của mẫu dựng sẵn.
Properties: Liệt kê danh sách các tên của các mẫu dựng sẵn có kèm theo thông tin về các
thuộc tính của mẫu dựng sẵn.
Preview*: Cho phép xem trước mẫu dựng sẵn khi ta nhấp vào các tên của các mẫu dựng
sẵn ở khung bên trái.
Arrange I
cons: Các tùy chọn sắp xếp các mẫu dựng sẵn theo: tên, loại, kích thước và ngày.
B2. Nhấp vào tên các mẫu dựng sẵn và xem trước từng kiểu mẫu dựng sẵn giúp ta có thể dễ
dàng chọn một kiểu mẫu thích hợp.
B3. Khi đã chọn được một kiểu mẫu thích hợp, nhấp nút Ap
ply. PowerPoint sẽ áp dụng kiểu
mẫu được chọn cho trình diễn và thay đổi toàn bộ các slide theo kiểu mẫu mới này.
Ghi chú: Nơi chứa các mẫu dựng sẵn trong thư mục sau: C:\Program Files\Microsoft
Office\Templates\Presentation Designs\
Chương trình Giảng dạy Kinh tế Fulbright Bài 3. Hiệu chỉnh trình diễn
Thanh Phong 27 Microsoft PowerPoint
4. TẠO CÁC HIỆU ỨNG PHỐI MÀU VÀ MÀU NỀN
a. Áp dụng hiệu ứng phối màu dựng sẵn
B1. Chọn thực đơn Format, Slide Color Scheme để mở hộp thoại Color Scheme và chọn
thẻ Standard như hình 3.8 dưới đây.
Hình 3.8. Hộp thoại Color Scheme để chỉnh sửa cách phối màu cho trình diễn
B2. Trong khung Color Schemes, ta nhấp chọn cách phối màu mới. Muốn xem trước hiệu
ứng của sự thay đổi ta nhấp nút Preview.
B3. Nhấp chuột vào nút Apply để áp dụng kiểu phối màu vừa chọn cho Slide hiện hành.
Nhấp chuột vào nút Apply to All để áp dụng kiểu phối màu cho toàn bộ trình diễn.
b. Tạo một hiệu ứng phối màu
B1. Chọn thực đơn Format, Slide Color Scheme để mở hộp thoại Color Scheme và chọn
thẻ Custom như hình 3.9 dưới đây.