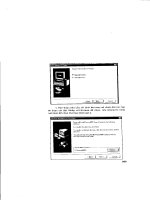Giáo trình lắp ráp, cài đặt máy vi tính - Bài 5 potx
Bạn đang xem bản rút gọn của tài liệu. Xem và tải ngay bản đầy đủ của tài liệu tại đây (2.52 MB, 16 trang )
GV Biên Soạn: Lê Minh Long 21/46
Phiên bản 1.0 – Tháng 03/2007
BÀI 5: CÀI ĐẶT HỆ ĐIỀU HÀNH & CÁC THÀNH PHẦN CƠ BẢN
Mục Tiêu:
- Cài đặt Hệ Điều Hành thông dụng (Windows XP)
- Cài đặt các chương trình điều khiển thiết bị (Driver).
- Bản vá lỗi và gói vá lỗi cho Hệ Điều Hành (Hotfix và Service Pack).
- Chương trình phòng chống Virus thông dụng (Norton Antivirus 2005).
I/ Cài Đặt Hê Điều Hành:
Bước 1: Chuẩn bị đĩa cứng/partition để cài đặt, thông thường chúng ta chuẩn bị ít
nhất 01 partition thuộc phân khu PRIMARY (hoặc C:). Nếu đ
ã có hệ điều hành hiện tại
là Windows XP, 2000 hoặc Windows 98 nhưng muốn bỏ đi và cài đặt lên Windows XP
thì bỏ qua bước này. Lưu ý nên để dung lượng của partition cần cài đặt HĐH phải đủ
lớn để máy chạy nhanh.
Bước 2: Khởi động từ đĩa CD Windows XP (phải kiểm tra BIOS để chắc chắn bạn đang
chọn chế độ khởi động từ CD-ROM trước tiên).
- Bấm phím b
ất kỳ ngay tại dòng thông báo khi khởi động CD : “Press any key to
boot from CD…”
Bước 3: Màn hình sẽ chuyển sang như hình sau:
Bấm phím Enter để tiếp tục quá trình cài đặt.
Bước 4: Chương trình tiến hành sao chép các file cần thiết cho quá trình cài đặt vào
đĩa cứng.
Bước 5: Windows XP Licensing Agrement…
Xác nhận thông tin về đăng ký bản quyền.
=> Bấm F8 để tiếp tục cài đặt
Bước 6: Chọn partition (ổ đĩa) cần cài đặt. Thông thường sẽ chọn ổ C:
GV Biên Soạn: Lê Minh Long 22/46
Phiên bản 1.0 – Tháng 03/2007
Chọn ổ đĩa C: và bấm Enter để tiếp tục
Bước 7: Định dạng lại partition trước khi cài đặt.
Format the … NTFS…. <Quick>: Định dạng nhanh theo NTFS
Format the … FAT…. <Quick>: Định dạng bình thường theo NTFS
Format the … NTFS…. file system: Định dạng nhanh theo FAT32
Format the … FAT…. file system: Định dạng bình thường theo FAT32
Convert … to NTFS: Chuyển đổi từ FAT32 sang NTFS nhưng không định dạng lại ổ đĩa
(dữ liệu partition hiện tại sẽ không bị mất).
Leave …. <no change>: Giữ nguyên cấu trúc và toàn bộ dữ liệu.
04 trường hợp đầu dữ liệu trên partition đó sẽ bị xóa sạch.
Bước 8: Máy tính s
ẽ được khởi động lại sau một vài giây, có thể bấm Enter để kết thúc
nhanh bước này.
Bước 9: Regional and Language Options
Cài đặt, cấu hình định dạng về ngày, giờ và định dạng số …
=> Bấm Next để chấp nhận các thông số mặc định của chương trình và tiếp tục
cài đặt (có thể cấu hình các thông số này sau khi cài đặt xong).
Bước 10: Persionalize Your Software
Nhập thông tin cá nhân sử dụng máy tính bao gồm Name (tên người s
ử dụng máy) và
Orgization (tên tổ chức). Các thông tin này sẽ được sử dụng sau này trong các chương
trình ứng dụng khi cài đặt vào máy. Sau khi nhập xong thông tin bấm Next để tiếp tục.
Bước 11: Nhập tên máy tính vào ô Computer Name và mật khẩu cho người dùng có
quyền cao nhất (Administrator). Tên máy tính này sẽ được hiển thị khi máy tính được nối
vào hệ thống mạng có nhiều máy tính để phân biệt giữa các máy với nhau. Mật khẩu được
nhập giống nhau (nếu có) tại 02 dòng Administrator password và Confirm password.
GV Biên Soạn: Lê Minh Long 23/46
Phiên bản 1.0 – Tháng 03/2007
Nếu bạn không cần bảo mật có thể không cần nhập mật khẩu ở trên. Trong
trường hợp có mật khẩu nếu muốn đăng nhập vào máy với quyền của người sử dụng
cao nhất (Administrator) bạn phải nhập đúng mật khẩu đã nhập trong bước này.
Bước 12: Điều chỉnh ngày giờ (nếu có) và chọn múi giờ cho phù hợp với từng quốc
gia. Chọn GMT +07:00 Hanoi, Bankok, Jakartar đối với Việt Nam và bấm Next.
Bước 13: Networking Settings
Cấu hình Card mạng (nếu có), thông thường chọn Next để Windows tự động cấu
hình cho phù hợp với hệ thống thực tế.
=> Bấm Next để tiếp tục.
Bước 14: Đặt tên cho nhóm các máy tính (Workgroup). Các máy tính có cùng Workgroup
khi được nối mạng với nhau sẽ hiển thị trong cùng 01 thư mục
GV Biên Soạn: Lê Minh Long 24/46
Phiên bản 1.0 – Tháng 03/2007
Thông thường bấm Next để chấp nhận tên Workgroup mặc định.
Bước 15: Màn hình thông báo chương trình sẽ tự động chọn động phân giải cho màn
hình, bấm OK để đồng ý và tiếp tục.
Sau khi đã chọn được độ phân giải phù hợp với màn hình chương trình sẽ hiển
thị và yêu cầu xác nhận đồng ý với độ phân giải đã chọn. Bấm OK để tiếp tục.
Bước 16: Welcome to MicroSoft Windows
Màn hình chào đón các bạn đến với hệ điều hành Window XP
=> Bấm Next để tiếp tục.
Bước 17: Bước kết nối Internet để tự động cập nhật các tiện ích mới cho hệ điều hành
Windows XP. Bấm Skip để tiếp tục.
Đăng ký chương trình với nhà sản xuất (nếu sử dụng phần mềm có bản quyền). Chọn
mục No, not at this time và bấm Next để tiếp tục.
GV Biên Soạn: Lê Minh Long 25/46
Phiên bản 1.0 – Tháng 03/2007
Bước 18: Nhập tên các người dùng sẽ sử dụng máy tính (nếu có). Trong trường hợp chỉ
có 01 người sử dụng bạn sẽ nhập tên mình vào ô Your Name (nhưng không được trùng
với tên máy tính – Compoter Name đã đặt ở trên) và bấm Next để tiếp tục.
Kết thúc quá trình cài đặt, bấm Finish để hoàn tất việc cài đặt.
II/ Cài Đặt Các Chương Trình Điều Khiển (Driver) Cho Các Thiết Bị.
Sau khi cài đặt Windows bạn vào Click chuột phải tại biểu tượng My
Computer\Properties\HardWare\Device Manager. Các thiết bị có dấu chấm hỏi ở đầu có
nghĩa Hệ điều hành chưa nhận dạng được thiết bị đó và bạn phải cài đặt driver phù hợp
cho thiết bị đó.
GV Biên Soạn: Lê Minh Long 26/46
Phiên bản 1.0 – Tháng 03/2007
Để cài đặt driver cho các thiết bị, bấm phím phải chuột tại thiết bị và chọn Update
driver , màn hình hiển thị như sau:
1/ Install … automatically : tự động dò tìm driver phù hợp trên CD-ROM.
2/ Install … location : cài đặt driver theo đường dẫn đã biết chính xác.
Nếu chưa biết rõ đường dẫn bạn nên chọn tự động dò tìm driver.
Nếu chọn số 2, màn hình sẽ hiển thị như sau:
GV Biên Soạn: Lê Minh Long 27/46
Phiên bản 1.0 – Tháng 03/2007
Chọn Include the location in the search rồi bấm Browse để chọn đường dẫn chứa
Driver của thiết bị cần cài đặt, ví dụ như hình dưới đây:
Sau đó bấm Next để tiếp tục quá trình cài đặt Driver, nếu đúng Driver chương
trình sẽ hiển thị tên thiết bị hoặc Model của thiết bị đó trước khi tiến hành cài đặt.
GV Biên Soạn: Lê Minh Long 28/46
Phiên bản 1.0 – Tháng 03/2007
Sau khi hoàn tất quá trình cài đặt Driver cho các thiết bị màn hình sẽ hiển thị như sau:
GV Biên Soạn: Lê Minh Long 29/46
Phiên bản 1.0 – Tháng 03/2007
III/ Bản Vá Lỗi (Hotfix) Và Gói Vá Lỗi (Service Pack) Cho Hệ Điều Hành.
1) HotFix:
- Các Hệ Điều Hành sau khi được phát hành sẽ phát sinh nhiều lỗi từ phía người
sử dụng hoặc các lỗ hổng liên quan đến việc bảo mật của HĐH. Khi đó các hãng sản
xuất (MicroSoft…) thường cung cấp các file vá lỗi để khắc phục lỗi cho khách hàng.
Các file vá lỗi của Windows thường có dạng giống như danh sách dưới đây:
Nhấp đúp chuột vào 01 file bất kỳ để tiến hành cài đặt bản vá lỗi, màn hình hiển thị
như sau:
Bấm phím Next để tiếp tục.
GV Biên Soạn: Lê Minh Long 30/46
Phiên bản 1.0 – Tháng 03/2007
Chọn I Agree để đồng ý xác nhận bản quyền và bấm Next để tiếp tục, sau khi
hoàn tất bấm finish để kết thúc.
2) Service Pack:
- Khi có quá nhiều file vá lỗi hãng sản xuất phần mềm tung ra một phiên bản Hệ
Điều Hành tương tự nhưng có thêm gói vá lỗi là tập hợp của nhiều bản vá lỗi trước đó.
Ví dụ như Windows XP Service Pack 1, Windows XP Service Pack 2.
IV/ Chương Trình Phòng Chống Virus Norton Antivirus 2005 (NAV):
Trong các phiên bản của chương trình NAV (từ 2003 đến 2007) đều có cách cài
đặt tương tự, tuy nhiên phiên bản NAV 2005 là phiên bản có cách cài đặt phức tạp
nhất. Các bước thực hiện như sau:
Ch
ạy file NAVSETUP như hình dưới để cài đặt.
GV Biên Soạn: Lê Minh Long 31/46
Phiên bản 1.0 – Tháng 03/2007
Bấm Next để tiếp tục.
Chương trình yêu cầu nhập số CD-KEY:
Bạn chạy file TMG-NAVCRK như hình dười đây để lấy số CD-KEY
Bấm Generate để sinh số Serial tự động, chép toàn bộ số Serial trên và dán vào màn
hình Setup và chọn Next để tiếp tục.
GV Biên Soạn: Lê Minh Long 32/46
Phiên bản 1.0 – Tháng 03/2007
Bấm Next để tiếp tục.
GV Biên Soạn: Lê Minh Long 33/46
Phiên bản 1.0 – Tháng 03/2007
Bấm Finish để kết thúc giai đoạn cài đặt và khởi động lại máy. Sau khi khởi động lại
máy chương trình sẽ yêu cầu cấu hình và đăng ký sử dụng như sau:
Bấm Next để tiếp tục
Chọn Active and register your product now rồi bấm Next.
GV Biên Soạn: Lê Minh Long 34/46
Phiên bản 1.0 – Tháng 03/2007
Bấm Next để tiếp tục
Có thể không cần nhập thông tin cá nhân, bấm Next để tiếp tục.
Bấm Next để tiếp tục và bấm nút Cancel sau vài giây (từ 3 – 5 giây)
GV Biên Soạn: Lê Minh Long 35/46
Phiên bản 1.0 – Tháng 03/2007
Chọn Active my software by phone và bấm Next
Chép lại toàn bộ các dãy số ở mục 2 (A – I) và dán vào chương trình Crack
giống như hình dưới (chương trình này chính là chương trình chạy lúc đầu để sinh số
Serial tự động).
GV Biên Soạn: Lê Minh Long 36/46
Phiên bản 1.0 – Tháng 03/2007
Sau khi đã dán xong bấm nút Unlock để sinh số Active Code và chép các số đó dán
vào chương trình như hình dưới đây, sau đó bấm Next để tiếp tục.
Nếu mã số nhập đúng chương trình sẽ hiển thị thông báo như sau và bạn bấm nút
Finish để kết thúc quá trình đăng ký sử dụng.
Bấm nút Finish để tiếp tục
- Chương trình chuyển sang màn hình tự động cập nhật vắcsin mới và các tính năng
mới của NAV từ Internet.