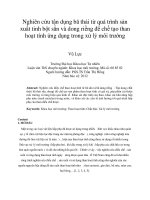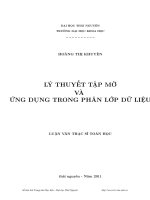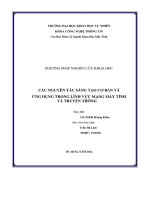4 cách tạo lệnh mở nhanh ứng dụng trong ppt
Bạn đang xem bản rút gọn của tài liệu. Xem và tải ngay bản đầy đủ của tài liệu tại đây (184.35 KB, 5 trang )
4 cách tạo lệnh mở nhanh
ứng dụng trong
Với người dùng PC, chắc chắnai cũng đã từng 1lần mở Registry (haybấtcứ
chương trình nào sẵn có của Microsoft) bằng cách vào Start /Runrồi gõ “regedit”.
Bạn có muốnmở những chươngtrình mình thích bằng cách này không? Chúng tôi
sẽ cung cấpcho bạn 4 cách để làm đượcđiều này. Bài viếtxin lấy ứng dụngGoogle
Chrome làm minhhọa.
Cách 1
Bước 1: Bạntạo shortcut cho chươngtrình bất kỳ bạn muốn (Click phải vào
file .exe củachươngtrình đó rồi chọn CreateShortcut).
Bước 2: Vớishortcutvừa tạo, bạn đổi tên lại chongắn gọn và dễ nhớ.
Bước 3: Copy shortcutđó vào folder Windows. Từ nay bạncó thể mở nhanh
chương trình đó bằng cách vào Start / Run/Gõ vào tên bạn vừa đặt cho chương
trình, ấn OKhoặc Enter. Chươngtrình sẽ mở ra ngaysau đó.Ví dụ ở đây GC là viết
tắt cho Google Chrome.
Cách 2
Cách này khiến bạnphải chỉnh sửa một chút trong Registrycủa máy, có thể
gây lỗi hệ thống nênkhông khuyến khích cáchnày.
Bước 1: Bạn mở registry (Start / Run /Gõ vào“regedit” rồi OK). Tìmđến
khóa:
HKEY_LOCAL_MACHINE\SOFTWARE\Microsoft\Windows\CurrentVersion\
App Paths
Bước 2: Tại khóa AppPathsmở ra, bạn click phải chọn New/ Key.Đặt tên
cho khóa mới tạo là GC.exe (ở đâychúng tôi đang minh họa bằng GoogleChrome,
bạn có thể đặt tên tùy hứng, nhưngchú ý phải có phầnmở rộng .exe của file ).
Bước 3: Bạn click vào khóa “GC.exe” vừa tạo. Sauđó click đúpvào chuỗi
Default. Tronggiátrị “Value data”, bạn nhậpđường dẫn chofile GoogleChrome (Ví
dụ: C:\ProgramFiles\Google\Chrome\Application\chrome.exe),sauđó click OK.
Bước 4: Tạothêm mộtkhóa string nữabằng cáchclick phải chuột/ New/
String value. Đặt tên cho khóa này làPath.
Click phải vào khóa Pathvừa tạo, tronggiá trị “Value data” bạn nhập đường
dẫn đến thư mục chứa file GoogleChrome.exe (Ví dụ: C:\Program
Files\Google\Chrome\Application), click OK và thoát khỏiregistry.
Cuối cùng hãy thử vào Start /Run.Gõ vào đó GC (hay tênbạn chọn) xem
chương trình bạn muốn có mở ra không nào? Bạnsẽ ngạc nhiên lắm đấy !
Cách 3
Cách này rất nhanhnhưng bạnlại cần một phần mềm từ hãng thứ 3. Bạn chỉ
việc sử dụng một tiện íchmini có tên là AddToRun (Bạndownloadtạiđây).
Chương trình cho phép chạy bất cứ chươngtrình nào từ lệnhRun của Windows.
Người dùngsẽ không mất quá nhiều thời gian để nắm bắtcách dùng,bởi tiện
ích rất đơn giản. Bạnchỉ cần chọn chương trìnhcần mở nhanh (Selectthe
program), sauđó chọn tên sẽ dùng để gõvào cửa sổ Run(Inputthe alias)rồicuối
cùng click Add làxong. Hãy tự bạn kiểm nghiệm kết quả nhé !
Cách 4
Nếu bạnthích thú với việc “vọc” Windows, hãy thử cách này.
Bước 1: Tạomột folder có tênbất kỳ tại ổ đĩa bạn cài Windows. (Ví dụ:
C:\ChayUDNhanh)
Bước 2: Click phải vào My Computer tại Desktop.Bạn chọnProperties, chọn
tiếp tab “Advanced”. Trong tab này,click chọnvào nút “EnviromentVariables”.
Cửa sổ Enviroment Variable mở ra, bạn click vào giá trị PATH,sau đó thêm
vào đườngdẫn đến thư mụcvừa tạo trên Bước 1 rồi click OK.
Bước 3: Hãy tạo shortcut cho chương trình muốn khởi động nhanhrồi copy
nó vào thư mục bạntạo ở Bước 1 (Ví dụ: C:\ChayUDNhanh).
Từ nay,bạn chỉ cần vào Start / Runrồi gõ tên của chương trình đó.
Vậy là chỉ bằng 1 trong4 cách đơn giản, bạn đã tạođược nhữngcâu lệnh Run
khá “pro”rồi đấy. Chúc các bạn thành công !