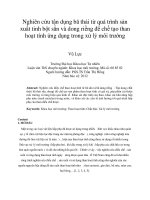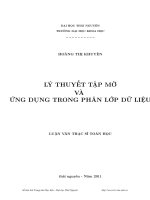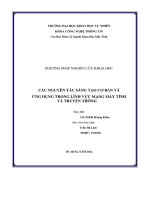Cách tạo lệnh mở nhanh ứng dụng trong pdf
Bạn đang xem bản rút gọn của tài liệu. Xem và tải ngay bản đầy đủ của tài liệu tại đây (182.24 KB, 4 trang )
Cách tạo lệnh mở nhanh ứng
dụng trong
Với người dùngPC, chắcchắn aicũng đã từng 1 lầnmở Registry(hay bất cứ
chương trình nào sẵn có củaMicrosoft) bằng cách vào Start / Runrồi gõ“regedit”.
Bạn có muốn mở nhữngchương trìnhmình thích bằngcáchnày không? Chúngtôi
sẽ cung cấp chobạn 4 cách để làm được điều này. Bài viết xin lấy ứng dụng Google
Chromelàm minhhọa.
Cách 1
Bước 1: Bạn tạo shortcutcho chương trìnhbất kỳ bạn muốn (Click phải vào
file .execủa chươngtrình đó rồichọn CreateShortcut).
Bước 2: Với shortcut vừatạo, bạn đổi tên lại chongắn gọn vàdễ nhớ.
Bước 3: Copy shortcut đó vào folder Windows.Từ nay bạn có thể mở nhanh
chương trình đó bằng cách vào Start/ Run/ Gõ vào tên bạnvừa đặt cho chương
trình,ấn OK hoặc Enter.Chương trình sẽ mở ra ngaysau đó.Ví dụ ở đây GC làviết
tắt cho Google Chrome.
Cách 2
Cách này khiến bạn phải chỉnh sửamột chút trong Registrycủa máy,có thể
gây lỗi hệ thống nên khôngkhuyến khích cách này.
Bước 1: Bạn mở registry (Start/ Run / Gõvào “regedit” rồi OK). Tìm đến
khóa:
HKEY_LOCAL_MACHINE\SOFTWARE\Microsoft\Windows\CurrentVersion\
App Paths
Bước 2: Tại khóa App Pathsmở ra, bạn click phải chọn New/ Key. Đặt tên
cho khóamới tạo là GC.exe(ở đây chúng tôi đang minhhọa bằng Google Chrome,
bạn có thể đặt tên tùy hứng,nhưngchú ý phải có phần mở rộng .exe của file ).
Bước 3: Bạn click vào khóa “GC.exe” vừa tạo.Sauđó click đúp vào chuỗi
Default. Tronggiá trị “Value data”, bạnnhập đường dẫn chofile GoogleChrome (Ví
dụ: C:\ProgramFiles\Google\Chrome\Application\chrome.exe),sau đó click OK.
Bước 4: Tạo thêm một khóastringnữa bằng cách click phải chuột / New/
String value. Đặt tên chokhóa này là Path.
Click phải vào khóa Path vừa tạo, trong giátrị “Valuedata” bạn nhập đường
dẫn đến thư mục chứa file GoogleChrome.exe(Vídụ: C:\Program
Files\Google\Chrome\Application), click OKvà thoát khỏiregistry.
Cuối cùng hãy thử vào Start / Run.Gõ vào đó GC (haytên bạn chọn) xem
chương trình bạn muốn có mở ra không nào?Bạn sẽ ngạc nhiên lắmđấy !
Cách 3
Cách này rất nhanhnhưngbạn lại cần mộtphần mềm từ hãngthứ 3. Bạn chỉ
việc sử dụng mộttiện ích minicó tên là AddToRun(Bạn downloadtại đây).
Chươngtrình chophép chạy bất cứ chương trình nào từ lệnhRun củaWindows.
Ngườidùng sẽ không mất quá nhiều thời gianđể nắm bắt cách dùng, bởi tiện
ích rất đơngiản.Bạn chỉ cần chọn chương trình cầnmở nhanh(Select the
program), sauđó chọntên sẽ dùng để gõ vào cửa sổ Run (Input thealias) rồi cuối
cùng click Add là xong. Hãy tự bạn kiểmnghiệm kếtquả nhé !
Cách 4
Nếu bạn thích thú với việc“vọc”Windows, hãy thử cách này.
Bước 1: Tạo mộtfolder có tên bất kỳ tại ổ đĩa bạncài Windows. (Ví dụ:
C:\ChayUDNhanh)
Bước 2: Click phải vàoMy Computertại Desktop. Bạn chọn Properties,chọn
tiếp tab “Advanced”. Trongtab này, click chọn vào nút “Enviroment Variables”.
Cửasổ EnviromentVariablemở ra, bạn click vào giá trị PATH, sau đó thêm
vào đườngdẫnđến thư mục vừa tạo trên Bước 1 rồiclick OK.
Bước 3: Hãy tạo shortcutcho chương trìnhmuốn khởiđộng nhanh rồi copy
nó vào thư mục bạn tạo ở Bước 1 (Ví dụ: C:\ChayUDNhanh).
Từ nay,bạn chỉ cần vào Start / Runrồi gõ tên của chương trìnhđó.
Vậy là chỉ bằng 1 trong 4cách đơngiản,bạn đã tạo được nhữngcâulệnh Run
khá “pro”rồi đấy. Chúc cácbạn thành công !