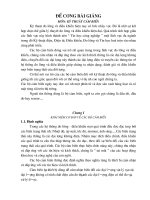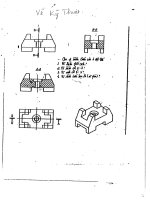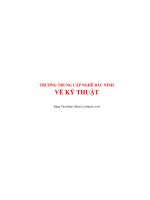Đề cương bài giảng vẽ kỹ thuật - Chương 8 pps
Bạn đang xem bản rút gọn của tài liệu. Xem và tải ngay bản đầy đủ của tài liệu tại đây (545.14 KB, 17 trang )
Đề cơng bài giảng
Đặng Văn Hoàn- Khoa Lý thuyết cơ sở - 81 -
thông với T. Do làm việc với áp suất cao vừa đòi hỏi độ kín nhng lại có khả năng
dịch chuyển tơng đối lên mối ghép giữa trục với thân van phải là mối ghép trung
gian
c. Phân tích chi tiết: Các chi tiết có hình dạng và kết cấu cụ thể đợc thể hiện đầy
đủ trên các hình biểu diễn: chẳng hạn nh chi tiết trục có dạng trrụ nhng có bậc,
chi tiết thân van thì đợc khoan các lỗ thông nhau, và có một lỗ để cho con trợt
chuyển động và thực hiện chức năng cấp dầu. Các lỗ này có thể thực hiện gia công
bằng phơng pháp khoan.
d. Tổng hợp: Van phân phối là một thiết bị điều chỉnh hớng của dòng dầu có áp
suất cao khi qua nó do đó theo chức năng của nó thì khi xem xét đến các mối ghép
là rất quan trọng ở đây ta phải phân tích cụ thể các mối ghép sau:
Chng 8. V k thut trờn mỏy tớnh
Mc tiờu:
- Tỏch c cỏc chi tit t bn v lp
- V c bn v lp t cỏc chi tit ca nú.
Ni dung: Thi gian:20h (LT: 12; TH:8)
1. To lp mụi trng bn v v cỏc phng phỏp nhp
im chớnh xỏc.
Thi gian: 3h
2. Cỏc lnh v c bn.
Thi gian: 8h
3. Cỏc lnh hiu chnh v bin i
Thi gian:7h
4. Xut bn v ra mỏy v, mỏy in
Thi gian:2h
1. To lp mụi trng bn v v cỏc phng phỏp nhp im chớnh xỏc.
2.1 Khởi động chơng trình
a, Khởi động Autocad
Sau khi đã cài đặt Autocad, trên màn hình nền Windows có biểu tợng
của chơng trình, hãy kích kép chuột vào biểu tợng này để khởi động Autocad.
Hoặc vào Start\Program\Autocad 2002\Autocad 2002 (hoặc 14, 2000, 2004, 2006)
sau đó xuất hiện hộp thoại startup để lựa chọn: mở bản vẽ cũ (open drawings), tạo
lập bản vẽ mới theo mẫu (create Drawings)
b, Màn hình Autocad
Thanh menu chứa
tên nhóm l
ệ
nh
Thanh công cụ
Đề cơng bài giảng
Đặng Văn Hoàn- Khoa Lý thuyết cơ sở - 82 -
Thanh menu chứa tên nhóm lệnh: còn gọi là menu hàng ngang. Khi kích chuột vào
một tên nhóm lệnh nào đó sẽ có một danh sách các lệnh trong nhóm đó đổ xuống
để ngời vẽ sử dụng
Thanh công cụ: chứa các nút lệnh hay dùng để xử lý tập tin hoặc thao tác với vùng
đang vẽ
Thanh nhóm các thuộc tính: chứa thuộc tính các lớp vẽ đợc sử dụng (loại đờng
nét, cỡ, màu sắc )
Thanh công cụ vẽ và hiệu chỉnh: chứa các nút lệnh vẽ hoặc chỉnh sửa đối tợng vẽ
Con trỏ đồ hoạ: Điểm giao nhau của hai sợi tóc, con trỏ để vẽ
Dòng lệnh: nơi nhập lệnh vẽ từ bàn phím.
c, Thoát khỏi Autocad
- Trớc khi thoát khỏi Autocad cần nhớ ghi lại bản vẽ đang mở trên máy:
Vào File > Save > đặt tên tập tin và lựa chọn th mục chứa nó >
- Thoát khỏi Autocad:
Chọn một trong các cách sau:
+ File > Exit
+ Kích chuột vào nút Close đóng lại chơng trình (nút có dấu nhân)
+ Gõ lệnh: Quit
d, Các cách vào lệnh
Vào bằng bàn phím:
Thanh nhóm các
thu
ộ
c tính
Thanh côn
g
cụ
vẽ và hiệu
chỉnh
Con trỏ
đồ ho
ạ
Vùng vẽ
Dòn
g
lệnh
Đề cơng bài giảng
Đặng Văn Hoàn- Khoa Lý thuyết cơ sở - 83 -
Thông thờng ta dùng bàn phím để mô tả tên lệnh theo đúng cú pháp và ấn
ENTER. Trong cách này ta có thể mô tả tên một cách đầy đủ hoặc gõ tên tắt của
lệnh. Ngoài ra ta còn dùng bàn phím để vào các lệnh theo các cách sau đây :
Vào bằng chuột:
Vào lệnh trên thanh menu chứa tên nhóm lệnh.
Vào lệnh trên trình đơn màn hình (thanh công cụ vẽ và hiệu chỉnh.
Vào lệnh trên thanh công cụ.
Chú ý :
Trong quá trình vào lệnh ta có thể kết hợp cả hai cách trên để việc thực
hiện bản vẽ đợc nhanh hơn.
e, Nhập dữ liệu vào
Phần cấu thành cơ bản nhất của bản vẽ là điểm. Vì đờng thẳng hay hình chữ
nhật đợc xác định bởi 2 điểm. Còn cung tròn và đờng tròn cũng nh hình Ellip
đợc vẽ qua 3 điểm. Khi có điểm ta có thể biểu diễn đợc các đờng, khi có các
đờng thì ta biểu diễn đợc các mặt, khi có các mặt thì ta có thể nhận đợc các
khối mà bản chất của các đờng, các mặt hay các khối đều có thể coi nh là vô
số điểm liên tiếp kề nhau tạo thành. Do vậy ngời ta thờng nói khi đã biết cách
biểu diễn điểm thì ta có thể biểu diễn đợc bất kỳ một hình dạng nào trong không
gian. Để nhập toạ độ của điểm khi ta thực hiện lệnh ta có thể nhập bằng hai cách:
Bằng bàn phím : Ta cho toạ độ của điểm dới dạng toạ độ Đề các hay toạ độ
cực, phơng pháp này cho toạ độ một cách chính xác.
Bằng chuột : Ta có thể bấm chọn điểm một cách thoải mái. Dạng này cho kết
quả không chính xác lắm, nhng khi kết hợp với các yếu tố phụ trợ thì ta vẫn
nhận đợc các kết quả chính xác nh khi cho dới dạng trên.
Chú ý :
Trong quá trình sử dụng ta cần phối hợp cả hai cách đó để việc nhập dữ
liệu đợc nhanh hơn, nhất là khi sử dụng toạ độ cực.
f, Các phím chức năng.
Bấm chuột phải lần 1 thay cho ấn Enter 1 lần.
Bấm chuột phải lần 2 gọi lại lệnh.
Phím F1 : Gọi chức năng giúp đỡ.
Phím F2 : Chuyển màn hình văn bản và đồ hoạ.
Phím F3 : Gọi chế độ bắt dính đối tợng.
Phím F6 : Chuyển sang chế độ toạ độ cực.
Phím F7 : Gọi chế độ hiển thị lới.
Phím F8 : Gọi chế độ vẽ thẳng đứng và nằm ngang.
Phím F9 : Gọi chế độ bắt vào các nút lới.
Phím F10 : Bật, tắt thanh trạng thái.
Phím ESC : Huỷ lệnh đang thực hiện
Chú ý :
Trong quá trình sử dụng CAD khi không nói là bấm chuột phía nào thì ta
ngầm hiểu là bấm phím trái của chuột và ta đã đặt chuột theo chuẩn. Nhấn chuột
phải tơng tự nhấn phím ENTER.
1.2 , Hệ lệnh xác lập
Đề cơng bài giảng
Đặng Văn Hoàn- Khoa Lý thuyết cơ sở - 84 -
Trong Autocad có nhiều cách gọi lệnh vẽ: Dùng chuột chọn lệnh vẽ trên các
thanh công cụ hoặc chọn lệnh trong các menu lệnh hay có thể gõ tên lệnh trực tiếp
từ bàn phím tại ô Command:
hệ lệnh xác lập gồm có các lệnh sau:
Lệnh Units
Chức năng: định đơn vị dài và đơn vị góc cho
bản vẽ hiện hành
Length: chọn đơn vị chiều dài
mục Type: chọn Decimal (theo TCVN)
mục Precision: độ chính xác sau dấu phẩy (0
hoặc 0.0000)
Angles: chọn đơn vị góc
mục Type: chọn Decima (theo
TCVN)
mục Precision: độ chính xác sau dấu phẩy (nên
chọn 0)
Drawing units for designCenter blocks: chọn
milimeters
Chuyển đổi: 1 inch = 1" = 72 pt = 25,4 mm
1 Foot = 1' = 12 inch = 304,8 mm
* Lệnh Limits
Chức năng: Xác lập giới hạn bản vẽ (kích thớc vùng đồ hoạ)
Điểm góc trái phía dới (Lower left corner) <0,0>: gõ Enter chấp nhận
Điểm góc phải phía trên (Upper right corner): 210,297 (cho khổ giấy A4)
* Lệnh Layer
Chức năng: trong bản vẽ autocad các loại đờng nét đợc phân ra thành các nhóm
mỗi nhóm là một lớp vẽ riêng, các lớp vẽ này trùng lên nhau hình thành bản vẽ
(mỗi lớp giống nh một tờ giấy đặt chồng lên nhau hình thành bản vẽ). Trong mỗi
lớp đợc đạt các thuộc tính nh loại đờng nét, cỡ nét vẽ, màu sắc, mở lớp hoặc tắt
lớp
Khi gọi lệnh hộp thoại Layer Properties Manager xuất hiện:
Name: tên nét vẽ
On: bật hoặc tắt lớp vẽ
Freeze: đóng và làm tan băng lớp vẽ
Lock: khoá và mở khoá cho lớp
Color: đặt màu nét vẽ
Line type: gán dạng đờng nét cho lớp vẽ
Lineweight: gán chiều rộng nét vẽ khi in ra giấy cho từng lớp vẽ
Đề cơng bài giảng
Đặng Văn Hoàn- Khoa Lý thuyết cơ sở - 85 -
Muốn xoá bớt lớp vẽ: chọn lớp và nhấn Delete
Ví dụ : Thông thờng trong một bản vẽ ta phải tạo các lớp với các màu và kiểu
đờng nét nh sau :
Tên Layer Trên mục New Trên mục SetColor Trên mục SetLtype
1- Cơ bản COBAN đen -Black Continuous Nét liền
2- Khuất KHUAT đen -Black Hidden - Nét đứt
3- Đờng trục DTRUC đỏ -Red Center - Nét chấm gạch
4- Kích thớc KTHUOC xanh -Blue Continuous Nét liền
Chú ý :
Trong hộp thoại này ta đồng thời cũng lấy đợc các kiểu đờng nét giống
nh lệnh LINETYPE.
* Lệnh Grid
Chức năng: Xác lập các lới điểm trên vùng vẽ
ON/OFF hoặc nhấn phím F7
* Lệnh Snap
Chức năng: Điều khiển trạng thái con chạy (cursor) là giao
điểm của hai sợi tóc. Xác định bớc nhảy con chạy và góc
quay của hai sợi tóc. Trạng thái Snap có thể tắt/mở bằng
cách kích chuột vào nút tên lệnh tại dòng trạng thái
2. Cỏc lnh v c bn.
Thi gian: 8h
2, Hệ lệnh vẽ đối tợng cơ bản
* Lệnh vẽ điểm: POINT Biểu
tợng :
b) Công dụng: Cho phép vẽ ra một điểm sau một lần phát lệnh, sau đó lại cho trở về
trạng thái chờ lệnh mới.
c) Cách thực hiện lệnh :
* Bớc 1: Trớc khi vẽ điểm ta phải đặt kiểu điểm và kích thớc của điểm: Bằng
cách vào thực đơn FORMAT, sau đó vào tiếp thực đơn POINTSTYLE, khi hiện ra
hộp thoại :
Ta chọn kiểu điểm và kích thớc điểm trong hộp thoại này sau đó chọn OK.
* Bớc 2 :
Sau khi phát lệnh xong ta chọn vị trí vẽ điểm (trả lời trên dòng Command:
_point Point:) bằng một trong hai cách :
+ Chọn toạ độ theo kiểu áng chừng : Ta bấm chuột vào một điểm bất kỳ trên
màn hình.
+ Chọn toạ độ chính xác : Ta cho toạ độ dới dạng x,y (vẽ 2D) hoặc dạng
x,y,z (dạng 3D).
* Vẽ đoạn thẳng .
a) Tên lệnh : LINE Biểu tợng :
b) Công dụng:
Lệnh này cho phép vẽ các đoạn thẳng đơn và đôi liên tiếp. Đồng thời nó còn
cho phép vẽ các đờng tự do bằng chuột.
c) Cách thực hiện lệnh :
Đề cơng bài giảng
Đặng Văn Hoàn- Khoa Lý thuyết cơ sở - 86 -
Ngầm định vẽ đờng đơn, muốn vẽ với các lựa chọn khác ta phải vào thực
đơn LINE trong thực đơn DRAW.
Trong đó có các lựa chọn
+ Segments - Vẽ nhiều đoạn thẳng nối tiếp (dạng ngầm định).
+ 1Segment - Vẽ 1 đoạn thẳng sau một lần phát lệnh.
+ Double Line - Vẽ đờng thẳng kép ( hai đờng song song ).
+ Sketch - Vẽ bằng chuột.
*Vẽ phác hay vẽ tự do bằng chuột còn có thể thực hiện nh sau :
Tên lệnh: SKETCH
Sau khi phát lệnh xong, CAD sẽ thông báo trị số của các phân đoạn theo
ngầm định và ta có thể thay đổi nếu thấy cần thiết : Record increment < >: Ta cho
chiều dài của phân đoạn vào đây bằng các kiểu cho kích thớc đã biết ( bằng con số
kết hợp phím ENTER hoặc bằng chuột); Nếu chúng ta chấp nhận chiều dài phần
phân đoạn thì chúng ta gõ ENTER .
CAD hiện lên các lựa chọn:
Sketch Pen Exit Quit Record Erase Conect
Ta chỉ việc bấm chuột vào một điểm để xác định vị trí điểm đầu của quá
trình vẽ, dùng chuột vẽ bình thờng.
Các lựa chọn:
+ Pen: Cho phép nhấc bút lên và di chuyển con chuột đến vị trí mới để vẽ.
+ Exit: Cho phép chấm dứt lệnh và ghi lại những đoạn đã đợc vẽ.
+ Record: Cho phép ghi lại các đoạn đã đợc vẽ trở thành đoạn cố định không
chịu ảnh hởng của các lựa chọn khác.
+ Erase: Cho phép xoá một phần đã vẽ tính từ vị trí vẽ cuối cùng trở lại trớc.
+ Conect: Cho phép nối đoạn vẽ mới với điểm cuối cùng của đoạn vừa vẽ.
Chú ý :
Muốn đờng vẽ tự do trở thành đờng PLINE thì ta phải cho biến
SKPOLY bằng 1. * Dạng MULTILINE là dạng đặc biệt của đờng LINE với số
đờng song song, màu sắc, kiểu đờng và khoảng cách mỗi một cạnh đợc đặt
trớc bằng cách vào thực đơn FORMAT, vào mục chọn MULTILINE STYLE , sau
đó ta đặt các lựa chọn trong hộp thoại hộp thoại.
* Vẽ đờng tròn.
a) Tên lệnh : CIRCLE Biểu tợng :
b) Công dụng:
Lệnh này cho phép vẽ đờng tròn với các lựa chọn khác nhau.
c) Cách thực hiện lệnh :
Ngầm định vẽ đờng tròn qua tâm và bán kính. Muốn vẽ với các lựa chọn
khác ta thờng phải vào thực đơn CIRCLE trong thực đơn DRAW. Gồm các lựa
chọn:
+ Radius : Bán kính.
+ Diameter: Đờng kính.
+ Point : Điểm.
+ Tangent : Tiếp tuyến.
* Vẽ cung tròn.
Đề cơng bài giảng
Đặng Văn Hoàn- Khoa Lý thuyết cơ sở - 87 -
a) Tên lệnh : ARC Biểu tợng :
b) Công dụng:
Lệnh này cho phép vẽ cung tròn với các lựa chọn khác nhau.
c) Cách thực hiện lệnh :
Ngầm định vẽ cung tròn qua 3 điểm. Muốn vẽ với các lựa chọn khác ta phải
vào thực đơn ARC trong thực đơn DRAW.
Gồm các lựa chọn:
+ Start : Điểm đầu.
+ Center : Tâm cung tròn.
+ End : Điểm cuối.
+ Angle : Góc chắn.
+ Direction : Hớng phát triển.
+ Length : Dài
* Vẽ đoạn thẳng có độ dày.
a) Tên lệnh : TRACE
b) Công dụng:
Lệnh này cho phép vẽ các đoạn thẳng nối tiếp nhau có chung một độ dày
trong một lần phát lệnh.
c) Cách thực hiện lệnh :
Sau khi phát lệnh xong ta phải cho bề dày của nét vẽ. Ngầm định vẽ đoạn
thẳng có bề dày bằng số đặt trong hai dấu ngoặc đơn. Muốn vẽ với các lựa chọn
khác ta phải cho bề dày vào sau khi phát lệnh (nếu chấp nhận bề dày có sẵn thì ta
gõ Enter ). Sau đó ta vẽ giống nh vẽ đoạn thẳng bằng lệnh LINE.
Chú ý :
Lệnh này cho vị trí nối đẹp hơn khi dùng lệnh PLINE.
* Vẽ hình vành khuyên (đờng tròn có bề dày).
a) Tên lệnh : DONUT Biểu tợng :
b) Công dụng:
Lệnh này cho phép vẽ hình vành khuyên (đờng tròn có bề dày) hoặc hai
đờng tròn song song.
c) Cách thực hiện lệnh :
Sau khi phát lệnh xong, CAD sẽ thông báo giá trị hiện thời của đờng kính
trong, ta thay đổi giá trị đờng kính trong nếu cần. Sau đó CAD thông báo tiếp giá
trị của đờng kính ngoài, ta cũng có thể thay đổi giá trị đờng kính ngoài nếu cần.
Nếu làm đúng thì hình vành khuyên sẽ hiện ra, ta chỉ cần cho các vị trí tâm của các
hình vành khuyên đó. Muốn kết thúc lệnh thì ấn phím ENTER.
(Lệnh này cho phép vẽ nhiều hình vành khuyên trong một lần phát lệnh.)
* Vẽ hình chữ nhật.
a) Tên lệnh : RECTANG Biểu tợng :
b) Công dụng:
Lệnh này cho phép vẽ hình chữ nhật.
c) Cách thực hiện lệnh :
Đề cơng bài giảng
Đặng Văn Hoàn- Khoa Lý thuyết cơ sở - 88 -
Sau khi phát lệnh xong ta phải cho vị trí hai đỉnh đối diện của hình chữ nhật
cần vẽ.
Chú ý :
Bề dày của các cạnh hình chữ nhật giống nh bề dày của đờng PolyLine
đã đợc lựa chọn trớc đó.
* Vẽ đa giác đều nhiều cạnh.
a) Tên lệnh : POLYGON Biểu tợng :
b) Công dụng:
Lệnh này cho phép vẽ đa giác đều nhiều cạnh nội tiếp hoặc ngoại tiếp đờng
tròn.
c) Cách thực hiện lệnh :
Sau khi phát lệnh xong, CAD đa ra số cạnh ngầm định của đa giác đều (cho
trong ngoặc). Ta có thể cho lại số cạnh của đa giác đều cần vẽ và ấn phím ENTER
(nếu chấp nhận số cạnh nh trong ngoặc thì ta chỉ việc ấn ENTER ). Sau đó chọn vị
trí tâm của đa giác. Nếu muốn vẽ đa giác đều nội tiếp đờng tròn thì tiếp sau đó
đánh chữ I và ấn phím ENTER, muốn vẽ đa giác đều ngoại tiếp đánh chữ C và ấn
phím ENTER. Cuối cùng cho bán kính đờng tròn nội tiếp và ngoại tiếp đa giác đó.
Vẽ Ellipse.
a) Tên lệnh : ELLIPSE. Biểu tợng :
b) Công dụng: Lệnh này cho phép vẽ Ellip với các lựa chọn khác nhau.
c) Cách thực hiện lệnh :
Ngầm định vẽ đờng Ellip qua ba điểm. Muốn vẽ với các lựa chọn khác ta
phải vào thực đơn ELLIPSE trong thực đơn DRAW.
Gồm các lựa chọn:
+ Axits : Trục.
+ Eccentricity : Độ lệch tâm
* Vẽ đa tuyến.
a) Tên lệnh : PLINE Biểu tợng :
b) Công dụng:
Lệnh này cho phép vẽ đờng đa tuyến với các lựa chọn khác nhau.
c) Cách thực hiện lệnh :
Sau khi phát lệnh xong ta phải cho điểm xuất phát sau đó CAD sẽ hiện lên
dòng thông báo : Current Line Width is (bề rộng hiện thời của đờng Pline
là ). Muốn thay đổi trị số của bề rộng thì ta phải cho trị số của nó theo kiểu cho độ
dài của đoạn thẳng (bằng số và nhấn phím ENTER hoặc bấm chuột tại hai điểm )
trong lựa chọn Width tiếp theo. Còn nếu chấp nhận trị số đó thì ta vẽ tiếp theo
giống nh vẽ đoạn thẳng trong lệnh LINE. Mặc định đờng PolyLine đợc vẽ
giống nh lệnh Line.
Sau đó CAD sẽ đa ra các lựa chọn:
Arc/Close/Half Width/Length/Undo/Width < End point of line>
+ Nếu muốn vẽ cung tròn ta lựa chọn Arc (giống nh lệnh vẽ Arc) .
Đề cơng bài giảng
Đặng Văn Hoàn- Khoa Lý thuyết cơ sở - 89 -
+ Lựa chọn Close : Cho phép đóng kín đa tuyến.
+ Lựa chọn Halfwidth: Cho phép vẽ với bề rộng bằng nửa bề rộng đã đạt đợc khi
sử dụng lệnh Width.
+ Length: Cho phép định chiều dài của phân đoạn tiếp theo của đờng đa tuyến.
+ Undo: Cho phép huỷ phân đoạn vừa vẽ.
+ Width: Định bề rộng của phân đoạn tiếp theo.
+ End point of line : Cho điểm tiếp theo của đờng Pline.
Chú ý :
Thực hiện nhanh việc chọn lựa các thực đơn bằng phím gõ tắt; Lệnh này
dùng để vẽ các mũi tên bằng cách chọn bề dày của đờng nét thích hợp hoặc vẽ
đờng lợn sóng khi sử dụng kèm theo lệnh PEDIT.
* Tô màu cho các miền vẽ đơn giản.
a) Tên lệnh : SOLID
b) Công dụng:
Lệnh này cho phép phép tô kín những miền vẽ đơn giản đợc cấu tạo bởi các
hình tam giác, tứ giác, đa giác
c) Cách thực hiện lệnh :
Sau khi phát lệnh xong ta phải cho các vùng cần tô dới dạng tam giác hoặc
tứ giác.
Chú ý :
Phải lu ý đến thứ tự của các điểm khi chọn trong vùng cần tô.
3, Các lệnh trợ giúp.
Trợ giúp bằng lệnh bắt dính vào điểm đặc biệt của đối tợng (truy bắt đối tợng)
Chế độ bắt dính đối tợng nằm trong thực đơn Object của thực đơn Settings
là dạng chế độ thờng trực. Muốn dùng tức thời trong khi sử dụng một lệnh nào đó
ta có thể thực hiện nhanh hơn bằng cách chọn biểu tợng tơng ứng của nó trên
hộp công cụ hoặc giữ phím SHIFT và nháy chuột phải và chọn trên trình đơn di
động tơng ứng của nó.
Tên gọi Bắt dính vo Biểu
tợng
Tracking Kiểu kết hợp
Snap From Lọc theo điểm
End Point Điểm mút
Mid Point Điểm giữa
Intersection Điểm giao thật sự
Apparent Intersec Điểm có thể giao nhau
Center Tâm đờng tròn
Quadrant Điểm 1/4 đờng tròn
Tangent Điểm tiếp tuyến
Pependicular Điểm vuông góc
Insert Điểm chèn của khối
Đề cơng bài giảng
Đặng Văn Hoàn- Khoa Lý thuyết cơ sở - 90 -
Node Điểm vẽ bằng lệnh POINT
Nerest Điểm gần nhất
Quick Bắt nhanh nhất
None Huỷ bỏ chế độ bắt thờng trực
Settings Đặt chế độ bắt thờng trực
* Lọc đối tợng
a) Tên lệnh : FILTER . Biểu tợng:
b) Công dụng : Lệnh này có tác dụng chọn lọc các đối tợng có cùng một số tính
chất nào đó nh có cùng màu đỏ, đều vẽ bằng nét đứt
Chú ý :
Thông thờng để vẽ các hình chiếu của một chi tiết một cách nhanh chóng
ngời ta còn dùng chế độ lọc nhanh hơn bằng các lựa chọn có cùng độ cao hay độ
xa của điểm đã có trên màn
hình kết hợp với chế độ bắt
dính đã nói ở trên.
Ví dụ vẽ đoạn thẳng :
Sau khi phát lệnh xong ta phải
cho toạ độ của điểm ta muốn
hoành độ của điểm đó bằng
hoành độ của điểm đã có ? Ta
sử dụng lệnh lệnh lọc là :(.X)
và ta phải cho điểm cần so
sánh bằng chế độ bắt dính trên
* Hiển thị các đối tợng.
a) Tên lệnh OOPS .
b) Công dụng :Lệnh này cho phép hiện trở lại các đối tợng bị biến mất sau khi
dùng lệnh xoá hoặc khởi tạo khối.
* Lệnh thông suốt.
a) Tên lệnh: Đánh dấu nháy trớc một lệnh cần chen vào khi đang thực hiện một
lệnh nào đó.
b) Tác dụng : Trong khi thực hiện một lệnh nào đó ta có thể cho thực hiện một lệnh
khác chèn vào và sau khi làm xong nó tự trở về lệnh cũ để làm tiếp.
Ví dụ: đang thực hiện lệnh cắt tỉa hay lệnh
xoá đối tợng, khi cần chọn đối tợng ta
thấy các đối tợng gần nhau quá thì ta có
thể cho tạm thời phóng to hình vẽ bằng
lệnh ZOOM, sau đó ta lại tiếp tục thực
hiện lệnh cắt tỉa (TRIM) hoặc lệnh xoá
(ERASE) đó.
* Thay đổi môi trờng Acad.
* Thay đổi cấu hình Acad
Đề cơng bài giảng
Đặng Văn Hoàn- Khoa Lý thuyết cơ sở - 91 -
a) Tên lệnh : PREFERENCES hoặc nhấn chuột phải chon Options
b) Cách thực hiện lệnh :
Sau khi phát lệnh xong xuất hiện hộp thoại với các mục chọn chính nh sau :
+ FILES : Chỉ ra đờng dẫn đến các tệp cấu hình cơ bản.
+ PEFORMANCE : Cho phép đặt các thông số ảnh hởng đến việc hiển thị các đối
tợng vẽ.
+ COMPATIBILITY : Quy định sự tơng thích giữa Acad R14 với các chơng
trình ứng dụng trên các Acad thế hệ khác.
+ Open and save : Một số quy định chung nh thời gian tự ghi bản vẽ, phần mở
rộng của tệp khi đang vẽ bị mất điện
+ DISPLAY : Quy định về việc hiển thị màn hình khi làm việc
( thay đổi giao diện chính).
+ POINTER : Quy định về thiết bị điều khiển chuột và hiển thị kích thớc, hình
dạng con trỏ.
+ PRINTER : Quy định về máy in.
+ PROFILES : Ghi hoặc nhập một cấu hình có sẵn để trở thành hiện hành.
* Thay đổi giao diện Acad :
ở đây ta muốn thay đổi sự hiển thị các thanh công cụ và các biểu tợng
trong thanh sao cho phù hợp công việc cụ thể của mình. Để làm việc này ta vào
thực đơn TOOLBARS trong thực đơn VIEW lúc đó màn hình xuất hiện hộp thoại:
Muốn đa thêm hoặc huỷ bỏ sự hiện diện của một thanh công cụ nào đó ta
chỉ cần bấm chọn hoặc huỷ dấu nhân bên cạnh
nhãn của thanh đó.
+ NEW : Cho phép tạo một thanh công cụ mới.
+ DELETE : Cho phép xoá một thanh công cụ.
+ CUSTOMIZE : Cho phép thêm hoặc huỷ bỏ
sự hiện diện của các biểu tợng trong một thanh
công cụ nào đó.
+ PROPERTIES : Thay đổi tính chất của thanh
công cụ.
+ LARGE BUTTONS : Thay đổi kích cỡ biểu
tợng.
+ SHOW TOOLTIPS : Hiển thị tên của biểu
tợng khi di chuột đến nó.
3. Cỏc lnh hiu chnh v bin i
Thi gian:7h
4, Hệ lệnh dựng hình và sửa đối tợng vẽ
* Lệnh ngắt bỏ một phần đối tợng.
a) Tên lệnh : BREAK Biểu tợng :
Đề cơng bài giảng
Đặng Văn Hoàn- Khoa Lý thuyết cơ sở - 92 -
b) Công dụng:
Lệnh này cho phép vẽ ngắt bỏ một phần đối tợng đã vẽ.
c) Cách thực hiện lệnh :
Sau khi phát lệnh xong ta phải chọn hai điểm trên đối tợng cần cắt để xác
định phần cần cắt bỏ.
Chú ý
: Luật cắt phụ thuộc chiều dơng đã chọn trong Units (ngầm định theo chiều
ngợc chiều kim đồng hồ).
* Lệnh chia cắt đối tợng.
a) Tên lệnh : DIVIDE Biểu tợng :
b) Công dụng:
Lệnh này cho phép chia đối tợng đã vẽ thành các phần bằng nhau.
c) Cách thực hiện lệnh :
Sau khi phát lệnh xong ta phải chọn đối tợng cần chia cắt sau đó cho số
phần cần chia.
Chú ý:
Để hiển thị các điểm chia ta phải đặt kiểu điểm và kích thớc cho điểm
chia giống nh lệnh vẽ điểm. Còn lựa chọn Block thì cho phép đặt một Block đã
đợc định nghĩa vào tại vị trí các điểm chia.
* Lệnh phóng to thu nhỏ đối tợng.
a) Tên lệnh : SCALE Biểu tợng :
b) Công dụng:
Lệnh này cho phép phóng to hoặc thu nhỏ các đối tợng đã vẽ.
c) Cách thực hiện lệnh :
Sau khi phát lệnh xong ta phải chọn các đối tợng cần thay đổi kích thớc.
Sau đó chọn một điểm chuẩn để làm tâm phóng đại (theo quy tắc hình đồng dạng),
sau đó ta cho hệ số phóng đại (bằng số kết hợp phím ENTER hoặc bấm vào điểm
nào đó trên màn hình).
* Lệnh quay đối tợng.
a) Tên lệnh : ROTATE Biểu tợng :
b) Công dụng:
Lệnh này cho phép quay các đối tợng đã vẽ xung quanh một điểm.
c) Cách thực hiện lệnh :
Sau khi phát lệnh xong ta phải chọn các đối tợng quay, sau đó chọn một
điểm chuẩn để làm tâm quay, sau đó ta cho góc quay.
* Lệnh di chuyển.
a) Tên lệnh : MOVE Biểu tợng :
b) Công dụng:
Lệnh này cho phép dịch chuyển những đối tợng đã đợc chọn sang vị trí
khác
Đề cơng bài giảng
Đặng Văn Hoàn- Khoa Lý thuyết cơ sở - 93 -
c) Cách thực hiện lệnh :
Sau khi phát lệnh xong ta phải chọn các đối tợng cần di chuyển, sau đó
chọn một điểm làm gốc và một điểm để đặt các đối tợng đó ở vị trí mới (di chuyển
theo một véc tơ).
* Lệnh kéo dài đối tợng.
a) Tên lệnh : EXTEND Biểu tợng :
b) Công dụng:
Lệnh này cho phép vẽ kéo dài đối tợng đã vẽ đến các đích đã chọn trớc.
c) Cách thực hiện lệnh :
Sau khi phát lệnh xong ta phải chọn các đích cần kéo đến; Sau đó chọn các
đối tợng cần kéo đến các đích đó.
Chú ý :
Việc chọn đích và đối tợng cần kéo dài ta chọn bao nhiêu cũng đợc
nhng đối tợng cần kéo dài đợc kéo dài đến khi gặp đích gần nhất thì thôi.
* Lệnh sửa chữa đối tợng
a) Tên lệnh : CHANGE (PROPERTIES) Biểu tợng :
b) Công dụng:
Lệnh này cho phép sửa chữa một số tính chất của các đối tợng đã vẽ.
c) Cách thực hiện lệnh :
Sau khi phát lệnh xong ta phải chọn các đối tợng cần phải sửa chữa. Thông
thờng để thực hiện công việc này ta thờng vào trình Modify, sau đó vào mục
chọn Entity thì màn hình sẽ xuất hiện hộp thoại tuỳ thuộc vào đối tợng đợc chọn
sẽ có các mục chọn tơng ứng. Các mục chọn có ý nghĩa nh sau :
+ Muốn thay đổi màu ta vào mục chọn Color.
+ Muốn đổi Layer ta vào mục chọn Layer.
Muốn thay đổi kiểu đờng nét ta vào mục chọn Linetype.
Tuỳ thuộc vào loại đổi tợng vẽ mà còn có các mục chọn khác để thay đổi.
Chú ý
: Thông thờng để thay đổi nhanh các tính chất cho một đối tợng ta nên
thực hiện bằng cách bấm vào biểu tợng có hình dạng :
Sau đó ta thay đổi các mục tơng ứng trong hộp thoại .
* Lệnh cắt tỉa.
a) Tên lệnh : TRIM Biểu tợng :
b) Công dụng:
Lệnh này cho phép cắt bỏ một phần các đối tợng giao nhau.
c) Cách thực hiện lệnh :
Sau khi phát lệnh xong ta phải chọn các lỡi kéo để cắt, sau đó ta chọn các
phần cần cắt.
* Lệnh tạo đờng vát nghiêng.
a) Tên lệnh : CHAMFER Biểu tợng :
b) Công dụng:
Đề cơng bài giảng
Đặng Văn Hoàn- Khoa Lý thuyết cơ sở - 94 -
Lệnh này cho phép tạo đờng vát nghiêng giữa hai đoạn thẳng đã vẽ (vát góc
giữa hai đoạn thẳng)
c) Cách thực hiện lệnh :
Sau khi phát lệnh xong ta phải thực hiện nh sau:
*B1 : Cho khoảng cách cần vát trên hai đối tợng đã vẽ.
- Gõ chữ d sau đó nhấn phím ENTER (chọn Distance).
- Cho khoảng cách d1 (bằng chuột hoặc bằng số - chọn first chamfer distance).
- Cho khoảng cách d2 (bằng chuột hoặc bằng số - chọn second chamfer
distance).
Sau đó máy sẽ trở về dòng lệnh Command.
*B2 : Thực hiện quá trình vát theo hai khoảng cách đã đặt sẵn.
- Ta gọi lại lệnh.
- Chọn đối tợng thứ nhất ứng với khoảng vát d1.
- Chọn đối tợng thứ hai ứng với khoảng vát d2.
Chú ý
: Sau khi thực hiện xong bớc B1 thì máy nhớ lại các khoảng cách đã đặt,
lần thực hiện sau nếu vẫn lấy khoảng cách đó thì ta chỉ cần thực hiện theo bớc B2
(ngầm định các khoảng vát). Dạng lệnh thực hiện theo kiểu này ta gọi là lệnh kép.
* Lệnh vẽ nối tiếp.
a) Tên lệnh : FILLET Biểu tợng :
b) Công dụng:
Lệnh này cho phép vẽ nối tiếp 2 đờng tròn hoặc đờng thẳng với đờng
tròn bằng một cung tròn với bán kích cho trớc.
c) Cách thực hiện lệnh :
Giống lệnh CHAMFER ở trên.
Sau khi phát lệnh xong ta phải thực hiện nh sau:
*B1 : Cho bán kính cung cần vẽ nối tiếp trên hai đối tợng đã vẽ bằng cách :
- Gõ chữ R sau đó nhấn phím ENTER.
- Cho trị số của bán kính R.
Sau đó máy sẽ trở về dòng lệnh Command.
*B2 : Thực hiện vẽ nối tiếp theo bán kính R đã đặt sẵn.
- Ta gọi lại lệnh
- Chọn đối tợng thứ nhất.
- Chọn đối tợng thứ 2.
Chú ý:
Ta cần nối tiếp ở vị trí nào thì ta chọn vào gần vị trí ấy.
Sau khi thực hiện xong bớc B1 thì máy nhớ lại bán kính R đã đặt, lần thực
hiện sau nếu vẫn lấy R đó thì ta chỉ cần thực hiện theo bớc B2 (ngầm định bán
kính nối tiếp). Dạng lệnh thực hiện theo kiểu này ta gọi là lệnh kép.
* Lệnh tạo đờng song song.
a) Tên lệnh : OFFSET Biểu tợng :
b) Công dụng:
Lệnh này cho phép tạo ra một đối tợng mới song song với đối tợng có
trớc theo một khoảng cách nào đó. Nếu ta Offset đờng tròn ta sẽ đợc đờng tròn
Đề cơng bài giảng
Đặng Văn Hoàn- Khoa Lý thuyết cơ sở - 95 -
mới đồng tâm với đờng tròn đã cho với độ chênh lệch bán kính bằng khoảng
Offset .
c) Cách thực hiện lệnh :
Sau khi phát lệnh xong ta phải cho khoảng cách, sau đó chọn đối tợng gốc (đối
tợng cần offset) và tiếp theo là chọn phía mà đối tợng mới sẽ hiện ra, cứ làm nh
vậy cho đến khi cần dừng lại thì nhấn phím ENTER.
* Lệnh sao chép .
a) Tên lệnh : COPY Biểu tợng :
b) Công dụng:
Lệnh này cho phép sao chép một hoặc nhiều đối tợng khác nhau.
c) Cách thực hiện lệnh :
Sau khi phát lệnh xong ta phải chọn các đối tợng cần sao chép, nếu chỉ chép
thành một đối tợng nữa thì ta chọn một điểm làm gốc, sau đó chọn điểm thứ hai
để đặt đối tợng mới. Nếu muốn chép thành nhiều đối tợng thì nhấn phím M và
ENTER và công việc tiếp theo thực hiện nh chỉ sao chép thành một đối tợng.
* Lệnh lấy đối xứng .
a) Tên lệnh : MIRROR Biểu tợng :
b) Công dụng:
Lệnh này cho phép tạo các đối tợng mới đối xứng với các đối tợng đã có
trớc qua một trục .
c) Cách thực hiện lệnh :
Sau khi phát lệnh xong ta phải chọn các đối tợng cần lấy đối xứng, sau đó ta
chọn 2 điểm làm trục đối xứng; Nếu không muốn xoá đối tợng cũ thì ta nhấn
phím ENTER. Nếu muốn xoá đối tợng cũ thì sau khi thực hiện xong công việc
chọn trục đối xứng ta gõ chữ Y và ấn ENTER.
* Lệnh tạo mảng.
a) Tên lệnh : ARRAY. Biểu tợng :
b) Công dụng:
Lệnh này cho phép sao chép một đối tợng hoặc nhiều đối tợng ra thành
nhiều đối tợng mới với sự sắp xếp khác nhau
c) Cách thực hiện lệnh :
Sau khi phát lệnh xong ta phải chọn các đối tợng cần tạo mảng, CAD đa ra
hai lựa chọn kiểu mảng là theo hàng, cột (R) và kiểu bố trí quay quanh một tâm
(P). Nếu gõ chữ R và nhấn ENTER tức là ta chọn dạng mảng theo hàng và cột. Lúc
này ta phải làm tiếp các bớc nh sau :
+ Cho biết số hàng (number Rows).
+ Cho biết số cột (number Colums).
+ Cho khoảng cách giữa các hàng (distance between rows)
+ Cho khoảng cách giữa các cột (distance between columns).
Đề cơng bài giảng
Đặng Văn Hoàn- Khoa Lý thuyết cơ sở - 96 -
Chú ý : Trong lựa chọn này, nếu ta bấm chuột trên màn hình khi lựa chọn khoảng
cách các hàng thì CAD sẽ hiểu là ta cho luôn khoảng cách giữa các cột theo số đo
của hình chữ nhật đó.
Còn nếu gõ chữ P và nhấn ENTER tức là ta chọn dạng mảng theo kiểu quay
quanh vòng tròn. Lúc này ta phải làm tiếp các bớc nh sau :
+ Cho biết tâm của mảng (center point of array).
+ Cho số phần tử của mảng (Number of items).
+ Cho biết cách bố trí mảng theo góc độ nào (Angle to fill) 360
0
hay
90
0
+ Cho biết có cần quay đối tợng theo hớng tâm hay không, nếu có
đánh Y và nhấn ENTER, nếu không quay thì ta đánh N và nhấn ENTER (Rotate
objects).
* Lệnh sửa đờng Pline.
a) Tên lệnh : PEDIT Biểu tợng :
b) Công dụng:
Lệnh này cho phép sửa đờng Pline hoặc đa các đờng thẳng hoặc cung
tròn trở thành đờng Polyline sau đó dùng chính lệnh đó để sửa chữa.
c) Cách thực hiện lệnh :
Sau khi phát lệnh xong ta chọn đối tợng là đờng Polyline cần sửa thì nó sẽ
xuất hiện các lựa chọn sau:
Close/Join/Width/Edit vecter/Fit/Spline/Dicuve/Ltypegen/Undo /Exit.
Các lựa chọn:
- Close: Cho phép ta đóng kín đa tuyến đó nếu nh nó đang bị hở.
- Join: Nối các đa tuyến trở thành một đa tuyến nếu nh các đa tuyến đó nối tiếp
nhau.
- Width: Thay đổi bề rộng của đờng Polyline.
- Edit Vecter: Cho phép thay đổi các phân đoạn của đờng Polyline, nh có thể tạo
thêm 1 số đoạn mới xen vào các đoạn đã vẽ hoặc tách bỏ phân đoạn đó ra hoặc rời
đỉnh chứa phân đoạn đó đến vị trí khác
- Fit: Cho phép biến đờng Polyline trở thành đờng cong với đỉnh của đờng cong
sẽ đi qua các đỉnh của đờng Polyline đã cho.
- Spline: Biến đờng Polyline trở thành đờng cong khác với đờng cong dùng
trong lệnh Fit là nó có thể sửa chữa đợc bằng các Node ( tay nắm).
- Ltypegen: Chỉ có tác dụng khi ta vẽ đờng Polyline bằng đờng khuất hoặc chấm
gạch.
- Undo: Huỷ lệnh vừa thực hiện.
- Exit: Thoát khỏi dòng lệnh.
- Dicuve : Đổi trả lại thành thẳng sau khi dùng lệnh Fit hoặc Spline.
4. Xut bn v ra mỏy v
, mỏy in
Thi gian:2h
4.1 Các bớc chính để in ấn bản vẽ:
In ấn từ bên trong AutoCAD bằng lệnh Plot hoặc Print sẽ gọi hộp thoại
Print/Plot Configuration, ta điều khiển quá trình in bằng hộp thoại này nh hình
sau:
Đề cơng bài giảng
Đặng Văn Hoàn- Khoa Lý thuyết cơ sở - 97 -
Các bớc cơ bản để in ấn bản vẽ nh sau:
Sử dụng lệnh Save để đảm bảo bản vẽ đã đợc lu ở dạng gần nhất trớc khi in.
Đảm bảo máy in hoặc máy vẽ ở trạng thái sẵn sàng in
Gọi hộp thoại Print/Plot Configuration bằng lệnh Plot/Print.
Kiểm tra xem có đúng loại máy in bằng bấm vào nút plot Device and Selection và
chọn cho đúng loại máy in hiện tại.
Xác định khổ giấy theo mong muốn bằng nút size.
Xác định các tuỳ chọn khác: portrait landscape (CAD14 Rotation and Origin
và Pen assignments.)
Xác định và chọn diện
tích vùng cần vẽ: Display,
extents, Limits, Window
hoặc View
Nhập tỉ lệ mong muốn để
vẽ hoặc in.
Ta Chọn limits\ Window
dùng chuột chon vùng cần
in\ Fullpreview Xem trớc
bản vẽ sẽ đợc in ra và
thay đổi tiếp cho đạt ý
muốn
ấn OK để in
Cụ thể nh sau:
4.2) Chọn loại máy in:
Thực hiện việc chọn máy
in nh sau:
Chọn nút plot Device and Selection từ hộp Print/Plot Configuration trên.Hộp
thoại plot Device xuất hiện nh hình sau:
Muốn thay đổi loại máy in, ta
bấm vào nút Name, hộp thoại
xuất hiện nh hình sau:
Thay đổi cài đặt các thuộc tính
in bằng bấm vào nút , hộp
thoại xuất hiện nh hình sau:
Gọi hộp thoại Print/Plot
Configuration bằng lệnh
Plot/Print.