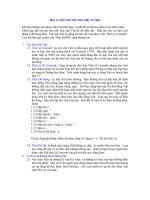THIẾT KẾ TRÊN MÁY VI TÍNH - Phần 1 AUTOCAD 3D - Chương 2 pptx
Bạn đang xem bản rút gọn của tài liệu. Xem và tải ngay bản đầy đủ của tài liệu tại đây (450.27 KB, 12 trang )
AutoCAD 3D
Hình 1.8. Tạo hướng nhìn bằng lệnh -view
á Che khuất bằng lệnh Hide
Command: Hide ↵
Dùng để che các nét khuất của các mô hình 3D dạng mặt cong hoặc solid.
Hide
Hình 1.9. Dùng lệnh Hide che các phần khuất hình xuyến
Chương 2. Hệ toạ độ và phương pháp nhập điểm chính xác
2.1. Hệ toạ độ trong bản vẽ AutoCAD
Các hệ toạ độ trong bản vẽ AutoCAD:
WCS _ (World Coordinate System):Là hệ toạ độ mặc định trong bản vẽ
AutoCAD có thể gọi là hệ toạ độ gốc. Biểu tượng (Icon) của WCS nằm ngay gốc trái
phía dưới bản vẽ và có chữ W xuất hiện trong biểu tượng này.
BS: Nguyễn Quang Trung 10
AutoCAD 3D
Biãøu tæåüng cuía WCS
X
Y
W
+
Hình 2.1. Biểu tượng của WCS
UCS _ (User Coordinate System):là hệ toạ độ mà người dùng định nghĩa,
hệ toạ độ này có thể đặt ở vị trí bất kỳ và tuỳ vào điểm nhìn (Viewpoint) mà biểu tượng
của chúng sẽ hiện lên khác nhau. Số lượng UCS trong một bản vẽ không hạn chế, mặt
phẳng XY trong toạ độ gọi là mặt phẳng vẽ (Working plane).
Biểu tượng của UCS
+
X
Y
Hình 2.2. Biể
u tượng của UCS
Qui tắc bàn tay phải: Các trục X,Y,Z tuân theo qui tắc bàn tay phải. Chiều quay dương
theo ngược chiều kim đồng hồ nhìn từ trục về phía gốc toạ độ
BS: Nguyễn Quang Trung 11
AutoCAD 3D
Hình 2.3. Qui tắc bàn tay phải
Với qui tắc bàn tay phải thể hiện như hình vẽ thì khi nhìn theo trục x thì trục y
quay về trục z theo chiều ngược chiều quay của kim đồng hồ; khi nhìn theo trục y
thấy trục z quay về trục x theo chiều ngược chiều quay kim đồng hồ; khi nhìn theo
trục z thấy trục x quay về phía trục y theo chiều ngược chiều quay kim đồng hồ.
Lệnh UCSICON: Điều khiển sự hiển thị
của biểu tượng toạ độ.
Command: Ucsicon ↵
Enter an option [ON/OFF/All/Noorigin/ORigin/Properties] <ON>:
' Các lựa chọn
ON/OFF: Mở/Tắt biểu tượng toạ độ trên màn hình và khung nhìn.
All: Thể hiện biểu tượng toạ độ trên mọi khung nhìn màn hình.
Noorigin: Biểu tượng toạ độ chỉ xuất hiện tại gốc trái màn hình.
Origin: Biểu tượng luôn luôn din chuyển theo gốc toạ độ.
Properties: Xuất hiện hộp thoại UCS Icon
BS: Nguyễn Quang Trung 12
AutoCAD 3D
Hộp thoại UCS Icon
Hiãøn thë 3D icon
Màu của biểu
tượng UCS trên
Model space và
trên layout
Hiển thị 2D icon
không có trục Z
Hình 2.4. Hộp thoạij hiệu chỉnh biểu tượng UCS Icon
Lệnh UCS: Lệnh UCS cho phép ta lập hệ toạ độ mới. Tạo hệ toạ độ mới có nghĩa
là thay đổi vị trí gốc toạ độ (0,0,0), hướng mặt phẳng XY và trục Z. Ta có thể tạo
UCS mới tại bất kỳ vị trí nào trong không gian bản vẽ, định nghĩa, lưu và gọi lại hệ
toạ độ khi c
ần thiết. Toạ độ nhập vào bản vẽ phụ thuộc vào UCS hiện hành.
Gọi lệnh từ Tools menu hoặc gõ lệnh vào dòng lệnh Command.
Gọi lệnh từ Tools menu:
BS: Nguyễn Quang Trung 13
AutoCAD 3D
Goüi lãûnh tæì Tools menu
Hình 2.5. Thực hiện lệnh UCS từ menu
Nhập lệnh từ Command:
• Command: ucs ↵
• Current ucs name: *WORLD*
• Enter an option [New/Move/orthoGraphic/Prev/Restore/Save/Del/Apply/?/World]
<World>: (Nhập ký tự đại diện cho tuỳ chọn để lựa chọn tuỳ chọn đó)
á Các tuỳ chọn:
New: Dùng để định nghĩa hệ trục toạ độ mới
• [New/Move/orthoGraphic/Prev/ Restore/ Save/Del/Apply/?/ World] <World>: n↵
Specify origin of new UCS or [ZAxis/3point/OBject/Face/View/X/Y/Z] <0,0,0>:
Nhập
điểm làm gốc toạ độ mới hoặc chọn 1 trong 8 tuỳ chọn:
Zaxis:
Specify origin of new UCS or [Zaxis/3point/OBject/Face/View/X/Y/Z] <0,0,0>:
za↵
Xác định gốc của hệ toạ độ (Origin) và phương của trục Z (zaxis), mặt phẳng XY
vuông góc trục này. Khi chọn ZA, dòng nhắc phụ:
Specify new origin point <0,0,0>: chọn P
1
Specify point on positive portion of Z-axis <17.0185,15.7707,1.0000>: chọn P
2
BS: Nguyễn Quang Trung 14
AutoCAD 3D
P1
Zaxis
P2
UCS ban đầu
UCS tạo mới bằng Zaxis
Hình 2.6. Tạo UCS mới bằng tùy chọn Zaxis.
3point:
Specify origin of new UCS or [ZAxis/3point/OBject/Face/View/X/Y/Z] <0,0,0>: 3↵
Specify new origin point <0,0,0>: chọn P1 làm gốc toạ độ.
Specify point on positive portion of X-axis <1.0,2.2,0.0>:chọn P2 làm điểm xác định trục
X
Specify point on positive-Y portion of the UCS XY plane <0.0,3.2,0.0>: chọn P3 làm
điểm xác định trục Y
Hình 2.7. Tạo UCS mới bằng tùy chọn 3point.
Object:
Đưa hệ toạ độ trùng với hệ toạ độ qui ước của đối tượng đượ
c chọn.
• Specify origin of new UCS or [ZAxis/3point/OBject/Face/View/X/Y/Z] <0,0,0>:
OB↵
BS: Nguyễn Quang Trung 15
AutoCAD 3D
• Select object to align UCS: chọn đối tượng để dời hệ toạ độ đến.
• Các đối tượng:
Arc: Tâm cung tròn sẽ trở thành gốc toạ độ, trục X đi qua điểm đầu (Endpoint) của
cung gần với điểm chọn đối tượng nhất.
Circle: Tâm đường tròn sẽ trở thành gốc toạ độ, trục X đi qua điểm chọ
n đối
tượng.
Dimension: Điểm giữa của chữ số kích thước trở thành gốc toạ độ. Trục X sẽ song
song với trục X của WCS và có chiều trùng với chiều mà ta ghi kích thước.
Line: Điểm cuối gần với điểm ta chọn đoạn thẳng là gốc của UCS mới. AutoCAD
chọn trục X làm sao cho đoạn thẳng chọn nằm trên mặ
t phẳng XZ của hệ toạ độ
mới.
Point: Tâm điểm trở thành gốc của UCS mới.
2D Polyline: Điểm đầu tiên của đa tuyến sẽ là gốc toạ độ.
2D Solid: Điểm đầu tiên của 2D Solid là gôc toạ độ của UCS mới. Trục X nằm
theo hướng của đường thẳng đi qua 2 điểm đầu tiên của Solid
Trace: Điểm đầu tiên của Trace (From point) sẽ là gốc toạ độ của UCS mới. Trục
X nằm dọc theo đường tâm của Trace.
3D Face: Gốc toạ độ của UCS mới là điểm đầu tiên của 3Dface. Trục X nằm dọc
theo hai điểm đầu tiên của 3Dface. Trục Y đi qua điểm đầu tiên và điểm thứ tư.
Trục Z xác định theo qui tắc bàn tay phả
i.
Shape, Text, Block reference, Attribute definition: điểm chèn sẽ là gốc hệ toạ độ
mới.
Arc
Endpoint
Phía chọn Arc
Circle
Điểm chọn Cirrcle
Điểm chọn Line
Line
2Dsolid
P1
P2 P3
P2
P1
3Dface
Dimension
BS: Nguyễn Quang Trung 16
AutoCAD 3D
Hình 2.8. Tạo UCS mới bằng bằng thuộc tính các đối tượng.
Face:
) Sắp xếp UCS theo mặt (Face) được chọn của đối tượng solid. Để chọn Face ta
chọn cạnh biên của face hoặc một điểm trên face.
Specify origin of new UCS or ZAxis/3point/OBject/Face/View/X/Y/Z] <0,0,0>: f↵
Select face of solid object: chọn một mặt của một Solid
Enter an option [Next/Xflip/Yflip] <accept>:↵
Bề mặt được chọn
Hình 2.9. Tạo UCS mới bằng Face
View:
Hệ toạ độ mới sẽ
song song với màn hình có điểm gốc trùng với điểm gốc của hệ
toạ độ hiện hành.
Specify origin of new UCS or [ZAxis/3point/OBject/Face/View/X/Y/Z] <0,0,0>: v↵
BS: Nguyễn Quang Trung 17
AutoCAD 3D
Trước khi thực hiện
View
Sau khi thực
hiện View
Hình 2.10. Tạo UCS mới bằng tùy chọn View
X/Y/Z:
Quay hệ toạ độ xung quanh các trục X(Y,Z) hiện hành. Chiều quay dương của góc
quay ngược chiều kim đồng hồ với điểm nhìn từ đầu trục về hướng gốc toạ độ.
Specify origin of new UCS or [ZAxis/3point/OBject/Face/View/X/Y/Z] <0,0,0>: x↵
Specify rotation angle about X axis <90>:nhập góc quay
Quay chung quanh X 90
0
Hình 2.11. Tạo UCS mới bằng cách quay UCS hiện hành quay trục x
Move:
) Định lại UCS bằng cách chọn gốc toạ
độ mới hoặc thay đổi Zdepth (cao độ Z) của
UCS hiện hành, hướng của mặt phẳng XY không thay đổi.
Enter an option [New/Move/orthoGraphic/Prev/Restore/Save/Del/Apply/?/World]
<World>: m↵
BS: Nguyễn Quang Trung 18
AutoCAD 3D
Specify new origin point or [Zdepth]<0,0,0>: chọn điểm hoặc nhập Z
Nếu nhập z thì:
Specify Zdepth<0>: Nhập vào cao độ z
UCS mới
UCS củ
Hình 2.12. Di chuyển UCS bằng cao độ mới
orthoGraphic:
Chỉ định một trong 6 mặt phẳng vuông góc cơ bản của UCS
Enter an option [New/Move/orthoGraphic/Prev/Restore/Save/Del/Apply/?/ World]
<World>: g↵
Enter an option [Top/Bottom/Front/BAck/Left/Right]<Front>: chọn lựa chọn hoặc nhấn
Enter
BS: Nguyễn Quang Trung 19
AutoCAD 3D
Hình 2.13.
Prev:
Trở về hệ toạ độ trước đó (Có thể gọi lại 10 hệ toạ độ đã sử dụng trước đó)
• Enter an option [New/Move/orthoGraphic/Prev/Restore/Save/Del/Apply/?/World]
<World>: P↵
Hình 2.14.
Restore:
) Gọi lại một hệ toạ độ đã lưu trở thành hiện hành
• Enter an option [New/Move/orthoGraphic/Prev/Restore/Save/Del/Apply/?/World]
<World>: r↵
• Enter name of UCS to restore or [?]: nhập tên của UCS đã lưu nếu không nhớ thì
gõ ? để nhờ AutoCAD tìm
• Enter UCS name(s) to list <*>: ↵ (AutoCAD sẽ liệt kê các UCS đã lưu)
Save:
) Lưu lại hệ toạ độ hiện hành bằng một tên
• Enter name to save current UCS or [?]: Tên của hệ toạ độ cần lưu lại.
Del: Xoá một UCS đã được lưu
• Enter an option [New/Move/orthoGraphic/Prev/Restore/Save/Del/Apply/?/World]
<World>: d↵
BS: Nguyễn Quang Trung 20
AutoCAD 3D
• Enter UCS name(s) to delete <none>: tên của UCS cần xoá.
Apply:
) Gán thiết lập UCS cho Viewport riêng lẻ hoặc toàn bộ các Viewport khi mà các
Viewport khác có UCS khác nhau được ghi trên Viewport.
• Enter an option [New/Move/orthoGraphic/Prev/Restore/Save/Del/Apply/?/World]
<World>: a↵
• Pick viewport to apply current UCS or [All]<current>: chỉ định Viewport cần gán
UCS hiện hành hoặc gõ a↵ để gán UCS hiện hành cho tất cả các Viewport được
kích hoạt.
•
?: Tương tự lựa chọn ? Của Save và Restore, sữ dụng để liệt kê các hệ toạ độ có trong
bản vẽ.
World:
Tr
ở về hệ toạ độ WCS
2.2. Các phương pháp nhập điểm chính xác.
Nhập toạ độ điểm bằng Point Filters
Xác định toạ độ một điểm bằng cách kết hợp toạ độ của hai điểm khác, ta chọn 2
trong 6 sự kết hợp sau:
.x (cùng hoành độ x với điểm)
.y (cùng tung độ y với điểm)
.z (cùng cao độ z vớ
i điểm)
.xy (cùng hoành độ x và tung độ y với điểm)
.yz (cùng tung độ y và cao độ z với điểm)
.zx (cùng cao độ z và tung độ y với điểm)
Các phương thức truy bắt điểm các đối tượng 3D:
• Đối với các cạnh của mô hình khung dây ta truy bắt được các điểm của đối tượng
Line, Circle, Pline như là các đối tượng 2D.
• Các đối tượ
ng mặt (surface) là tập hợp các mặt 3 hoặc 4 cạnh, do đó ta chỉ tuy bắt
được các điểm đối với cạnh tạo mặt như: END, INT, MID, …
• Các đối tượng Solid ở trạng thái wireframe ta truy bắt được các điểm của các
cạnh thẳng hoặc đường tròn tạo dạng khung dây cho solid.
CHƯƠNG 3. THIẾT LẬP CÁC MÔ HÌNH 3D.
BS: Nguyễn Quang Trung 21