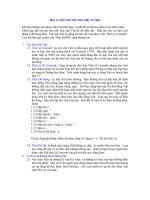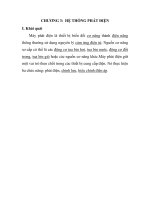THIẾT KẾ TRÊN MÁY VI TÍNH - Phần 1 AUTOCAD 3D - Chương 3 ppt
Bạn đang xem bản rút gọn của tài liệu. Xem và tải ngay bản đầy đủ của tài liệu tại đây (797.57 KB, 27 trang )
AutoCAD 3D
• Enter UCS name(s) to delete <none>: tên của UCS cần xoá.
Apply:
) Gán thiết lập UCS cho Viewport riêng lẻ hoặc toàn bộ các Viewport khi mà các
Viewport khác có UCS khác nhau được ghi trên Viewport.
• Enter an option [New/Move/orthoGraphic/Prev/Restore/Save/Del/Apply/?/World]
<World>: a↵
• Pick viewport to apply current UCS or [All]<current>: chỉ định Viewport cần gán
UCS hiện hành hoặc gõ a↵ để gán UCS hiện hành cho tất cả các Viewport được
kích hoạt.
•
?: Tương tự lựa chọn ? Của Save và Restore, sữ dụng để liệt kê các hệ toạ độ có trong
bản vẽ.
World:
Tr
ở về hệ toạ độ WCS
2.2. Các phương pháp nhập điểm chính xác.
Nhập toạ độ điểm bằng Point Filters
Xác định toạ độ một điểm bằng cách kết hợp toạ độ của hai điểm khác, ta chọn 2
trong 6 sự kết hợp sau:
.x (cùng hoành độ x với điểm)
.y (cùng tung độ y với điểm)
.z (cùng cao độ z vớ
i điểm)
.xy (cùng hoành độ x và tung độ y với điểm)
.yz (cùng tung độ y và cao độ z với điểm)
.zx (cùng cao độ z và tung độ y với điểm)
Các phương thức truy bắt điểm các đối tượng 3D:
• Đối với các cạnh của mô hình khung dây ta truy bắt được các điểm của đối tượng
Line, Circle, Pline như là các đối tượng 2D.
• Các đối tượ
ng mặt (surface) là tập hợp các mặt 3 hoặc 4 cạnh, do đó ta chỉ tuy bắt
được các điểm đối với cạnh tạo mặt như: END, INT, MID, …
• Các đối tượng Solid ở trạng thái wireframe ta truy bắt được các điểm của các
cạnh thẳng hoặc đường tròn tạo dạng khung dây cho solid.
CHƯƠNG 3. THIẾT LẬP CÁC MÔ HÌNH 3D.
BS: Nguyễn Quang Trung 21
AutoCAD 3D
3.1. Mô hình khung dây (Wireframe)
Giới thiệu mô hình 3D khung dây
Mô hình khung dây (wireframe modeling) là mô hình chỉ có các cạnh, mô hình
khung dây tạo bởi các đường và điểm. Các lệnh tạo mô hình 3D khung dây là Line,
3dpoly, Spline, Arc, Circle, … Lệnh line vẽ trong 3D tượng tự lệnh line vẽ trong 2D,
nhưng ta phải thêm vào cao độ (trục Z). Ta có thể sữ dụng các lệnh hiệu chỉnh đối tượng
hai chiều để hiệu chỉnh các đường cong và đường thẳng này.
Do không có các mặt cho nên ta không thể
dự đoán chính xác hình dạng mô hình
khung dây.
Các cạnh của mô hình khung dây có thể là cạnh thẳng hoặc cạnh cong
Đa tuyến 3D
Đa tuyến 3D là các đa tuyến 3 chiều bao gồm các phân đoạn là đoạn thẳng. Đa
tuyến 3D được vẽ bằng lệnh 3Dpoly và được hiệu chỉnh bằng lệnh Pedit
Lệnh 3Dpoly:
• Command: 3dpoly
Specify start point of polyline: Nhập điểm đầu tiên c
ủa đa tuyến
Specify endpoint of line or [Undo]: Nhập điểm cuối một phân đoạn.
Specify endpoint of line or [Undo]: Nhập điểm cuối một phân đoạn.
Specify endpoint of line or [Close/Undo]:
Các tuỳ chọn:
Undo: huỷ bỏ phân đoạn vừa vẽ
Close: Đóng kín đa tuyến
Lệnh Pedit:
• Command: pedit ↵
• Select polyline or [Multiple]: chọn đa tuyến 3D cần hiệu chỉnh
• Enter an option [Close/Edit vertex/Spline curve/Decurve/Undo]: Chọn lựa tu
ỳ
chọn
• Các tuỳ chọn:
• Close(Open): đóng một đa tuyến hở hoặc mở một đa tuyến kín.
Các tuỳ chọn
Spline curve: chuyển đa tuyến đang chọn thành đường xấp xỉ B-Spline. Đường
cong được tạo bởi các đoạn thẳng, nếu chiều dài mổi đoạn càng ngắn thì đường cong
BS: Nguyễn Quang Trung 22
AutoCAD 3D
càng trơn. Độ trơn phụ thuộc biến SPLINESEGS và bậc của đường cong phụ thuộc biến
SPLINETYPE.
Hình 3.1.
Decurve: Chuyển các phân đạon của đường Spline, pline thành các phân đoạn
thẳng.
Undo: huỷ bỏ một thao tác vừa thực hiện
Edit vertex: Hiệu chỉnh các phân đoạn. Nhập E↵ xuất nhiện dòng nhắc phụ:
Enter a vertex editing option
[Next/Previous/Break/Insert/Move/Regen/Straighten/eXit] <N>:
Xén các cạnh mô hình khung dây bằng lệnh Trim
•
Lựa chọn Project của lệnh Trim dùng để xoá (xén) các đoạn của một mô hình 3
chiều (mô hình dạng khung dây – Wireframe)
Command: TRIM↵
• Current settings: Projection=View, Edge=None
• Select cutting edges
• Select objects: chọn các đối tượng giao với đoạn mà ta muốn xoá
• Select object to trim or shift-select to extend or [Project/Edge/Undo]: p↵
• Enter a projection option [None/Ucs/View] <View>:↵
• Các tuỳ chọn:
View: cho phép xoá (xén) một đoạn bất kỳ của hình chiếu mô hình 3 chiều dạng
khung dây lên mặt phẳng song song với màn hình, mặ
c dù thực tế các đối tượng giao
và các đối tượng xén không giao nhau.
None: Chỉ cho phép Trim khi tất cảc các đối tượng cùng nằm trên một mặt phẳng.
BS: Nguyễn Quang Trung 23
AutoCAD 3D
UCS: Các đối tượng của mô hình 3 chiều (dạng Wireframe) được chiếu lên mặt
phẳng XY của UCS hiện hành và các đối tượng được xén trên mặt phẳng này.
Cutt
in
g
edge
Trước khi Trim
Sau khi Tri
m
Trim
Hình 3.2.
3.2. Mặt 2 ½ chiều và các mặt 3D cơ sở.
Mặt 2 ½ chiều
• Thiết lập mặt 2 ½ chiều
Bằng cách định cao độ (Elevation) và độ dày (Thickness_ Khoảng cách nhô ra
khỏi cao độ) ta có thể kéo các đối tượng 2D (Line, circle, Arc, Pline, 2Dsolid, …) theo
trục Z thành mặt 3D.
• Các l
ệnh thay đổi Thicknes:
Elev Change
Ddchprop
Properties
Rectang
• Các lệnh thay đổi Elevation:
Elev Change
Move
Rectang
Mặt phẳng 3D(3Dface)
Mặt phẳng 3D là mặt có 4 hoặc 3 cạnh được toạ bởi lệnh 3Dface là một đối tượng
lớn ta không thể nào thực hiện lệnh Explode phá vỡ các đối tượng này.
Command: 3dface↵
Specify first point or [Invisible]:chọn điểm thứ nhất
Specify second point or [Invisible]:chọn
điểm thứ 2
BS: Nguyễn Quang Trung 24
AutoCAD 3D
Specify third point or [Invisible] <exit>:chọn điểm thứ 3
Specify fourth point or [Invisible] <create three-sided face>: chọn điểm thứ
4 hoặc nhấn ↵ để tạo mặt chỉ gồm 3 cạnh.
Để không xuất hiện một cạnh của mặt phẳng trước khi tạo cạnh đó tại dòng nhắc
ta nhập I (lựa chọn Invisible) và đặt biến SPLFRAME=0.
Để làm xuất hiện các cạnh của mặt ph
ẳng bjị che khuất ta đặt biến SPLFRAME=1 và
thực hiện lệnh Regen
Hai cạnh không
nhìn thấy
P7
P5
P4
P1
P2
P3
P6
P8
Hình 3.3. Ví dụ tạo mặt 3Dface
Che khuất cạnh 3Dface
• Để che khuất cạnh 3Dface sữ dụng lệnh Edge.
• Command: edge↵
Specify edge of 3dface to toggle visibility or [Display]: Nhập D hoặc chọn cạnh cần che
Specify edge of 3dface to toggle visibility or [Display]: Chọn cạnh tiếp theo hoặc ↵ để
kết thúc
• Các tuỳ chọn:
Specify Edge: Chọn cạ
nh cần che
Display: Làm hiện lên các cạnh được che khuất. Nếu ta muốn cho các cạnh
này hiện lên thì ta chọn đối tượng tại dòng nhắc xuất hiện sau đó.
Enter selection method for display of hidden edges [Select/All]
<All>: gõ S↵ để chọn từng đối tượng hoặc A↵ để chọn toàn bộ.
BS: Nguyễn Quang Trung 25
AutoCAD 3D
** Regenerating 3DFACE objects done.
Specify edge of 3dface to toggle visibility or [Display]: Chọn cạnh
cần hiện hoặc ↵ để kết thúc.
Các mặt cong cơ sở:
Các đối tượng mặt 3D được tạo theo nguyên tắc tạo các khung dây và dùng lênh
3Dface để tạo các mặt tam giác và tứ giác. Khi phá vỡ các mô hình dạng này bằng lệnh
Explode ta thu đựoc các mặt 3, 4 cạnh và các đường thẳng riêng biệt. Do đó với các mặt
này chỉ có thể dùng các phương thức bắt điể
m đối với các đoạn thẳng của các mặt như:
MIDpoint, INTersection, ENDpoint, …
Các mặt 3D cơ sở có thể tạo từ lệnh 3D:
Command: 3d
Initializing 3D Objects loaded.
Enter an option
[Box/Cone/DIsh/DOme/Mesh/Pyramid/Sphere/Torus/Wedge]: chọn tuỳ chọn
) Box:
Box là tuỳ chọn để vẽ các mặt của 1 hình hộp chữ nhật. Thực hiện như sau:
Enter an option
[Box/Cone/DIsh/DOme/Mesh/Pyramid/Sphere/Torus/Wedge]:B↵ (chọn Box)
Specify corner point of box: chọn gốc dưới bên trái hình hộp
Specify length of box: Nhập chiều dài
Specify width of box or [Cube]: Nhập chi
ều rộng
Specify height of box: Nhập chiều cao
Specify rotation angle of box about the Z axis or [Reference]: Góc quay so với trục song
song với trục Z và đi qua điểm Corner of box.
) Cone:
Sữ dụng tuỳ chọn Cone của lệnh 3D hoặc lệnh Ai_Cone để vẽ mặt nón, nón cụt và
mặt trụ tròn.
[Box/Cone/DIsh/DOme/Mesh/Pyramid/Sphere/Torus/Wedge]: c↵
Specify center point for base of cone: tâm vòng tròn đáy.
Specify radius for base of cone or [Diameter]: nhập bán kính vòng tròn đáy mặt nón.
Specify radius for top of cone or [Diameter] <0>: nhập bán kính vòng tròn đỉnh mặt nón.
Specify height of cone: chiều cao hình nón
BS: Nguyễn Quang Trung 26
AutoCAD 3D
Enter number of segments for surface of cone <16>: Số đường sinh nối mặt đỉnh và đáy.
Radius of base=100
Radius of top = 50
Height=100
Radius of top = 100
Height=100
Radius of top = 0
Height=100
Hình 3.4. Ví dụ Mặt nón
) Dish:
Sữ dụng tuỳ chọn DIsh hoặc lệnh Ai_Dish dùng để tạo mặt nữa cầu dưới.
[Box/Cone/DIsh/DOme/Mesh/Pyramid/Sphere/Torus/Wedge]: DI↵
Specify center point of dish: nhập tâm
Specify radius of dish or [Diameter]: Nhập bán kính
Enter number of longitudinal segments for surface of dish <16>: Nhập số đường kinh
tuyến
Enter number of latitudinal segments for surface of dish <8>: nhập số đường vĩ tuyến
V dụ:Command: 3d ↵
Initializing 3D Objects loaded.
Enter an option[Box/Cone/DIsh/DOme/Mesh/Pyramid/Sphere/Torus/Wedge]: di ↵
Specify center point of dish:
Specify radius of dish or [Diameter]: 100 ↵
Enter number of longitudinal segments for surface of dish <16>:20 ↵
Enter number of latitudinal segments for surface of dish <8>: 16 ↵
BS: Nguyễn Quang Trung 27
AutoCAD 3D
Hình 3.5. Nữa mặt cầu dưới
)Dome:
Sữ dụng lựa chọn DOme hoặc lệnh Ai_Dome để tạo mặt nữa cầu trên.
Enter an option [Box/Cone/DIsh/Dome/Mesh/Pyramid/Sphere /Torus /Wedge]: DO↵
Specify center point of dome: Nhập tâm
Specify radius of dome or [Diameter]: Nhập bán kính
Enter number of longitudinal segments for surface of dome <16>: Nhập số đường kinh
tuyến
Enter number of latitudinal segments for surface of dome <8>: Nhập số đường vĩ tuyến
Ví dụ:
Command: 3D↵
Enter an option
[Box/Cone/DIsh/DOme/Mesh/Pyramid/Sphere/Torus/Wedge]:do↵
Specify center point of dome: chọn một điểm trên màn hình làm tâm
Specify radius of dome or [Diameter]: 100
↵ (bán kính)
Enter number of longitudinal segments for surface of dome <16>: 20↵
Enter number of latitudinal segments for surface of dome <8>: 16↵
BS: Nguyễn Quang Trung 28
AutoCAD 3D
Hình 3.6. Nữa mặt cầu trên
) Mesh:
Sữ dụng tuỳ chọn Mesh hoặc lệnh Ai_Mesh để tạo mặt lưới 3 chiều. Cần xác định
4 đỉnh và mật độ lưới M, N (M, N nằm trong khoảng 2-256).
Enter an option [Box/Cone/DIsh/DOme/Mesh/Pyramid/ Sphere/Torus/Wedge]:m↵
Specify first corner point of mesh: điểm gốc thứ nhất
Specify second corner point of mesh: điểm gốc thứ hai
Specify third corner point of mesh: điểm gốc thứ ba
Specify fourth corner point of mesh: điểm gốc thứ tư
Enter mesh size in the M direction: mậ
t độ lưới theo M
Enter mesh size in the N direction: mật độ lưới theo N
Ví dụ:
Command:3D↵
Enter an option [Box/Cone/DIsh/ Dome/
Mesh/Pyramid/Sphere/Torus/Wedge]:m↵
Specify first corner point of mesh: chọn P1
Specify second corner point of mesh: chọn P2
Specify third corner point of mesh: chọn P3
Specify fourth corner point of mesh: chọn P4
Enter mesh size in the M direction: 20↵
Enter mesh size in the N direction: 10↵
BS: Nguyễn Quang Trung 29
AutoCAD 3D
N Size=10
P3
P2
P4
P1
M Size=20
Hình 3.7. Lưới 3 chiều
) Pyramid:
Sữ dụng tuỳ chọn Pyramid hoặc dùng lệnh Ai_Pyramid để tạo hình đa diện có mặt
là các mặt phẳng tam giác hoặc tứ giác.
• Enter an option [Box/Cone/DIsh/DOme/Mesh/Pyramid/ Sphere/ Torus/Wedge]:
P↵
Specify first corner point for base of pyramid:P1
Specify second corner point for base of pyramid:P2
Specify third corner point for base of pyramid:P3
Specify fourth corner point for base of pyramid or [Tetrahedron]:Nhập điểm P4 hoặc
nhập T để tạo mặt đáy tam giác.
Specify apex point of pyramid or [Ridge/Top]: Nhập toạ độ đỉnh P hoặc chọn
Ridge/Top
Nếu nhập toạ độ đỉnh thì thì đỉnh của đa diện là một điểm.
Nếu nhập R thì đỉnh của đa diện là một cạnh. Ta phải xác nhập thêm hai điểm R1
và R2 tạo cạnh.
Nếu nhập T đỉnh đa diện là một mặt phẳng.Ta phải nhập 3 điểm (T1,T2,T3) hoặc
4
điểm (T1, T2, T3, T4) xác định mặt
Ví dụ:
BS: Nguyễn Quang Trung 30
AutoCAD 3D
Top
Apex point
T2
T3
T4
T1
P2
P4
P3
P1
R2
R1
P4
P3
P2
P1
P
P4
P3
P2
P1
Ridge
Hình 3.8. Mặt đa diện
) Sphere:
Lựa chọn Sphere hoặc lệnh Ai_ Sphere dùng để tạo mặt cầu.
Enter an option [Box/Cone/DIsh/DOme/Mesh/Pyramid/Sphere/Torus/ Wedge]: s↵
Specify center point of sphere: Nhập tâm cho mặt cầu
Specify radius of sphere or [Diameter]: nhập bán kính cho mặt cầu
Enter number of longitudinal segments for surface of sphere <16>: nhập số đường kinh
tuyến
Enter number of latitudinal segments for surface of sphere <16>: Nhập số đường vĩ tuyến
V dụ: Command: 3d↵
Enter an option [Box/Cone/ DIsh/DOme/Mesh/Pyramid/Sphere/Torus/Wedge]: s↵
Specify center point of sphere:
Specify radius of sphere or [Diameter]:100↵
Enter number of longitudinal segments for surface of sphere <16>: 20↵
Enter number of latitudinal segments for surface of sphere <16>: 16↵
Hình 3.9. Mặt cầu
BS: Nguyễn Quang Trung 31
AutoCAD 3D
) Torus:
Sữ dụng tuỳ chọn Torus hoặc Ai_ Torus để vẽ mặt xuyến.
Enter an option[Box/Cone/DIsh/DOme/Mesh /Pyramid/Sphere/Torus/Wedge]: T↵
Specify center point of torus: nhập tâm cho mặt xuyến
Specify radius of torus or [Diameter]: nhập bán kính mặt xuyến
Specify radius of tube or [Diameter]: nhập bán kính ống xuyến.
Enter number of segments around tube circumference <16>: số các phân đoạn trên
mặt ống
Enter number of segments around torus circumference <16>: số phân đoạn theo
chu vi mặt xuyến
Ví dụ: Command: 3D↵
Enter an option[Box/Cone/DIsh/DOme/Mesh/Pyramid/Sphere /Torus/Wedge]:T ↵
Specify center point of torus:
Specify radius of torus or [Diameter]: 100↵
Specify radius of tube or [Diameter]:
20 ↵
Enter number of segments around tube circumference <16>: 30 ↵
Enter number of segments around torus circumference <16>: 24↵
Hình 3.10. Mặt xuyến
) Wedge:
Sữ dụng tuỳ chọn Wedge hoặc lệnh Ai_Wedge để tạo mặt hình nêm.
BS: Nguyễn Quang Trung 32
AutoCAD 3D
¾ Enter an option[Box/Cone/DIsh/DOme/ Mesh/Pyramid/Sphere/Torus/Wedge]: w↵
Specify corner point of wedge: Điểm gốc mặt đáy hình nêm
Specify length of wedge: chiều dài nêm theo trục x
Specify width of wedge: chiều rộng nêm theo trục y
Specify height of wedge: chiều cao nêm theo trục z
Specify rotation angle of wedge about the Z axis: góc quay chung quanh trục song song
với trục z và trục này đi qua điểm Corner of wedge
Ví dụ: Command: 3D↵
Enter an option[Box/Cone/DIsh/DOme/Mesh/Pyramid/ Sphere/Torus/Wedge]: w↵
Specify corner point of wedge: chỉ một điểm trên màn hình
Specify length of wedge: 100↵
Specify width of wedge: 60 ↵
Specify height of wedge: 40 ↵
Specify rotation angle of wedge about the Z axis: 0 ↵
Corner of wedge
Corner of wedge
Z
Rotation an
g
le = 30
0
Rotation angle = 0
0
Hình 3.11. Mặt hình nêm.
3.3. M
ặt lưới đa giác
Mặt coons:
Mặt Coons là mặt lưới theo 4 cạnh biên có các đĩnh trùng nhau. Các cạnh này có
thể là Line, Arc, 2Dpline, 3Dpoly, spline, … Cạnh đầu tiên được chọn xác định theo
chiều M của lưới (mật độ lưới theo hướng M-biến SURFTAB1), cạnh được chọn thứ 2
BS: Nguyễn Quang Trung 33
AutoCAD 3D
xác định chiều N(mật độ lưới theo hướng N-biến SURFTAB2). Tuỳ vào giá trị các biến
này ta thu được các mặt khác nhau.
Để vẽ mặt lưới ta thực hiện lệnh: Edgesuft
Mặt kẻ
Mặt kẻ là mặt tạo bởi bằng cách kẻ các đường thẳng giữa hai đường biên được
chọn. Mật độ lưới (số đường kẻ) định bởi biên SURFTAB1. Để tạo mặt kẻ ta dùng lệnh
Rulesurf
Command: rulesurf↵
Current wire frame density: SURFTAB1=6
Select first defining curve: chọn đường biên 1
Select second defining curve:chọn đường biên 2
Circle
Circle
Point
A
rc
Line
A
rc
Hình 3.12. Mặt kẻ
Mặt lưới
Mặt tròn xoay
• Mặt tròn xoay được tạo bằng cách xoay một đường cong phẳng (đối tượng 2D gọi
là đường cong tạo dạng mặt – Object to revolve) chung quanh một trục xoay (axis
of revolrevolution). Mậ độ lưới được định bởi biến SURFTAB1, SURFTAB2,.
• Để vẽ mặt tròn xoay ta dùng lệnh Revsurf
• Command: revsurf↵
Current wire frame density: SURFTAB1=6 SURFTAB2=6 (mật độ lưới)
BS: Nguyễn Quang Trung 34
AutoCAD 3D
Select object to revolve: chọn 1 đối tượng để tạo mặt tròn xoay (line,2D pline, spine,
circle, arc, 3Dpline)
Select object that defines the axis of revolution: chọn trục xoay là line hoặc pline
Specify start angle <0>: vị trí bắt đầu mặt tròn xoay
Specify included angle (+=ccw, -=cw) <360>: góc xoay chung quanh trục xoay, chiều
dương ngược chiều kim đồng hồ.
2
1
2
1
2
1
Hình 3.13. Mặt tròn xuay.
• Để hiệu chỉnh lưới ta dùng lệnh Pedit
Mặt trụ
Mặt trụ là mặt lưới trụ theo hình dạng của đường chuẩn quét dọc theo véc tơ định
hướng (direction vector). Mật độ lưới (số đường sinh) định bằng biến SURFTAB1.
BS: Nguyễn Quang Trung 35
AutoCAD 3D
Để vẽ mặt trụ ta thực hiện lệnh Tabsurf.
Command: tabsurf↵
Current wire frame density: SURFTAB1=12
Select object for path curve: chọn đối tượng chuẩn định dạng mặt trụ (có thể là
line, arc, pline, ellipe, …)
Select object for direction vector: chọn véc tơ định hướng (line, pline mở)
Ví dụ:
H
ta
æåïng
ûo màût
H
m
S
Surftab1 = 6
urftab1 = 12
æåïng taûo
àût
1
2
1
2
Hình 3.14. Mặt trụ
Lệnh Pface
3.4. Mô hình Solid 3D
Miền(Region):
BS: Nguyễn Quang Trung 36
AutoCAD 3D
• Miền(Region) là một solid không có khối lượng. Để tạo miền ta chỉ vẽ một đối
tượng 2D sau đó dùng lệnh Region để tạo miền. Đối với miền ta có thể thực hiện các
phép toán đại số boole để tạo các miền đa hợp.
• Command: region↵
Select objects: chọn đối tượng cần tạ
o miền (là các đối tượng 2D kín: line, pline,
Circle,…)
Select objects: chọn tiếp đối tượng hoăc ↵ để thực hiện lệnh.
line3
Region3
Region2
Region1
Circle1
line4
line2
line1
Lệnh Subtract
Lệnh region
Lệnh line, circle
Hình 3.15. Ví dụ Thực hiện lệnh Region
Các Solid cơ sở
:
+ Khối chữ nhật:
Khối chữ nhật được tạo trực tiếp bằng lệnh Box:
Command: box↵
Specify corner of box or [CEnter]<0,0,0>:nhập một điểm (1) hoặc nhập CE cho tuỳ
chọn Ceter.
Specify corner or [Cube/Length]: nhập một điểm (2) hoặc chọn tuỳ chọn.
Corner: nhập gốc đối diện xác định mặt đáy hình hộp. Sau đó máy hỏi thêm
chiều cao của hình hộp.
Specify height: nhập một khoảng cách xác định chiều cao cho hình hộp
Cube: Tạo khối lập phương
Specify length: nhập chiều dài cạnh của hình lập phương.
Length: xác định một hình hộp gồm ba kích thước length (dài theo trục x),
width (rộng theo trục y) và height (cao theo trục z) được nhập vào từ bàn phím.
BS: Nguyễn Quang Trung 37
AutoCAD 3D
Corner of box Center
Center
BS: Nguyễn Quang Trung 38
Hình 3.16. Tạo khối lập phương
+ Khối hình nêm:
Sữ dụng lệnh Wedge để tạo khối hình nêm :
Command: WEDGE↵Specify first corner of wedge or
[CEnter] <0,0,0>: Nhập điểm gốc thứ nhất (1).
Specify corner or [Cube/Length]: nhập điểm gốc thứ
hai (2).
Specify height: nhập chiều cao khối nêm
Hình 3.17
Tuỳ chọn Cube vẽ hnh nêm có kích thước ba chiều bằng nhau:
Specify corner or [Cube/Length]:C↵
Specify length: nhập kích thước cho ba cạnh của hnh ním (Width = Height =
Length)
Hình 3.18. Hình nêm đều
Tuỳ chọn Length vẽ hình nêm có kích thước có thể khác nhau:
Corner of box
Corner of box
2
First corner
AutoCAD 3D
Specify corner or [Cube/Length]: L↵
Specify length: Nhập chiều dài
Specify width: Nhập chiều rộng
Specify height: Nhập chiều cao
First corner
Hình 3.19.
+ Khối nón:
• Sữ dụng lệnh Cone tạo khối có mặt đáy là Circle hoặc elip.
Command: cone↵
Current wire frame density: ISOLINES=4
Specify center point for base of cone or [Elliptical] <0,0,0>: Nhập tâm vòng tròn đáy
hoặc nhập E↵ để có hình nón vòng đáy là một elip
Specify radius for base of cone or [Diameter]: nhập bán kính của vòng tròn đáy hoặc
nhập
D↵ để nhập đường kính.
Specify height of cone or [Apex]: nhập chiều cao của hình nón hoặc nhập A↵ để nhập toạ
độ đỉnh.
BS: Nguyễn Quang Trung 39
AutoCAD 3D
Apex
Circle
Cen
Cen
Apex
Hình 3.20.
+ Khối trụ:
• Sữ dụng lệnh Cylinder tạo khối trụ có mặt đáy là Circle hoặc elip.
Command: cylinder↵Current wire frame density: ISOLINES=16
Specify center point for base of cylinder or [Elliptical] <0,0,0>: nhập tâm vòng tròn đáy
hoặc nhập E↵ Để vẽ hình trụ có đáy là một elip
Specify radius for base of cylinder or [Diameter]: nhập bán kính của vòng tròn đáy hoặc
nhập D↵ nhập đường kính
Specify height of cylinder or [Center of other end]: nhập chiều cao c
ủa hình trụ hoặc
nhập C↵ để nhập điểm tâm của vòng tròn đỉnh.
Hình 3.21.
Cen
Cen
Elip
Circle
Cen of other
end
Cen
Cen
Cen
Elip
Cen of other
end
BS: Nguyễn Quang Trung 40
AutoCAD 3D
+ Khối cầu:
Sữ dụng lệnh Sphere để tạo khối cầu
Command: sphere↵
Current wire frame density: ISOLINES=16
Specify center of sphere <0,0,0>: nhập tâm của hình cầu
Hình 3.22.
Specify radius of sphere or [Diameter]: nhập bán kính hoặc nhập D↵ để nhập đường
kính.
+ Khối xuyến:
Sữ dụng lệnh Torus để khối xuyến:
Command: torus↵
Current wire frame density: ISOLINES=16
Specify center of torus <0,0,0>: nhập tâm cho hình xuyến
Specify radius of torus or [Diameter]: nhập bán kính hoặc nhập D↵ để nhập đường
kính cho hình xuyến
Specify radius of tube or [Diameter]: Nhập bán kính hoặc nhâp D↵ để nhập đường kính
cho ống.
Tube diameter
Center of torus
Torus diameter
Torus radius > tube radius Torus radius < tube radius
Torus radius = tube radius
Hình 3.23.
+Lệnh Extrude:
Lệnh Extrude dùng để quét biên dạng 2D theo trục Z hoặc theo đường dẫn thành
3D Solid. Các đối tượng 2D có thể quét thành Solid bao gồm: pline kín, polygon, circle,
BS: Nguyễn Quang Trung 41
AutoCAD 3D
elip, spline kín, dount, region, … Các pline không được có các phân đoạn giao nhau, số
đỉnh tối thiểu của pline là 3 và tối đa là 500. Nếu pline có chiều rộng thì sẽ quét theo
đường giữa đa tuyến. Nếu đối tượng có THICKNESS thì khi quét THICKNESS = 0.
Cú pháp lệnh:
Command: ext↵
Current wire frame density: ISOLINES=4
Select objects: chọn đối tượng 2D kín hoặc region
Select objects: Chọn tiếp đối tượng hoặc Enter kết thúc
Specify height of extrusion or [Path]: Nhập chiều cao quét hoặc nhập P↵ để quét
theo đườ
ng dẫn chọn.
Specify angle of taper for extrusion <0>:Nhập góc vuốt hoặc Enter để nhập giá trị
góc vuốt bằng 0.
Ví dụ:
Hình 3.24. Tạo khối bằng lệnh Extrude
Circle
Region
Path
+ Lệnh Revolve:
Lệnh Revolve dùng để tạo một Solid tròn xoay bằng cách xoay một đối tượng 2D
(profile object) chung quanh một trục xoay (axis of revolution). Đối tượng2D laì một
circle, elip, spline kín hoặc 2D pline kín có số cạnh lớn hơn 3 và nhỏ
hơn 300. cần chú ý
rằng profile object và axis of revolution không được giao nhau.
Command: rev↵Current wire frame density: ISOLINES=4
Select objects: chọn đối tượng (pline, elip, circle hoặc region)
BS: Nguyễn Quang Trung 42
AutoCAD 3D
Select objects:↵Specify start point for axis of revolution or define axis by
[Object/X (axis)/Y (axis)]: chọn điểm đầu tiên của axis revolution hoặc chọn tuỳ chọn.
Các lựa chọn để chọn trục xoay (axis revolution):
• start point of axis: chọn điểm đầu tiên trục xoay, sau khi chọn xong xuất hiện dòng
nhắc phụ:
Specify endpoint of axis: chọn điểm cuối của axis of revolution.
• Object: chọn một đối tượng làm trục xoay: line hoặc phân đoạn thẳng của pline,
khi nhập E
↵ xuất hiện dòng nhắc.
Select an object: chọn đối tượng làm trục xoay.
• X,Y: Trục xoay là trục X,Y
Sau khi chọn xong xuất hiện dòng nhắc cuối:
Specify angle of revolution <360>: nhập gía trị góc xuay (chiều xoay định
theo hướng điểm cuối đén điểm đầu tiên).
Region
Start point of
axis
angle of revolution =235
0
End point of
axis
Hình 3.25. Tạo khối bằng lệnh Revolve
Các phép toán
:
Mô hình 3D solid được kết hợp từ nhiều solid cơ sở gọi là solid đa hợp. Đối tượng
được xây dựng bằng cách kết hợp các solid cơ sở sử dụng các phép toán đại số boole:
Cộng (hợp) solid, trừ (hội) solid, giao solid.
+ Phép cộng (lệnh Union):
Lệnh Union dùng để tạo region hoặc các solid đa hợp bằng phép cộng (hợp) các Region
hoặc solid thành phần.
BS: Nguyễn Quang Trung 43
AutoCAD 3D
Wedge
Box3
Hình 3.26.
Thực hiện lệnh union:
Command: UNION↵Select objects: Chọn các solid (region) cần cộng
Select objects: tiếp tục chọn hoặc Eter để thực hiện lệnh.
Hình 3.27.
+Phép trừ (lệnh Subtract):
Lệnh Subtract tạo solid hoặc region đa hợp bằng phép trừ (hội) các solid hoặc
region thành phần
Command: subtract↵
Select solids and regions to subtract from
Box1
Box2
Box1 U Box2
Box2
Box1
Box1 U Box2 U Box3 U Wedge
BS: Nguyễn Quang Trung 44
AutoCAD 3D
Select objects: chọn đối tượng bị trừ
Select objects: chọn tiếp đối tượng bị trừ hoặc Enter để kết thúc chọn
Select solids and regions to subtract
Select objects: chọn đối tượng trừ
Select objects: chọn tiếp đối tượng trừ hoặc Enter để kết thúc lệnh.
Hình 3.28.
+ Phép giao (lệnh Intersect):
Sữ dụng lệnh Intersect để tạo solid hoặc region đa hợp bằng ghép giao giữa các
solid và region thành phần.
Command: intersect↵
Select objects: chọn đối tượng
Select objects: chọn tiếp đối tượng
Select objects: chọn tiếp đối tượng hoặc Enter để thực hiện lệnh
Box
Cylinder
Box ? Cylinder
Hình 3.29.
Các biến liên quan
:
BS: Nguyễn Quang Trung 45