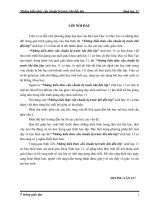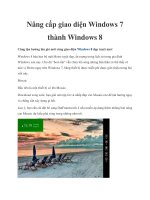10 chuẩn bị trước khi nâng cấp XP lên Windows 7 potx
Bạn đang xem bản rút gọn của tài liệu. Xem và tải ngay bản đầy đủ của tài liệu tại đây (102.86 KB, 6 trang )
10 chuẩn bị trước khi nâng cấp
XP lên Windows 7
Nếu bạn đang sử dụng XP và muốn “lên đời” cho hệ điều hành sang thế
hệ mới, 10 lời khuyên sau đây có thể sẽ hữu ích với bạn.
1: Kiểm tra nền tảng phần cứng
Windows 7 vẫn được cangợi là cókhả năng hỗ trợ các PC có cấu hình vừa phải,
ngay cả netbook. Nếu chiếc máy tính đang sử dụng cài XP và cònmới, hẳn nó cũng
sẽ đủ điều kiện nền tảng phầncứng để cài Windows7. Tuy nhiên, để biết chắcliệu
PC của mình cótương thích và đảm bảo khả năng hoạt động ở mức tốtnhất của hệ
điều hành mớihay không,bạn hãy sử dụng tiện ích Windows 7 UpgradeAdvisor.
Windows 7UpgradeAdvisor sẽ kiểm tra chitiết
hệ thống, cácchương trình,driver. Một khi kết
thúc, Upgrade Advisorsẽ hiển thị báo cáovà cho
bạn biết liệu hệ thống hiện tại có đápứng được
các yêu cầu cơ bản về phần cứng khicài Windows
7, có vấn đề gì trụctrặc về các chươngtrình,
driver haykhông. Nếu xuấthiện trở ngại,
Upgrade Advisorsẽ đưa ra lời khuyênđể bạn có đượcđánh giá, phân tích tốt hơn
nhằmchuẩn bị nângcấp một khiWindows7 chính thức phát hành vào tháng tới.
Tải Windows 7 UpgradeAdvisor tại đây.
Nếu bạn muốn nâng cấphàng loạt PC từ XPlên Windows7, công cụ miễn phí
MicrosoftAssessmentand Planning Toolkit sẽ là mộttiện ích khôngthể bỏ qua,khi
có thể hoạt động trên hệ thống mạngmà không cầncài đặt phầnmềm ở các hệ
thống khách, giúpbạn kiểm tra các hệ thốngđó với bản báo cáo chi tiết về khả
năng triển khai hệ điều hành mới. Tải về tại đây.
2: Nắm rõ phương án cài đặt
Nếu đangcài Windows XPtrên máyvà muốn sử dụngWindows7, bạn cần muagói
bản quyền nâng cấp lênthế hệ Windows mới nhất. Tuynhiên, trong trườnghợp
này, bạn sẽ phải sử dụnggói càiđặt tùy biến (CustomInstall). Chế độ cài đặt này sẽ
mang đến cho người dùng2 lựa chọn:thaythế hoàntoàn hệ điều hành cũ,hoặc cài
Windows mới trên một ổ đĩa hoặc phân vùng riêng. Bạn cũng có thể cài đặt chế độ
Custom Install nếu trên máy chưa có hệ điều hành hoặc muốncùng lúc sử dụng
nhiều hệ điều hành (multiboot).
Mặcdù thực hiện theo chế độ cài đặt nàysẽ gỡ hoàn toàn XP,nhưngtiến trình cài
đặt lại không hoàn toàn xóabỏ nó. Trên thực tế, quátrình cài đặt sẽ tạo ra một thư
mục trên ổ đĩa có tên Windows.oldvà chuyển các thư mục Windows, Documents
And Settingsvà Program Filescủa XPtrên đó. Dữ liệu của bạn vẫn antoànvà có
thể tiếp tục sử dụngnhưng các ứngdụng thì ngược lại. (Ngaycả khichế độ Custom
Install lưu lạidữ liệutrên thư mục cũ của Windows, bạn vẫn nên sao lưu chúng
trước).
Tùy hoàn cảnh,bạn chọnphương ánthay thế hoàntoàn XPhay cài đặt chế độ khởi
độngsong song mà có giảipháp saolưu và chuyển đổi dữ liệu, cài đặt các ứngdụng
và cấuhình lại các thiết lậpcủa hệ điều hành sao cho phù hợp.
3: Cấu hình khi lựa chọn giải pháp multiboot
Theo chế độ CustomInstall, bạnhoàn toàn có thể dễ dàngthựchiện phươngán cài
đặt 2hệ điều hành songsong. Khi có cả XPvà Windows7 trên hệ thống,việc
chuyển đổi các thông số càiđặt, dữ liệu sẽ tiện dụng hơn nhiều. Ngoài ra, bạn cũng
có thể vào WindowsXP để xemlại cácứng dụng đã được cài đặt ra sao, sauđó
khởi độngWindows7 để tạo cấu hình tương tự. Mộtkhi Windows 7 đã hoạt động
trơn tru,bạn có thể gỡ bỏ XPvà chọn Windows7 làm OSưu tiên.
Để làm đượcviệcnày, bạn phải cài XP và Windows 7 trêncùng mộtổ đĩa nhưng ở
các phân vùng khác nhau(Nếu bạn cài Windows7 trên đĩacứngthứ 2,phân vùng
khởi độngsẽ tồn tại trên ổ đĩathứ nhất, do đó bạn sẽ khôngthể gỡ bỏ được ổ đĩa
này một khi đã sẵn sàngbỏ XP).Kết quả là bạn sẽ cần phải phân vùng lại ổ đĩa
cứng để tạo không gian cho Windows7. Để làm việc này mà khôngmất dữ liệu,
bạn có thể sử dụngmột số công cụ chuyên dụng như NortonPartitionMagic 8.0
(70 USD) hoặc EaseusPartitionManager HomeEdition4.0.1 (miễn phí). Với người
dùngđã quensử dụngHirenBoot, không thiếu các công cụ để thựchiện thao tác
phân vùng ổ cứng.
4: Lên kế hoạch sao lưu và phục hồi dữ liệu
Trướckhi chuyểntừ hệ điều hànhnày sanghệ điều khác, hẳnbạn sẽ muốn saolưu
tất cả dữ liệu, ít nhất là một,hoặc hailần.
Nếu sử dụng một chươngtrình saolưu của nhà cungcấp thứ ba, bạn cần kiểm tra
thông số trên trang webcủa nhà sản xuất để xem liệu chương trình này có hoạt
độngtrên Windows7 hay không. Nếu không sử dụng chươngtrình của nhà cung
cấp thứ ba, bạnhãy dùng chínhtiệních BackupUtilitycủa WindowsXP. Lưu ý là
định dạng tậptin của công cụ này không tương thích với côngcụ BackupAnd
RestoreCenter của Vista.Để giải quyết trục trặc này,Microsoft đã cung cấp một
phiênbản XP Backup Utility đặc biệt cótên Windows NTBackup- Restore Utility,
giúpchuyển đổi từ XP lên Vista.Hiệnvẫn chưacó xác nhận chínhthức từ nhà sản
xuất, nhưng có lẽ tiện ích này cũngsẽ hoạt động trơn tru trên Windows7.
Nếu cả hai phươngán trênđều khôngkhiến bạn an tâm,hãy sử dụngnhững đĩa
CD/DVD hoặcổ đĩa cứngngoại viđể lưu lại dữ liệu của bạn là tốtnhất.
5: Lên kế hoạch chuyển đổi dữ liệu
Hẳn khinâng cấptừ XPlên Windows 7, bạn cũng muốn sử dụngmột chương trình
chuyển đổi nàođó, hỗ trợ quéthệ thống PC cũ, dữ liệu vàcả các thông số cài đặt rồi
sau đó chuyển sangWindows7. May mắn là tiện íchWindows 7Easy Transfercó
thể sẽ giúp bạn thựchiện việcnày dễ dàng.Tuynhiên, trướckhi thựchiện thao tác,
bạn nên có các phươngán sao lưu dữ liệu như đã lưu ý ở trên.
Trướckhi cài đặt Windows7, bạn cần chạy Windows 7Easy Transfertừ đĩa DVD
và sao lưu lạitất cả các tập tin và thông số cài đặt. Sau đó,một khibạn đã cài
Windows7, hãy chuyểntấtcả các tập tinvà thông số cài đặt sang hệ điềuhànhmới.
Bạn có thể tham khảo chi tiếtvề Windows7 Easy Transfertại đây.
6: Chuẩn bị các ứng dụng cũ trên XP
Vì bạn không thể “chuyểnnhà” lên Windows 7 cùng các ứng dụngcũ, dođó khi đã
hoàn tất khâu cài đặt OS, bạn cần tiếp tục cài đặtcác ứng dụng đáp ứng đượcđộ
tương thích của chương trình Windows 7Upgrade Advisor. Bạn nên kiểm tra lại
các ứng dụng trên XP, lưulại trên ổ đĩa CD, USBcác phiên bản cài đặt. Lưu ýlà việc
nâng cấpmột vài PC không quá phức tạp, nhưng nếu bạn thựchiện việc này trên
hàng trăm máy, chuẩn bị sẵnnhững ứng dụng cần thiết là mộtviệc rất đángđể
quan tâm.
Bạn có thể sử dụng tiện ích Belarc Advisorđể nắmlại thông tin chitiết hệ điều
hành đangsử dụng. Chi tiết sử dụng BelarcAdvisortại đây.
7: Làm quen với giao diện mới
Giao diện của Windows7 khác biệt khá nhiều so với XP, cùnghàng loạttính năng
mới. Rất có thể bạn sẽ bị choáng ngợp khisử dụng, ngắm nhìn các cửasổ mànhình
long lanhnhư gương.
Bạn nênlàm quen với giao diện của hệ điều hành sẽ nâng cấp lên. Trangweb
chuyên về Windows7 của Microsoftlà địa chỉ đáng tincậy nhấtđể xemtrước hệ
điều hành này.Ngoài ra, trên cácdiễn đàn công nghệ luôn có cácbài viết, chủ đề
mớivề Windows 7 mà bạn có thể tham khảo. Mộttrong những kinh nghiệm hữu
ích nhất mà giới côngnghệ thường truyền taylà bạn nên cài Windows 7 bản RTM,
hoặc thậm chí là RC trênPC (có thể chọn phương ánmáy ảo) để thao tác và làm
quen.
8: Kiểm tra khả năng hỗ trợ XP Mode
Nếu thấy ứng dụng trên XP khônghoạt động với thế hệ Windows mới,bạn cóthể
sử dụng Windows XPMode. Môi trường ảo này được tích hợp và cung cấphoàn
toànmiễn phí, đầy đủ bản quyền phiên bản XP SP3.
Một số lưu ý khi dùng Windows XP Mode:
- Windows XPMode chỉ có trêncác phiên bản Windows 7 Professional,Enterprise
và Ultimate.
- Máy củabạnphải hỗ trợ công nghệ ảo hóa.
9: Tìm thêm thông tin trên mạng khi gặp vấn đề
Chuyển đổi từ XP lên Windows7 không phảiviệc đơn giản, nhấtlà vớinhững
người chưa quen.Bạn có thể sử dụngcông cụ tìm kiếm để lấy thêm thông tin một
khi gặp trục trặc. Thamgia các diễn đàn côngnghệ có các chuyênmục về Windows
7 là một ý tưởng khôngtồi. Cho dù bạn có trung thành với XPvà tạm hài lòng với
hệ điều hànhnày, chắcchắn naymai bạn vẫn phải tính tới chuyện nâng cấp lên
Windows 7.
10: Sưu tầm bài viết chuyên sâu về Windows 7
Một số chuyên trangvề Windowsthường có những bảntin thường kỳ giới thiệuvề
tính năng,thủ thuật hỗ trợ. Windows7 đang đượcrất nhiềucác tờ báo công nghệ
quan tâm. Bạn nên thường xuyên đọc,tham khảo và lưu lại làm tư liệu, chuẩnbị
cho côngviệc “chuyển nhà”.