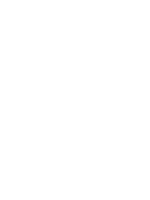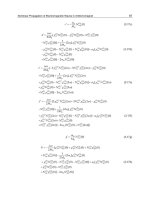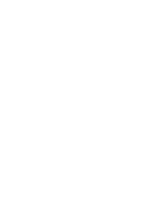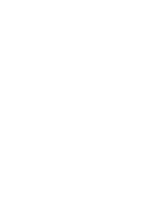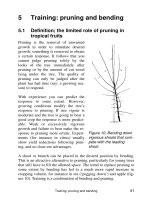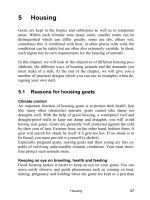From after effects to flash poetry in motion graphics - part 5 docx
Bạn đang xem bản rút gọn của tài liệu. Xem và tải ngay bản đầy đủ của tài liệu tại đây (1.24 MB, 50 trang )
Naturally, there are some rules for using the Write On filter. The major ones are as follows:
For this filter to do anything, the
Brush Position needs to be animated between
keyframes.
The
Brush Time Properties are used to animate the look of the stroke as it moves
along the path.
This filter does not draw lines. It draws a series of dots. A line is simulated by using
a low number in the
Brush Spacing parameter.
You can’t start to merrily scribble away. The Comp must be in edit mode.
Now that you have a better understanding of what this filter does, let’s put it to work.
1. To put the Comp into edit mode, double-click the Comp name in the timeline. You
will know you are in edit mode when the Comp appears in its own tab in the
Comp
window and there is a timeline under the Comp in the Comp window.
2. Twirl down Comp Name ➤ Effects ➤ Write On in the timeline. When the Write On
properties appear, specify the following values:
Brush Size: 3.0
Brush Hardness
: 51%
Brush Opacity
: 48%
Stroke Length (secs)
: 0
Brush Spacing (secs)
: 0.068
Paint T
ime Pr
operties
: Opacity
Brush Time Properties
: Size
Paint Style
: On Transparent
You are now ready to start creating your sine wave. The properties you just set determine
how the dots will appear and how far apart they will be when the wave animates. The key
to animating a brush is the circle with the crosshairs that you see in the middle of the
Comp window
. It is the starting point of the animation.
Figure 5-25.
The Write On filter lets you
paint on a solid.
FROM AFTER EFFECTS TO FLASH: POETRY IN MOTION GRAPHICS
180
7486CH05.qxd 11/10/06 10:00 AM Page 180
3. A
dd a keyframe at the 0 point of the timeline in the
Brush Position p
roperty. Drag
the crosshairs to the upper-left corner of the Comp until the values in the
Brush
P
osition
area are 2
4, 27
. This will be the start point of the sine wave.
4. D
rag the playback head to the 1-second mark, and change the
Brush Position t
o
152, 224. When you release the mouse, you will see a dotted line. Use the follow-
ing values for the remainder of the wave:
2 seconds:
372,71
3 seconds: 688,272
4 seconds: 707,286
If you look at the Comp window, you will see the dotted line appears, and there is a square
where each of the keyframes is located. If you click one of those squares, you will discover
that it has handles (similar to what you’d find in Illustrator or Fireworks) as shown in
Figure 5-26. (The handles will appear as small dots on either side of the square you
clicked.) This means you can move the locations of the keyframes and use the handles to
adjust the path of the dots between the keyframes.
Figure 5-26. You can control the shape of the curve by adjusting the keyframe locations and
moving the handles.
5. Click the Comp 2 tab in the Comp window. If you scrub the playback head across
the Comp, you will see the dots create the curve shapes.
If you paid attention to the original animation, you may have noticed there are two waves
that intersect each other. Does this mean you have to repeat these steps on a new layer?
No. If you recall, we are inherently lazy, and here’s a real neat way of duplicating the curve
and flipping it with a simple drag of the mouse:
6. Select the layer in the timeline and press Ctrl+D (PC) or Cmd+D (Mac) to duplicate
the layer.
7. Click the new layer once in the Comp window
. Handles will appear around the
edges of the Comp.
8. Drag the upper middle handle of the Comp to the bottom of the Comp. The ani
-
mation “flips” as shown in Figure 5-27. Scrub across the timeline, and you have two
waves of dots moving across the screen
.
CREATING TEXT ANIMATIONS FOR FLASH
181
5
7486CH05.qxd 11/10/06 10:00 AM Page 181
Figure 5-27. Duplicate the layer and “flip” it to create the second animation.
Blinking and melting text
During the opening sequence of our video, the text blinks a couple of times and then
melts into some sort of liquid state and runs off the stage. This text effect is actually quite
easy to accomplish. It only requires three filters.
1. Select the Text tool, click the Comp window that is open from the previous exer-
cise, and enter
inspiration in motion. Set the font to Arial, the size to 24 points, and
the color to white (
#FFFFFF).
2. Twirl down Effects & Presets ➤ Stylize and drag the Strobe Light filter onto the text.
The
Strobe Light effect is actually quite interesting. As the name implies, anything affected
by the
Strobe Light filter will light up and disappear depending on how often the object is
“lit up.” This explains how the text “blinks.” When you drag the filter onto the text, a num-
ber of properties will appear in the
Effect Controls panel. Here is what they do:
Strobe Color: Specifies the color of the light.
Blend With Original: Indicates a percentage value that determines how strongly
the effect is applied to the layer.
Str
obe Duration (secs)
: Specifies how long the object appears on the stage.
Strobe Period (secs): Specifies how much time elapses between strobe blinks.
Random Strobe Probability: Specifies the probability that any given frame of the
layer will have the strobe effect, giving the appearance of a random effect.
Strobe: Specifies how the effect is applied. Operates on Color Only performs the
strobe operation on all color channels.
Make Layer Transparent makes the layer
transparent when a strobe effect occurs.
Strobe Operator: Determines the blend mode to be applied to the subject. The
default setting is
Copy.
FROM AFTER EFFECTS TO FLASH: POETRY IN MOTION GRAPHICS
182
7486CH05.qxd 11/10/06 10:00 AM Page 182
3. I
n the
Effect Controls p
anel, apply these settings to the
Strobe Light e
ffect (see
Figure 5-28):
Strobe Color: #FFFFFF (white)
Blend With Original: 0%
Strobe Duration (secs)
: .8
Strobe Period (secs)
: .2
Random Strobe Probability
: 23%
Strobe
: Makes Layer Transparent
Strobe Operator
: Screen
Figure 5-28. Applying a Strobe Light effect
If you drag the playback head across the timeline, the words will “blink.”
The “melting” text is due to the interaction of two more filters:
Gaussian Blur and Liquefy.
4. Twirl down Effects & Presets ➤ Blur & Sharpen and drag a copy of the Gaussian Blur
filter onto the text.
5. In the timeline, twirl down Effects ➤ Gaussian Blur, add a keyframe in the Blurriness
property at the 2-second mark, and change the Blurriness value to 2%.
6. Drag the playback head to the 4-second mark and change the Blurriness value to 25%.
7. Drag the playback head to the 2-second mark, open the Distort folder in Effects &
Presets
, and drag a copy of the Liquefy filter onto the text.
The amount of fun you can have with this filter should be illegal. If you open the
Liquefy
Settings
in the Effect Controls panel, you will see a bunch of tools. These tools essentially
allow you to “paint” with pixels and create some rather interesting effects as you distort
the object. We really don’t have the time to walk through each tool but, if you have some
play time, take this filter for a highly entertaining test drive.
8. In the timeline, twirl down Ef
fects
➤ Liquefy and, in the Distortion Mesh property
,
add keyframes at seconds 2 and 4
.
9. Click the keyframe once at the 4-second mark, twirl down the Liquefy tools in the
Ef
fect Controls
panel and select the W
arp
tool—we call it the “finger-painting
tool”—and click and drag the “brush” from the top of the text to the bottom of the
Comp. Notice how the pixels smear in the direction you drag the brush? R
epeat
this a couple times to give yourself an oozy bit of text as shown in Figure 5-29.
CREATING TEXT ANIMATIONS FOR FLASH
183
5
7486CH05.qxd 11/10/06 10:00 AM Page 183
Figure 5-29. Liquifying text with the Warp tool to create an ooze effect
10. Do a RAM preview and click the Play button when the RAM preview finishes. The
text will run off of the screen.
Creating pulsing circles
Remember those old black-and-white newsreels? There would be a radio tower at the start
and a bunch of circles would radiate out from the top of the tower to indicate radio
waves. If you watch the video for this exercise, you will see a similar effect occur in the
upper-right corner of the stage: a circle seems to pulse out of that corner. Here’s how we
did it:
1. Drag a solid from the project pane to the timeline. Twirl down Effects & Presets ➤
Generate and drag a copy of the Radio Waves filter on top of the solid in the Comp
window. When you release the mouse, blue “radio waves” will appear on the Comp
(see Figure 5-30).
Figure 5-30. You start with blue waves.
The Radio Waves effect creates radiating waves from a stationary or animated effect point. It
doesn’t take a great deal of imagination to see how you can use this effect to generate pond
ripples, sound waves, or intricate geometric patterns. Best of all, using the
Effect Controls
FROM AFTER EFFECTS TO FLASH: POETRY IN MOTION GRAPHICS
184
7486CH05.qxd 11/10/06 10:00 AM Page 184
panel, you can control the shape of the wave and its width, color, speed, rotation, life span,
f
ade rate, and other properties to create some rather interesting visual effects. In this exer-
c
ise, you will create only one very light wave that pulses out of the upper-right corner of
your Comp.
2. Drag the crosshairs in the middle of the Comp window to the upper-right corner of
the Comp to move the start point of the effect. Other ways of doing this are to
open the
Effect Controls panel and do it by the numbers or click the crosshairs in
the
Effect Controls panel and then click the Comp to indicate the start point.
3. Twirl down the Polygon property for the effect and change the Sides value to 128.
The circle will appear larger as a result. Twirl up the
Polygon property.
4. Twirl down the Wave Motion property and change the Frequency value to .35. The
waves will now really spread out. Twirl up
Wave Motion.
5. Twirl down the Stroke properties and specify the following settings:
Profile: Sine
Color
: 7C643E
Opacity
: .07
Start Width
: 31.8
You will notice the pulse is fairly faint. If you do a RAM preview, you will see the circle
pulse out of the upper-right corner and grow (see Figure 5-31) and fade as it moves across
the screen.
Figure 5-31. Note the pulse in the right side of the Comp window.
To clearly explain the features of this and many other effects presented throughout
this book would require far more space than this book permits. If you select
Help ➤
Effects Help, you will open the Effects Help menu. To access the Radio Wave effect, click
the
Generate link and when the Generate effects appear, click the Radio Wave link. The
page that opens gives you a full description of each control and property you see in
the
Effect Controls panel.
CREATING TEXT ANIMATIONS FOR FLASH
185
5
7486CH05.qxd 11/10/06 10:00 AM Page 185
Highlighting text
W
hen you really think about the nature of our job, the new media artist is really no differ-
ent from a magician. We use the art of illusion to trick the viewer into thinking something
that really doesn’t happen is happening. Near the end of the video, you will notice a cou-
ple of pieces of text seem to brighten to a highlight and then fade back into the text block.
This is an illusion, and here is how to do it:
1. Click the Timeline: Comp 2 tab to open the Comp you have been playing with and
drag a solid to the timeline.
2. Select the Text tool, click the Comp once, and type in a sentence of text. Use a font,
font color, and point size of your choosing.
3. Highlight the first couple of words in the sentence, copy them to the Clipboard,
click the Comp, and paste them into the Comp. You will now have two text layers.
One is the sentence and the other (as shown in Figure 5-32) is the text you just
pasted.
Figure 5-32. It starts with a solid and a couple of text layers.
4. Select the sentence, and, in the Effects & Presets panel, twirl down Animation Presets ➤
Text ➤ Blurs and drag a copy of the Blur By Word filter onto the sentence in the Comp.
If you do a RAM preview on this layer
, you will see each word in the sentence start out as
a blur and come into focus. This is not quite the effect you want.
5. Select the sentence in the timeline, twirl down Text ➤ Transform, and reduce the
Opacity value to 20%. Now, if you do a RAM preview, the text is somewhat faint.
6. Select the layer containing
the copied text and drag it into position on the text
block.
FROM AFTER EFFECTS TO FLASH: POETRY IN MOTION GRAPHICS
186
7486CH05.qxd 11/10/06 10:00 AM Page 186
7. Set the In point of this text block to the 2-second mark on the timeline and drag
the Out point to the 8-second mark on the timeline. Now when you do a RAM pre-
view, the text is faint, and when it all comes into focus, the pasted text lights up for
six seconds (see Figure 5-33) and then disappears.
Figure 5-33. Ours is the art of illusion.
Summary
This chapter has been a rather extensive exploration of how judicious use of text and
effects can produce some rather fascinating work. The subliminal message in this chapter
has been it is becoming increasingly difficult to tell which element is video and which ele-
ment is a movie clip on the Flash stage.
We started the chapter by showing you a method of creating closed captions for video.
This technique works for short videos, but if you require more precision in the timing or a
lot of captions, consider using a commercial product like Captionate.
From there, you started playing with text and getting somewhat familiar with both the
Character and Paragraph panels. The exercise showed you how to create a short blurred
animation of a text block and then showed you how to also use text in the 3D space. This
is something unavailable to the Flash user.
F
or precise positioning, move the copied text into its position and then marquee the
text with the
Magnifying Glass tool. Use the arrow keys to nudge the text into position
and zoom back out to the 100% view.
CREATING TEXT ANIMATIONS FOR FLASH
187
5
7486CH05.qxd 11/10/06 10:00 AM Page 187
We also showed you how to animate a Lens Flare effect and add it to a Flash animation
w
here the effect interacted with a movie clip containing a blurred text animation. Without
t
he FLV playback controls, it is quite difficult to dispassionately look at the SWF file and
determine which effect was done in which application.
The next project was a photo gallery intro that used “text” created in Illustrator as a mask
for the intro. As you discovered, a simple copy-and-paste job is all that is required to get a
text outline, for example, from Illustrator into After Effects. The other part of that exercise
was dealing with an offsize—500
✕400 pixels—FLV file. The key here is to reduce both the
frame and the data rates.
The final exercise presented you with a variety of techniques used to create an animated
poem.
You discovered how to use Comp markers to tie motion on the timeline to specific points
in an audio track and how to create a gradient, using the
Ramp filter on an After Effects
solid. Among the remaining exercises were how to tone down a lens flare, create a sine
wave animation using a
Write On effect, make text blink and melt, create pulsating radio
waves, and a rather interesting technique for attracting a viewer’s attention to a piece
of text.
This was a lot of information, but you also learned a lot of techniques that you can use to
create visually creative motion graphics.
Speaking of visually creative, the next chapter digs into a serious number of special effects
that can be added to your projects—transitions to smoke and clouds—as well as some
really neat stuff you can do with video and the new filters in Flash Professional 8. See
you there.
FROM AFTER EFFECTS TO FLASH: POETRY IN MOTION GRAPHICS
188
7486CH05.qxd 11/10/06 10:00 AM Page 188
7486CH05.qxd 11/10/06 10:00 AM Page 189
7486CH06.qxd 11/7/06 5:46 PM Page 190
6 CREATING SPECIAL EFFECTS
7486CH06.qxd 11/7/06 5:46 PM Page 191
When we first started thinking about what to do with this chapter, one of the authors kept
r
eturning to a conversation with Josh Davis a couple of years ago. They were sitting in a
r
estaurant, and Josh had mentioned that he was now doing some work for an automobile
company. The problem, as only Josh could express it, was creating a site that presented a
car that didn’t look like every other site that presented a car. He and his partner, Brandon
Hall, had been tossing ideas back and forth to no avail until it hit Josh: “Why not just blow
up the car?” It was those two words—
blow up—that kept resonating through the author’s
head. That phrase captures the intent of this chapter.
Though we are not going to show you how to “blow stuff up,” we are going to show you
how to create cool drop shadows, smoke, fire, and exploding fireworks; play with light;
and generally add the element of mayhem to your Flash projects. We are also going to
explore how to use the Flash filters and blend effects to add a bit more “jazz” to the stuff
you will create in After Effects. In short, we are going to kick back and have a bit of fun.
Doing the drop shadow dance
We are going to start in a rather familiar place: adding a drop shadow to a video. A drop
shadow tends to give the subject of the video a bit of depth and, in certain respects, makes
the video a bit more realistic. In this exercise, we are going to look at the following tech-
niques:
Tossing a drop shadow onto a video in After Effects
Adding the same drop shadow in Flash
Creating a perspective drop shadow in Flash
1. Launch After Effects and open the Girl.aep file found in the DropShadow folder
located in the
Exercise folder of the Chapter 6 code download.
2. Open the Effects & Presets panel and twirl down the Perspective folder. Drag a
copy of the
Drop Shadow effect onto the Comp window and release the mouse.
The
Dr
op Shadow
settings will appear in the Ef
fects Controls
panel.
3. As shown in Figure 6-1, use the following settings for the Drop Shadow effect:
Shadow Color: #000000 (black)
Opacity: 50%
Direction
: 0, 135
Softness
: 15
4. Do a RAM preview to see the shadow move. Now that you see how easy it is to
apply a
Dr
op Shadow
effect in After Effects, you are now going to do the same
thing in Flash. At this point, you can choose to save the file or render it as a video,
being sure to use a lossless codec such as QuickTime’s Video codec.
FROM AFTER EFFECTS TO FLASH: POETRY IN MOTION GRAPHICS
192
7486CH06.qxd 11/7/06 5:46 PM Page 192
Figure 6-1. Applying a drop shadow
Applying a drop shadow in Flash
Flash Professional 8 gives you the opportunity to do the same thing in Flash; here’s how:
1. Open the DropShadow_01.fla file, located in the DropShadow folder in your
Chapter 6
Exercise folder.
2. Open the Library and add a new video object to the Library. When the Video
Properties
dialog box opens, don’t bother naming the symbol. It will be the only
video object used on the stage. Click
OK to close the dialog box.
3. Create a new movie clip by selecting Insert ➤ New Symbol or pressing Ctrl+F8 (PC)
or Cmd+F8 (Mac). When the
New Symbol dialog box opens, name the symbol Video
and select Movie Clip as its behavior.
4. Click OK in the New Symbol dialog box to open the Symbol Editor. With the video
object selected, set its
X and Y position in the Property inspector to 0, 0 and its size
to
320✕240. Finally, give the selected video object the instance name of myVideo.
5. Add a new layer to the movie clip and name it Actions. Select the first frame in the
Actions layer and press F9 (PC) or Option+F9 (Mac) to open the ActionScript Editor.
Enter the following code:
var nc: NetConnection = new NetConnection();
nc.connect(null);
var ns: NetStream = new NetStream(nc);
myVideo.attachVideo(ns);
ns.play("Girl.flv");
6. Click the Check Syntax button to see whether you have made any mistakes and, if
you haven’t, close the ActionScript Editor. Click the
Scene 1 link to return to the
main timeline.
7. Drag a copy of the movie clip you just created from the Library to the Video layer.
CREATING SPECIAL EFFECTS
193
6
7486CH06.qxd 11/7/06 5:46 PM Page 193
8. C
lick the movie clip once on the stage and click the
Filters t
ab in the Property
inspector. Click the
+ sign to open the Filters pull-down menu and select Drop
S
hadow
.
9. A
s shown in Figure 6-2, use these settings for the
Drop Shadow f
ilter:
Blur X, Blur Y: 5
Strength
: 60%
Quality
: High
Color
: Black (#000000)
Angle: 45
Distance
: 12
Figure 6-2. Applying a drop shadow in Flash
You may notice that the video object movie clip picks up the Drop Shadow settings. Don’t
be too alarmed by this. The video contains an alpha channel, which means the shadow will
be applied to that channel, not to the movie clip. You also may be wondering why the
video was put into a movie clip. The Flash filters can only be applied to movie clips and
text.
10. Go ahead, test the video. You will see the shadow around the woman as shown in
Figure 6-3.
Figure 6-3. Drop Shadow filter applied to a video
FROM AFTER EFFECTS TO FLASH: POETRY IN MOTION GRAPHICS
194
7486CH06.qxd 11/7/06 5:46 PM Page 194
Now that you see how a drop shadow can be applied to a video, let’s go a little further
w
ith this.
S
elect the video object on the stage and, in the Property inspector, apply the
Multiply blend
mode from the Blend pull-down menu in the Property inspector. The video changes com-
pletely. Instead of the woman interacting with the background image, the background
image looks like it is projected onto the woman (see Figure 6-4).
Figure 6-4. Apply the Multiply blend mode, and
the background image becomes part of the video.
This is due to the nature of the Multiply blend mode. Essentially, Flash looks at the color
values of the pixels in the video and the pixels in the background image that are directly
above each other. The values are multiplied and the result is divided by 256. The resulting
pixel is always a darker pixel.
Applying a filter and blend using ActionScript
There is another way of adding the drop shadow and the blend mode to the video: do it
using ActionScript
. Here
’s how:
1. Open the Flash project you just created, select the movie clip on the stage, and
click the
Filters tab. Select the Drop Shadow filter and click the – sign to remove
the
filter
. Also select the movie clip on the stage and set the blend mode in the
Property inspector to
Normal.
2. Select the movie clip on the stage and give it the instance name of myVid.
3. Add an Actions layer, select the first frame of the Actions layer, and open the
ActionScript Editor.
The FLA and SWF files for this project are contained in the Blends_Filters
folder found in the Chapter 6 Completed folder.
CREATING SPECIAL EFFECTS
195
6
7486CH06.qxd 11/7/06 5:46 PM Page 195
4. C
lick the first line in the ActionScript Editor and enter the following code:
import flash.filters.DropShadowFilter;
var ds:DropShadowFilter = new DropShadowFilter(12,45,ox000000,
➥
.
6,5,5,.6,3);
myVid.filters = [ds];
Let’s go through this (you’ll want to pay especially close attention if this is the first time
you have ever written code for a filter).
You can’t just jump in and tell Flash to apply a drop shadow to the movie clip on the stage.
What you need to first do is tell Flash that it has to import the
DropShadow class into the
video. That is exactly what that first line of code does.
Now that the class is loaded, you have to tell Flash how to construct the drop shadow that
will be applied to the video. That is the purpose of the second line of code. The filter is
given an instance name—
ds—and the filter properties are added as the parameters for
the new
DropShadowFilter(). Let’s go through each of those numbers so you understand
what they mean, and then we’ll show you a really easy way of applying them. Here is what
the values mean:
Distance: 12
Shadow angle: 45
Shadow color: Black. When referring to hexadecimal colors in ActionScript, you
need to use the
0x in front of the color value.
Shadow alpha: .6. Percentages are always a value between 0 and 1.
Blur X: 5
Blur Y: 5
Strength: .6. This corresponds to the 60% value added in the Filter dialog box.
Quality: 3. There are three values in the Drop Shadow filter settings: Low, Medium,
and
High. ActionScript can’t use those words and, instead, uses 1, 2, and 3. The
value given,
3, is best quality.
That’s obviously a lot to remember. Here’s a little trick to help you enter the val-
ues. When you entered that second line of code, remember seeing a tooltip
appear when you entered that first bracket? That tooltip shows the order for
the values (see Figure 6-5). Instead of madly entering the values, enter each one
followed by a comma. When you enter the comma, the tooltip will stay open
and show you which parameter, indicated by bold text, has to be entered next.
The tooltip will disappear when you enter that final bracket.
FROM AFTER EFFECTS TO FLASH: POETRY IN MOTION GRAPHICS
196
7486CH06.qxd 11/7/06 5:46 PM Page 196
The final line of code applies the Drop Shadow filter to the movie clip named myVid.
5. Check the syntax, close the ActionScript Editor, and test the video. The shadow,
using the values entered, will appear as shown in Figure 6-6.
Figure 6-6. A programmatic drop shadow
Now that you have added a drop shadow using ActionScript, let’s go a bit further and also
add the
Multiply blend mode.
Before you start, it is important you understand the blend modes are not, like the filters,
in a class of their own. They are, in fact, a part of the ActionScript
movieclip class. This
makes it really easy to apply a blend mode to a movie clip. The syntax is
movieclipInstanceName.blendMode = blendModeNumber;
1. Open the ActionScript Editor for the current exercise and add the following line of
code into Line 4 of the
Script pane:
myVid.blendMode =3;
2. Save and test the movie. It is the same effect as the one you did earlier using filters
and blend modes.
The FLA and SWF files for this exercise can be found in your Chapter 6 Completed
folder. They are named DropShadow_Code.fla and DropShadow_Code.swf.
CREATING SPECIAL EFFECTS
197
6
Figure 6-5. Let the tooltip guide you. You are being prompted to enter a distance value.
7486CH06.qxd 11/7/06 5:46 PM Page 197
If you do decide to go the code route for this sort of thing, be aware that the order of the
m
odes in the pull-down menu is not the same one used in ActionScript. If this was the
c
ase, the
Multiply b
lend mode would have the value of
4.
Here is a list of the blend modes
and their corresponding ActionScript number:
FROM AFTER EFFECTS TO FLASH: POETRY IN MOTION GRAPHICS
198
Normal: 1
Layer: 2
Multiply: 3
Screen: 4
Lighten: 5
Darken: 6
Difference: 7
Add: 8
Subtract: 9
Invert: 10
Alpha: 11
Erase: 12
Overlay: 13
Hardlight: 14
This brings us to the obvious question: Which method—code or menu—is the most effi-
cient? The debate that swirls around this one has been going on ever since ActionScript
was introduced in the early days of Flash. We tend to side with the “codies” with this one
because it is code, and computers love code. Still, when you really think about it, nobody
cares how you did it. They just care that you did it.
Getting creative with a drop shadow in Flash
Here’s a little trick we “swiped” from Chris Georgenes of Mudbubble fame. During the beta
cycle for Flash Professional 8, Chris discovered that you could create perspective shadows
and add them to movie clips. If you hit the home page for his site—
www.mudbubble.com—
you will see this technique in use. We saw it and thought, “Hey, that can be done with video
as well.” Here’s how:
1. Open the DropShadow_02.fla file in your Chapter 6 Exercise folder.
2. Add a new layer above the Video layer and name it Video2.
3. Click the movie clip in the Video layer, copy it to the clipboard, and select the first
frame of the
Video2 layer. Select Edit ➤ Paste In Place. A copy of the movie clip will
be placed over the one in the
Video layer and will match its stage location. Having
added the movie clip to the
Video2 layer, turn off its visibility because you are going
to use this copy of the movie clip in the
Video layer as the shadow. Select the video
movie clip on the stage and open the
Drop Shadow filter.
The key to this technique is understanding the purpose of each of the parameters in the
Dr
op Shadow
dialog box. On the right side of the dialog box are three check boxes named
Knockout, Inner Shadow, and Hide Object. Select Knockout, and the shadow is applied to the
alpha channel, but the girl will be invisible. Select
Inner Shadow, and a shadow is applied
inside of the alpha channel. The last one simply shows the shadow and nothing else. It is a
great trick for doing “ghosts” . . . or perspective drop shadows.
7486CH06.qxd 11/7/06 5:46 PM Page 198
If you look at the background image, you can see it’s somewhat cheesy, having a woman
s
tand on a street and her shadow consisting of your standard drop shadow (see Figure 6-7).
I
t just doesn’t look real. It should fall along the sidewalk behind her.
Figure 6-7. A really cheesy drop shadow
4. Select the movie clip on the stage and apply the same Drop Shadow settings as you
did earlier in this exercise, but this time click the
Hide Object selection.
5. Click the movie clip on the stage and select Window ➤ Transform. When the
Transform dialog box opens, distort the movie clip by deselecting Constrain and
entering the values shown in Figure 6-8.
Figure 6-8. Distort the movie clip that contains the shadow.
If the clip still looks a little “off” (you want the bottom edge to closely follow
the bottom of the stage), select the movie clip with the
Autotransform tool and
rotate a corner by clicking and dragging it. You also should move the movie clip
to align its bottom edge with the bottom of the stage.
CREATING SPECIAL EFFECTS
199
6
7486CH06.qxd 11/7/06 5:46 PM Page 199
6. T
urn on the visibility of the
Video l
ayer and save and test the movie. The shadow,
shown in Figure 6-9, looks a lot more realistic.
Figure 6-9. A perspective shadow
Creating fire and smoke
There seems to be a fascination with destruction that comes about whenever we talk to
Flash developers about using After Effects with Flash. Eventually the discussion gets
around to setting something on fire or having something dissolve into a heap of smoking
ashes on the Flash stage. Obviously, Flash isn’t the tool for that job, but it can be done if
you are prepared to do some heavy-duty lifting in ActionScript. As pointed out in the last
chapter, being “lazy,” we look at that stuff, pore through the scripts, and think, “There has
to be an easier way.” There is. It is the
CC Particle Systems II effect from Cycore that you
installed along with After Effects.
Before we dig into this subject
, you need to clearly understand what you are dealing with.
The
CC Particle Systems II effect, at its core, does nothing more than create a particle
(actually
, regard the particle as a colored pixel) make it do something, and then the parti
-
cle dies, or, in more simplistic terms, the pixel is turned off. A lot of particle generation
and manipulation tools ship with After Effects or are available as third-party After Effects
plug-ins. However, the
CC Particle Systems II effect is one of the easiest to learn, so we’ll
review how to use it and let you use this as the springboard to future particle explorations
in After Effects.
If you don’t think you have installed the Cycore effects, fish out your After
Effects Professional 7 installation disk or the Professional Studio Premium disk.
These effects are found in the
Install Third Party Software category.
FROM AFTER EFFECTS TO FLASH: POETRY IN MOTION GRAPHICS
200
7486CH06.qxd 11/7/06 5:46 PM Page 200
1. O
pen After Effects and create a new Comp that is
320✕240 a
nd is
10 s
econds long.
When the project is created, add a new black solid to the Comp and drag that solid
onto the timeline, if it is not put there automatically.
2. O
pen the
Effects & Presets p
anel. Twirl down the
S
imulation
f
older and drag the
CC Particle Systems II effect onto the Comp.
You are looking at a black screen and probably wondering, “Uh, where are the particles?”
What you need to know is this: “Particles are born.” What you are looking at is the creation
of the particles. Their point of origin is the crosshairs in the
Comp window.
3. Open the Effect Controls panel and twirl down all of the properties. As you can see,
there are a ton of properties that can have a direct effect upon the particle.
4. To see how these properties come into play, simply select Composition ➤ Preview ➤
RAM Preview. How about that? You didn’t do a thing, and yet you have created a
fireworks display (see Figure 6-10).
Figure 6-10. Do nothing and still create fireworks.
Now that you understand how the filter works, let’s create some mayhem. You are going
to create an explosion, using the particle effect you currently have open, that sets some
-
thing on fire.
1. The first thing you are going to do is to make the background of the Comp white.
Select
Composition ➤ Background Color, click the Color chip, and select white,
#FFFFFF, in the Color Picker. Close the Color Picker. Finally, the animation is going to
have to occur from the bottom of the Comp upwards. Flip the solid by selecting
the middle handle of the animation in the
Comp window and dragging it
to the
bottom of the
Comp window.
CREATING SPECIAL EFFECTS
201
6
7486CH06.qxd 11/7/06 5:46 PM Page 201
2. I
f you haven’t already done so, twirl down the
Producer, Physics,
and
Particle p
rop-
erties in the
Effect Controls panel.
3. The first thing you are going to do is have a lot of particles appear on the stage.
D
ouble-click the
Birth Rate v
alue in the
Effect Controls p
anel and change the value
to
10.
4. Next up you are going to change the Physics properties of the particles to be
created. You are going to tell After Effects how the animation will appear, how fast
the particles are moving, how gravity affects that movement, and how the air they
move through will affect their speed. Use the following
Physics settings:
Animation: Jet Sideways
Velocity
: 0.6
Gravity
: 0.3
Air Resistance
: 1.2
Extra
: 1.1
The Air Resistance
setting essentially stops the animation from cutting off at the top of the
Comp window. By increasing the air resistance, the particles slow down as they move up
the
Comp window. If you have ever lit a fire after a rain storm, you will actually see this.
The air is so heavy with moisture that the smoke tends to flatten out rather than rise into
the air because the smoke particles, as they rise, encounter the resistance of the moisture-
laden air above the fire. The
Extra setting allows you to add width to the effect.
5. The final step is to deal with the particles themselves. Specify these settings in the
Particle area of the Effect Contr
ols
panel:
Particle Type: Shaded Faded Sphere
Birth Size
: 0.06
Death Size
: 1.45
Size Variation
: 100%
Opacity Map
: Fade In and Out
Max Opacity
: 25%
Color Map
: Birth to Death
Birth Color
: #A90509 (dark red)
Death Color: #000000 (black)
6. Drag a copy of the Levels effect from the Color Correction folder. Drag the white
point to the left and, when the middle or gamma slider reaches the start of the
histogram, release the mouse. The explosion looks a lot more real.
7. If your settings match those in Figure 6-11, do a RAM preview. The animation looks
like a bomb hit something.
FROM AFTER EFFECTS TO FLASH: POETRY IN MOTION GRAPHICS
202
7486CH06.qxd 11/7/06 5:46 PM Page 202
Figure 6-11. Fire and smoke at the click of a mouse button
At this point you have a rather interesting fire and smoke effect.
We looked at it and wondered what we could do with it in Flash. The decision was to have
the effect spring out of one of the author’s palms. The major consideration here was to
have the fire be somewhat realistic. Before we rendered out the video, we keyed out the
white background of the animation. This way the author’s palm would appear in the video.
The other consideration was we didn’t want the fire to just suddenly appear on the palm
of his hand. That, too, falls into the realm of “cheesy.”
What we did was to open the image in Fireworks 8 and create a copy of the palm area of
his hand. We copied and pasted the image into a new layer and moved it into position.
The neat thing about Fireworks is that it has always had a “
drag-and-drop
” relationship
with Flash. We opened a new Flash document and, from the open Fireworks document,
dragged the two layers onto the Flash stage. We put both images on separate layers and
aligned them so they looked like one image.
CREATING SPECIAL EFFECTS
203
6
7486CH06.qxd 11/7/06 5:46 PM Page 203
The next step was to create a new movie clip and put an FLVPlayback component into it.
T
he component was linked to the FLV file, the skin was set to
N
one
,
and we turned off the
Auto rewind p
roperty.
With the video handled, we added a layer between the two image layers and placed the
video movie clip in that layer. We then selected the
Autotransform tool and resized the ani-
mation. The stage, when we finished, resembled that shown in Figure 6-12.
Figure 6-12. The stage and the layering order
You are looking at that image and probably wondering whether the end result will be
another cheesy Flash project. Not quite. Remember, the video has an alpha channel,
meaning the author’s thumb, which is behind the component, will be visible when the
video plays (see Figure 6-13).
Now that you understand how to create a basic fire with corresponding smoke, let’s put it
to practical use and create a banner ad.
You can find the Flash and FLV files for this project in the Chapter 6
Completed folder. They are in the Fire_Smoke folder.
The FLVPlayback component is not exactly Autotransform tool–friendly. If you must
scale the component, do what we did and place it in a movie clip.
FROM AFTER EFFECTS TO FLASH: POETRY IN MOTION GRAPHICS
204
7486CH06.qxd 11/7/06 5:46 PM Page 204