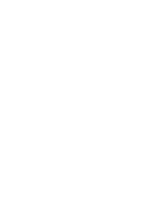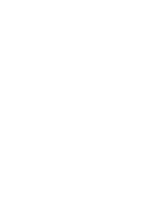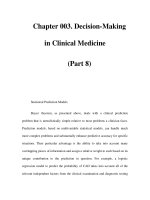From after effects to flash poetry in motion graphics - part 8 docx
Bạn đang xem bản rút gọn của tài liệu. Xem và tải ngay bản đầy đủ của tài liệu tại đây (1.51 MB, 50 trang )
15. T
est the movie. The video has a gradient mask applied to it (see Figure 9-17).
Figure 9-17. Use blend modes to create a
gradient mask for an FLV.
“Getting fluid” in Piccadilly Circus
Inevitably you are going to be asked to put a video in an area of a photograph. A couple
of weeks ago a friend of one of the authors sent him an image of Piccadilly Circus in
London. We looked at the image and thought, “Wouldn’t it be neat if we put the ‘got
fluid?’ animation from earlier in the chapter into the pixel board in the upper-right corner
of the image?”
As Figure 9-18 illustrates, the problem with that is the area curves around the corner of
the intersection. If the video was done right, it would follow the geometry of the area
where it will be placed. The traditional approach to this problem is to place the image into
Flash, draw a mask of the area that will contain the video, and then manipulate the video
object with the Free Transform tool in Flash to get it to fit . . . somewhat.
Figure 9-18. The video is destined for the pixel board in
the upper-right corner.
FROM AFTER EFFECTS TO FLASH: POETRY IN MOTION GRAPHICS
330
7486CH09.qxd 11/10/06 5:16 PM Page 330
The issue is not one of getting it to fit. The video will need to have a bit of distortion
a
dded to it. Also, even though the video mask will give the illusion of a video wrapping
a
round the pixel board, it will still look as though it is still “flat” (see Figure 9-19). It just
won’t look right because the
Free Transform tool does not allow you to “bend” the lines to
which it is applied. You can skew, scale, and rotate the video object, but you won’t be able
to bend the video to follow the curve.
Figure 9-19. Something just doesn’t look quite right.
There is a solution. The answer lies in the word bend, and we have used a tool that will
bend a video: the
Bezier Warp effect in After Effects. Let’s “get fluid” in Piccadilly Circus:
1. Inside the Chapter 9 Exercise folder is a folder named VideoMask. Open this folder
and open the
Warped.ae file to launch After Effects. When the file opens, you will
see that we have included the image we will be using in Flash and a QuickTime
movie rendered from the “got fluid?” exercise you did earlier in this chapter.
2. Select the TextAE layer and twirl down the Distort folder in the Effects & Presets
panel. Drag a copy of the Bezier Warp effect in the Distort folder on top of the
video in the Comp.
As you may recall, the
Bezier Warp tool adds Anchor points, called vertices, and handles,
called
tangents, to the object in the Comp. What you are going to do is to manipulate the
vertices to get the object to the proper size and then manipulate the tangents to “bend” it
around the edge of the sign.
3. Drag the video and align its upper-left corner with the sign in the picture as shown
in Figure 9-20. When the picture is aligned, drag the middle vertex at the bottom of
the image upwards until the bottom-left corner of the video is roughly placed
on the bottom-left corner of the pixel board. You may have to adjust the place-
ment and size of the video because moving that vertex also moves the opposite
edge inwards or outwards.
THE VIDEO BEHIND THE MASK
331
9
7486CH09.qxd 11/10/06 5:16 PM Page 331
Figure 9-20. Drag a vertex to get the size to match the pixel board.
4. With the video into position, all you need to do now is to start fiddling with the
tangents. Drag the bottom-right tangent point onto the bottom-right corner of the
pixel board. Notice that when you move that point, it is almost as though you were
manipulating a Bezier handle in Illustrator. In fact, it is the same process.
5. Move the upper-right tangent to the upper-right corner of the pixel board. In the
Comp window, change the Magnification level to 200% and start fiddling with
the handles. When you finish, the edge should resemble that shown in Figure 9-21.
Figure 9-21. The edge is pretty well complete.
6. Change the magnification level to 400% and move around the warp
to fine-tune
the placement of the handles and the edge of the video on the pixel board. You
can move around the
Comp window by pressing the spacebar and dragging the
image.
7. When you finish, reduce the magnification to 100% and scrub through the timeline
to see the effect. As you see in Figure 9-22, it looks a lot more natural than the one
shown in Figure 9-19. Save the project.
FROM AFTER EFFECTS TO FLASH: POETRY IN MOTION GRAPHICS
332
7486CH09.qxd 11/10/06 5:16 PM Page 332
Figure 9-22. The image looks more natural than the one in Figure 9-19.
Naturally, solving one problem raises another. Obviously this video is physically too large
to be run through Flash. The Comp size matches the 550
✕400 dimensions of the Flash
stage. A video of these dimensions, especially if the file is being streamed from a web
server, will not give you smooth playback. There is a way of solving this problem, and it is
to render out only the video portion, not the image, of the After Effects project. The result
will be a very small video (physically and in file size) that will become even smaller when it
is encoded as an FLV file. Here’s how:
1. Select the Piccadilly.jpg layer and either turn off its visibility or delete it from the
Comp.
2. To the left of the Toggle Alpha Transparency button in the Comp window is the
Region of Interest button. Click it. A box with handles will appear in the Comp
window.
3. Drag the handles, as shown in Figure 9-23, to adjust the size of the selection. What
you have just done is to isolate the video on the screen.
Figure 9-23. Set a region of interest to isolate the video.
THE VIDEO BEHIND THE MASK
333
9
7486CH09.qxd 11/10/06 5:16 PM Page 333
This region of interest not only isolates objects, it can also be used to crop a video to the
size of the region you identify. Here’s how:
4. Add the Comp to the Render Queue. Click the Lossless link and select QuickTime
movie as the Format and use the Animation codec set to Millions of Colors as the
compressor.
5. Click the Crop check box and then click the Use Region of Interest check box, shown
in Figure 9-24. Selecting this crop option outputs the video to the dimensions of
the bounding box used as the region of interest.
Figure 9-24. You can crop a video to the dimensions of the
region of interest.
6. Select Audio Output and click OK to close the Output Module Settings dialog box.
7. Click the Output To link, navigate to your Exercise folder, and save the video as
Warped.mov. Click OK to close the dialog box and click the Render button to create
the video.
8. Save the project and quit After Effects.
The next step is to run the
Warped.mov file through the Flash 8 Video Encoder to create
the FLV file. To make life easier for you, we’ve done this already, and have included a copy
of the two FLV files—
Warped.flv and Looky04.flv—that are in the VideoMask folder and
will be added in Flash.
Let’s put some video up in Piccadilly Circus:
1. Open the VideoMask.fla file. You will notice that we have actually created the
masks and the videos for you. The masks were created by selecting the
Pen tool
and drawing over the area of the image where the video will appear. We then
switched to the
Selection tool, clicked each object
, and turned off the stroke in the
Property inspector
.
The objects were then converted into movie clips named
W
arped
and T
iago
. T
wo
layers were added to each movie clip. One was the
Actions layer and the other con-
tains the video object from the Library. The video object was lined up under its
mask and the mask layer was created.
If you zoom in on each of the movie clips, you will see how we used the
X position
from the masked video object to align each clip with its pixel board on the screen.
W
hat you might want to do is to scrub through the timeline to ensure the edges
of the video in the Comp are within the region of interest.
FROM AFTER EFFECTS TO FLASH: POETRY IN MOTION GRAPHICS
334
7486CH09.qxd 11/10/06 5:16 PM Page 334
2. S
ave and test the movie. As shown in Figure 9-25, you will see Tiago looking around
under the “fluid” animation. Don’t quit Flash just yet. It is your turn to be a star.
Figure 9-25. Who can resist a cute puppy?
Before we move on, we want to remind you that rendering only a region of interest
instead of an entire video is an extremely powerful tool. By cropping a video to the dimen-
sions of a region of interest, you will produce a video that is close to the dimensions
needed in the Flash movie. These physically small videos, which are inevitably destined for
the Flash 8 Video Encoder, will be extremely small—the FLV file used in this exercise is just
over 100K in size—meaning they will load and play almost immediately. In many respects,
that is the ultimate goal of anything destined for Flash playback, and one way of achieving
that goal is to remove anything that adds weight to a video.
As you may have guessed, the Looky04.fly file contains an alpha channel. What
you can gather from this is that both regular video and alpha channel video can
be used in this sort of project.
THE VIDEO BEHIND THE MASK
335
9
7486CH09.qxd 11/10/06 5:16 PM Page 335
What about you?
S
o far we have put an animation and a video into the pixel board. How would you like to
wave at the crowds in Piccadilly Circus?
One of the great things about working with Flash Video is that it will also play a feed from
a web cam. If you have one, connect it to your computer and let’s put you in the TV screen
beside the “got fluid?” animation. Here’s how:
1. Select the Magnifying Glass tool and zoom in on the TV screen beside the “got
fluid?” animation.
2. Select the Pen tool and draw over the image on the screen.
3. Switch to the Selection tool, click the object, and, in the Property inspector, set the
stroke to
None.
4. With the object still selected, convert it to a movie clip named Me.
5. Double-click the Me movie clip in the Library to open the Symbol Editor. Click the
shape, and, in the Property inspector, ensure that its
X and Y coordinates are set
to
0.
6. Add two new layers to the movie clip timeline. Place them above and below the
layer holding the object. Name the top layer
Actions and the bottom layer Video.
7. Select the Video layer and drag the video object from the Library into the selected
layer. Give it the instance name of
myVideo in the Property inspector.
8. Select the Free Transform tool in the toolbox and click the video object on the
stage. The white dot in the selection is the transform point. Drag it to the upper-left
corner of the selection. With the Shift key held down, click the bottom-right corner
of the object and drag the corner until the right edge of the video is just touching
the right edge of the black object. What you want, as shown in Figure 9-26, is
for the video object to be just a bit outside of the black object.
9. Select the layer containing the object and turn it into a mask layer.
10. Select the first frame of the Actions layer and open the ActionScript Editor. When it
opens, click once in the
Script pane and enter the following two lines of code:
var myCamera:Camera = Camera.get();
myVideo.attach Video(mycamera);
Figure 9-26.
Use the Free Transform tool to resize
the video object.
FROM AFTER EFFECTS TO FLASH: POETRY IN MOTION GRAPHICS
336
7486CH09.qxd 11/10/06 5:16 PM Page 336
The first line of code retrieves the camera object by using the Camera.get() method and
gives the camera the name of
myCamera. The second line simply attaches the feed from
the video camera into the video object on the stage.
We wish we could say it is more difficult than that, but it isn’t.
11. Click the Scene 1 link to return to the main timeline and add a new layer named
Camera to the timeline. With the Camera layer selected, drag the Me movie clip
onto the stage and put it into position over the image. Save the movie.
12. Test the movie. What you will see is a warning asking you about privacy. This warn-
ing simply allows the user, not you, to decide whether or not to permit the use of
a microphone or a camera during the playback of the movie. Click the
Allow button
and you will be waving to the folks on the street as shown in Figure 9-27.
Figure 9-27. The finished
product
You may be wondering whether you can actually have a camera feed into this sort of
Flash project on your website and broadcast it to anybody that may be looking at
the site. The answer is a qualified yes. To do it properly, you will need to use a Flash
Media Server. Needless to say, that is well out of the scope of this book. You can pick
up a free copy of the server for use on your computer at
www.adobe.com/products/
flashmediaserver/
. While you are there, an excellent series of tutorials are available
at
www.adobe.com/devnet/flashmediaserver/. Another great site to learn about how
to use the server is Stefan Richter’s site at
www.flascomguru.com/tutorials/. Finally,
an open source “version” of the server, Red5, is available at
http://osflash.
org/red5
.
THE VIDEO BEHIND THE MASK
337
9
7486CH09.qxd 11/10/06 5:16 PM Page 337
Taking video for a spin
A couple of months ago the authors were asked to check out a website where a company
named Freedom Interactive Design was in the middle of Times Square and other New York
locations selling websites. The site,
www.wouldyoulikeawebsite.com, featured people
wearing sandwich boards asking people on the street if they would like to own a website.
What caught our attention were the sandwich boards. They contained video of fully func-
tioning websites and, as the subject wearing the board moved, the video as it played on
the sandwich board, Figure 9-29, also moved and maintained its perspective.
Figure 9-29. Want a website?
Figure 9-28.
Select your web cam in the SWF Settings
dialog box.
I
f you aren’t seeing a feed from your web cam, the odds are that Flash isn’t using the
proper driver for your web cam. To fix this, right-click (PC) or Ctrl-click (Mac) on the
open SWF file. This will open the Flash Player context menu. Select
Settings to open
the
Flash Player Settings dialog box and click the Camera icon to open the Camera set-
tings, shown in Figure 9-28. Select the driver from the pull-down list and click the
Close button. Mac users may have a slightly different problem. If you use an iSight
web cam, the iSight camera may not appear in the pull-down. Instead, select the
IIDC
FireWire Video
option and then click the Close button.
FROM AFTER EFFECTS TO FLASH: POETRY IN MOTION GRAPHICS
338
7486CH09.qxd 11/10/06 5:16 PM Page 338
Even though Freedom Interactive Design isn’t telling how they did it, we thought we would
s
how you one of the techniques used in the site. It involves rotating a masked video 360
d
egrees around the Y-axis, tilting it on the X-axis, and zooming it in using the Z-axis of a
Comp. If you can make a video rotate and tilt in space and, at the same time, move along
the Z-axis to give the illusion of depth, you are on your way to selling websites in New York.
1. Open the Spin.aep file located in the folder named Rotate. This folder can be
found in your Chapter 9
Exercise folder. We have already created the Comp for
you and added an Illustrator mask to the
Water2.mov file on the timeline. If you
scrub across the timeline, you will see water rising up and down through the key-
hole mask.
2. Open the Perspective folder in the Effects & Presets panel and drag a copy of the
Basic 3D effect onto the video in the Comp window.
3. Open the Effect Controls panel. This effect gives you a first peek at the power of 3D
in this application. Instead of X-, Y-, and Z-axis controls, they are named
Swivel, Tilt,
and
Distance to Image as shown in Figure 9-30. If you drag the Swivel handle, the
keyhole video rotates on the Y-axis. Drag the
Tilt handle, and the video rotates on
the X-axis. Drag the
Distance to Image slider, and the video recedes into space or
returns to its original size depending upon the direction you dragged the slider.
Click the
Reset link at the top of the panel to return the effect to its default
settings.
Figure 9-30. Water in space
4. To animate this effect, twirl up the layer on the timeline and then press the E key
to open the Basic 3D effect
. Twirl down the effect to reveal its parameters.
5. Press the Home key to return to the 0 point of the timeline and add keyframes at
the 0 point to the
T
ilt
, Swivel, and Distance to Image parameters.
Don’t forget you can “
go off of the page” with the
Distance to Image value. The 0 set
-
ting assumes the distance is where you started, or the original size. This is a 3D effect,
so double-clicking the value and entering a value of
–50, for example, brings the
object closer to the viewer and gives the illusion of a serious increase in size.
THE VIDEO BEHIND THE MASK
339
9
7486CH09.qxd 11/10/06 5:16 PM Page 339
6. M
ove the playback head to the 1:15-second mark and use the following values for
the parameters:
Swivel: +180
Tilt
: +180
Distance to Image
: 50
When you change the values, the video will spin around, turn upside down, and get
smaller. If you scrub through the timeline, you will see this in motion.
7. Move the playback head to the 3-second mark and use the following values for the
parameters:
Swivel: +360
Tilt
: +360
Distance to Image
: 0
If you do a RAM preview at this point, you will see the video change and then return back
to its starting state. At this point, you can save the project. The purpose of what you just
did is to give you another creative tool to play with. This effect is rather interesting
because it allows you to spin videos or other content on the Flash stage. If you were to
simply
Swivel or Tilt the video through a full 360-degree rotation, the video will become
reversed at the midpoint and return to its proper orientation at the end point. For exam-
ple, you can try playing with text in the same way—if you were to animate the word
Flash
using this effect, at the midpoint (see Figure 9-31) the word would look like you are trying
to read it in a mirror.
Like all effects, use this one
judiciously. Still, the ability to rotate video files, words, and
objects in a 3D space is not something that can be done in Flash. Now, when you look at
the
wouldyoulikeawebsite video, you can start to see how they did it
. The website con
-
tent on the sandwich board was carefully masked, and, using
T
ilt
and Swivel, the website
videos were composited onto the boards. The use of the
Basic 3D effect allows the video
to move around in space in tandem with the movement of the board it is being compos-
ited on to.
If you are using this effect for video that tilts or swivels through a full 360 degrees, be sure
to use a video that is smaller than the space allotted to it on the Flash stage. If this effect
Figure 9-31.
Even words can go for a spin.
FROM AFTER EFFECTS TO FLASH: POETRY IN MOTION GRAPHICS
340
7486CH09.qxd 11/10/06 5:16 PM Page 340
were to use a 320✕240 video in an FLV file that is 320✕240, there won’t be enough room
i
n the Comp for the full effect, and in Flash it will look rather disjointed. The video used in
t
his exercise is 240
✕1
80 in size and
p
laced in a 320
✕2
40 Comp.
Happy birthday, Flash
Just as we were pulling this chapter together, Adobe launched a birthday celebration.
Turns out that Flash first hit the street in August 1996. Having used Flash since version 2,
the announcement gave the authors an opportunity to reflect on the long, strange trip the
Flash journey has been through the years and to think of some of the brilliant artists and
just plain characters that they have met who have had an impact on the Flash community
over that time as well. It has been quite the journey where gradient-filled balls that moved
across the screen were thought to be the pinnacle of the Flash art (if you remember
Gabbocorp, you are a grizzled Flash vet), compared to the modern day, where examples
like the ones featured in this book are within the grasp of anyone with the right tools and
a creative spark. This brings us to the final exercise in the chapter.
We thought we would do our own little homage to Flash and, along the way, show you a
couple of new tricks in After Effects and how to add a Flash movie clip to the Flash movie
that plays at a later point in the FLV file. Also, because it is Flash’s birthday, we aren’t going
to get you to do a lot of work. Instead, we are going to look at a couple of the highlights
in the After Effects project and the Flash movie and explain to you how we did it. We’ll get
you to add a couple of effects that we haven’t covered in this chapter.
Let’s have a party:
1. To start, launch the bumper.swf file found in the Birthday folder. The folder can be
found in the Chapter 9
Exercise folder. The project starts off with a timeline, some
text that is wiped, some names, and then a rainstorm starts. The stylized
f in Flash
appears and explodes out of the screen. Close the SWF and let’s look at how the
movie was pulled together.
2. Open the bumperEx.aep file located in the Birthday folder
. If you open the
Pr
oject
panel, as shown in Figure 9-32, you will see that the assets found in the hBarLayers
and flashLogoLayers folders were created in Illustrator. Those Illustrator files were
imported into the project as Comps, which explains why there are Comps and fold-
ers with the same name. When you import a layered Illustrator file into After
Effects as a composition, both the Comp and the folder containing the Illustrator
assets—the Illustrator files are in the
Birthday folder—take on the name of the
Illustrator file being imported. There are also a couple of MP3 files and the usual
collection of solids.
For you trivia buffs, the official Adobe term for the stylized letters used for
many of their products is
rune.
THE VIDEO BEHIND THE MASK
341
9
7486CH09.qxd 11/10/06 5:16 PM Page 341
Figure 9-32. You don’t need many assets to get started.
3. Let’s walk through the timeline and examine how the project was assembled. The
MP3 files in
Layer 12 and Layer 13 were the first assets to be added, and everything
else placed over them. You will notice that the
background layer, Layer 11, is locked.
This was done to ensure that once it was in position, the solid in the layer couldn’t
be accidentally moved. Click the
lock on the background layer to unlock the layer
and twirl down the layer.
4. Click the Solo switch in the background layer to hide everything but the selected
layer. Twirl down the
Effects strip in the background layer, and you will see that we
have applied a
Ramp effect to the solid. Select the effect and either twirl it down in
the timeline or in the
Effect Controls panel.
As you know, the
Ramp effect is used to apply a gradient to a solid. The Start of
Ramp
parameter sets the start point of the gradient which, in this case, is the top-
left corner of the Comp. The
Start Color parameter is the first color in the gradient
and the
End of Ramp and End Color parameters are where the gradient ends—the
bottom-left corner of the Comp—and the color used for the end of the gradient.
We chose
Radial Ramp as the Ramp Shape, which means nothing more than After
Effects is told to create a radial gradient that runs from the upper-left corner of the
Comp to the bottom-right corner of the Comp. The result was a smooth transition
between subtle shades of gray in the background.
Click the
Solo switch to turn the layers back on and lock the layer
.
5. The TimeBar layer contains the hBar Comp from the Project panel. We found that
name for a layer to be a bit unintuitive and changed it by selecting the layer name
when the Comp was added to the timeline, pressing the Enter/Return key, and
entering a more precise layer name.
T
wirl down the
T
ransform
strip, and you can see that the animation of the dates was
done by changing the
Position and Scale properties of the Comp between the
keyframes.
6. Click the Solo switches for the three text layers, Layer 7, Layer 8, and Layer 9, to iso
-
late them. You may have noticed, when you watched the SWF, the text on these
layers seems to have some sort of “wipe” transition effect applied to them as
shown in Figure 9-33.
FROM AFTER EFFECTS TO FLASH: POETRY IN MOTION GRAPHICS
342
7486CH09.qxd 11/10/06 5:16 PM Page 342
If you scrub through the timeline, you can see this is not exactly true. The transition
is nothing more than a mask drawn using the
Pen tool. The transition is the shape,
which was pasted into each layer, being manipulated to hide the text. The text
appears to be doing nothing more than changing its
Opacity value from 10% to
100% between a couple of keyframes.
You may be looking at the
Comp window, seeing the mask pass through the text,
and yet the text outside of the edge of the mask is still visible (see Figure 9-34). A
logical question when you see that is, What’s with that?
The answer lies in the
Mask Expansion property of the Mask1 layer. Rather than
wasting a lot of time physically changing the mask’s shape, we let the software do
it between the keyframes. All this property does is to expand or contract the edge
of a mask from the edge of the original mask, without physically altering the shape
of the mask. In the case of
Layer 9, the Mask Expansion values change from +20 to
–16 pixels. All this means is the mask expands outwards from its original shape by
20 pixels and contracts inwards by 16 pixels.
Figure 9-34. Tweening the Mask Expansion property lets the software do the work.
Figure 9-33.
The text in the SWF seems to have a
transition applied to it.
THE VIDEO BEHIND THE MASK
343
9
7486CH09.qxd 11/10/06 5:16 PM Page 343
Sometimes it really is best not to overthink things and to just let the software do
t
he work. In the case of this “transformation,” playing with the shape of the mask,
t
weening
Mask Expansion,
and adjusting the
Opacity v
alues of the text is a lot eas-
ier than trying to get fancy with effects.
Turn off the
S
olo
switches to reveal the content in the Comp.
7. The next two layers that we will look at, Layer 5 and Layer 6, are the animated
squiggles. These were created using the
Write On and Glow effects that you have
used earlier in this book. Now it is your turn to participate in the project and to
make it rain.
8. Twirl down the Rain layer and drag the playback head to the In point of the layer.
Open the
Effects & Presets ➤ Simulation folder and drag a copy of the CC Rain
effect onto the Comp window. As soon as you release the mouse, you will see the
effect on the solid, and, if you scrub the timeline, you will also see you have kicked
off a rather nice rain shower.
9. Open the Effect Controls panel. We’ll go through each of the parameters so you
understand what they do, and you can give them the values we specify:
Amount: Drag the slider to the right, and you have a hurricane on your hands.
Drag it to the left, and you have a gentle shower. Set this amount to
170.
Speed: This parameter is tied to the amount and how fast the drops are falling
to the ground. Drag the slider to the right, and you have a downpour. Drag it to
the left, and it is sprinkling. Set the
Speed value to 0.9.
Angle: Drag the slider, and the direction of the rain fall changes. Set the value
to
13.2.
Angle Variation: You will notice that the rain on the screen is not uniform. It
moves from side to side. This slider determines that movement. We won’t be
changing this value, but, if you have moved the slider, use a value of
10.
Drop Size: Moving this slider to the left makes for fatter rain drops. Moving it to
the right makes them thinner. Use a value of
2.7.
Opacity: Move this to the right, and the streaks become more distinct. Leave the
value at the default setting of
20%.
Source Depth: This is sort of like watching it rain through a window. Move the
slider to the
100% mark, and the rain pattern is very distinct because you are
close to the glass. Move it to
0%, and it is like trying to see the pattern from the
back of the room. Use a value of
48%.
10. T
wirl up the
Rain layer and twirl down the FGlow layer
. If you twirl down the
Ef
fects
strip, you will see another application of the Glow filter, which you used to turn on
a light bulb in Chapter 3. The purpose of the effect in this case is to have the
rune—the stylized
f—glow before it explodes.
The key to this effect is the keyframes used in the
Glow Threshold, Glow Radius, and
Glow Intensity properties. The Glow Thr
eshold
value, which starts at 45%, sets a
threshold as a percentage of brightness to which the glow is not applied. A lower
percentage produces more glow; a higher percentage produces less. A
t
45%, the
effect starts out rather dark and increases in brightness until the
Glow Threshold
value reaches 27.7% at the second keyframe. The Glow Radius and Glow Intensity
FROM AFTER EFFECTS TO FLASH: POETRY IN MOTION GRAPHICS
344
7486CH09.qxd 11/10/06 5:16 PM Page 344
properties control how many pixels the glow extends out from the bright areas of
t
he image and the brightness of the glow. The radius starts at
1
4 pixels
,
expands out
t
o
56 pixels,
and then contracts to
22 pixels.
The keyframes for the
Glow Intensity
are pegged at a value of 2.1 to ensure the value remains constant even though the
Threshold and Radius values are changing.
The
Scale and Opacity properties in the Transform area have a series of keyframes
that set how the rune grows and disappears.
Twirl up the layer strip and get set to get back to work.
Creating an exploding rune
In Chapter 7, we showed you how to blow up some text using the Shatter effect. In this
final part of the exercise, we give you the opportunity to use the effect to blow up the
Flash rune. Here’s how:
1. Twirl down the flashLogo layer and click the Solo switch to turn off the other layers.
Drag the playback head to the In point of the layer.
2. Open Effects & Presets ➤ Simulation and drag the Shatter effect onto the f in the
Comp window. When you see the wireframe in the Comp window, open the Effect
Controls
panel (see Figure 9-35).
Figure 9-35. The Shatter effect default values. The size of the explosion is shown by the large circle
in the Comp window.
3. Select Rendered in the View pull-down to see how the rune is affected by the effect
and select
Pieces from the Render pull-down to see the pieces of the shattered
rune.
4. Twirl down the Shape properties to start working on the pieces of the rune. To
start, you want a slightly different look from the bricks you see. Select
Glass from
the
Patter
n
pull-down and leave the White T
ile Fixed
selection unchecked. Y
ou want
all of the pieces to move.
THE VIDEO BEHIND THE MASK
345
9
7486CH09.qxd 11/10/06 5:16 PM Page 345
You need more pieces than the default value. To do that, set the Repetitions value
t
o
2
4.9
.
Set the
D
irection
v
alue to
3
7
d
egrees. This will change the orientation of the
p
ieces in the
Comp w
indow. Leave the origin point alone. Changing this value will
just move the contents of the Comp from one position to another in the
Comp
window. Finally, you want the pieces to be a bit thicker. To do this, change the
E
xtrusion Depth
value to 0
.54
. With the shape of the pieces determined (as shown
in Figure 9-36), twirl up the
Shape properties.
Figure 9-36. The shape of the pieces is determined.
5. Twirl down the Force 1 and Force 2 properties to use two forces to determine the
blast area. Start with the
Force 1 properties. Don’t change the Position and Depth
values, which set the center point for the force and the center point of the Z-axis,
respectively. Change the
Radius value to 1.23. The pieces will move further apart
because you made the circle in the wireframe view larger. Don’t change the
Strength value. This property determines how fast the pieces move, and the default
is fine for this exercise.
Next you set the properties for the second force,
Force 2, which also causes the
rune to shatter. Use these values:
Position: 300, 200
Depth
: 0.10
Radius
: 0
Strength
: 5
The pieces, as shown in Figure 9-37, will shift position as you change the values. To see the
effect in all of its glory, scrub across the timeline.
FROM AFTER EFFECTS TO FLASH: POETRY IN MOTION GRAPHICS
346
7486CH09.qxd 11/10/06 5:16 PM Page 346
Figure 9-37. The position of the forces determines the size of the blast area.
6. The Gradient controls specify the gradient layer used to control the timing of an
explosion and the pieces that are affected by the blast. You aren’t going to make
any changes here.
7. Having determined what the shatter pieces look like and the forces that caused the
shatter, you can turn your attention to the physics of the effect. This is a fancy way
of saying how the shatter pieces will move through space. Twirl down the
Physics
properties. You aren’t going to change any of the values, but here is what they do:
Rotation Speed: Drag the slider to the right to speed up how the pieces tumble
and to the right to slow them down.
Tumble Axis: The default value in this pull-down lets the pieces spin in any direc-
tion. The other choices lock the tumble to a variety of axes.
Randomness: Increasing the value increases the spin and initial velocity of the
pieces. A value of
0 shoots everything out of the blast’s center point. Increasing
the value adds a bit of disorder to the movement.
V
iscosity
: This is nothing more than a fancy word for deceleration. Move the
slider all the way to the left
, and the explosion looks like it occurred in a tar pit
.
Move it to
0, and you can mimic a star exploding in space.
Mass V
ariance
: This determines the weight of the pieces. Small pieces will have a
low mass. A value of
100% exaggerates the weight difference between the large
pieces and the small pieces and spreads them out over a larger area of the
Comp.
The three
Gravity settings determine the effect of gravity on the pieces as they
move through space.
Twirl up the
Physics values.
THE VIDEO BEHIND THE MASK
347
9
7486CH09.qxd 11/10/06 5:16 PM Page 347
8. T
wirl down the
Lighting p
roperties. These properties determine how the effect is lit.
The only change you will make is the position of the light. Change the
Light Position
values to 2
00, 224
. You will see the crosshairs, as shown in Figure 9-38, move and
the shading of the pieces change.
Figure 9-38. You can move the location of the light source by changing its position
on the X-, Y-axis.
9. The final step to creating the explosion is to do a bit of color correction. Though
the explosion is quite striking, it is really bright and needs to be “toned down.”
Twirl down
Effects & Presets ➤ Color Correction and drag the Brightness and Contrast
effect onto the Comp. Open the Effect Controls panel and set the Brightness value
to
–100 and the Contrast value to –2. The shards of the rune become a bit more
defined (see Figure 9-39).
Figure 9-39. The pieces are a bit too bright. Tone them down by reducing the brightness and
contrast.
FROM AFTER EFFECTS TO FLASH: POETRY IN MOTION GRAPHICS
348
7486CH09.qxd 11/10/06 5:16 PM Page 348
At this point, you can turn off the Solo switch for the layer and save the project. The next
s
tep, of course, is to render the project and create the FLV file that will be used in Flash.
W
e aren’t going to cover this. The resulting FLV file can be found in the
B
irthday
f
older.
The power of the
Shatter effect can’t be understated, but we also must warn you against
using it on a regular basis. Like getting rich in the stock market, the use of this effect
comes down to timing. Use it at the right time and in the right place, and it is extremely
effective. Overuse the effect, and you diminish its effectiveness. This exercise was a bit
more thorough than the one presented in Chapter 7 because, in that chapter, we just
wanted you to get comfortable with the effect. As you have seen,
Shatter provides you
with an awesome degree of control over how things blow up on the screen. Still, there is a
lot more to this effect than what we covered here. The best ways of thoroughly under-
standing what you can do is to first carefully review the Effect Help files found in
Help ➤
Effects Help. Each control and what it does is explained in rather minute detail in this doc-
ument. The second method, in many respects, is the most fun. Start playing with controls
and watch how they interact with each other.
Synchronizing Flash content to an FLV file
The final part of this project is to add the developer names to the project. Though we
could have just as easily have added them in After Effects, we thought this would be a
good opportunity to show you how to synchronize a movie clip in Flash to an FLV file.
If you look at the timeline in After Effects, you will see two Comp markers. Those markers
are the points where the names are to come onto the stage and the point where the
names will end. The first marker is located at
0:00:11:10 and the second one is at
0:00:18:05. This tells us the amount of time allocated to the animation is 6:25 seconds.
That is a nice number to know, but not exactly useful because time in Flash is measured in
frames per second. If you select
Composition ➤ Composition Settings, you will see that the
project is to play back at 30 fps. You now have a common factor between Flash and After
Effects.
In Flash terms, the animation of the names should start at Frame 340 and end at Frame
545. How we arrived at those numbers is by multiplying the seconds in After Effects by the
Flash frame rate—30—and adding the remaining frames to the result. For example,
the start of the animation is at the 11-second and 10-frames mark of the After Effects
timeline. This means the animation in Flash should start at Frame 340.
We also know the duration of the animation can be no more than 205 frames in Flash and
that the maximum number of frames we can use in Flash is 545 frames.
The key number is the frame rate of the Comp. The frame rate of the Flash movie must
match the frame rate of the After Effects project. In fact, when you create the FLV file, its
frame rate must also match the one in After Effects.
THE VIDEO BEHIND THE MASK
349
9
7486CH09.qxd 11/10/06 5:16 PM Page 349
1. O
pen the
B
umper.fla
f
ile found in the
B
irthday
f
older. As you see in Figure 9-40,
the movie consists of three layers, and the Library contains a video object that will
hold the FLV file, a number of graphic symbols, and a movie clip named
a
rtists
.
Figure 9-40. The Flash stage
2. Double-click the artists movie clip to open it
. Scroll to Frame 340. As you can see,
the animations start where we determined they should. The blank dot at the end of
each animation indicates a blank keyframe. A blank keyframe is nothing more than
an empty keyframe (see Figure 9-41), but if it weren’t there, the names would
remain on the screen as a jumble of letters. T
o add a blank keyframe, right-click
(PC) or Ctrl-click (Mac) and select
Insert Blank Keyframe from the context menu.
You will notice that the frame rate for the Flash movie has been changed from the
default value of
12 fps to 30 fps. How you do this is to select Document ➤ Modify and
when the
Document Properties dialog box opens, change the Frame rate value. Other
ways of doing this are to double-click the frame rate in the timeline or to click the
Size button in the Property inspector.
FROM AFTER EFFECTS TO FLASH: POETRY IN MOTION GRAPHICS
350
7486CH09.qxd 11/10/06 5:16 PM Page 350
Figure 9-41. Use a blank keyframe to stop items from remaining
on the Flash stage.
3. Scroll to the end of the animation. Even though our earlier calculations show the
animation should end at frame 545 of the movieclip, this one ends at frame 455.
Remember 540 is the maximum. As long as the animation starts at Frame 340, the
movie will function as predicted.
At this point, you can quit Flash and, if you wish, double-click the
bumper.swf file in the
Birthday folder to see how everything you have done throughout this exercise comes
together.
Happy birthday, Flash.
Summary
Our dragon hunt started with a simple masking exercise in After Effects and ended at a
birthday party where things were blown up, words disappeared, and Flash content was
synchronized with an FLV file created from an After Effects movie. It was quite the journey.
What we hope you have learned from this chapter is that masking can be done in either
Flash or After Effects and that each application has its limitations in this area. As we keep
repeating throughout the book: “Use the tool best-suited for the job at hand.”
Don’t get hung up on precision when it comes to timing things in Flash. Depending on
a number of factors, including bandwidth, open browser windows, and so on, the
Flash movie may play at a slightly slower rate than 30 fps. If you are totally paranoid,
there is enough of a “hole” in the video that starting the animation at Frame 345 or
350 won’t have a major effect on the desired results.
THE VIDEO BEHIND THE MASK
351
9
7486CH09.qxd 11/10/06 5:16 PM Page 351
The chapter started on the surface of an ocean as we showed you how to create a video
m
ask in After Effects and in Flash. We also showed you how to use ActionScript to add
a
mask to the Flash stage. With the basics out of the way, our hunt led us to using text as a
mask in both Flash and After Effects. Though it may on the surface appear to be relatively
easy to accomplish this task in After Effects, it turns out the ability to add a mask layer to
the timeline is a vital skill to have. We then showed you how to create a text mask in Flash
and how to use text converted to Illustrator outlines as a mask in Flash.
Where After Effects and Flash part ways when it comes to masking is in Flash’s lack of abil-
ity to “feather” a mask as can be done in After Effects. As we showed you, there is a way
to do it using the blend modes and a
Blur filter in Flash.
The next stop in our dragon hunt took us to, of all places, Piccadilly Circus in London,
England. We looked at a pixel board collection from across the street and wondered,
“Hmmm, how can we use them in Flash?” Using animation created earlier in the chapter,
you learned how to “bend” a video to follow a curved surface and of the importance of
the selecting a region of interest in an After Effects Comp. You also saw how to use a mask
to place a video in a specific area of the Flash stage, and we even gave you the opportu-
nity to wave at the people on the street by showing you how to add a feed from your web
cam to the Flash stage.
From Piccadilly Circus, we moved to New York and watched a bunch of people wearing
sandwich boards trying to sell websites in a variety of locations in the city. To understand
the videos on the sandwich boards, we left New York and ventured into virtual space and
showed you how to use the
Basic 3D effect to spin video on the X-, Y-, and Z-axes of
3D space.
The chapter ended in the middle of a birthday party for Flash. This exercise showed you a
couple of interesting masking techniques such as the
Mask Expansion property, dug deeper
into the
Shatter effect, and finished with how Flash content can be synchronized to an
FLV file.
. . . and we haven’t finished with masks. In the next chapter, the dragon hunt shows you
how a track matte in After Effects can be your friend. See you there.
FROM AFTER EFFECTS TO FLASH: POETRY IN MOTION GRAPHICS
352
7486CH09.qxd 11/10/06 5:16 PM Page 352
7486CH09.qxd 11/10/06 5:16 PM Page 353
7486CH10.qxd 11/10/06 5:31 PM Page 354