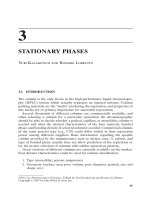Introducing 3ds Max 9 3D for beginners apr 2007 - part 3 ppsx
Bạn đang xem bản rút gọn của tài liệu. Xem và tải ngay bản đầy đủ của tài liệu tại đây (2.06 MB, 55 trang )
Edged Faces—Edged Faces draws the wireframe of an object back onto its shape when
it is displayed in one of the shaded modes: Smooth, Smooth+Highlights, Facets+High-
lights, or Facets. This way you can see the wireframe lines and faces of an object for
easier editing, while still seeing it shaded.
Setting the viewport rendering levels will help you with larger scenes. More often than
not, you will be able to view your scenes with the Smooth+Highlights mode, giving you
the best feedback. You consider changing the rendering level a notch or two lower to
improve your system’s responsiveness only when you notice that navigating inside a view-
port is becoming slow.
Gizmos
As you saw in the Mobile exercise in the previous chapter, gizmos are ways of manipulat-
ing objects in your viewports interactively to transform them—i.e., translate (move),
rotate, and/or scale. The gizmos appear in the viewport on the selected object at their
pivot point as soon as you invoke one of the transformation tools.
When you invoke the Move tool by pressing W (or you access it through the toolbar),
your gizmo looks like this:
what am i looking at? ■ 93
97612c03.qxd 2/26/07 2:48 PM Page 93
The XYZ-axis gives you handles to move an object on one specific axis. You can also
click on the box between two axes as shown to move the object in that plane, which is
shown here as YZ:
Invoke the Rotate tool by pressing E. Your gizmo will turn into three circles as shown.
You can click on one of the circles to rotate the object on the axis only, or you can click
anywhere between the circles to freely rotate the selected object in all three axes.
Invoke the Scale tool by pressing the R key, and your gizmo will turn into a triangle, as
shown here:
Clicking and dragging anywhere inside the yellow triangle will scale the object uni-
formly in all three axes. By selecting the red, green, or blue handles for the appropriate
axis, you can scale along one axis only. You can also scale an object in a plane between two
94 ■ chapter 3: The 3ds Max Interface
97612c03.qxd 2/26/07 2:48 PM Page 94
axes by selecting the side of the yellow triangle between two axes as shown here (along the
Y- and Z-axes):
Keep in mind that the gizmos appear at an object’s pivot point; therefore, if you have
an object where you have relocated the pivot point away from the object itself, the gizmo
will appear there and not on the object itself, as shown here where the rectangle’s pivot is
to the right of the object.
Using gizmos is a fast and effective way to transform your objects with interactive feed-
back. The Transforms Type-In boxes at the bottom of the screen display coordinate or
angular or percentage information on the position/rotation/scale of your object as you
transform it.
In the following graphic, a cube is being transformed in the Y-axis. The Transforms
Type-In box indicates how much it is being moved.
what am i looking at? ■ 95
97612c03.qxd 2/26/07 2:48 PM Page 95
Managing Scene Objects
Max has a few ways to organize and manage your scene elements to make working with
things easier. These tools include the Layer Manager, the Schematic View, the Material
Editor, and the Curve Editor/Dope Sheet. The Layer Editor works with objects to organize
them in layers. The Schematic View allows you to view, manage, and edit your scene’s
hierarchies. The Layer Editor and Schematic View windows are outlined for you here, and
they are used extensively throughout this book.
The Material Editor allows you to manage your scene’s materials and textures. The Mate-
rial Editor is covered in Chapter 7, “Materials and Mapping.” The Curve Editor manages the
animation in your scene by giving you access to animation curves. The Dope Sheet man-
ages the animation in your scene by giving you access to animation ranges or sets of keys.
The Curve Editor is covered in Chapter 8, and the Dope Sheet is covered in Chapter 9.
Layer Editor
The Layout Editor can be accessed through the main menu: Tools
➔
Layer Manager or
through the Main Toolbar icon (Figure 3.45).
Layers can be used to group and organize scene objects. 3ds Max layers are organized
similarly to Photoshop layers; you can organize different elements of an image in separate
layers. Layers are mainly used for object visibility, default color control, and freezing and
hiding control. All of these functions help you organize your scene and make object man-
agement easier. You will use the Layer Manager in future exercises in this book. The icons
across the top of the Layer Manager are explained here:
Create New Layer—Creates a new layer when you have objects selected in your scene.
Delete Highlighted Empty Layers—Deletes selected layers if they are empty.
Create New Layer
Current Layer Toggle
Display Object Properties
Display Layer Properties
Freeze/Unfreeze All Layers
Hide/Unhide All Layers
Highlight Selected Objects' Layers
Select Highlighted Objects and Layers
Add Selected Objects to Highlighted Layer
Delete Highlighted Empty Layers
96 ■ chapter 3: The 3ds Max Interface
Figure 3.45
The Layer Manager
97612c03.qxd 2/26/07 2:48 PM Page 96
Add Selected Objects to Highlighted Layer—Moves currently selected objects into
the selected layer.
Select Highlighted Objects and Layers—Selects all of highlighted objects, as well as
all objects contained in any highlighted layers.
Highlight Selected Objects’ Layers—Highlights layers containing the currently
selected objects and automatically scrolls so that highlighted layers are visible in the
layer manager.
Hide/Unhide All Layers—Toggles the display of all layers.
Freeze/Unfreeze All Layers—Toggles the frozen state of all layers.
The columns in the window are the following:
Layers—Displays the names of the layers/objects. To select or rename a layer, just
click on the name. To display object or layer properties, click the object icon to open
the Object Properties dialog box for all highlighted objects.
Current Layer Toggle—The unlabeled column to the right of the layer name indicates
the current layer. It lets you make a different layer current. The check mark next to a
layer means it is selected and current.
Hide—Hides and unhides layers. When a layer is hidden, it’s invisible.
Freeze—Freezes layers. Frozen layers can not be selected.
Render—When on, objects appear in the rendered scene. Nonrendering objects don’t
cast shadows or affect the visual component of the rendered scene.
Color—Changes the default color on highlighted objects.
Radiosity—When on, objects are included in the radiosity solution.
Using the Layer Editor
Let’s take a quick look at how the Layer Manager can help you with a scene. Just follow
these steps:
1. Open a new scene and create four new objects: a box, a sphere, a cone, and a torus as
shown here.
managing scene objects ■ 97
97612c03.qxd 2/26/07 2:48 PM Page 97
2. Open the Layer Manager by choosing Tools
➔
Layer Manager or by clicking the Layer
Manager icon in the main toolbar. Click the Create New Layer icon to create
two new layers.
3. In the viewport, select the box and the sphere and assign them to Layer01 by select-
ing Layer01 and clicking the Add Selected Objects to Highlighted Layer icon in
the Layer Manager, as shown here.
4. As you did in Step 3, assign the cone to Layer02. Select Layer01 and turn on Freeze.
The sphere and box will turn gray in the viewport and will no longer be able to be
selected. Click Hide, and the box and sphere will disappear from the viewports.
Experiment with toggling Hide and Freeze for the objects or the layers so that you can
see how your scene reacts when they are on and off. You will quickly see how useful the
Layer Manager can be for organizing and managing your scene objects. You will use
the Layer Manager throughout the rest of this book.
Schematic View
The Schematic View is another way to organize and manage your scene, particularly object
hierarchies. This window displays the objects in your scene in a flowchart scheme, allowing
you to see how objects are linked or grouped together. Parents connect down the flowchart
to their children. This method of viewing hierarchies is powerful, because you get an imme-
diate visualization of how the objects in your scene work and relate to each other.
While we’re talking about hierarchies, let’s return to the Mobile exercise from the pre-
vious chapter and see how the Schematic View depicts the scene. Figure 3.46 shows the
Mobile scene in the Schematic View.
To select more than one object in a viewport, press the Ctrl key as you click on additional
objects to add to your selection. Many applications use the Shift key to add to a selection;
however, Max uses Ctrl.
98 ■ chapter 3: The 3ds Max Interface
97612c03.qxd 2/26/07 2:48 PM Page 98
The Schematic View makes editing character rigs easier, allowing you to view, create,
and edit links between objects. A scene can become so complicated that trying to select
one object is impossible. The Schematic View can help you simplify the selection process.
It displays every object in the scene clearly as a box with the object’s name displayed in it.
You can use the MM button to pan around in the Schematic View, or you can use any of
the familiar navigation icons found in the lower right-hand corner of the window, as seen
in Figure 3.46.
When you select any object in the schematic, its parameter automatically appears in
the Modify panel for easy editing. Because objects can have different states of being, differ-
ent conventions are used to indicate an object’s current state in the scene, with the more
important states listed here:
Red Border—The object is animated.
White Fill—The object is currently selected in the Schematic View window.
White Border—The object is currently selected in a viewport.
Up Arrow—To simplify a view, pressing the Up arrow collapses that node and its
dependent child nodes up to the next highest parent, collapsing them into one node
Menu Bar
Zoom Selected Viewport Object
Select Object Text Entry
Prompt Area Navigation Tools
Display
Floater
Window
Bookmark
Name Field
Preferences
Collapse Selected
Expand Selected
Move Children
Free Selected
Free All
Arrange Selected
Arrange Children
Always Arrange
Reference Mode
Hierarchy Mode
Delete Objects
Unlink Selected
Connect
Select
Display
Floater
Nodes
managing scene objects ■ 99
Figure 3.46
The Mobile scene
displayed in the
Schematic View
immediately tells
you how the objects
are organized.
97612c03.qxd 2/26/07 2:48 PM Page 99
for simpler display. This is useful for large characters and long hierarchy chains, so
you don’t have to see all the child nodes in a large scene. This does not remove the
hierarchy, it only affects the display of them.
Down Arrow—Conversely, to gain more information from a group of objects, click-
ing the down arrow expands the next child down from that node to show you its
immediate child node(s).
In the Mobile scene, you can see how the Main Parent node runs the show. This is the
top bar of the Mobile, and the second row of bars hangs from it as its children. The shapes
on the Mobile are below them.
The toolbar across the top of the Schematic View is used for editing hierarchies in your
scene. We will experiment with reordering the Mobile hierarchy in the Schematic View in
just a moment. First, here are the tools as called out in Figure 3.46:
Display Floater—This toggles the Display Floater window, which gives you access to
display toggles for certain object types in the Schematic View.
Select—This allows you to select objects in the Schematic View. When you select an
object in a viewport, its node in the Schematic View will be outlined in white. However,
it will not necessarily be selected in the Schematic View as well. If you want to be able
to select an object in either window just once and have it selected in both the Schematic
View and the viewports, choose Select
➔
Sync Selection in the Schematic View window.
Connect—Just as you created links between objects in the Mobile project, you can
create links in the Schematic View. Simply click on the child object and drag it to the
desired parent.
Unlink Selected—To break links between objects, simply click the child to unlink
and click this icon.
Delete Objects—Deletes the selected object(s) from the scene. If you make a mis-
take, you can press the Undo icon in the main toolbar or press Ctrl+Z to get the
object(s) back.
Hierarchy Mode—Lays out the Schematic View as an outline view, as seen here.
100 ■ chapter 3: The 3ds Max Interface
97612c03.qxd 2/26/07 2:48 PM Page 100
References Mode—Lays out the view in the Schematic View, as shown here. This
view is good for viewing object relationships and materials.
Always Arrange—The Schematic View will keep the node display rigid. As you see in
the Reference Mode graphic, you will not be able to freely move nodes around. Turn-
ing this Always Arrange mode off allows you to arrange the nodes any way you want,
as shown here.
The next group of icons—Arrange Children, Arrange Selected, Free All, and Free
Selected—all have to do with automatically arranging nodes when you turn off Always
Arrange.
Move Children—When you click and drag a node, all of its child nodes will follow it
when this icon is toggled on.
Expand and Collapse Selected—This icon is used to reveals or hide the child nodes of
the node selected.
Preferences—This icon is used to toggle the Preferences window for the Schematic
View. You can filter certain object types (such as lights, cameras, objects, etc.) from
displaying in the schematic.
Schematic View Name Field—One very useful feature of the Schematic View is that
you can save certain views to recall later for easy access. When you have a heavy scene,
with tons of nodes to view, getting to the right place in a complicated hierarchy can
take some time. You can simply type a name for your current view into this text box
managing scene objects ■ 101
97612c03.qxd 2/26/07 2:48 PM Page 101
and 3ds Max will save the view for you. To access that particular view again,
in the main Menu Bar, select Graph Editors
➔
Saved Schematic Views
➔
Schematic View Name. See Figure 3.47.
Bookmark Name Field—In this field, you can define a selection of nodes
in the Schematic View as a bookmark that you can later return to them
easily.
Using the Schematic View with the Mobile
Let’s take a look at the Schematic View in action, and have another whack at the Mobile
scene’s hierarchy.
You can start with your own Mobile scene file, or load the scene
Mobile_v04.max from
the scenes folder in the Mobile project on the companion CD. Just follow these steps:
1. With your Mobile scene loaded, open the Schematic View by choosing Graph Editors
➔
New Schematic View or by clicking Schematic View (Open) icon in the main
toolbar, as shown in Figure 3.48.
2. Unlink the Star object from the Mobile and relink it to the Circle object. To do this,
click the Connect button and then select the Star01 node and drag it to the Circle01
node, as shown in Figure 3.49.
3. When you release the mouse button, notice that the Star01 node is linked under the
Circle01 node, as shown in Figure 3.50. The Star was automatically unlinked from its
old parent.
Figure 3.50
The Star is linked under the Circle.
Figure 3.49
Reconnecting the Star to the Circle
Figure 3.48
The Schematic View
for the Mobile scene
102 ■ chapter 3: The 3ds Max Interface
Figure 3.47
Accessing a saved
Schematic View
97612c03.qxd 2/26/07 2:48 PM Page 102
You can see how easy it is to restructure your scene hierarchies using the Schematic
View. All the controls for viewing and arranging nodes might be a bit much for one win-
dow. You probably won’t need half those icons, but knowing how to use the Schematic
View is important. It is an important tool in organizing and setting up your scenes for
animation. You will continue to use the Schematic View throughout this book.
Summary
Wow! That was a lot of information. Reference this chapter as you work with Max on
the tutorials in this book and any other Max work you have. This chapter was less about
absorbing all that information than about giving you a single reference to use to look up
UI issues.
Nevertheless, you learned how to navigate the menus, toolbars, icons, panels, and win-
dows in 3ds Max. This chapter outlined the icons and buttons you will come across most
often, and it attempted to show you everything on the main Max UI screen and briefly
describe what it does.
Complete understanding of how to use Max comes with time and experience. To
develop that understanding, you need to work on projects that further challenge you and
get you moving around inside the UI. This book begins that ride and tries to give you a
good push in the right direction. Take everything in this chapter with a grain of salt, and
head into the coming chapters.
summary ■ 103
97612c03.qxd 2/26/07 2:48 PM Page 103
97612c03.qxd 2/26/07 2:48 PM Page 104
Modeling in 3ds Max: Part I
Modeling in 3d programs is akin to sculpting or carpentry; you essentially
create objects out of shapes and forms. No matter how you look at it, even a complex
model is just an amalgam of simpler parts. The successful modeler can dissect a form
down to its components and translate them into surfaces and meshes.
3ds Max’s modeling tools are incredibly strong for polygonal modeling. The focus of
this book will be on polygonal modeling because the majority of 3ds Max models are
created with polygons. In addition, you will model organics here. You will get to model
an alien creature and use that model to animate a character, using SubDivision surfaces.
In this chapter, you will learn modeling concepts and how to use 3ds Max modeling
toolsets. You will also tackle two different models.
Topics in this chapter include:
■
Planning Your Model
■
Modeling Concepts
■
Modifiers and the Modifier Stack
■
Modeling a Chest of Drawers
■
Modeling a Hand
CHAPTER 4
97612c04.qxd 2/26/07 2:50 PM Page 105
Planning Your Model
The most important thing to know before you begin to model is exactly what you are
going to model. That seems rather stupid to say, but it’s true. You need to think about
your model and gather as many references as you can. The best training you can hope to
gain is simply by observing the core elements and forms that make up objects in everyday
life. Learn how to dissect things around you into component shapes that you can picture
in a 3d window. When you look at a barbell, for example, you should see several cylinders
connected to each other. When you see an office chair, you should see a few boxes and
cylinders arranged and rounded at the edges. When you begin to see objects in this man-
ner, the idea of modeling them may not seem quite as daunting.
“Yeah, but all my friends can sit down and model anything they want.” Be that as it
may, if you are a novice to 3d, surround yourself with references. Even if you are not new
to 3d or to modeling, you should surround yourself with as many references as you can.
Not having a clear picture in your head of where you need to go for your model will just
aggravate the process and give you a slack result.
Take pictures all around the proposed object. Get the dimensions, sizes, angles, and
slopes of the surfaces of your subject. You could even try to first re-create the object in a
different medium. Try sketching the subject, or grab some children’s Play-Doh or a plate
of mashed potatoes and make a rough sculpture. It may seem like a lot of effort to build
something trivial, but it will pay off in the long run.
But enough of that old lecture.
Your first question should be, “How detailed should I make the model?” As you may
have read in the first chapter, it’s always a good idea to match the level of detail for a
model to what is needed in the shot. If you are featuring the object up close and personal,
then you should take care to build it with extra detail, adding as many polygons as it takes
to make it look good and still render. If, however, the object is far away and half obscured,
detailing the heck out of it would be a waste of time. In Figure 4.1 on the left, you can see a
park bench in a far shot compared to a view of the bench up close on the right. It would be
a waste of effort and time to detail the bench to exacting levels when the bench will be seen
only in a far shot.
You should ask yourself what the model will be used for when you are deciding how
best to detail it. If you are not sure of how the model will be used in the end, it’s generally
best to create as much detail as you think necessary. You can always prune down the details
later if, for example, your scene ends up very large and will not render.
Here’s another thing to confuse you: you can always add detail to a model with texturing.
Textures, when applied well, can really turn an otherwise ho-hum model into a spectacu-
lar object when rendered. Such details as grooves, dents, and engravings can easily be
106 ■ chapter 4: Modeling in 3ds Max: Part I
97612c04.qxd 2/26/07 2:50 PM Page 106
added with certain texture maps called bump maps or displacement maps. You will learn
about them in Chapter 7, “Materials and Mapping.” Don’t worry about it, though. Most
people begin by modeling all the details they can into their model, and as they gain more
experience, they start to realize that some of the modeling work can be handed off to the
texturing phase.
Modeling Concepts
To get a foothold in modeling, you will need to understand a number of things. If you are
not new to CG, feel free to skip ahead and get your hands dirty modeling. However, you
still might want to peruse this section for some concepts and terms that may make things
easier for you in the coming exercises.
Polygons
A polygon is a surface created by connecting three or more points in 3d space. This flat
surface connects to other polygons to form more intricate surfaces. In Figure 4.2, you see a
sphere. The facets of the sphere are polygons, all connected at common edges at the correct
angles and in the proper arrangement to make a sphere.
The points that generate a polygon are called vertices. The lines that connect the points
are called edges. If the polygon has three vertices, its surface is called a face. Polygons are
made up of triangular faces by design. In the example of the
sphere in Figure 4.2, the polygon facets all have four vertices.
As you can see in the following graphic, the same sphere is
seen, although now a face is selected. See how the face is half
of the polygon, using three of its vertices.
modeling concepts ■ 107
Figure 4.1
The level of detail in
a model depends on
how much of the
model is seen.
97612c04.qxd 2/26/07 2:50 PM Page 107
The more polygons you have in a model, the more detailed it becomes. However,
greater numbers of polygons tax your system and take longer to render. This is where the
term low-poly modeling originates. In computer or console games, the machine renders
the scene on the fly, so its computation requirements are strict. The fewer the polygons in
the scene, the faster the game can play back. Games frequently use low-poly models to
maximize the effect in their game without sacrificing precious computational cycles.
Higher resolution models are typically used in television and film, because the scenes
are all rendered beforehand and then laid off to video tape or output to film. A computa-
tional ceiling is still dictated by the machines that are used in creating the TV or film ani-
mations, however, so it is always a good idea to be smart when creating models.
Primitives
Primitives are the basic 3D geometric shapes that are automatically generated by 3D mod-
eling applications. As such, they do not need to be constructed from scratch. A considerable
amount of modeling (perhaps most) begins with primitives, which are then edited and
used with other primitives to create more complex objects. Use primitives as the core of
your object. For example, to sculpt an apple, you might start out with a sphere primitive.
As you can see in Figure 4.3, 3ds Max affords you plenty of primitives to choose from
for your original form. All of these primitives have their own parameters for customizing
the form to your liking. You have already seen how to create some of these objects in
Chapter 2’s Mobile exercise.
Vertices
Bounding Box
Polygons
Edges
Figure 4.2
A sphere is made up
of polygons.
108 ■ chapter 4: Modeling in 3ds Max: Part I
97612c04.qxd 2/26/07 2:50 PM Page 108
Objects such as the primitives would be useless in Max if you could not edit them to
suit your needs. For example, you could sculpt a sphere into the shape of an apple. To
sculpt a surface, you will need to convert your object (such as the sphere for the apple)
into an editable object, frequently called a mesh, to get to the object’s component level
where you can move points and reshape faces that make up the object or primitive. We
will look at that in the next section.
Meshes and Sub-Objects
Once you have chosen a primitive that will best work for your intended model, you begin
the modeling process by changing the primitive into a mesh object to access the components
of the object with which you will edit the model (such as vertices, faces, etc.).
In 3ds Max, mesh objects are defined by smaller component pieces that form the object
as a whole. The smaller components (called sub-objects) can be manipulated to adjust the
shape of the object or to form more complex models. Once you convert your object in 3ds
Max to an editable object such as a mesh, you can edit using the sub-objects available for
that object.
Standard Primitives ExtendedPrimitives
box cone
tube
pyramid
plane
geoSphere
sphere
cylinder
torus
teapot
Hedra
chamferBox
oilTank
spindle
gengon
ringWave
prism
torusKnot
chamferCyl
capsule
L-Ext
C-Ext
hose
Figure 4.3
3ds Max standard
and extended
primitives
modeling concepts ■ 109
97612c04.qxd 2/26/07 2:50 PM Page 109
For instance, mesh models break down your object into a number of individual flat
surfaces—polygons and faces. With meshes, you can select any of the sub-objects at differ-
ent component levels such as the polygons, vertices, or faces of the mesh to make adjust-
ments while sculpting your model.
In 3ds Max, there are two ways to create a mesh object: by applying a modifier to the
base object or primitive, or by converting the primitive to a mesh. Both methods give you
access to the sub-object level for editing. The one big difference, however, can be critical if
you need to edit the base object—for example, if you want to change the radius of a primi-
tive sphere after you start editing it as a mesh. Instead of converting, you are better off using
the modifier method because it preserves the original primitive object intact and allows
you to modify the object’s original parameters (such as radius for a sphere) even after you
begin to edit the mesh.
In this exercise, you will create an object and turn it into a mesh in the following steps:
1. Create a sphere in a new scene using the Create panel. You will turn this object into a
mesh to check out the sub-objects at your disposal.
2. With the sphere selected, switch to the Modify panel. Figure 4.4 shows the newly cre-
ated sphere. Notice the Sphere heading in the Modifier List on the right.
Figure 4.4
The newly created
sphere awaits your
command.
110 ■ chapter 4: Modeling in 3ds Max: Part I
97612c04.qxd 2/26/07 2:50 PM Page 110
3. With the sphere selected, choose Modifiers
➔
Mesh Editing
➔
Edit Mesh. This will
apply an Edit Mesh modifier to the sphere, giving you access to the sub-objects that a
mesh affords you.
4. The Modifier Stack will display a heading called Edit Mesh. Highlight Edit Mesh in
the Modifier Stack to see what is shown in Figure 4.5.
5. Under the Selection heading in the Modify panel, select the type of sub-object you
would like to begin editing. Choose the first icon for Vertex.
6. As you can see in Figure 4.6, small dots appear on the sphere. They are the vertices
you can now select. Choose the Move tool and select one of the vertices on the sphere.
Click and drag to move the vertex anywhere to sculpt the surface of the sphere, as
shown in Figure 4.6.
7. Change your sub-object selection to polygons by choosing the Polygon icon in
the Modify panel. The vertices will disappear from the viewport. Change to Edged
Faces display mode in the viewport either by right-clicking the viewport name or by
pressing the F4 shortcut.
Figure 4.5
You now have
access to the Edit
Mesh’s sub-objects.
modeling concepts ■ 111
97612c04.qxd 2/26/07 2:50 PM Page 111
8. Click on a polygon to select it. Notice the polygon turns red in the viewport. Move the
selected polygon around to see how the surface of the sphere mesh changes (Figure 4.7).
9. Try selecting the other sub-object types and changing the shape of the sphere.
10. In the Modifier Stack, click on the original sphere entry. You will still have access to
changing the radius and other parameters of the original primitive. Changing any of
these parameters does not negate the Edit Mesh modifier.
Figure 4.7
Selecting and play-
ing around with a
polygon sub-object
on the sphere mesh
Figure 4.6
Adjusting sub-
objects such as ver-
tices allows you to
sculpt your model.
112 ■ chapter 4: Modeling in 3ds Max: Part I
97612c04.qxd 2/26/07 2:50 PM Page 112
As you can see, you have greater control over the shape of your model once you access
the sub-object levels of an Edit mesh. You’ll see quite a bit of mesh editing in the exercises
throughout this book. One exercise you can do now quickly is to try to sculpt a simple
cartoon head using nothing but sub-object manipulation on a base sphere.
In some 3d packages, you have inherent access to a model’s components (such as a
vertex or face). However, with Max you will need to either convert created objects into
meshes or add the appropriate modifier to create a mesh, as you did in the previous exer-
cise, to manipulate the sub-objects. You will be modeling with meshes later in this chapter,
and you will learn other ways to access sub-objects on a model.
Modifiers
Modifiers, as you have already seen, are a way to edit your objects in 3ds Max. In almost
all cases, you can apply several modifiers to an object to get the desired result. In the
Modify panel’s Modifier Stack, you can access any of those modifiers to change any of its
parameters at any time in your modeling. This is perhaps one of the strongest aspects of
modeling in 3ds Max.
Max has tons of modifiers that accomplish any number of tasks. These tasks need not
be limited to editing models, though; many modifiers work well in animation and dynam-
ics chores as well. In this section, we will cover a few modeling-specific modifiers and
more importantly, we will see how the Modifier Stack operates.
Applying Modifiers
Let’s take a quick look at how modifiers work on editing objects. In the following steps,
you will apply a few modifiers to an object.
1. In a new scene, create a tall box in the Perspective view-
port, as shown here.
2. With the box selected, choose Modifiers
➔
Parametric
Deformers
➔
Twist. The box gains an orange outline and
Twist shows up in the Modifier Stack. Go to the Modify
panel to see the Modifier Stack, as shown in Figure 4.8.
Click Twist in the Modifier Stack to access its parameters.
3. Click the Angle spinner and drag the mouse to increase
the Angle to 240 or so. As you can see in Figure 4.9, the
box gets completely strange. You can see the box twist
pretty nicely at first, but the higher the Angle on the
Twist, the more shearing the box will undergo, to the
point where it no longer resembles what a twisted box
should look like.
modeling concepts ■ 113
Figure 4.8
The Twist modifier
is now applied to
the box. You can
still access the
original parameters
of the box.
97612c04.qxd 2/26/07 2:50 PM Page 113
4. The box is suffering from a case of low definition, meaning the box does not have
enough segments to handle the twist deformation without turning inside out. You
will need to add more segments to the box for a smoother twist effect. In the Modifier
Stack, click the Box entry to access the parameters for the box, before the Twist
modifier.
5. To see the effect of adding more segments to the box better, enable Edged Faces in the
viewport (right-click Perspective, the viewport name) and select Edged Faces from the
context menu.
6. Click the Length Segs parameter spinner and increase the value to 4. Increase the
Width Segs to 4 and the Height Segs to 16. As you increase the segments in the origi-
nal box, the Twist Modifier takes on a much nicer shape. Figure 4.10 shows the box
with more segments.
7. You can increase the segments as much you prefer; however, it’s best to use the least
number of segments in an object that will give you the desired result. Increasing the
segments essentially increases the polygons in the surface.
Figure 4.9
The box is twisted
out of shape.
114 ■ chapter 4: Modeling in 3ds Max: Part I
97612c04.qxd 2/26/07 2:50 PM Page 114
8. Now add another modifier to the box. Select the box and highlight the box entry in
the Modifier Stack. Choose Modifier
➔
Parametric Deformers
➔
Spherify. Your box
should look like a ball (Figure 4.11). Neat!
9. Play with the Spherify modifier’s only parameter (Percentage) to see how the twisted
box can turn into a sphere. Although this is kind of a neat trick, you don’t really need
this modifier, so go ahead and remove it from the stack. In the Modifier Stack, click
the Spherify entry and click the Trash Can icon at the bottom of the Modifier List,
as shown here. This will remove the Spherify modifier without harming anything else,
and it will return the box to its twisted state.
Modifiers are powerful editing and animation tools. Take some time to play around in
a scene such as the one from this previous exercise, and apply different deformers to
objects and see what they do. It’s really best to learn by experience sometimes. The Para-
metric Deformer modifiers are especially fun to play with, as you can see. You have not
seen the last of modifiers in this book; they are an integral part of the 3ds Max workflow
and will be used all throughout this book. We will take a look at the Modifier Stack in the
next section, now that you have had some exposure to it already.
Figure 4.10
Adding more seg-
ments to the box
makes the deforma-
tion from the Twist
modifier smoother.
modeling concepts ■ 115
97612c04.qxd 2/26/07 2:50 PM Page 115
Modifier Stack with a Side of Maple Syrup
The Modifier Stack displays the modifiers added to any objects. It gives you access to any
of the parameters for the modifiers applied to the object, as well as the original parameters of
the object itself. When working with the Modifier Stack, you have several options you can
in access through the icons below the stack itself, as shown in Figure 4.12.
Pin Stack If you want to freeze the display on the Modify panel controls on the currently
selected object, click this icon. Pin Stack locks the stack and all the controls in the panel
so that you can see that object’s stack even while you have other objects selected in the
scene.
Show End Result When on, it shows the effect of the entire stack on the selected object.
When off, it shows the effect of the stack only up to the currently highlighted modifier.
Make Unique With a certain type of object duplication (instancing), making any adjust-
ments to the instanced copy also reflects in the original object. Make Unique separates the
objects and disallows a shared adjustment, so if you apply a modifier to an instanced copy,
it will not reflect in the original object when Make Unique is applied.
Figure 4.11
Spherify the box.
116 ■ chapter 4: Modeling in 3ds Max: Part I
97612c04.qxd 2/26/07 2:50 PM Page 116
Remove Modifier This deletes the current modifier from the stack, eliminating all changes
caused by that modifier.
Configure Modifier Sets This displays a menu that allows you to configure the display of
the Modify panel and choose which modifiers will be available to you directly from the
Modify panel, without having to access the drop-down list.
Sub-Object Icon The plus or minus icon to the right of the Modifier name signifies that
you have access to the sub-object (or sub-modifier) levels.
Light Bulb Icon This turns the effect of the modifier on and off. This is very useful for
troubleshooting and verifying the effect of a particular modifier in a stack.
Order in the Stack
Unless changed, the Modifier Stack contains a history of an object’s modifiers in the order
they were applied. The Stack is read and applied to the object from the bottom going up,
with the original object’s entry at the very bottom. As you can imagine, the order in which
you stack your modifiers is very important. You can get very different results from the
same objects with the same modifiers in a different order.
Fortunately, changing the order of mod-
ifiers in the stack is very easy. In the Modi-
fier Stack, simply click the modifier you
want to move and drag it to its new position
in the stack. Once you release the mouse
button, a blue line will demarcate where in
the stack the modifier will be placed.
For example, you can start with a cylinder
and apply the Bend modifier (Modifiers
➔
Parametric Deformers
➔
Bend) to the cylin-
der first, as seen in Figure 4.13.
Light Bulb Icon
Object Name Object Color
Pin Stack
Show End Result
Make Unique
Remove Modifier
Configure Modifier Sets
Sub-Object Icon
modeling concepts ■ 117
Figure 4.12
The Modifier Stack’s
controls
Figure 4.13
A cylinder with the
Bend modifier
applied
97612c04.qxd 2/26/07 2:50 PM Page 117