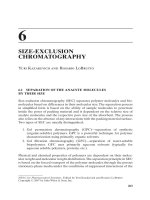Introducing 3ds Max 9 3D for beginners apr 2007 - part 6 pps
Bạn đang xem bản rút gọn của tài liệu. Xem và tải ngay bản đầy đủ của tài liệu tại đây (2.28 MB, 55 trang )
8. Use the tools discussed in this section to finish modeling the legs the way you want
them. Using the Cut tool and then using the Bevel Polygons tool is an excellent method
for modeling the calcaneus, the bone that protrudes from the side of the ankle. To
make sure the edits are effective and generating the correct result, toggle the Show
End Result button and render the scene frequently.
9. Zoom out and render the legs.
258 ■ chapter 6: Organic Poly Modeling
97612c06.qxd 2/26/07 2:54 PM Page 258
Adding Detail to the Arms
To allow proper deformation, additional detail must be added to the elbow area, in a
manner similar to the way you detailed the legs. Additional musculature is also required
in the arms and at the shoulders. Be sure to toggle the Show End Result button back and
forth to see how the low-polygon modeling affects the final, smooth object.
1. Select the vertical edges in the arm, from the bicep to the wrist, and use the Connect
tool to add additional vertical edges to the arm, as shown here.
2. Move the new edges near the elbow, leaving one vertical loop of edges at the bicep
and the forearm.
3. With Use Soft Selection turned on, move and scale the elbow until it is slightly larger
than the arm.
adding detail ■ 259
97612c06.qxd 2/26/07 2:54 PM Page 259
4. Select the edge that defines the bulge of the bicep. With the character’s hands oriented
with the palms face down, the bicep should bulge forward and not upward.
The character has long slender fingers that tend to look like tubes or tentacles when
the diameter of each segment is similar in size. To help define the individual finger
bones, you need to increase the size of the knuckles.
5. Select all of the edges located at the alien’s knuckles, including the thumb, and cham-
fer them twice. The second chamfer should concentrate two sets of edges closer to the
centerline of the knuckles.
260 ■ chapter 6: Organic Poly Modeling
97612c06.qxd 2/26/07 2:54 PM Page 260
6. Select the inner pair of edges at each knuckle and scale the edges to increase their
diameter.
7. If the knuckles appear to change the fingers’ diameters too abruptly, turn on Use Soft
Selection and scale them again along the X-axis only.
8. The hand tapers too smoothly from the wrist to the fingers, and there is no clear
line of delineation between the forearm and the fingers. Use the QuickSlice tool to
add an additional edge across the hand, and then move and scale it to define the
hand better.
adding detail ■ 261
97612c06.qxd 2/26/07 2:54 PM Page 261
9. The thumb is tucked under the hand in an unnatural position. Select and move the
vertices of the thumb and the inside heel of the palm forward and out from under-
neath the index finger.
10. Make any additional changes to the hand that you like. For instance, if the finger
tips are too boxy in a smooth rendered image, move the vertices, near the end of the
fingers, back a bit, or select and bevel the end polygons.
TARGET WELDING VERTICES
Having multiple vertices in close proximity can result in long thin faces that are difficult
to deform, unacceptable folds or creases in the surfaces, and undesirable results when
using the Bevel or Inset tools. These modeling problems are all common. They can be
reduced or eliminated by welding the vertices. Standard welding, which is covered later
in this chapter, replaces two or more selected vertices, within a specified distance from
each other, with a single vertex located at the averaged location of the original vertex
selection.
Target welding works somewhat differently. With the Target Weld button activated in
the Edit Vertices rollout, you click the vertex to be eliminated and then click the target ver-
tex. The original vertex moves to the target vertex, adjusts its associated edges and poly-
gons, and is welded to it. The original vertex and target vertex must be separated by only
a single edge.
262 ■ chapter 6: Organic Poly Modeling
97612c06.qxd 2/26/07 2:54 PM Page 262
Refining the Shoulder
The shoulder is currently flat from the end of the arm to the neck. In this section you will
add the detail required to place a bulge at the top of the shoulder that tapers into the clavicle.
1. Continue from the previous exercise. Select and chamfer the loop of edges that runs
over the shoulder and under the arm pit.
2. Select the three edges that run along the clavicle and use the Connect tool to add two
more sets of perpendicular edges.
When Editable Poly sub-objects are moved in a viewport, they adhere to the same
transform coordinate system restrictions as any other object in a scene. Similar to
using the Local transform coordinate system, the Constraints option in the Edit
Geometry rollout, allows you to limit the movement of the sub-objects to be parallel
to the associated edges or polygons. This diminishes any unnecessary deformations
caused by moving a sub-object away from a surface of the model.
3. With the four new edges selected, expand the Constraints drop-down list in the Edit
Geometry rollout and choose Edge.
4. Move the edges closer to the shoulder. Note that they do not leave the plane in which
they lie.
adding detail ■ 263
97612c06.qxd 2/26/07 2:54 PM Page 263
5. Change the Constraints option back to None.
6. Select the vertex at the top of the shoulder. Using Soft Selection, move it upward to
create the shoulder bulge.
7. Zoom out and render the modeled arm; it should look similar to Figure 6.10.
Adding Detail to the Torso
The shape of the alien’s torso is fairly plain, and decidedly not anatomically correct, so
the detail added will be subtle. You will need to add some bulges for the wider hips and
a belly button.
1. Continue from the previous exercise or open the
Alien6.max file from the
companion CD.
Figure 6.10
The model after
adding detail to the
arm, hand, and
shoulder
264 ■ chapter 6: Organic Poly Modeling
97612c06.qxd 2/26/07 2:54 PM Page 264
2. Zoom into the alien’s hips, and select the three bands of horizontal edges that
circle the alien at the waistline.
3. Chamfer the new edges. Using Edge Constraints, concentrate the edges around the
hip area.
4. Turn the Constraints off and turn Use Soft Selection on. Then move the hip vertices
into place.
adding detail ■ 265
97612c06.qxd 2/26/07 2:54 PM Page 265
5. Use the Cut tool to create the perimeter of the belly button and remove any internal
edges that may occur.
6. Select the edges that encircle the belly button, omitting the edges along the center line
of the model, and chamfer them. The chamfer prevents the next step from affecting
the polygons and edges that are relatively distant from this small detail.
7. Select the polygon at the center of the belly button and move it into the alien’s
abdomen.
Adding Detail to the Head
Besides the overall shape of the head, the two main features that must be considered are
the eyes and the mouth. Without lips, a tongue, or teeth to consider, the mouth is the sim-
pler of the two features to model; it consists of a mouth-shaped hole in the head. Rather
than deleting faces, the mouth will be extruded into the head to prevent the appearance
of a hollow skull.
266 ■ chapter 6: Organic Poly Modeling
97612c06.qxd 2/26/07 2:54 PM Page 266
The areas surrounding the eyes are modeled using the Cut tool to define the shape and
then Chamfer and Extrude to create the raised perimeter. The eyes themselves are spheres
that are altered using the Hemisphere parameter.
Creating the Mouth
The mouth is going to be a simple extruded polygon, with the extrusion projecting into
the alien’s head. You’ll create the perimeter of the mouth using the Cut tool.
1. Zoom into the mouth area.
2. Use the Cut tool to draw the edges around the perimeter of the mouth.
3. Use the Bevel Polygons dialog box to extrude and scale the polygon into the alien’s
head. A negative Height value causes the bevel to recess the polygon, rather than
extrude it farther into the scene.
adding detail ■ 267
97612c06.qxd 2/26/07 2:54 PM Page 267
4. Select the edge at the center line of the mouth and delete, rather than remove, it to
open that side of the mouth and eliminate any internal faces.
5. Start modeling the eye area by moving the vertices to cause the vertices to flow
around the edges of the raised eye ridge.
6. To subdivide an edge at a particular location, switch to the Edge sub-object level.
Click the Insert Vertex button in the Edit Edges rollout. Click on any edge to place
a new vertex.
268 ■ chapter 6: Organic Poly Modeling
97612c06.qxd 2/26/07 2:54 PM Page 268
7. Continue to manipulate the vertices and edges until the eye area is a single, flat poly-
gon. Select the eye polygon and use the Inset Polygons dialog box to create the ring of
faces that surrounds the eye.
8. Delete the central eye polygon and then select all of the polygons that surround the
new hole.
9. Bevel the selected polygons to create the eye ridge.
Creating the Eyes
Rather than creating the eyes as components of the alien model, you will make them as
separate objects that can be linked to the model. This method allows for greater flexibility
when apply materials to, or animating, the eyes.
1. Exit any sub-object level. Create a sphere with a Radius of approximately 3 in the
Front viewport.
adding detail ■ 269
97612c06.qxd 2/26/07 2:54 PM Page 269
2. Decrease the Hemisphere value until the visible boundary of the sphere is slightly
larger than the eye hole.
3. Convert the eye to an editable poly. Rotate and move it to position it correctly in the
eye socket.
4. Make any necessary edits to the vertices or edges to hide any portions of the sphere
that protrude through the surface of the alien.
5. Exit any sub-object level. Rename the object Eye Left.
6. Click the Mirror tool ( ) in the Main toolbar to open the Mirror dialog box. Set the
axis to X and set Clone Selection to Copy. Increase the Offset amount until the new
eye appears correctly in the other eye socket.
270 ■ chapter 6: Organic Poly Modeling
97612c06.qxd 2/26/07 2:54 PM Page 270
7. Rename the new object to Eye Right and make any changes required to make the eye
fit in the socket.
8. Select both eye objects and link them to the Alien object to cause them to follow the
alien’s transforms.
Final Touches
The major portion of the modeling is complete. The only remaining tasks are to weld
the seams, clean up any remaining areas with unwanted sharp corners, and add a few
asymmetrical features so that the model does not look quite so computer generated.
1. Continue with the previous exercise or open the
Alien7.max file from the
companion CD.
2. Hide the reference images if necessary.
3. Select the alien and convert it to an editable poly.
4. Select all of the vertices that share the center line of the model or border an opening
at the center generated during the modeling process. Make sure you don’t select any
of the vertices from the eye ridges that are close to the center line.
Before you proceed with the next step, you should always save a copy of the model or the
entire scene, in case you need to edit it at the Symmetry or TurboSmooth level.
final touches ■ 271
97612c06.qxd 2/26/07 2:54 PM Page 271
5. Click the Settings button, next to the Weld button in the Edit Vertices rollout, to
open the Weld Vertices dialog box.
6. The Weld Threshold is the maximum distance that selected vertices can be apart
before they are welded. Slowly increase the Weld Threshold value until the visible
gaps are closed.
7. Examine the model closely, especially around the mouth and eyes. Make any correc-
tions you like.
3ds Max uses a paintbrush analogy to reduce the sharpness, or tension, between adja-
cent polygons. Adjust the size of the virtual brush and click and drag over the areas to
be smoothed.
8. In the Paint Deformation rollout, click the Relax button.
9. The brush will appear in the viewports as a circle with a line projecting from its cen-
ter. The circle always remains parallel to the surface of the model. Reduce the Brush
Size value to about 1.0.
272 ■ chapter 6: Organic Poly Modeling
97612c06.qxd 2/26/07 2:54 PM Page 272
10. To reduce the angle between the adjacent polygons, click and drag the brush over the
areas to be smoothed.
Humans, animals, and many other living real-world creatures are basically, but not
perfectly, symmetrical. The asymmetrical imperfections are natural and should be reflected
in your models. The vertices around the eyes, the brow, and the mouth are areas to consider
altering. The changes should be subtle and should not call attention to the varied area,
unless that feature is significant to the character’s makeup.
Summary
This chapter explored and explained several tools used to create organic models. From a
simple box, a torso was formed to match the general shapes shown in the reference images.
The Symmetry modifier required you to model only half of the character while it generated
the reciprocal half. The legs, arms, and a head followed, all remaining in a simple boxy
configuration. The TurboSmooth modifier was added to the top of the Modifier Stack to
subdivide and smooth the polygons. Additional detail was added and then the model was
collapsed and fine-tuned.
Although we used an alien character here, this toolset can be utilized for any type of
organic model.
summary ■ 273
97612c06.qxd 2/26/07 2:54 PM Page 273
97612c06.qxd 2/26/07 2:54 PM Page 274
Materials and Mapping
Applying materials is the phrase used in 3ds Max to describe applying
colors and textures. Mapping is the term used to describe applying textures to materials
(for example, adding wood grain to a wooden object). After you create your objects, 3ds
Max assigns a simple color to them, as you’ve already seen. This allows them to render and
display properly in your viewports.
To put it simply, a material defines an object’s look—its color, tactile texture, trans-
parency, luminescence, glow, and so on.
You define a material in 3ds Max by setting values for its parameters or by applying
textures or maps. These parameters define the way an object will look when rendered. As
you can imagine, much of an object’s appearance when rendered also depends on the light-
ing. Applying materials and lighting go hand in hand. In this chapter and in Chapter 10,
“3ds Max Lighting,” you will discover that materials and lights work closely together.
In essence, how you see an object in real life depends on how that object transmits
and/or reflects light back to you. Materials in 3ds Max simulate the natural physics of
how we see things by how objects reflect and or transmit light.
Topics in this chapter include:
■
Materials
■
The Material Editor
■
Mapping a Pool Ball
■
Maps
■
Mapping Coordinates
CHAPTER 7
97612c07.qxd 2/26/07 2:56 PM Page 275
Materials
Materials are useful for making your objects appear more lifelike. If you model a table and
want it to look like polished wood, you can define a shiny material in 3ds Max and apply a
wooden texture, such as an image file of wood, to the color of that material.
Materials also come in handy when you want to add the appearance of detail to an object,
but without actually modeling it. For instance, if you want a brick wall to look like real
brick, but you don’t want to model the bricks in the wall, you could use a brick texture.
Using a texture would be a time-saving alternative. You can plainly see a brick wall in
Figure 7.1. However, in Figure 7.2, the wall shows the appearance of detail in each line of
bricks using a texture map (called bump mapping). This texture map renders the appear-
ance of dimension for each brick and the inset grooves between each of them, without the
hassle of actually modeling the surface of the wall with that level of precision.
This shortcut is an easy trap to fall into. Using texture maps to accommodate too much
detail can make your scene look fake and primitive. Don’t depend on textures to do the
work for you. A model that is not detailed enough for a close-up shot more than likely will
not be saved by a detailed texture map. In the end, the level of detail that is needed boils
down to trial and error. You have to see how much texture trickery you can use to keep a
model’s detailing at bay before the model no longer works in the shot. In the beginning,
it’s safe to assume you should model and texture as much detail as you can. You can work
toward efficiency as you learn more about 3ds Max and CG.
Figure 7.1
A brick wall
The first half of the chapter shows you the parameters and functions of the materials and the
Material Editor window. If you want to skip ahead to work on a mapping exercise, go to the
“Mapping a Pool Ball” section later in the chapter. Make sure you come back to skim over the
hows and whys in the first half of the chapter.
276 ■ chapter 7: Materials and Mapping
97612c07.qxd 2/26/07 2:56 PM Page 276
Just as a model needs to be as detailed as the scene calls for, the same applies to texture
maps. You will want to gauge the detail of your texturing based on the use of the object in
the scene. A far away object won’t need to have a massive texture map applied to its mate-
rial. Textures mapped onto a material often add the final element of realism to a scene,
and it takes a lot of experience to determine how detailed to make any textures for map-
ping. So let’s start gaining some of that experience now.
Material Basics
What makes a material look the way it does? The primary force in a material is its color.
However, there are several ways to describe the color of a material. In 3ds Max, three main
parameters control the color of a material: ambient color, diffuse color, and specular color.
Ambient color is the color of a material when it is exposed to ambient light. This essen-
tially means that an object will appear this color in indirect light or in shadow. Ambient
gives you the very base color of the object, upon which you add the diffuse and specular
colors.
Diffuse color is the color of a material when the object is exposed to direct light. Typi-
cally, the ambient and the diffuse colors are not too far apart.
Specular color is the color of a shiny object’s highlight. The specular highlight on an
object may be controlled by more than just its color—for example, its size and shape. The
color, however, sets the tone of the object and, in some cases, the degree and look of its
shine.
For example, in a new scene, open the Material Editor by choosing Rendering
➔
Mater-
ial Editor (Figure 7.3). The spheres you see in the Material Editor represent the materials
in the scene. Each tile, or slot, represents one material that may be assigned to one or
more objects in the scene. As you click on each slot, the material’s parameters are dis-
played below. You edit the material through the settings you see in the Material Editor.
Select one of the material slots, and click it. Let’s change the color of the material.
Under the Blinn Basic parameters, click on the gray color swatch next to the Diffuse
parameter. This opens the Color Selector window, as shown here.
materials ■ 277
Figure 7.2
The same brick wall
from an angle. The
detail in the texture
mapping of the wall
was created with
texture mapping.
97612c07.qxd 2/26/07 2:56 PM Page 277
Using the sliders on the right, you can set the Red, Green, and Blue values
for the color, or you can control the color using the Hue, Sat (Saturation), and
Value levels. For more on color and RGB/HSV values, see Chapter 1, “Basic
Concepts.”
You can also very easily select the desired color from the gradient on the
left by dragging your mouse over the colors until you find one you prefer.
It’s best to pick the general color you need from the swatch on the left and
then tweak the exact color by using either the RGB or the HSV controls on
the right. The Hue of a color represents the actual color itself. The Saturation
defines how saturated that color is. The Value sets how bright the color
will be.
Once you have a color you like, you simply close the Color Selector. If you
want to restart the color, press Reset to zero out any changes. You’ll notice that
the ambient color changed as well as the diffuse color. You will see why in the
next section on the Material Editor itself.
In addition, you can map textures to almost any of the parameters for
a material. Notice the blank square icon next to the Diffuse color swatch. Click
on that icon, and you will get the Material/Map Browser window,
as shown here. The Material/Map browser is used throughout the chapter.
The Material Editor
The Material Editor is the central place in 3ds Max where you do all of your material cre-
ation and editing. You create materials to assign to any single or group of objects in the
scene. You can also have different materials assigned to different parts of the same object.
In a full scene, it’s customary to have several different materials
It is wise to get to know how the Material Editor works first, and then get to know the
types of materials and shaders in 3ds Max. Open the Material Editor by choosing Render-
ing
➔
Material Editor or by pressing the keyboard shortcut M. Figure 7.3 shows the Mater-
ial Editor and its major parts.
The following list describes the functions of the Material Editor:
Sample Window The sample window provides you with a quick preview of your material.
Each material is displayed on a sphere in one of the tiles (or slots) you see in the Material
Editor window. Right-clicking on any of the materials will give you a few more options,
including the ability to change how many sample tiles you can see in the Material Editor
(as shown here). The fewer samples, the quicker the Material Editor will load.
Get Material This button brings up the Material Library browser. The Material Library
stores a collection of saved materials that you can bring into the current scene. You can
use 3ds Max’s default materials or create your own and store them in your own custom
library.
278 ■ chapter 7: Materials and Mapping
97612c07.qxd 2/26/07 2:56 PM Page 278
Assign Material to Selection You can use this button to assign the material to the selected
object(s) in the scene. You can also apply materials by clicking and dragging the preview
from the Material Editor directly onto the object in the viewport; however, this can be less
accurate, especially if you have a lot of objects.
Reset Map/Mtl to Default Settings This function resets the values for the map or material
in the active sample slot.
Put to Library You can save your material to a library using this function. Building up a
library of useful materials can save time, especially when you’re trying to re-create com-
plex materials. Once you’ve gotten a material just right, there’s no reason you shouldn’t
save it to your library by using this button.
Material Effects Channel Here you can assign an effect ID to the material. Effects are used
in the video post or Combustion for things such as glow, highlights, and so on. Some of
these effects will be covered in Chapter 11, “3ds Max Rendering.”
Show Map in Viewport This will display your material in the viewport. This means that
you won’t have to render every time you want to see how your material appears on a 3D
object. However, displaying your map in a viewport has limitations. The limitations are
Diffuse and Specular Maps
Sample Window
Preview Type
Go Forward to Sibling
Go to Parent
Material Type
Maps Rollout
Locks
Ambient, Diffuse, and
Specular Color
Get Material
Assign Material to Selection
Reset Map/Mtl to Default Settings
Pick Material from Object
Opacity Maps
Self-Illumination Maps
Glossiness Maps
Specular Level Maps
Shader Type
Miscellaneous Settings
Show Map in Viewport
Material Effects Channel
Material Name
Put to Library
Figure 7.3
The Material Editor
the material editor ■ 279
97612c07.qxd 2/26/07 2:56 PM Page 279
basically those of your graphics card and your chosen method of displaying 3D in the
viewport (Open GL, Direct 3D, or Software). The difference between viewing the map in
the viewport and in its final rendered state may be quite different. However, seeing a map
in the viewport is useful on many levels.
Go to Parent Just as you created objects that related to each other, materials in 3ds Max
may have several components to them (such as texture maps) that work in a hierarchy,
where information from one node is fed upstream into the parameter for the material.
When you are working with submaps, this option will take you back to the base material.
This makes it easier to navigate in the Material Editor when you are editing your materials.
Go Forward to Sibling This function is the reverse of Go to Parent. This option will take
you into the submaps levels.
Preview Type Sometimes the default sphere won’t give you an adequate preview of the
material. You can change the preview to a cube or a cylinder.
Pick Material from Object When you need to edit a material on an object, you can use this
button to select the material from an object in the scene. The material is placed in the
active sample slot.
Material Name This is a unique name for the material. 3ds Max will not allow any identi-
cally named materials, so make sure you provide a good descriptive name here.
Material Type Different materials have different uses. When called on to create a more
complex material, for example, you can change the material type to Blend. A Blend mate-
rial will mix the results from two different materials together for a compound effect. The
default material type is Standard. Material types are explained in the next section.
Shader Type Shading types describe how the surface responds to light. How an object
looks depends on how its surface reacts to light, so the Shader type for a material is very
important. Shaders provide different options for specific materials. The default shader is
Blinn. Shader types are covered later in this chapter.
Miscellaneous Settings These are fairly
basic settings to change the appearance
of the material. Here are the two more
important settings:
Wire When you turn Wire on, the
object attached to this material will
render as a Wireframe object. This
simple setting is very powerful; it’s
used when you need to render line
art or Wireframe views.
280 ■ chapter 7: Materials and Mapping
97612c07.qxd 2/26/07 2:56 PM Page 280
2-Sided This setting enables you to render both sides of a single surface. By default,
only one side of a surface will render, and that is typically all you need. Sometimes,
however, when you penetrate through a surface, you will have to see the other side. In
this example, a hemisphere is rendered without 2-Sided turned on, in the image on
the left, and with 2-Sided enabled in the image on the right. Notice the inside of the
hemisphere.
Locks Here you can lock the Ambient parameter to the Diffuse parameter and lock the
Diffuse to the Specular. Any changes made to one while the locks are enabled affect both.
Ambient, Diffuse and Specular Color Changing the ambient color will affect the way the
material appears for ambient light. Changing the diffuse color affects the overall color of
the material. Specular color changes the color of the highlighted light. You change the
color by clicking on the color swatch next to the parameter.
Diffuse and Specular Maps These buttons provide shortcuts to the maps for Diffuse and
Specular. A map applied in Diffuse (for example: bitmap; i.e., an image file) will affect the
base appearance of the material. A map applied to Specular will use the mapped image to
define the color of the shine. Mapping is covered in the Pool Ball exercise later in this
chapter.
Specular Level This setting determines how shiny the material appears. For something
such as a metallic surface, the setting will be up around 180 to 220. You can also map a
grayscale texture to determine which areas will appear as shiny and which will appear
as dull.
Glossiness This setting determines the spread of the specular shine. A higher value means
that it will look more plastic (high gloss across the surface of the model).
the material editor ■ 281
97612c07.qxd 2/26/07 2:56 PM Page 281
Self Illumination This slot defines how the material is affected by light. The
more self illumination it is given, the less the material is affected by lighting,
but the more flat it will become.
Opacity A material’s opacity determines how transparent it appears. If it is set
to 100 (the default), then the material is 100 percent opaque—that is, it’s solid.
If it is set to 0, then it is completely invisible. You can apply a grayscale texture
map here to use a bitmap (or other map) to define which portions of the mate-
rial are transparent. Areas of white on the map will be opaque, whereas the
black areas will render transparent; the intermediate values of gray will have
different levels of transparency.
Maps Maps allow you to apply bitmap textures, which are maps that help
define the material beyond simple color and opacity settings. Common maps
include bump maps (use grayscale values to simulate bumps and dents), dis-
placement maps (use grayscale maps to mathematically calculate depth and
height and redefine the mesh accordingly), reflections, glossiness, and so on, as
shown in Figure 7.4.
Material Types
Different materials have different uses. The Standard
material is fine for most uses. However, when you
require a more complex material, you can change
the material type to one that will fit your needs. To
change a material type, click the Material Type button
called out in Figure 7.3. By default, it displays Standard
in the button. Once you click the button, the Mater-
ial/Map Browser window opens (as shown here)
from which you can choose the material type.
Standard
Standard material is the default type for the materials
in the Material Editor. This material has values for
ambient, diffuse, and specular components. With it,
you can imitate just about any surface type you can
imagine. The more advanced surface types (see the
following discussions) combine elements of different
shaders for more complex effects.
282 ■ chapter 7: Materials and Mapping
Figure 7.4
Applying maps to
these parameters
further defines
the look of your
material.
97612c07.qxd 2/26/07 2:56 PM Page 282