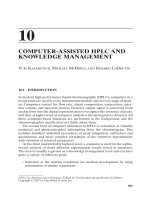Introducing 3ds Max 9 3D for beginners apr 2007 - part 10 potx
Bạn đang xem bản rút gọn của tài liệu. Xem và tải ngay bản đầy đủ của tài liệu tại đây (2.27 MB, 59 trang )
97612c11.qxd 2/26/07 3:03 PM Page 478
Particles and Dynamics
Animating large numbers of similar objects frequently can be a time-
consuming and arduous task. With hundreds, if not thousands, of individual objects and
their animated parameters and transforms to consider, this is a task that, one object at a
time, could quickly become overwhelming. 3ds Max has several tools for animating large
numbers of objects in a scene including instanced objects, externally referencing objects,
instanced modifiers, the Crowd utility for characters, and particle systems for controlling
any number of particles. Particles are usually small objects, often in large numbers, that
can represent rain, snow, a swarm of insects, a barrage of bullets, or anything else that
requires a large quantity of objects that follow a similar path.
Another method of creating animations for several objects simultaneously is through
the use of reactor, the physics engine contained within 3ds Max. Using reactor, you can
calculate the interactions between many rigid and soft body objects or simulate fluids or
rope dynamics.
Topics in this chapter include:
■
Understanding Particle Systems
■
Setting Up a Particle System
■
Particle Systems and Space Warps
■
Using Rigid Body Dynamics
■
Using Soft Body Dynamics
CHAPTER 12
97612c12.qxd 2/26/07 3:04 PM Page 479
Understanding Particle Systems
Particle systems are a means to manage the infinite possibilities that can be encountered
when controlling thousands of seemingly random objects in a scene. The particles can fol-
low a tight stream or emanate in all directions from the surface of an object. The particles
themselves can be pixel-sized elements on the screen or instanced geometry from an object
in the scene. Particles can react to space warps, such as wind and gravity, and bounce off
objects called deflectors to give them a natural flow through a scene. Particles can even
spawn new particles upon collision.
All particle systems have two common components: the emitter and the particles. The
emitter, as you would guess, is the object from which the particles originate. The location
and, to a lesser extent, the orientation of the emitter are vital to the particles’ origination
point in the scene. Emitters are nonrendering objects, making their size and color unim-
portant. The particles themselves are the elements that spew from the emitter. The num-
ber of particles can range from a few (to simulate a burst from a gun) to thousands (to
simulate smoke from a burning building). The number of particles visible in a viewport
can adversely affect the viewport refresh speed and your ability to quickly navigate within
the viewports. By default, far fewer particles are shown in the viewports than actually ren-
der in the scene. This helps maintain a reasonable system performance level.
Particle System Types
Two types of particle systems are available in 3ds Max: event-driven and non-event-driven
particle systems.
Event-Driven Particle Systems
Event-driven particle systems use a series of tests and operators grouped into components
called events. An operator affects the appearance and action of the individual particles and
can, among many other abilities, change the shape or rotation of the particles, add a mate-
rial or external force, or even delete the particles on a per-particle basis. Tests check for
conditions such as a particle’s age, its speed, and whether it has collided with a deflector.
Particles move down the list of operators and tests in an event and, if the particles pass the
requirements of a test they encounter, they can leave the current event and move to the
next. If they do not pass the test, the particles continue down the list in the current event.
Particles that do not pass any test in an event commonly are deleted or recycled through
the event until they do pass a test. Events are wired together in a flowchart style to clearly
display the path, from event to event, that the particles follow.
Particle Flow is the event-driven particle system in 3ds Max, and it is a very compre-
hensive solution to most particle system requirements. The upper-left pane in the Particle
View window in Figure 12.1 shows a partial layout of the events in a Particle Flow setup.
480 ■ chapter 12: Particles and Dynamics
97612c12.qxd 2/26/07 3:04 PM Page 480
Events are the named boxes, operators are the gray boxes, and tests appear as yellow dia-
monds. To the right of the Particle View window is a common example of one of the
several emitter types that a Particle Flow can utilize. Using Particle Flow, you can create
almost any particle-based effect, including rain, snow, mist, a flurry of arrows and spears,
and objects assembling and disassembling in a blast of particles. Unfortunately, an in-depth
examination of Particle Flow is beyond the scope of this book.
Non-Event-Driven Particle Systems
Non-event-driven particle systems rely on the parameters set in the Modify panel to
control the appearance and content of the particles. All particles are treated identically by
the system’s parameters, and there are no tests to modify the behavior for certain particles.
Non-event-driven particle systems have been around for a long time; they are stable, easy
to learn, and an acceptable solution for many particle requirements. Non-event-driven
particle systems are the focus of this chapter. These particles can be bound to space warps
to control their apparent reactions to scene events, and they can be instructed to follow
a path.
Six different non-event-driven particle systems are available in 3ds Max; each has its
own strengths. They all have similar setups and, after you understand one type, the others
are easy to master.
Figure 12.1
The Particle View
window and a
Particle Flow emitter
understanding particle systems ■ 481
97612c12.qxd 2/26/07 3:04 PM Page 481
The Super Spray particle system is the most commonly used non-event-driven particle
system in Max. It features a spherical emitter with a directional arrow to indicate the ini-
tial direction of the particles. It has eight rollouts containing the parameters that control
the appearance and performance of the particles. The particles can emerge over a specified
range of time or throughout the length of the scene’s duration. When rendered, they can
appear as one of several 2D or 3D shapes, instanced scene geometry, or as interconnecting
blobs that ebb and flow as they near each other. The particles can even spawn additional
particles when they collide and load a predesigned series of parameters called a preset. The
Super Spray particle system essentially replaced the older, less-comprehensive Spray parti-
cle system, and it will be the main focus of this chapter.
Rather than being the emitter, the Particle Array particle system that is created in a
viewport is only a visual link to the particle system emitter itself. The PArray uses a scene
object as the emitter for the particles. While the parameters are adjusted with the PArray
selected, the particles are emitted from the vertices, edges, or faces of the designated object.
When used in conjunction with the PBomb space warp and the Object Fragments setting,
acceptable object explosions can be created.
482 ■ chapter 12: Particles and Dynamics
97612c12.qxd 2/26/07 3:04 PM Page 482
The Particle Cloud particle system contains particles within a volume defined by the
emitter or by selecting a 3D object in the scene to act as the constraining volume. When
instanced geometry is used as the particle type, an array of space cruisers or a school of
fish can be represented by the PCloud system. The PCloud object does not render, and
any object used to constrain the particles can be hidden to give the illusion that the parti-
cles are not held in place by an external force.
The Blizzard particle system is similar to the Super Spray particle system in its toolset
and capabilities. The presets that ship with Blizzard are designed to simulate the particle
motion of rain, snow, or mist. The Blizzard particle system has replaced the less-capable
Snow particle system.
Instanced geometry takes instanced copies of an object and assigns one instance to the par-
ticles in a scene. You can animate a school of fish, for example, by assigning an instanced fish
model to particle locations, and then animating the particles to school together and swim
along.
understanding particle systems ■ 483
97612c12.qxd 2/26/07 3:04 PM Page 483
The Spray and Snow particle systems are the original particle systems that shipped
with the initial release of 3D Studio Max, the first Windows release after four DOS-based
versions of 3D Studio. At the time, they were cutting edge and beneficial, but they have
not been improved significantly since their implementation. Spray and Snow do not offer
primitive or instanced geometry as particles, presets, or particle spawning. The concepts
used with these two systems are similar to the other more-advanced systems, but they are
seldom used anymore.
Setting Up a Particle System
Particles are renderable objects in Max, so a particle system is created in the Geometry tab
of the Command panel. Like most other objects in 3ds Max, the particle system’s parame-
ters can be changed immediately in the Create panel, but they must be changed in the
Modify panel after the object is selected at a later point in time. To set up a particle system,
follow these steps.
1. Click Create
➔
Geometry
➔
Particle Systems from the Command panel and then click
on the Super Spray button in the Object Type rollout. The particle system’s parame-
ters appear in the Command panel.
2. Click and drag in the Perspective viewport to create the Super Spray emitter. The
emitters do not render, so the size does not matter; the arrow will point in the positive
Z direction, as shown in Figure 12.2.
3. Drag the time slider to the right until the particles extend beyond the limits of the
viewport. Frame number 10 should be sufficient.
The Basic Parameters rollout controls how the particles spread as they exit the emit-
ter, the size of the emitter, and how they display in the viewports.
484 ■ chapter 12: Particles and Dynamics
97612c12.qxd 2/26/07 3:04 PM Page 484
4. In the Basic Parameters rollout, set both Spread values to 30 to spread the particles
out 30 degrees in both the local X- and local Y-axes of the emitter. The Off Axis
parameter rocks the emission direction along the X axis and the Off Plane parame-
ter rotates the angle of emission around the Z-axis. Both of these should remain
at zero.
5. In the Viewport Display area, make sure Ticks is selected and the Percentage of
Particles is set to 10. This ensures that the particles appear as small crosses in the
viewports, regardless of the type of particle used, and that only 10 percent of the
particles that are actually emitted are displayed in the viewport. Both of these
parameters are used to ensure a minimal loss of performance in the viewport
when using particles.
6. Click the Quick Render button ( ) in the main toolbar. The particles appear as
small dots in the Rendered Frame window. If you cannot see them, try changing the
object color in the Name and Color
rollout. In the next section, you will
increase the size of the particles in the
Rendered Frame Window by increasing
the particle’s Size parameter. More
particles are visible in the rendering
than in the viewport because the Per-
centage of Particles value affects only
the viewports and not the renderings.
setting up a particle system ■ 485
Figure 12.2
The Super Spray
emitter created in
the Perspective
viewport
97612c12.qxd 2/26/07 3:04 PM Page 485
The Particle Generation Parameters
The parameters in the Particle Generation rollout control the emission of the particles
including the quantity, speed, size, and life span. If you can’t see any particles in your
scene, the first place to look should be the Particle Generation rollout.
1. Expand the Particle Generation rollout. In the Particle Quantity area, the Use
Rate value determines the number of particles emitted at each frame and the Use
Total value determines how many particles are emitted over the active life of the
system. Only one of these options can be active at a time. Increase the Use Rate
value to 12.
2. Increase the Speed value to 15 to increase the velocity of the particles.
3. In the Playback Controls area, click the Play Animation button ( ). The particles
spew from the emitter briefly and then stop. The particles have a distinct beginning
and ending time that controls when the emitter can eject any particles.
4. In the Particle Timing section of the Particle Generation rollout, change the Emit Start
value to 10 and the Emit Stop value to 100 and then click the Play Animation button
again. The particle system will pause for 10 frames at the beginning of the active
time segment and then emit 12 particles every frame for the remaining 90 frames.
5. Drag the Time slider to frame 50 or so and then zoom out in the Perspective viewport
until the limits of the particles extents are visible. Play the animation again. The parti-
cles increase their distance from the emitter until frame 45 and then travel no farther.
There are several parameters that determine when a particle is visible. The Emit Start
and Emit Stop parameters mentioned earlier bracket the frames when the particles
are emitted. The Display Until parameter in the Particle Timing area defines the last
frame when any particle is visible. Regardless of whether this frame falls within the
Start and Stop values, when the Display Until frame is reached, no further particles
appear in the viewports or in any renderings. Another parameter that controls the
display of particles is the Life value. The Life value determines how long each particle
exists in a scene from when it is emitted until it disappears. Currently, the Life value is
set to 30 so that at frame 45, which is 30 frames after the emission begins at frame 15,
the particles disappear. Particles that are emitted after frame 10 also live for 30 frames,
moving the same distance from the emitter before dying.
6. Change the Life value to 40, allowing the particles to travel one-third farther from the
emitter, and change the Variation to 20, adding randomness to the particle’s lifespan.
7. Play the animation. The particles now travel farther from the emitter and die between
32 and 48 frames after being emitted.
8. In the Particle Size area, change the Size value to 10 and then render one frame of the
scene at some point after frame 30. The result should look similar to Figure 12.3.
486 ■ chapter 12: Particles and Dynamics
97612c12.qxd 2/26/07 3:04 PM Page 486
Notice that the particles are smaller very near the emitter and also very far away from
the emitter. By default, the Grow For value causes the particles to grow from a size of
zero to full size over the first 10 frames of their lives. The Fade For parameter causes
those same particles to shrink from full size to zero size during the last 10 frames of
their lives.
9. Change the Fade For value to 0, so the particles retain their size at the end of their
lives, and leave Grow For at its default.
10. Render the Perspective viewport again and notice how the particles grow, but never
shrink.
Figure 12.3
The Super Spray
particle system
rendered in the
Perspective
viewport
setting up a particle system ■ 487
97612c12.qxd 2/26/07 3:04 PM Page 487
VARIATION
In many situations utilizing particle systems, the particles are intended to appear as many similar but random
objects. When the particles all have identical parameters (such as speed, life span, or rotation), the illusion of ran-
domness disappears, which can greatly detract from its sense of reality. To alleviate this situation, in many of the
parameter areas of the Super Spray particle system’s rollouts, you will find a Variation parameter. The Variation
settings modify their related parameters on a per-particle basis to add seeming randomness to the system. For
example, changing the Variation parameter (below the Speed parameter) to 20 assigned a velocity to each particle
within 20 percent of the Speed value. When the Speed parameter is set to 10 and Variation is set to 20, each
particle is assigned to a random speed between 8 and 12—20 percent on either side of 10.
Putting It Together
Now that you have a basic understanding of particle systems, you will continue to work
with them by creating a system that represents the bullets fired from a gun and the brass
expelled from the ejection port. This will require two particle systems, one for each type of
object leaving the gun. We will also examine the different particle types that can be emitted.
Creating the Particle Systems
The basic process of creating a particle system is fairly simple; you place the emitter in the
scene, fine tune its location and orientation, and then adjust the system’s parameters. The
third item mentioned is the one that will take the most experimentation to perfect.
1. Open the Particle Gun.max file from the companion CD. This file is similar to the
completed IK gun file created in Chapter 9, “Character Studio and IK Animation,”
with a target, floor, materials, lights, and a camera added. The lights and camera have
been hidden for clarity.
2. In the Top viewport, create a Super Spray particle system. Move and rotate it so that
the emitter is recessed slightly into the barrel of the gun, similar to Figure 12.4. Turn
on the Angle Snap Toggle ( ) to rotate the system precisely 90 degrees.
Figure 12.4
The Top and
Right viewports
showing the proper
placement of the
Super Spray particle
emitter
488 ■ chapter 12: Particles and Dynamics
97612c12.qxd 2/26/07 3:04 PM Page 488
3. Click the Select and Link button ( ) in the main toolbar.
4. Click on the particle system; a rubber
banding line stretches from the emit-
ter to the cursor. Place the cursor over
the gun barrel and then click again.
The gun flashes white to indicate that
the linking is complete. Any changes
in the gun’s orientation or position
are now passed down to the particle
system, keeping it colocated and ori-
ented with the gun.
5. Rename this particle system to Super Spray Bullets.
6. Create a second Super Spray particle system and place it on the right side of the gun
body. Orient the emitter so that the particles are ejected upward and away from the
gun, as shown in Figure 12.5. In the figure, the target and its supports have been hid-
den for clarity.
7. Link this particle system to the gun, just as you did with the other in Steps 3 and 4.
8. Rename this system to Super Spray Brass.
Configuring the Particle System Timing
The amount of particles emitted over time defines the density of the particles in the
scene. The speed of the particles also factors into the proximity of the particles.
1. In the Time Controls area, click the Time Configuration button ( )
Figure 12.5
The Top and Front
viewports showing
the proper place-
ment of the second
Super Spray particle
emitter
You may see a random particle or two already emitted by the particle systems. These are
caused by the Emit Start time being set to the initial frame of the scene. This anomaly is cor-
rected in the next section.
setting up a particle system ■ 489
97612c12.qxd 2/26/07 3:04 PM Page 489
2. In the Time Configuration dialog box, change the Length value to 300 and
then click the OK button. At 30 frames per second (fps), the scene is now 10
seconds long.
3. Select Super Spray Bullets and then click the Modify tab of the Command
panel.
4. In the Particle Generation rollout, set the Use Rate to 10, the Speed to 10.0,
the Emit Start value to 45, and the Emit Stop value to 255. After a one-and-a-
half second pause, the gun will fire 10 rounds per frame continuously for
seven seconds.
5. Change the Display Until value to 300 so that the particles appear in the scene
for the entire active time segment. Set the Life value to 255 (the scene length
minus the frames prior to the first particle emission) so the particles do not
die out in the scene.
6. In the Particle Size section, change the Size value to 4. Drag the Time slider to approx-
imately frame 80 and then render the Camera viewport. The scene should look sim-
ilar to Figure 12.6.
The particles appear as triangles that grow as they travel away from the emitter. This is not
the look that you want for the particles when you are creating a traditional gun; the rounds
should all appear the same size for the life of the particles. The particle type is covered in the
next section and in the “Particle Systems and Space Warps” section later in this chapter.
The conditions that allow the particles to pass through the target object are also addressed.
Figure 12.6
The rendered camera viewport showing the particles
490 ■ chapter 12: Particles and Dynamics
97612c12.qxd 2/26/07 3:04 PM Page 490
Selecting the Particle Type
There are several types of particles that can be emitted by a particle system. Standard
particles consist of eight different 2D and 3D particles including cubes, spheres, and
six-pointed stars. The Facing Standard particle type is a square, 2D particle that maintains
a continuous orientation perpendicular to the viewport. Using opacity mapped materials
in conjunction with Facing particles can give the illusion of smoke or steam without using
a massive number of particles.
MetaParticles use what is known as metaball technology where each particle appears as
a blob with a sphere of influence surrounding it. Whenever the two spheres of influence
from two particles in close proximity overlap, the particles meld together in an organic
manner similar to mercury or the wax in a lava lamp. Using MetaParticles can be compu-
tationally intensive, so caution should be a priority when that is the selected particle type.
Start with a quantity of particles fewer than you would expect to use and then increase the
amount, as required, after test rendering the scene.
Geometry that exists in the scene can also be substituted for the particles at render time.
Using instanced geometry, a particle system can emit any objects from jet fighters to fire
fighters, or nearly any other geometry in the scene, using the material from the object that
is instanced. The original scene object can be hidden so as not to appear in the render of
the scene, while still being instanced by the particle system.
1. With the Super Spray Bullets particle system selected, expand the Particle Type rollout.
2. In the Particle Types section, select MetaParticles.
3. From the Menu Bar, choose Edit
➔
Hold to temporarily save the scene. If rendering
the scene causes a system crash, it can be restored to this point using Edit
➔
Fetch.
3ds Max is a stable program, but rendering MetaParticles can significantly task a
computer system.
4. Render the scene. The particles that are near to each other combine to form blobs of
meshes.
setting up a particle system ■ 491
97612c12.qxd 2/26/07 3:04 PM Page 491
5. In the MetaParticle Parameters section, decrease the Tension to 0.1. Tension controls
a particle’s effort to maintain a spherical shape while in proximity to another particle.
Lowering the Tension increases the amount of inter-particle combining.
6. Render the scene again to see the effect of the lower Tension value.
7. MetaParticles would be the solution if this were a plasma rifle, rather than a conven-
tional machine gun. In this case, instanced geometry is the appropriate particle
choice.
8. Right-click on a blank area of the Active viewport and choose Unhide by Name from
the Quad menu. Select the bullet and brass objects from the list in the Unhide Objects
dialog box and then click the Unhide button. Two small objects, a bullet and a brass
casing, appear below the gun.
9. At the top of the Particle Type rollout, select Instanced Geometry as the particle type.
In the Instancing Parameters section, click the Pick Object button.
10. Select the Bullet object in the scene. If necessary, press the H key to open the Pick
Object dialog box to select the object by name. The bullet flashes white briefly to indi-
cate that the selection is successful and the object name is now identified in the
Instancing Parameters section as the instanced geometry object.
11. Render the Camera viewport. There are still a few problems that need to be corrected.
The particles are growing as they leave the emitter, the particles grow to be too large
for the gun barrel, and the bullets rotate in several axes, rather than maintaining a
forward orientation. The bullets also display their object color, the color used by the
particles system, rather than the material applied to the Bullet object.
492 ■ chapter 12: Particles and Dynamics
97612c12.qxd 2/26/07 3:04 PM Page 492
12. In the Particle Size section of the Particle Generation rollout, set the Grow For and
Fade For parameters to 0. This will cause the particles to maintain a constant size
throughout their life spans.
13. When using standard or metaparticles, the Size parameter defines the size of the par-
ticle. When using instanced geometry, it becomes a multiplier of the object’s actual
size. With the current Size value set to 4, the bullets are scaled to four times their
modeled size. Set the Size value to 1.
14. Expand the Rotation and Collision rollout. In the Spin Axis Controls section, select
Direction of Travel/Mblur to make each bullet’s orientation follow its direction of
travel.
15. At the bottom of the Particle Type rollout, make sure that the Instanced Geometry
radio button is selected and then click the Get Material From button.
16. Render the camera viewport again. All of the particles are now oriented properly.
setting up a particle system ■ 493
97612c12.qxd 2/26/07 3:04 PM Page 493
Setting Up the Other Particle System
We have a particle system set up to emit the bullets, and now we need one that ejects
the brass casings. In many cases, the same parameters must be maintained among the
two systems so these parameters will be wired together, ensuring a common value
between them.
1. Continue with the previous exercise or open the
Particle Gun1.max file from the
companion CD.
2. Select the Super Spray Brass particle system.
3. In the Particle Generation rollout, set the Size to 1 and set both the Grow For and
Fade For values to 0. Set Emit Start to 45, Emit Stop to 255, and Life to 300.
4. In the Particle Motion section, reduce the Speed value to 5. The rate of particles emit-
ted is still set to 10; the Speed value just determines the velocity of the particles as they
leave the emitter.
5. In the Particle Type rollout, choose Instanced Geometry in the Particle Types section
and then click the Pick Object button. Select the brass object as the geometry to be
instanced.
6. Select the Instanced Geometry option in the Mat’l Mapping and Source section at the
bottom of the Particle Type rollout, and then click the Get Material From button to
define the material applied to the particles.
7. In the Rotation and Collision rollout, select the Direction of Travel/Mblur option.
8. Select the bullet and brass objects and hide them.
9. Drag the time slider. The Super Spray Brass particle system emits particles for 30 frames
and then stops before the Super Spray Bullets particle system begins. This disconnect
is addressed in the next section.
Wiring the Parameters Together
The values that define the parameters unique to each particle system in the scene have
been set properly. Several values, such as the Use Rate, must maintain the same value for
both particle systems so that, for example, the amount of brass ejected matches the num-
ber of bullets fired. These parameters can always be adjusted manually; however, the
Parameter Wiring tool forces one object’s parameters to drive another’s. In the following
exercise, the parameter values of the Super Spray Bullets particle system are used to define
the parameter values of the Super Spray Brass particle system.
1. Continue with the previous exercise or load the
Particle Gun2.max file from the
companion CD.
494 ■ chapter 12: Particles and Dynamics
97612c12.qxd 2/26/07 3:04 PM Page 494
2. Select the Super Spray Bullets particle system. Right-click in the viewport and choose
Wire Parameters from the Quad menu.
3. From the small pop-up menu that appears, choose Object (SuperSpray) and then
Birth Rate from the cascading menu. A rubber banding line connects the particle
system to the cursor. At this point, the object to be wired to the Super Spray Bullet’s
Birth Rate parameter must be selected.
setting up a particle system ■ 495
97612c12.qxd 2/26/07 3:04 PM Page 495
4. Press the H key to open the Pick Object dialog box, select Super Spray Brass, and then
click the Pick button.
5. From the small pop-up menu that appears, choose Object (SuperSpray) and then
Birth Rate from the cascading menu.
496 ■ chapter 12: Particles and Dynamics
97612c12.qxd 2/26/07 3:04 PM Page 496
6. The Parameter Wiring dialog box opens, as shown in Figure 12.7. The Birth Rate
parameters are highlighted in both the left and right windows. The left side of the
dialog box displays the Super Spray Bullets particle system’s parameter, and the right
side displays the parameters for the Super Spray Brass particle system.
7. The control direction, defining which parameter controls the other, can be set so
that either one of the parameters controls the other, or bidirectional control can be
set so that either parameter can change the other. In this case, the bullet rate is used
to control the brass rate. Click the right arrow between the two parameter windows.
8. Complete the wiring process by clicking the Connect button. The parameters in each
window will turn red to indicate that they are wired.
Figure 12.7
The Parameter
Wiring dialog
box with the Birth
Rate parameters
highlighted
setting up a particle system ■ 497
97612c12.qxd 2/26/07 3:04 PM Page 497
9. Select the Super Spray Bullets particle system and change the Use Rate to 12.
10. Select the Super Spray Brass particle system and examine its Use Rate. It is now set
to 12 as well.
11. Select the Life parameter in both windows; click the right arrow and then the Connect
button. The Life parameters are now wired together as well.
12. Close the Parameter Wiring dialog box.
13. Drag the time Slider. The two particle systems emit equal numbers of particles at the
same time. The brass ejects in a straight line from the gun body; this is corrected in
the next section.
Unfortunately, the Emit Start, Emit Stop, and Display Until parameters are not exposed to
the Parameter Wiring dialog box. These values must be changed for each particle system
individually.
You can try to change the Use Rate for the Super Spray Brass particle system, but it won’t
work. The related spinners simply do not work, and they shouldn’t because the particle sys-
tem’s Use Rate is defined by the Use Rate of the Super Spray Brass particle system. You can
highlight and change the value manually; however, nothing will really happen. When you
deselect the system and then select it again, the Use Rate reverts to the value set by the
other system.
498 ■ chapter 12: Particles and Dynamics
97612c12.qxd 2/26/07 3:04 PM Page 498
The particle systems have been created and linked to the gun so that they maintain the
proper position and orientation when the gun moves or rotates. The systems have been
adjusted to fire bullets from the barrel and eject brass from the side at an equal and wired
rate. In the next section, the processes of adding space warps to interject gravity into the
scene and to cause the particles to collide with scene objects are covered.
Particle Systems and Space Warps
Space warps are nonrendering objects that can modify or manipulate the objects in a
scene. Modifier-based space warps, for example, deform objects based on the object’s
proximity to the space warp. In this section, the focus is on the Forces and Deflectors
categories of space warps; the space warps that affect particle systems.
The Forces space warps affect particle systems by altering the trajectory of the particles
as they move through the scene. Each space warp displays as an icon in the viewports that
must be bound to each object that it is designated to affect. The bindings appear as wide
gray lines at the top of the Modifier Stack.
The Forces space warps are listed here:
Motor Applies a directional spin to the particles, creating a circular movement. The ori-
entation of the Space Warp icon defines the direction of the rotation.
Vortex Similar to the Motor space warp, Vortex causes the particles to move in a circular
motion but also decreases the radius of the motion over distance, creating a funnel-
shaped motion.
Path Follow Requires the particles to follow a spline path. The particle timing is controlled
by the Path Follow’s parameters.
Displace Changes the particle trajectory by pushing them based on the space warp’s
Strength and Decay values. Image maps can also be used to define the amount of
displacement.
Wind Adds a directional force to the particles based on the space warp’s orientation.
Randomness can be added to increase the realism of the simulation.
Push Applies a constant, directional force to the particles.
Drag Rather than changing the direction of the particles, Drag slows the speed of the
particles as they pass through its influence.
PBomb Disperses particles with a linear or spherical force. This can be effective when
used with the Particle Array particle system.
Gravity Applies a constant acceleration used to simulate the affect of gravity on the
particles. Gravity can be applied in a linear fashion
particle systems and space warps ■ 499
97612c12.qxd 2/26/07 3:04 PM Page 499
Adding Gravity to a Scene
When looking at the particle systems in the previous exercises, especially the Super Spray
Brass system, it’s evident that the motion of the particles is not realistic. The particles are
emitted at approximately a 45-degree angle up and away from the gun body. The particles
maintain a perfectly straight trajectory and never fall to the earth as they should. In this
exercise, gravity is added to both particle systems to cause the bullets and brass to drop.
1. Continue with the previous exercise or load the
Particle Gun3.max file from the com-
panion CD.
2. Drag the Time slider to frame 100.
3. Click Create
➔
Space Warps. Choose Forces from the drop-down menu if necessary,
and then click the Gravity button.
4. Click and drag in the Top viewport to place and size the Gravity Space Warp icon.
The size and the location are unimportant, but the orientation of the icon defines the
direction of the gravitational force.
5. Select the Super Spray Brass particle system. Click the Bind to Space Warp button
( ) in the main toolbar.
Figure 12.8
After the Gravity is
bound to the parti-
cle system, the parti-
cles drop through
the floor.
500 ■ chapter 12: Particles and Dynamics
97612c12.qxd 2/26/07 3:04 PM Page 500
6. Click on the Particle System emitter or the particles themselves and drag the cursor
toward the Gravity. A rubber banding line connects the particle system to the cursor.
7. Place the cursor over the Gravity space warp, the cursor’s appearance changes to
identify it as a valid object for binding, and then release the mouse button. The space
warp flashes briefly to indicate a successful binding and the particles now drop
through the floor as shown in Figure 12.8.
8. Select the Super Spray Bullets space warp and bind it to the Gravity space warp as well.
9. Play the animation. The particles from both systems are affected by the gravity, but
the bullets drop too far for their distance from the gun to the target. Reducing the
amount of gravity isn’t appropriate because the brass would fall too slowly and the
gravitational force should be consistent throughout the scene. This situation is fixed
by increasing the velocity of the bullets as they leave the barrel.
10. The Bind to Space Warp button is still active. Click the Select Object button, and then
select the Super Spray Bullets particle system.
11. Make sure the Time slider is at a frame well into the animation so that changes to the
system are reflected in the viewports.
12. In the Modify panel, click the SuperSpray entry in the Modifier Stack to expose the
particle system’s parameters.
13. In the Particle Generation rollout, increase the Speed value to 50. The visible trajecto-
ries of the particles will flatten out.
At the bottom of the Rotation and Collision rollout, you will find the Interparticle Collisions
section. Enabling this parameter causes Max to calculate and determine the result of any situ-
ation where two particles impact each other. This can add a measure of realism to the way
the particles react, but it can also consume a significant amount of system resources. Use this
feature with caution and always Hold the scene prior to enabling or testing the feature.
particle systems and space warps ■ 501
97612c12.qxd 2/26/07 3:04 PM Page 501
Controlling the Particles with Deflectors
As you can see in the previous exercises, particles travel through a scene, guided by
space warps but unaffected by geometry. Deflectors are a type of space warp that causes
the particles that impact it to bounce as if they have collided with an unmovable surface.
The amount of Bounce assigned to a deflector is a multiplier that defines the velocity
of a particle after it impacts the space warp. A Bounce value of 0.5 results in the particle’s
speed being reduced to 50 percent of the speed it was when it hit the deflector. Most
deflectors have Time On and Time Off parameters that control when the deflector is
active.
Deflecting the Brass at the Floor
To get the spent casings to collide with the ground, follow these steps:
1. Continue with the previous exercise or load the
Particle Gun4.max file from the
companion CD.
2. Drag the Time slider to frame 100.
3. Click Create
➔
Space Warps. Choose Deflectors from the drop-down menu and
then click the POmniFlect button.
4. In the Top viewport, click and drag to define the two opposite corners of the
deflector. The deflector should be similar in size to the floor object in the scene.
Unlike the Forces space warps, deflectors must be positioned in the stream of
the particles.
502 ■ chapter 12: Particles and Dynamics
97612c12.qxd 2/26/07 3:04 PM Page 502