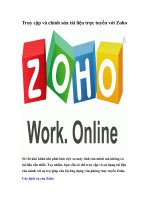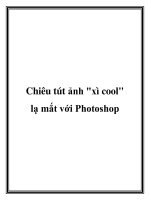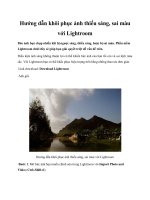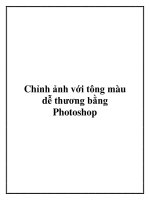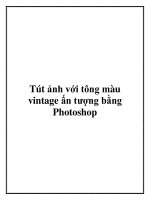Chỉnh ảnh chụp bị sai màu với Photoshop pdf
Bạn đang xem bản rút gọn của tài liệu. Xem và tải ngay bản đầy đủ của tài liệu tại đây (316.56 KB, 8 trang )
Chỉnh ảnh chụp bị sai màu với Photoshop
Ảnh chụp bị sai màu là điều khá thường thấy đối
với những người không biết chụp ảnh nhưng nếu
bạn biết sử dụng Photoshop thì vấn đề đó không
còn là vấ đề lớn.
Đôi khi chụp ảnh bằng máy kĩ thuật số thông thường
trong các khung cảnh có điều kiện ánh sáng không
phù hợp sẽ khiến bạn nhận được kết quả là 1 bức ảnh
sai màu. Vậy phải làm sao khi bạn không có điều
kiện chụp lại bức ảnh đó trong điều kiện tốt hơn?
Câu trả lời là sử dụng trình sửa ảnh nổi tiếng
Photoshop để cân chỉnh lại màu sắc cho những bức
ảnh thế này. Dưới đây là các bước thực hiện.
Chúng ta sẽ làm với bức ảnh mẫu bên dưới, các bạn
có thể tải ảnh cỡ đầy đủ tại đây.
Mở bức ảnh bị sai màu trong Photoshop và tạo 1 lớp
Channel Mixer trên bức ảnh này bằng cách mở menu
Layer > New Adjustment Layer > Channel Mixer
hoặc bấm vào biểu tượng Create fill or adjustment
layer có biểu tượng hình tròn nửa trắng nửa đen trên
bảng Layer và chọn Channel Mixer.
Sau khi tạo được layer Channel Mixer bạn chỉnh
thông số như sau.
Sau khi thêm vào lớp chỉnh màu này thì màu sắc của
bức ảnh đã được thay đổi khá nhiều.
Để hình ảnh thật hơn 1 chút, bạn có thể thêm một lớp
Channel Mixer nữa và chỉ cần chỉnh Blue +95 tại
kênh Blue là được.
Nếu cảm thấy chưa ổn, bạn có thể thêm 1 lớp hiệu
ứng Selective Color nữa vào ảnh này. Để thêm lớp
hiệu ứng này bạn vào menu Layer > Adjustment
Layer > Selective Color và chỉnh thông số như sau:
Sau bước này hình ảnh sẽ chỉ thay đổi rất ít, nếu nhìn
thoáng qua thì rất khó nhận thấy nhưng nếu nhìn lâu
thì bạn sẽ thấy bức ảnh này sáng hơn 1 chút. Lưu ý là
việc chỉnh layer Selective Color này phụ thuộc vào
màu sắc chủ đạo của ảnh cần sửa, nên bạn cần thay
đổi tùy theo ảnh.
Để ảnh bóng bẩy hơn 1 chút, bạn hãy tạo thêm 1 lớp
Brightness/Contrast bằng cách vào Layer >
Adjustment Layer > Brightness/Contrast và chỉnh
thông số như hình để có kết quả tốt hơn.
Và đây là kết quả cuối cùng.
Tham khảo: Photoshop Star