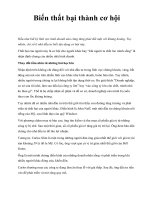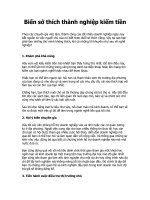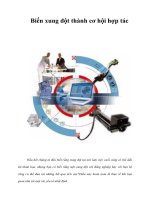Tài liệu Biến ảnh chụp thành tranh vẽ với công cụ Brush – Photoshop docx
Bạn đang xem bản rút gọn của tài liệu. Xem và tải ngay bản đầy đủ của tài liệu tại đây (1.1 MB, 15 trang )
Biến ảnh chụp thành tranh vẽ với công cụ Brush
– Photoshop CS5
Phải nói rằng, Photoshop CS5 đã có những hỗ trợ ấn tượng cho các “họa sĩ
số” bằng bộ công cụ Mixer Brush không thua kém gì những chiếc bút vẽ thực sự,
với đầy đủ các tùy chọn về hình dáng đầu bút, hướng bút, kích thước… Và một
trong những ứng dụng thú vị nhất của “bộ cọ” này, là bạn có thể dễ dàng biến hóa
bức ảnh của mình thành một bức tranh vẽ đẹp mắt. Đây là một bộ công cụ hoàn
hảo cho cả những người không quen vẽ vời, và bạn thậm chí cũng không cần tới
một bảng vẽ chuyên nghiệp. Trong bài viết này, Anhso xin giới thiệu với các bạn
quá trình “vẽ lên ảnh” đó chỉ bằng việc sử dụng Brushes và một chút kiên nhẫn khi
với chú chuột máy tính của bạn.
Bước 1 Tăng màu
Mở file ảnh trong PS5. Các bức tranh thường có màu sắc đậm và độ tương
phản cao hơn ảnh chụp, nên trước khi “biến hóa” với bộ cọ, bạn nên điều chỉnh lại
màu ảnh bằng công cụ HDR Toning.
Bước 2
Ở bước này, chúng ta sẽ làm việc trên một layer mới. Chọn biểu tượng New
Layer ở góc dưới bên phải bảng layer để tạo layer mới, ở đây là Paiting Layer.
Bước 3. Mixer Brush
Ở thanh Tool Bar, chọn Mixer Brush. Công cụ này sẽ nhóm sẵn 1 số
paintbrush tương tự nhau để bạn dễ quan sát. Một tính năng khá hữu ích của Mixer
Brush là cửa sổ Brush preview. Trong quá trình bạn “vẽ”, cửa sổ này sẽ giúp bạn
quan sát những thay đổi của bị trí đầu bút, nhờ đó, bạn có thể hình dung được hiệu
ứng mình nhận được sau mỗi nét vẽ. Nếu cảm thấy không cần thiết hoặc phiền toái,
bạn cũng hoàn toàn có thể thu nhỏ hoặc tắt cửa số này đi.
Bước 4 Điều chỉnh “độ cứng” của đầu bút
Để dễ theo dõi, chúng ta sẽ tạm thời tắt cửa sổ brush preview. Chọn bảng
Brush ở phía phải cửa sổ, bạn có thể thấy một hàng brush mới xuất hiện với những
“chiếc bút” chuyên dụng trông rất giống những bộ cọ bạn có thể tìm thấy ở bất kì
cửa hàng bán dụng cụ mỹ thuật nào. Đồng thởi, trong bảng Brush cũng xuất hiện
một phần điều chỉnh mới, Bristle Qualities, cho phép bạn tùy chọn độ cứng mô
phỏng của đầu bút để tạo được chính xác nét vẽ mà bạn mong muốn. Bạn có thể
xem trước nét vẽ của mình tại cửa sổ preview.
Bước 5.
Sau khi chọn brush, bạn có một só nhóm tùy chọn để điều chỉnh nét vẽ tại
Options>Brush Combinations. Tùy chọn Dry sẽ tạo hiệu ứng nét bút màu bột cho
bức vẽ, trong khi tùy chọn Wet thích hợp để tạo hiệu ứng màu nước, và tùy chọn
Moist tạo hiệu ứng màu dầu/acrylic.
Bước 6
Bạn vẫn có thể tùy biến brush của mình hơn nữa bằng cách chỉnh Load
setting (chỉnh lượng màu trên đầu bút), hoặc Mix setting, một tùy chỉnh rất quan
trọng để định lượng màu lấy từ ảnh gốc.Chỉ số Mix setting cao đồng nghĩa với
việc bạn sẽ đem nhiều chi tiết từ ảnh gốc sang bức tranh của mình hơn.