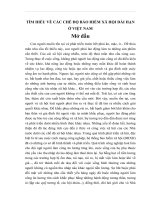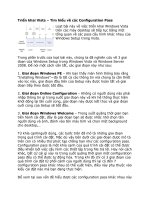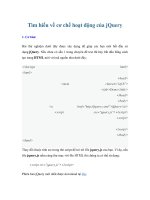Tìm hiểu về các chế độ tiết kiệm điện khác nhau trong Windows potx
Bạn đang xem bản rút gọn của tài liệu. Xem và tải ngay bản đầy đủ của tài liệu tại đây (233.33 KB, 7 trang )
Tìm hiểu về các chế độ tiết kiệm điện khác nhau
trong Windows
Bài viết sẽ giúp bạn hiểu rõ hơn về các chế độ tiết
kiệm điện được sử dụng trong Windows.
Máy tính của bạn có tốc độ khởi động khá chậm, vì
thế bạn thường xuyên không tắt máy mày chỉ để máy
ở trạng thái ngủ để tiết kiệm điện năng mỗi khi không
sử dụng. Nhưng liệu bạn có biết trong máy tính có
đến 6 trạng thái khác nhau? Sử dụng trạng thái nào
thường xuyên hơn còn phụ thuộc vào thời gian bạn
muốn khởi động hệ thống từ trạng thái ngủ và phụ
thuộc cả vào hóa đơn tiền điện hàng tháng của bạn
nữa.
Tìm hiểu về các chế độ sử dụng năng lượng trong
máy tính
Máy tính thông thường có đến 6 trạng thái sử dụng
năng lượng khác nhau được đánh kí hiệu từ S0 cho
tới S5.
Trạng thái S0 là trạng thái máy tính hoạt động bình
thường, năng lượng được cung cấp đầy đủ.
Trạng thái S1 là trạng thái ngủ thứ nhất, trạng thái
này sẽ ngừng nguồn cấp điện cho CPU RAM sẽ được
refresh để không phải tiêu thụ nhiều điện năng vào
việc lưu trữ, toàn máy tính sẽ hoạt động trong trạng
thái tiết kiệm điện.
Trạng thái S2 giống như S1 nhưng điện cung cấp để
duy trì hoạt động của máy ít hơn S1.
Trạng thái S3 (chế độ Sleep trên máy tính) CPU
không được cấp điện và RAM sẽ được refresh chậm
lại.
Trạng thái S4 (chế độ Hibernate) trạng thái này sẽ
ngừng tất cả hoạt động của phần cứng, các thông tin
trên RAM sẽ được lưu lại trên ổ cứng dưới dạng các
file lưu tạm.
Và cuối cùng là trạng thái S5 đây là trạng thái tắt
máy hoàn toàn.
Trong 5 trạng thái trên thì trạng thái S2 là trạng thái
không chọn được, máy tính sẽ tự động chuyển về
trạng thái S2 nếu như không thể duy trì hoạt động ở
trạng thái S3 được.
Quyết định sử dụng trạng thái nào cho hợp nhu
cầu sử dụng
Các trạng thái S3 và S4 là chế độ Sleep và Hibernate
mặc định của Windows, để sử dụng chế độ này bạn
chỉ việc bấm chuột vào nút mũi tên bên cạnh nút
Shutdown trong Start Menu. Khởi động lại máy từ
trạng thái S3 sẽ chỉ mất vài giây nhưng khởi động lại
máy từ trạng thái S4 sẽ phải mất tới vài phút (lâu hơn
cả khi khởi động máy từ trạng thái S5). Vì thế tùy
thuộc vào nhu cầu sử dụng của bạn mà bạn hãy chọn
chế độ tiết kiệm năng lượng thích hợp. Chú ý rằng sử
dụng chế độ S4 lâu dài có thể làm tăng nguy cơ phân
mảnh ổ cứng.
Ngoài các trạng thái trên, các bạn còn có thể điều
chỉnh chế độ ngủ mặc định từ trạng thái S3 về trạng
thái S1 để giảm thời gian khởi động. Thời gian khởi
động lại hệ thống từ trạng thái S1 sẽ chỉ mất không
tới 2 giây nhưng đổi lại điện năng tiêu thụ sẽ tăng
thêm 1 chút.
Để kích hoạt trạng thái S1, các bạn hãy khởi động lại
máy và nhấn delete khi màn hình khởi động xuất hiện
để vào được BIOS. Tại đây các bạn chọn mục Power
Managerment hay Suspend Mode tùy mainboard và
bạn sẽ thấy mục cho phép điều chỉnh giữa trạng thái
S1 và trạng thái S3 tại đây. Hãy lựa chọn trạng thái
S1 rồi nhấn phím F10 và chọn Yes để lưu lại các thay
đổi.
Vậy là từ giờ bạn bấm vào nút Sleep trong Start
Menu thì bạn sẽ sử dụng trạng thái S1 thay vì S3 như
trước.
Tham khảo: PC World