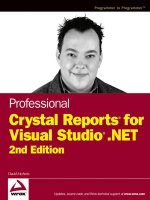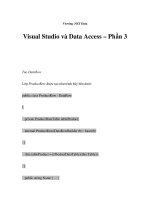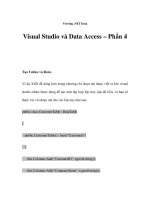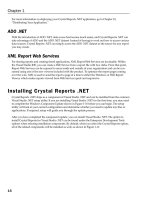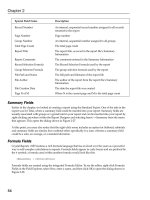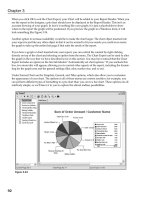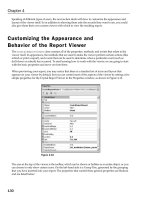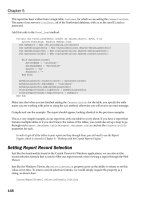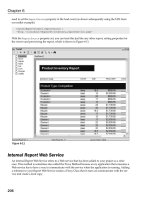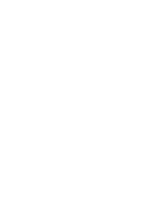Wrox Professional Crystal Reports for Visual Studio NET Second Edition phần 8 doc
Bạn đang xem bản rút gọn của tài liệu. Xem và tải ngay bản đầy đủ của tài liệu tại đây (1.73 MB, 38 trang )
07 557300 Ch07.qxd 3/24/04 9:38 AM Page 244
08 557300 Ch08.qxd 3/24/04 9:41 AM Page 245
Formulas and Logic
It is very seldom that you will create a report that is just a simple list of information. Most reports
will include some sort of calculation or logic for everything from a simple calculation to complex
statistical work to manipulation of strings, dates, and so on. In addition to having its own formula
language, Crystal Reports can also be used to create reports that take advantage of logic and
calculations performed elsewhere as well, including database views, stored procedures, and SQL
commands and expressions.
In this chapter, we are going to be looking at all of these methods of integrating calculations into
your report and will spend time learning about where the majority of Crystal Reports develop-
ment time is spent: writing formulas and logic. This will include:
❑ Deciding how to integrate logic into your report
❑ Working with the Formula Editor
❑ Creating formulas with Basic syntax
❑ Creating formulas with Crystal syntax
❑ Writing record selection formulas
❑ Using conditional formatting
At the end of this chapter, you will be able to identify the best way to add calculations and logic to
your report and understand enough syntax and code to handle most situations. You should also be
able to differentiate between the two different flavors of the Crystal Formula Language and to
write your own record selection and conditional formatting formulas.
08 557300 Ch08.qxd 3/24/04 9:41 AM Page 246
Chapter 8
Integrating Formulas and
Logic into Your Reports
Few reports are ever created just to list information on a page. Most will include at least some basic cal-
culations, summaries, and logic. You wouldn’t want an invoice, for example, that didn’t have a sales tax
calculation and total at the bottom or a sales summary without any totals. How this logic is incorporated
into your report depends on the requirements set out by the eventual user. The following sections give
an overview of the different ways that you can incorporate formulas and logic into your report.
The examples in this chapter deal specifically with creating and working with formulas. If you decide that
you need to use a method other than writing formulas, turn back to Chapter 7, “Working with .NET
Data,” for examples of how to work with application data, SQL Commands, and SQL Expressions.
Database Structures
Since all reports are based on a data source and the most common type of data source is a database, it
follows that you might place the logic for your report in the database structures that you’re using. In
addition to creating reports from database tables, Crystal Reports .NET can also grab data from views and
stored procedures. Using these devices, you can push most of the processing back to the database server.
The advantage of doing this is that you can make further use of the investment you’ve made in your
database server. All of that processing power will translate to reports that run faster and more efficiently.
In instances in which you need to reuse logic and particular representations of the data between differ-
ent reports, views and stored procedures can provide a definite advantage over the raw data structures:
❑ Using a view, you can perform joins and consolidation at the level of the database so that, when
you design your report, there are no messy joins to configure, and you don’t have to figure out
how the pieces fit back together. This is especially handy if you have a complex set of data struc-
tures or if you foresee end users creating their own reports some day.
❑ If you have calculations or business logic that gets used repeatedly, a stored procedure can pro-
vide those calculations for a number of reports without having to cut and paste Crystal formu-
las between the reports themselves. This is sometimes called 21/2-tier logic, rather than a true
3/n-tier situation, but the benefits are still tangible: The business logic can still be broken out
and reused in other reports. You can also add parameters to your stored procedures, and Crystal
Reports will accept input to these parameters as if they were a native Crystal Parameter field.
There will be times when you want a very specific report from multiple data sources, but you find it
difficult to select and display the data you need using Crystal Report’s native features and formulas. For
example, you may have data from three or four disparate order entry systems and need to show infor-
mation from all of them in one report. The data itself is stored in different formats and tables with differ-
ent primary keys and structure.
You could spend time creating Crystal Reports from these different data sources and then attempt to use
sub-reports to join the data together. This method would allow you to create composite keys to pass
variables back and forth between the different sub-reports and to try to massage the information into the
format you need. Alternatively, you could write a stored procedure to consolidate the data and use that
as the data source for your report.
246
08 557300 Ch08.qxd 3/24/04 9:41 AM Page 247
Formulas and Logic
For example, you could work with various Crystal features to create a report that would show data from
the New York Stock Exchange alongside world economic indicators from the UN and your own com-
pany’s sales — but what would happen if you wanted to add another data source or additional features
to your report?
A key component of the report development lifecycle that we talked about in Chapter 2, “Getting Started
with Crystal Reports .NET,” was the technical review. This is where you review the report’s planned con-
tent and determine the best way to deliver it. If the best method is to use a stored procedure or a view,
don’t be afraid to use the tools you have at hand. In an example with three data sources, it would proba-
bly make sense to consolidate all of these sources into one database and then develop a view or a stored
procedure to put them together in a format that could be used to create the required output.
Invariably, using stored procedures or views to return a result set will cause someone to ask, “If we’re
writing all these stored procedures, why do we need Crystal Reports at all?” We need Crystal Reports to
do what it does best: creating information-rich, presentation-quality reports from the data provided. The
better the dataset that we provide to Crystal Reports, the easier report development will be, and the
more features we can incorporate into our report.
Application Data
Most applications today are developed on an underlying database or other data source, and Crystal
Reports .NET can use this application data as the source for your reports, as we saw in the last chapter.
Probably the most compelling reason to use application data is that the logic from the application can be
reused in your report. For example, if you have a data-bound grid that displays a number of orders
together with calculated fields for order totals, sales tax, shipping, and so on, you could reuse this
dataset as the source of your report.
If you didn’t have access to this data, you would have to re-create the calculated fields using Crystal
Reports formulas. When something changed in the application, it would also have to change in each
report where it appeared. If you’re developing an information-rich application in which the business
logic is an integral part of creating that information, you may want to consider using the application
data for the logic or calculations that appear in your report.
Crystal SQL Commands
As we saw in Chapter 6, “Creating XML. Report Web Services,” something new to this version of Crystal
Reports is the ability to use SQL commands as the basis of your report. In previous versions, all of the
tables, joins, groups, fields, and so on that you selected for your report were translated into a SQL state-
ment that was written by Crystal Reports itself. That request was submitted to the database, and the
results returned to the Report Designer for formatting.
The problem was that, while you could view the SQL statement generated within the Report Designer,
you couldn’t really change it or use an existing statement in its place. Setting the SQL statement at run
time provided one way of dealing with this limitation, but you still had to rely on Crystal Reports to cre-
ate the initial SQL statement based on the tables, joins, and so on that you selected in the report’s design.
Clearly, there had to be a better way of doing things. With this release of Crystal Reports, you can now
use SQL commands as the data source for your reports, as shown in Figure 8-1, as opposed to tables,
views, stored procedures, and so on.
247
08 557300 Ch08.qxd 3/24/04 9:41 AM Page 248
Chapter 8
Figure 8-1
The only drawback to creating a “virtual table” with an SQL command is that, when the database
changes (when changing a field type, for example), you will need to go back to the report and change
the SQL statement to reflect it.
Also, SQL commands cannot be shared between reports so you could end up cutting and pasting the
SQL statement between them. If you’re considering implementing a report using a SQL command, you
may want to consider creating a database view using that same SQL statement. In addition to being able
to be used by multiple reports, a view is probably easier to maintain in the long run than individual SQL
statements held within Crystal Reports.
Crystal SQL Expressions
Another key database feature of Crystal Reports is the ability to create SQL expressions using the pur-
pose-built SQL Expression Editor, as shown in Figure 8-2:
248
08 557300 Ch08.qxd 3/24/04 9:41 AM Page 249
Formulas and Logic
Figure 8-2
When creating a SQL expression field, you have access to all of the SQL functions and operators that are
supported by your particular database server. These expressions are evaluated directly on the server
with their values returned to Crystal Reports. Be aware, though, that the same function or feature may
not be available if you change the source of the report from one database platform to another.
If you’re planning to use SQL expressions, you may want to turn back to Chapter 6, “Creating .XML
Report Web Services,” to review best practice for using this feature.
SQL expressions are a handy way to add discrete calculations to a report, but, if you find yourself creat-
ing the same expressions for multiple reports, you may want to consider using a stored procedure, a
view, or a SQL command to eliminate repetitive coding.
Formulas
Crystal Reports .NET has its own feature-rich formula language for adding calculations and logic to your
report. Where the methods listed previously can offer advantages in terms of sharing or reusing logic or
employing the power of a database server, Crystal’s formula language has advantages of its own.
To start with, this language is fully integrated with all of the features in your report. We could use a field
in a stored procedure to do a calculation such as computing sales tax, but it is with the Crystal Reports
formula language that we can conditionally format that field or print out text when the sales tax value is
over $10,000, as shown in Figure 8-3:
249
08 557300 Ch08.qxd 3/24/04 9:41 AM Page 250
Chapter 8
Figure 8-3
When working with a formula within Crystal Reports, you have access to the report’s “print state” and
document properties, which include the page number, summary information, and so on. You could cre-
ate a formula to print out a message showing the title, author, file name, path, and print date on the last
page of the report. This information is not available from any SQL data source — just the report itself.
Another example of when a formula is preferable to working with SQL is when you need to use some of
the functions that are inherent to Crystal Reports .NET, like the ones for periods of time (
MonthtoDate,
YeartoDate, and so on), financial ratios (like current ratio), or A/R (Accounts Receivable) turnover.
That would be difficult to create from scratch in SQL.
When choosing a method for integrating calculations or logic into your report, you’re likely to use a
combination of the methods listed previously, based on their own merits. A good guideline to follow is
that, for complex calculations and data manipulation, you’ll probably want to use your database server
to its fullest capacity and create summary tables, views, and/or stored procedures to provide the infor-
mation you need. If you’re working with an information-rich application that already contains some
logic and performs calculations on a .NET dataset, you’ll probably want to use the existing data in your
application. But, for calculations that can’t be sourced from database structures or application data or
that are specific to Crystal Reports’ features and functionality, the Crystal Reports formula language can
surely hold its own.
250
08 557300 Ch08.qxd 3/24/04 9:41 AM Page 251
Formulas and Logic
Working with the Formula Editor
There are two basic types of formulas. First, there are formula fields that you can insert in your report,
which are usually enclosed in braces and prefixed by the
@ symbol (for example, the {@SalesTax}
shown in Figure 8-4. Second, there are formulas that appear behind the scenes, like those for record
selection or conditional formatting. From these two distinct types, you can create thousands of different
formulas, but, regardless of what you’re working with, formulas are all created, debugged, and edited
using the Crystal Reports Formula Editor.
Figure 8-4
Controlling the Editor’s Appearance
The Crystal Reports Formula Editor has undergone a number of changes over the past few releases to
move from a simple textbox to something that resembles a real code editor, including a customizable
interface, color coding, and search and replace features.
To get things underway, the Formula Editor can be opened by either creating a new formula or editing
an existing formula. In this example, we’re going to look at the Formula Editor by editing a formula that
appears in a report (
operators.rpt) that is included with the sample files for this chapter. You can
open the project that is included with the sample files, or you can create a new project if you want. The
main focus of this section is working with formulas that appear in a report.
251
08 557300 Ch08.qxd 3/24/04 9:41 AM Page 252
Chapter 8
Open the report in the Report Designer, and expand the Formula Fields section of the Field Explorer, as
shown in Figure 8-5.
Figure 8-5
Locate the Sales Tax formula, directly right-click it, and select Edit. This will open the Crystal Reports
Formula Editor, the appearance of which is controlled by a set of default values.
These values can be set in the Report Designer by right-clicking the report and selecting Designer →
Default Settings → Editors, as shown in Figure 8-6. You can set the properties for comments, keywords,
text, and selected text using this dialog, including changes to the font size and color. Using these proper-
ties, the Formula Editor can be modified to your preferences, for example, highlighting comments in a
bright color or keywords in bold.
There’s also a Reset All button that you can use if you’d like to reset the editor’s settings to their original
defaults.
Controlling the Syntax Type
When working with the Crystal Reports formula language, there are two different types of syntax avail-
able to you: Basic syntax and Crystal syntax. We’ll look at each of these in more detail later in the chapter.
Which syntax you are working with is controlled by a drop-down list that appears in the upper right-
hand corner of the formula editor. Each type of syntax has its own operators and functions that may (or
may not!) overlap.
252
08 557300 Ch08.qxd 3/24/04 9:41 AM Page 253
Formulas and Logic
Figure 8-6
Checking for Syntax Errors
To check your formula for syntax errors, there is a Check icon (labeled X+2) that appears on the Formula
Editor toolbar. This performs a syntax check on the formula in the window, but it doesn’t guarantee that
your formula will run or produce the desired result. It just checks to make sure that you’ve spelled
everything correctly and your code is well formed.
With the operators report open in the form designer, right-click the Total formula under Formula Fields
in the Field Explorer to open the Formula Editor by selecting Edit from the right-click menu. Within the
formula editor, click the Check icon. You will then receive the message, as shown in Figure 8-7:
Figure 8-7
253
08 557300 Ch08.qxd 3/24/04 9:41 AM Page 254
Chapter 8
Click OK, and go back to the Formula Editor. Enter some random characters after the formula, and click
the Check icon again. This time, an error dialog is displayed, as shown in Figure 8-8:
Figure 8-8
In this case, the checker has correctly identified an error in which some characters have been inserted at
the end of a formula. If you do not correct this error, you will receive another warning when you attempt
to save the formula, as shown in Figure 8-9:
You can select No to leave the formula without correcting the error, but doing so may cause further
errors when your report is run.
254
08 557300 Ch08.qxd 3/24/04 9:41 AM Page 255
Formulas and Logic
Figure 8-9
Creating Formulas with Basic Syntax
As mentioned above, Crystal Reports has two different types of formula syntax available for use. Crystal
Syntax was originally the only syntax available for use in formulas, but Visual Basic developers com-
plained bitterly about having to learn yet another language — particularly one that seemed to be part-
Pascal and part-Basic.
What Is Basic Syntax?
With the introduction of Crystal Reports 7.0 came Basic syntax. This closely resembled Visual Basic code
by using similar functions and operators but with the ability to access all of the Crystal-specific functions
and features. Over time, the two syntaxes have grown closer together with the Crystal version having
gone farther to reach its Basic cousin.
255
08 557300 Ch08.qxd 3/24/04 9:41 AM Page 256
Chapter 8
Which syntax you choose depends upon your background and experience. If you’re a dyed-in-the-wool
Crystal Reports developer, the chances are that you’ll be more familiar with Crystal syntax. If you’re a
Visual Basic developer who has been pushed into report development as well, you’ll be more comfort-
able using Basic syntax.
Since the two versions of syntax have grown closer together, we’re going to concentrate our discussion
here around the Basic version. A little later in the chapter, we’ll look at the differences between the two,
which should allow you to use the syntax of your choice.
Basic Syntax Coding Conventions
The structure used by Basic syntax in Crystal Reports closely resembles the structure used in Visual
Basic, but there are a few slight differences. Open
operators.rpt from the sample code, right-click
Formula Fields in the Field Explorer, and select New. Enter “LearnSyntax” in the dialog as the name of
the formula.
To start with, field names are enclosed in braces and use the naming convention of
{tablename.
fieldname}
so enter the following formula that would calculate extended price in operators.rpt:
{Orders_Detail.Quantity} * {Orders_Detail.Unit Price}
Make sure that the Crystal syntax is selected, not Basic syntax, and click the Check icon. The formula
should be fine.
Other fields use a prefix to indicate the type of field you’re working with. Parameter fields, for example,
are prefixed by a question mark, and formula fields are prefixed with the
@ character. Change your for-
mula to calculate the sales tax using the extended price from this report by entering the following:
{@Extended Price} * .10
Click the Check icon again to confirm that the formula is correct since we are writing this formula in
Crystal syntax. Now that you can drag and drop the formula field onto the Details section of a report, it
would be evaluated once for each record, and the value would be displayed.
However, Basic syntax is slightly different. For each formula you write in Basic syntax, you need to use a
special
Formula variable to tell Crystal Reports what to return. Using the same LearnSyntax example in
the Formula Editor, change the syntax to Basic syntax using the drop-down menu, and click the Check icon.
The correct code for our sales tax formula would be:
Formula = {Orders.Order Amount} * {?SalesTax}
Enter this formula, and click the Check icon to ensure this line of code is correct. Even if you don’t need
to output a value, you still have to use the
Formula variable and assign some value to it (even if you just
make it up).
256
08 557300 Ch08.qxd 3/24/04 9:41 AM Page 257
Formulas and Logic
If, for example, we create a global variable and insert a calculation to add up the number of orders as we
go down the page, but we don’t actually want to print anything out until the end, we still have to set the
Formula variable to avoid getting a syntax error. Try the checker on the following code with and with-
out the line that says
Formula = 999.
Global TotalOrders as Number
TotalOrders = TotalOrders + {Orders_Detail.Quantity}
Formula = 999
As you’ve probably noticed, assignments are made using the equal operator. Just like other versions of
the Basic language, you can add comments to your formulas with either the single quote or the
REM
statement:
‘ This formula calculates the Total Sales
Global TotalOrders as Number
TotalOrders = TotalOrders + {Orders_Detail.Quantity}
Formula = 999
REM The formula variable is required
If you want to use REM on the same line as some formula text, you need to add a colon before you begin
your
REM statement, as shown in the following code:
Formula = 999 : REM The formula variable is required
If you’re using the apostrophe, you can just append it to the end of the line:
Formula = 999 ‘ The formula variable is required
Simple Operators
Now we need to look at a few of the simple operators that are available for use. Some of these are used
in the sample reports that are included with the download files for this chapter. Many are self-explanatory
and don’t need much guidance for use so we won’t describe how to use every one. The easiest way to
become familiar with the large number of operators is to actually use them or play about with them in
the Formula Editor using the Check button to ensure your syntax is correct.
Although the majority is the same, Basic syntax and Crystal syntax occasionally utilize different opera-
tors. These differences are explained in Appendix C, Crystal vs. Basic Syntax.
Arithmetic
Crystal Reports .NET supports all of the basic arithmetic operators, including addition, subtraction,
multiplication, and division, but it also has support for a number of others, as discussed in the following
table:
257
08 557300 Ch08.qxd 3/24/04 9:41 AM Page 258
Chapter 8
Operator Symbol Description
Integer Divide
\ Division in which only the integer is returned (for
example,
9\2 would return a result of 4)
Modulus
Mod For dividing two numbers and returning the
remainder
Negate
-( ) For negating or changing the sign of a number
Exponentiate
^ For exponents, used for calculating squares (for
example,
3^2 would return 9)
Open operators.rpt in the Report Designer, and create a new formula by right-clicking Formula
fields. By using the negate operator, we could calculate a value representing the number of items
returned to the company from an order:
-({Orders_Detail.Quantity})
The negate function is also useful when working with financial information, in which a negative amount
may indicate a credit.
Boolean
For formulas and logic that need to return a True or False value, we also have a number of Boolean
operators available within Basic syntax.
Operator Description
Not Reverses the value (for instance, Not(True) is False)
And Returns True where all conditions are True and returns False
where one condition does not meet the criteria
Or Returns True if one or the other condition is met or both
Xor Returns True if one and not the other condition is met
Eqv Returns True if both values compared are True or if both values
compared are
False and returns False if the two values compared
are different
Imp Returns True if the first condition is True and the second condition
is
False (Otherwise returns True)
Comparison
For comparing two values, Basic syntax supports the usual comparison operators, including:
258
08 557300 Ch08.qxd 3/24/04 9:41 AM Page 259
Formulas and Logic
Operator Symbol
Equal to
=
Not equal <>
Less than <
Greater than >
Less or equal <=
Greater or equal >=
Type Conversion
Within Crystal Reports, there are eight different data types available for use:
❑ Boolean
❑ Number
❑ Currency
❑ Date
❑ DateTime
❑ Time
❑ String
❑ BLOB (Binary Large Object)
BLOB fields can be inserted into a report, but they cannot be converted to any other field type. They are
handy when you need to insert non-traditional records into your report. (The sample database, for
example, has a graphic file inserted into the Employee table that, when placed on your report, will dis-
play the employee’s photo. This can be seen in the
Employee_Listing.rpt report that’s included
with the chapter’s sample files.)
When working with all of these different types of fields, we sometimes need to perform a conversion
before we can use them in our formulas (for example, when a numeric value is stored as a string in the
database). To convert field types, we have the conversion functions shown in the following table:
Function Use
CBool() Returns True if the argument is positive or negative but not zero,
and returns
False if the argument is zero
CCur() Converts Number, Currency, or String types to Currency
CDbl() Converts Number, Currency, or String types to Number
Table continued on following page
259
08 557300 Ch08.qxd 3/24/04 9:41 AM Page 260
Chapter 8
Function Use
CStr() Converts Number, Currency, or Date types to String
CDate() For converting to a true Date field
CTime() For converting to a Time field
CDateTime() For converting to a DateTime field
ToNumber() For converting String and Boolean types to Number
ToText() For converting Number, Currency, Date, Time, or Boolean to text
ToWords() For spelling out numbers or currency values (for example, 101 is
“One hundred and one”)
In addition to these, there are also functions for converting
DateTime strings. You’ll find them in the
Formula Editor, under the heading Additional Functions. These functions will accept a
DateTime
string and return a Date field, a Time field, or a number of seconds.
So, to convert a number to a currency-format field, the formula would look something like this:
Formula = CCur({Orders.OrderAmount})
or, to use the ToWords() function to spell out the same currency amount:
Formula = ToWords(CCur({Orders.OrderAmount}))
which, for a value of 1001.50, would return the string One thousand and one and 50/100.
For date functions, you can pass the date in any number of formats, including the full date, days elapsed
since 01/01/1900, date literals, and date components:
CDate(“Sep. 05, 2002”)
which returns a date value for September 5, 2002,
CDate(#Jan. 01, 2005 12:02pm#)
which returns a date value for January 1, 2005,
CDate(1960, 10, 10)
which returns a date value for October 10, 1960.
Summary Functions
When you insert a summary into your report, a corresponding summary function is used to create a spe-
cialized summary field. These summary fields can be used within your formulas just like any other field,
and include sums, averages, and counts.
260
08 557300 Ch08.qxd 3/24/04 9:41 AM Page 261
Formulas and Logic
Summary fields are generally shown in one of two different ways. The first of these, where the summary
function and a single field are shown, represents a grand total that may appear on your report, usually
in the report footer. An example of this type would be:
Sum({Customer.Sales})
In addition to grand totals, summary fields can also be used at the group level. So, in the same report
that shows the previous summary, you could also have a summary field that appears in the group
header or footer. For example, if the group field were
{Customer.Country}, the summary field
would look like this:
Sum({Customer.Sales}, {Customer.Country})
For more information on inserting summary fields into your report, turn back to Chapter 2, “Getting
Started with Crystal Reports .NET.”
String Functions
The string functions within Crystal Reports are used to manipulate database and other fields that
contain text. When working with strings, we can concatenate two strings together using either the plus
operator (
+) or the ampersand (&).
When working with two strings, we could use the plus operator, as shown:
Formula = “This is the Customer Name “ + {Customer.Name}
To concatenate a string and another type of field with the plus operator, we would first have to do a type
conversion to ensure that both of these fields were strings. Using the ampersand operator, you can con-
catenate strings with any other type of field without performing a type conversion first:
Formula = “This is the Sales Amount “ & {Customer.SalesTotal}
Although this method is easier, you may still need to perform a type conversion in order to have more
control over how the field is converted, such as setting the number of decimal places when moving from
a number to a string.
In addition to concatenating strings, you can reference individual characters or sets of characters using
the subscript operator, noted by square brackets (
{fieldname}[n], in which n is a position within the
string).
To return the first letter of a customer’s first name, the formula would look like this:
Formula = {Customer.Contact First Name}[1]
You’ll notice here that Crystal treats strings as 1-based arrays (instead of 0-based). It also provides the
ability to return a range of characters from the array — in this case, the first three letters:
Formula = {Customer.Contact First Name}[1 to 3]
261
08 557300 Ch08.qxd 3/24/04 9:41 AM Page 262
Chapter 8
In addition to concatenating and pulling strings apart using simple operators, we have a number of
functions that can be used with string-type fields, including:
Function Description
Len(string) Finds the length of a string
Trim(string) Trims extra spaces from either side of a string
LTrim(string) Trims extra spaces from the left side of a string
RTrim(string) Trims extra spaces from the right side of a string
UCase(string) Converts a string to all uppercase letters
LCase(string) Converts a string to all lowercase letters
StrReverse(string) Reverses the order of a string
IsNumeric(string) Tests to see if a field is numeric
InStr(string1, string2) Searches for the position of string2 inside string1
InStr(start, string1, string2) Searches for the position of string2 inside of string1 using a
numeric starting point
For example, to find the length of a string, you’d use the
Len function:
Formula = Len({Customer.Country})
In the sample report (employee_listing.rpt), some of these functions have been used to create an
e-mail address to be displayed on a report that follows the naming convention of “first initial, last
name,” combined with the domain name:
Date and Period Functions
Since most reports will involve date and time information in one form or another, Crystal Reports
includes a number of predefined periods to help make life a little easier. You can think of the peri-
ods as pre-built arrays of dates, based on the current date. For example, you could use the period
LastFullWeek in a comparison, and the range of date values from the Sunday to Saturday of the
previous week would be included.
A complete list of these period functions appears below:
❑
WeekToDateFromSun
❑ MonthToDate
❑ YearToDate
❑ Last7Days
❑ Last4WeeksToSun
❑ LastFullWeek
262
08 557300 Ch08.qxd 3/24/04 9:41 AM Page 263
Formulas and Logic
❑ LastFullMonth
❑ AllDatesToToday
❑ AllDatesToYesterday
❑ AlDatesFromToday
❑ AllDatesFromTomorrow
❑ Aged0To30Days, Aged31To60Days, Aged61To90Days
❑ Over90Days
❑ Next30Days, Next31To60Days, Next61To90Days, Next91To365Days
❑ Calendar1stQtr, Calendar2ndQtr, Calendar3rdQtr, Calendar4thQtr
❑ Calendar1stHalf, Calendar2ndHalf
❑ LastYearMTD
❑ LastYearYTD
Just to drive the point home, all of the above functions act like arrays of dates. In the function
AllDatesFromTomorrow, an array is created behind the scenes that include all dates from tomorrow
onwards. Likewise, when you access the
Aged0To30Days function, an array is built of all dates that
are 0 to 30 days behind the date you are comparing with. This is especially handy when working with
financial reports, when you need to show aging of debts, invoices, and other time-sensitive documents.
We use these functions by comparing date-type fields against them to determine whether those dates fall
within the represented period. For example:
If {Orders.OrderDate} In Over90Days Then Formula = “Overdue”
This also can be used to create complex month-to-date and year-to-date reports by displaying the data
that falls in these periods in two separate columns.
In this chapter, we will look at an example of a report that has been created from the
Customer and
Orders tables within the Xtreme sample database (customer_orders.rpt, which is included with the
code download). Some basic fields have been displayed on the report, like
Customer Name, Order
Date
, and Order Amount, with a grouping inserted on Customer Name.
So, open the sample application,
BasicSyntax_basic. You may prefer to build this example from
scratch by creating your own project and viewer. It makes no difference to the finished result since we
will be working more or less exclusively in the Report Designer.
To display the two columns, we need to create two separate formulas, which are then summarized, and
the details of the report hidden. For the month-to-date column, locate the Formula Field section of the
Field Explorer. Right-click, and select New. Enter a name of
MTD. The formula text looks something
like this:
If {Orders.Order Date} In MonthToDate Then Formula = {Orders.Order Amount}
263
08 557300 Ch08.qxd 3/24/04 9:41 AM Page 264
Chapter 8
For the year-to-date column, repeat the same process, but name the formula YTD. Enter the formula text
shown here:
If {Orders.Order Date} in YeartoDate Then Formula = {Orders.Order Amount}
Having defined your two formula fields, you can drag and drop them onto your report in the Details
section, as shown in Figure 8-10.
The next step in creating our summary report is to directly right-click the
MTD field and select Insert
Subtotal from the context menu. Then, repeat that for the
YTD field
To finish off, right-click the Details section in the Report Designer, select Hide Section, and then do the
same for the Group Header #1 on Customer Name.
Your report should now show the two columns for month-to-date and year-to-date values. To get the
customer name to appear as well, drag the
Group #1 Name field out of the header into your Group
Footer. Your report should appear, as shown in Figure 8-11.
Figure 8-10
264
08 557300 Ch08.qxd 3/24/04 9:41 AM Page 265
Formulas and Logic
Figure 8-11
If you’d like to have a closer look, the complete report is available in the download file for this chapter.
Compile and run the report — but don’t be alarmed if you get a nasty surprise!
Does your report look similar to the download? Probably not — there’s one little trick that we forgot.
Since the periods we used in this report are built from the current date and evaluated against the sample
data (which is at least a couple of years old), the chances are that your MTD and YTD columns will be
empty. Happily, you can set the system date in Crystal Reports by right-clicking the report, selecting
Report → Set Print Date, and entering a new date and time, as shown subsequently.
This allows you to change the internal date and time used by Crystal Reports to build the time periods
and some other date- and time-driven functionality. After setting the date, Crystal Reports will think
that it’s actually processing the report on that date and behave accordingly. (This is especially handy if
you need to do point-in-time reports.)
In our case, if you set this date to 07/01/2001 or 20/12/1997 (either of these dates should be compatible
with the sample data), your report should show both the MTD and YTD columns with the totals for each
customer.
265
08 557300 Ch08.qxd 3/24/04 9:41 AM Page 266
Chapter 8
Print State and Document Properties
Crystal Reports has a number of special fields and properties that are generated by the system when a
report is run. You will have already encountered some of these fields when adding page numbers or
summary information such as the report’s title, author, and so on.
Here is a list of these types of functions:
Function Description
PreviousValue(fieldname) The value of the previous field to appear
NextValue(fieldname) The value of the next field to appear
IsNull(fieldname) Tests whether a field is null
PreviousIsNull(fieldname) Tests whether the previous field value is null
NextIsNull(fieldname) Tests whether the next field value is null
PageNumber Returns the current page number
TotalPageCount Returns the total page count
PageNofM Returns the current page number of the total page count
RecordNumber Returns Crystal Reports internal reference of record number
GroupNumber Returns Crystal Reports internal reference of group number
RecordSelection Returns the current record selection formula for the report
GroupSelection Returns the current group selection formula for the report
OnFirstRecord Returns a True value when the first record is displayed
OnLastRecord Returns a True value when the last record is displayed
Using these functions, you can quickly create formulas that can mark new records in a sorted list:
If Previous({Customer.Customer Name}) <> {Customer.Customer Name} Then Formula =
“New Customer Starts Here”
or, you could print a text message at the end of your report:
If OnLastRecord = True Then Formula = “ ***** END OF REPORT ***** “
Control Structures
Crystal Reports supports a number of control structures that can control branching within a formula.
If . . .Then Statements
If Then statements provide an easy method for controlling branching within your formula text.
If Then statements can work on the basis of a single condition, for instance:
If {Customer.Country} = “USA” Then Formula = “Local Customer”
266
08 557300 Ch08.qxd 3/24/04 9:41 AM Page 267
Formulas and Logic
In the customer sales report example that’s included with this chapter (customer_sales.rpt), we can
create a Formula Field that will assess if the value in the
Country field is the USA. If it is, a message will
be printed showing the customer as a “Local Customer.” To do this, you merely open the Field Explorer,
right-click Formula Fields → New, and, after giving the field a name (
local_customer_flag), enter
your formula into the editor.
You can also use an
Else clause for when the condition is not met, for example:
If {Customer.Country} = “USA” Then Formula = “Local Customer” Else Formula =
“International”
Multi-line If Then Else statements can also be used, but keep in mind that, once a condition is
met, Crystal Reports will not process the rest of the formula text. For example, let’s look at this early
version of the formula field
sales_performance_flag in customer_sales.rpt:
If {Customer.Last Year’s Sales} > 30000 Then Formula = “Excellent job!”
Else If {Customer.Last Year’s Sales} > 10000 Then Formula = “Fine job!”
Else If {Customer.Last Year’s Sales} > 20000 Then Formula = “Great job!”
In this formula, if the value passed was 25,000, the formula would immediately stop on the second line
(because the condition has been met), giving an incorrect result. In order to have a multi-line
If Then Else formula work correctly, you need to put the conditions in the correct order, like so:
If {Customer.Last Year’s Sales} > 30000 Then Formula = “Excellent job!”
Else If {Customer.Last Year’s Sales} > 20000 Then Formula = “Great job!”
Else If {Customer.Last Year’s Sales} > 10000 then Formula = “Fine job!”
In addition to multi-line use, you can also use compound If Then Else statements, nesting two
or more statements in one formula, as shown in the following
compound_if_then formula field from
this report:
If {Customer.Country} = “USA” Then
If {Customer.Last Year’s Sales} > 30000 Then Formula = “Excellent job!”
Else If {Customer.Last Year’s Sales} > 20000 Then Formula = “Great job!”
Else If {Customer.Last Year’s Sales} > 10000 Then Formula = “Fine job!”
Select Statements
Another popular control structure is the Select statement, which can be used with Case to evaluate a
particular condition. If that condition is
True, control of the formula will go to the formula text for the
met condition, as shown in the following code:
Select Case {Customer.PriorityNumber}
Case 1, 2, 3
Formula = “high priority”
Case 4
Formula = “medium priority”
Case Else
Formula = “low priority”
End Select
267
08 557300 Ch08.qxd 3/24/04 9:41 AM Page 268
Chapter 8
Creating Formulas with Crystal Syntax
Over the past few releases, Crystal syntax and Basic syntax have moved closer together through the
development of similar functions and operators. In the next section, we’ll have a look at some of the
remaining differences.
We’ll be using a project called
CrystalSyntax_basic to look at this syntax. This project is available in
the download code from
www.wrox.com, or you can build it from scratch by following the instructions.
If you decide to build it yourself, create a Windows application now and call it
CrystalSyntax_basic.
Add the customer sales report (which should be in the download sample under the path
Crystal.NET2003\Chapter08\customer_sales.rpt) into the project by right-clicking the project
name in Visual Studio .NET and selecting Add → Add Existing Item and then browsing to the report.
We’re now in a position to drag and drop a
CrystalReportViewer onto the Form and also a
ReportDocument component. When the dialog opens to request which type of ReportDocument com-
ponent you need, select
CrystalSyntax_basic.customer_sales.
Insert the following code into the
Form_Load event:
Private Sub Form1_Load(ByVal sender As System.Object, ByVal e As
System.EventArgs) Handles MyBase.Load
Dim myReport As New customer_sales()
CrystalReportViewer1.ReportSource = myReport
myReport.Load()
End Sub
Now, compile and run it to make sure the report runs successfully and you can preview the report.
We are now ready to go and look at the syntax behind this report.
Differences from Basic Syntax
To start with, a Crystal syntax formula does not require the Formula = tag at the end to output the for-
mula results. This is the statement from the
Local_Customer_Flag formula field in the customer sales
report. You can access this field by opening the report in Visual Studio .NET, selecting View → Other
Windows → Document Outline from the main toolbar, and, in the tree that appears, selecting Formula
Fields, right-clicking
local_customer_flag, and then selecting Edit.
Following is a Basic syntax statement:
If {Customer.Country} = “USA” Then Formula = “Local Customer” else Formula =
“International”
By default, a Crystal syntax formula will display the last value that is calculated within the formula (that
is, on the last line evaluated), as shown in the following code statement:
If {Customer.Country} = “USA” Then “Local Customer” else “International”
Also, since Crystal syntax was created before Basic syntax, there were a number of Crystal Reports func-
tions that were actually reserved words within Visual Basic. These functions have been given alternative
268