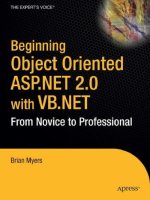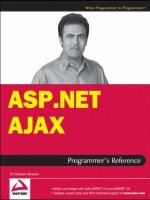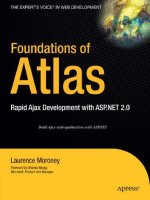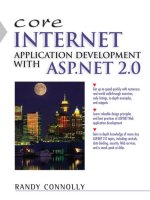Wrox Professional Web Parts and Custom Controls with ASP.NET 2.0 phần 4 pptx
Bạn đang xem bản rút gọn của tài liệu. Xem và tải ngay bản đầy đủ của tài liệu tại đây (980.41 KB, 45 trang )
Dim txt1 As System.Web.UI.WebControls.TextBox
Dim txt2 As System.Web.UI.WebControls.TextBox
Dim stl As New System.Web.UI.WebControls.Style
stl = New System.Web.UI.WebControls.Style
stl.ForeColor = Drawing.Color.Red
stl.Font.Bold = True
stl.BorderWidth = 12
txt1 = New System.Web.UI.WebControls.TextBox
txt1.Id = “Text1”
txt1.ApplyStyle(stl)
txt1.Text = “Hello”
Me.Controls.Add(txt1)
txt2 = New System.Web.UI.WebControls.TextBox
txt2.Id = “Text2”
txt2.Text = “World”
txt2.ApplyStyle(stl)
Me.Controls.Add(txt2)
In C#:
System.Web.UI.WebControls.TextBox txt1;
System.Web.UI.WebControls.TextBox txt2;
System.Web.UI.WebControls.Style stl;
stl = new System.Web.UI.WebControls.Style();
stl.ForeColor = Drawing.Color.Red;
stl.Font.Bold = true;
stl.BorderWidth = 12;
txt1 = new System.Web.UI.WebControls.TextBox();
txt1.Id = “Text1”;
txt1.Text = “Hello”;
txt1.ApplyStyle(stl);
this.Controls.Add(txt1);
txt2 = new System.Web.UI.WebControls.TextBox();
txt2.Id = “Text2”;
txt2.Text = “World”;
txt2.ApplyStyle(stl);
this.Controls.Add(txt2);
The (very unattractive) results can be seen in Figure 3-10.
If style values have already been set on a control, the MergeStyle method integrates the Style object’s
properties with the already existing style settings. Settings in the Style object will not override the style
settings already on the control. This makes the MergeStyle method a very useful tool for integrating
style settings made by the developer with style settings that you want to maintain as part of your custom
control’s design.
108
Chapter 3
08_57860x ch03.qxd 10/4/05 9:20 PM Page 108
Figure 3-10
This Visual Basic 2005 code retrieves the control’s Style object using the ControlStyle method. The code
then sets the BorderStyle property of the Style object to Inset and sets the ForeColor property on a
TextBox and a Button object. Finally, the code uses the Style object with the constituent controls through
the MergeStyle method to apply the style to the text box without overriding their individual ForeColor
settings. Only controls that don’t have an explicit ForeColor setting will pick up the new ForeColor:
Dim txt As System.Web.UI.WebControls.TextBox
Dim btn As System.Web.UI.WebControls.Button
Dim stl As System.Web.UI.WebControls.Style
stl = Me.ControlStyle()
stl.BorderStyle = System.Web.UI.WebControls.BorderStyle.Inset
txt = New System.Web.UI.WebControls.TextBox
txt.ID = “Text1”
txt.ForeColor = Drawing.Color.Red
txt.MergeStyle(stl)
Me.Controls.Add(txt)
btn = New System.Web.UI.WebControls.Button
btn.ForeColor = Drawing.Color.Green
btn.ID = “Button1”
btn.MergeStyle(stl)
Me.Controls.Add(btn)
In C#
System.Web.UI.WebControls.TextBox txt;
System.Web.UI.WebControls.Button btn;
System.Web.UI.WebControls.Style stl;
txt = new System.Web.UI.WebControls.TextBox();
btn = new System.Web.UI.WebControls.Button();
stl = this.ControlStyle;
109
Creating Custom Controls
08_57860x ch03.qxd 10/4/05 9:20 PM Page 109
stl.BorderStyle = System.Web.UI.WebControls.BorderStyle.Inset;
txt.ID = “Text1”;
txt.ForeColor = Drawing.Color.Red;
txt.MergeStyle(stl);
this.Controls.Add(txt);
btn.ID = “Button1”;
btn.ForeColor = Drawing.Color.Green;
btn.MergeStyle(stl);
this.Controls.Add(btn);
Recycling Styles
You can retrieve a Style object from an existing control by accessing the control’s ControlStyle property.
This Visual Basic 2005 code extracts a Style object from an existing text box and then uses it with another
constituent control:
Dim stl As System.Web.UI.WebControls.Style
Dim txtNew As New System.Web.UI.WebControls.TextBox
stl = New System.Web.UI.WebControls.Style
stl = txtName.ControlStyle
txtNew.MergeStyle(stl)
In C#:
System.Web.UI.WebControls.Style stl;
System.Web.UI.WebControls.TextBox txtNew = new System.Web.UI.WebControls.TextBox();
stl = System.Web.UI.WebControls.Style();
stl = txtName.ControlStyle;
txtNew.MergeStyle(stl);
You can extract the style for your custom control using the WebControl object’s ControlStyle property.
By retrieving the Style object from the ControlStyle property, you can access the Style object created in
the CreateControlStyle routine from other routines without having to declare your Style object at the
class level. If the Style object for your control has not yet been created, reading the ControlStyle property
causes your CreateControlStyle method to run.
This Visual Basic 2005 code retrieves the Style object from the custom control and then uses it with two
constituent controls:
Dim txt As System.Web.UI.WebControls.TextBox
Dim btn As System.Web.UI.WebControls.Button
Dim stl As System.Web.UI.WebControls.Style
stl = Me.ControlStyle()
txt = New System.Web.UI.WebControls.TextBox
txt.Id = “Text1”
txt.MergeStyle(stl)
110
Chapter 3
08_57860x ch03.qxd 10/4/05 9:20 PM Page 110
Me.Controls.Add(txt)
btn = New System.Web.UI.WebControls.Button
btn.Id = “Button1”
btn.MergeStyle(stl)
Me.Controls.Add(btn)
In C#:
System.Web.UI.WebControls.TextBox txt;
System.Web.UI.WebControls.Button btn;
System.Web.UI.WebControls.Style stl;
stl = this.ControlStyle();
txt = new System.Web.UI.WebControls.TextBox();
txt.Id = “Text1”;
txt.MergeStyle(stl);
this.Controls.Add(txt);
btn = new System.Web.UI.WebControls.Button();
btn.Id = “Button2”;
btn.MergeStyle(stl);
this.Controls.Add(btn);
If you extract the Style object from the ControlStyle property of your custom control, any changes that you
make to the Style object’s properties will be reflected in the HTML for your custom control, provided they
are made before your control’s Render method is called.
If you do override the default Render method with your own version, remember that you suppress
any default processing that occurs. For instance, overriding the Render method prevents the default
RenderBeginTag method from executing, and this is where the information from the Style object is added
to your control’s HTML.
You can ensure that the default rendering does take place by calling the base Render* methods from
your version of the Render method and passing those methods the HTMLTextWriter object passed to
the Render method. This Visual Basic 2005 code modifies the Style object drawn from the ControlStyle
method and ensures that the Style information is added to the resulting HTML by calling the default
RenderBeginTag and RenderEndTag methods through the MyBase object:
Protected Overrides Sub Render(ByVal writer As System.Web.UI.HtmlTextWriter)
Dim stl As System.Web.UI.WebControls.Style
stl = Me.ControlStyle
stl.ForeColor = Drawing.Color.Red
MyBase.RenderBeginTag(writer)
writer.Write(strText)
MyBase.RenderEndTag(writer)
End Sub
111
Creating Custom Controls
08_57860x ch03.qxd 10/4/05 9:20 PM Page 111
In C#, the code looks similar but uses the base object to access the default RenderBeginTag and
RenderEndTag methods:
protected override void Render(System.Web.UI.HtmlTextWriter writer)
{
System.Web.UI.WebControls.Style stl;
stl = this.ControlStyle;
stl.ForeColor = Drawing.Color.Red;
base.RenderBeginTag(writer);
writer.Write(strText);
base.RenderEndTag(writer);
}
Another solution in using the Style object when overriding the Render method is to take advantage of the
Style object’s AddAttributesToRender method. This method accepts an HTMLTextWriter object and creates
a set of attributes that will be added to the next tag written by the HTMLTextWriter. The following Visual
Basic 2005 code retrieves the control’s Style object from the ControlStyle method, sets properties on the
Style object, and then uses the Style object’s AddAttributesToRender with the control’s RenderMethod to
apply the style to the control:
Protected Overrides Sub Render(ByVal writer As System.Web.UI.HtmlTextWriter)
Dim stl As System.Web.UI.WebControls.Style
Dim txt As System.Web.UI.WebControls.TextBox
stl = Me.ControlStyle
stl.ForeColor = Drawing.Color.Red
stl.AddAttributesToRender(writer)
txt = New System.Web.UI.WebControls.TextBox
txt.Text = “hello, world”
txt.RenderControl(writer)
End Sub
In C#
protected override void Render(System.Web.UI.HtmlTextWriter writer)
{
WebControls.Style stl;
WebControls.TextBox txt;
stl = new System.Web.UI.WebControls.Style();
stl = this.ControlStyle;
stl.ForeColor = Drawing.Color.Red;
stl.AddAttributesToRender(writer);
txt = new WebControls.TextBox();
txt.Text = “hello, world”;
txt.RenderControl(writer);
}
112
Chapter 3
08_57860x ch03.qxd 10/4/05 9:20 PM Page 112
Dealing with Design Mode
While the primary purpose of adding code to a custom control is to control how the custom control
displays at run time when displayed in a browser, you must also consider how your custom control will
behave in the design environment. This section shows you:
❑ How to check to see if you’re in Design mode so that you can make the appropriate adjustments
to your code
❑ Attributes that you can add to your control to integrate with the Visual Studio 2005 environment
Managing Code at Design Time
Your custom control is just as active in Visual Studio 2005 as it is in a browser. Any code that renders
the HTML to display your custom control will execute in the editor as it will in the browser, and as the
developer sets your custom control’s properties in Design mode, the code behind those properties executes
as the code will when those properties are set from code in the host page. At design time some events
won’t execute (the Load event, for instance) while others will (Init). The same is true of the methods in your
custom control. As already discussed, your CreateCustomControls method won’t be called at design time,
but your custom control’s constructor will. You want to make sure that when your code does execute in the
design environment that the control behaves properly. It’s your responsibility to manage your control’s
execution not only at run time but also at design time— another example of the multiple levels of thinking
required when creating a custom control.
The WebControl object has a DesignMode property that allows you to determine whether or not your
custom control is being used in design mode or being displayed on a page in a browser. The property
returns False when your custom control is being displayed in the browser and True when the control is
being used during a design session, allowing you to control what code executes in your custom control
at design time.
Because most of the custom control’s events don’t normally execute in the design environment, often the
best way to handle the design time environment is to put “design-unfriendly” code into your custom
control’s event routines (this is covered in more depth in Chapter 8).
There are several cases when, in Design mode, you need to override your custom control’s standard
rendering. If your custom control supports databinding, you won’t want to attempt to access a data
source when your custom control is being used in Design mode. Instead, you’ll want to display some
standard text in the databound controls. This Visual Basic 2005 code sets the Text property of a text box
to a dummy value when DesignMode is True:
Dim ct As System.Web.UI.WebControls.Control
Dim txt As System.Web.UI.WebControls.TextBox
If Me.DesignMode = True Then
ct = Me.FindControl(“txtInput”)
txt = Ctype(ct, WebControls.TextBox)
txt.Text = “#databound”
Else
databinding support
End If
113
Creating Custom Controls
08_57860x ch03.qxd 10/4/05 9:20 PM Page 113
In C# the code looks like this:
System.Web.UI.WebControls.Control txt;
if (this.DesignMode == true)
{
txt = (System.Web.UI.WebControls.TextBox) this.FindControl(“txtInput”);
txt.Text = “#databound”;
}
else
{
databinding support
}
Databinding is covered in Chapter 9.
Other reasons that you want to control what code executes at design time include the following:
❑ Some custom controls (especially databound controls) display multiple rows at run time— one
row for each data item. At design time, rather than retrieve the data and display all the rows,
you may want to always display exactly three rows.
❑ Some controls depend on other controls to do their work. For instance, all WebParts require a
WebPartManager, and some WebParts communicate with other WebParts to do their work. At
design time you may want to use dummy values in place of the values that will be supplied by
these other controls at run time. This can be especially important at design time to avoid forcing
the user to add interrelated controls in a specific order.
Controlling How Visual Studio Handles Your Control
While the focus for your custom control is how the control will behave in the browser at run time, there
are some easy changes you can implement to make your control easier to work with for developers at
design time. Primarily, these are several attributes that you can apply to your custom control behavior in
Visual Studio 2005 at design time:
❑ DefaultProperty: This attribute, applied to the Class declaration, allows you to specify which
property will have the focus in Visual Studio 2005’s IntelliSense Lists when the list is initially
displayed for your control.
The best property to choose for your default property is the one developers using your control will (a)
always want to change, and (b) want to change most often.
❑ DefaultEvent: This attribute allows you to control what event routine is automatically generated
by Visual Studio 2005 when a developer double-clicks your control in Visual Studio 2005. This
Visual Basic 2005 example makes Category the default property and the InvalidValue event the
default event:
<DefaultProperty(“Category”), DefaultEvent(“InvalidValue”)> _
Public Class BookDetail
114
Chapter 3
08_57860x ch03.qxd 10/4/05 9:20 PM Page 114
In C#:
[DefaultProperty(“Category”), DefaultEvent(“InvalidValue”)]
public class BookDetail
The DefaultProperty is also useful when supporting databinding, as discussed in Chapter 9.
❑ Category: This attribute allows you to control in which group a property appears in Visual
Studio 2005’s Property List when the list is sorted by categories. This Visual Basic 2005 example
puts the property in the Appearance category:
<Category(“Appearance”)> Property StyleType As String
In C#:
[Category(“Appearance”)] public string StyleType
❑ ToolboxItem: If, for some reason, you don’t want your control to display in the Toolbox, you
can add the ToolBoxItem attribute to your Class declaration and pass it a False value. In Visual
Basic 2005:
<ToolBoxItem(False), ToolboxData( _
“<{0}:BookDetail runat=server></{0}:BookDetail>”)> _
Public Class BookDetail
In C#:
using System;
[ToolBoxItem(False), ToolboxData(
“<{0}:BookDetail runat=server></{0}:BookDetail>”)]
public class BookDetail : System.Web.UI.WebControls.WebParts.WebControl
Summary
In this chapter you learned how to:
❑ Create a custom control
❑ Set up Visual Studio 2005 to create a custom control project efficiently
❑ Add constituent controls to your custom control
❑ Handle your control’s behavior at design time
❑ Extract information about your control
❑ Manage all the HTML rendered for your custom control
You got a start on the multiple levels of thinking required when creating a custom control: moving from
the host page to the custom control to the constituent controls, and moving from design time to run
time. You’ve seen the role that the WebControl object fulfills in creating a custom control. The
115
Creating Custom Controls
08_57860x ch03.qxd 10/4/05 9:20 PM Page 115
WebControl object provides the utility code for implementing a custom control and an infrastructure
where you can override existing methods and properties in order to add functionality to your custom
control.
Now you can create custom controls that have all the functionality of the standard ASP.NET server-side
controls. You can create a custom control that contains plain HTML or constituent controls (including
both HTML controls and server-side ASP.NET controls).
In the next chapter, you learn how to create a user control. In Chapter 5, you’ll learn how to extend your
custom control to include the additional functionality available to a full-fledged Web Part.
116
Chapter 3
08_57860x ch03.qxd 10/4/05 9:20 PM Page 116
Building User Controls
This is the shortest chapter in this book — and for good reason: As an ASP.NET developer, you
already know most of what you need to know to create a user control. As you will see, creating a
user control is very much like creating a Web page. If you have experience building Web applications
and want to get started with creating reusable components, user controls are a great place to start.
You will also see, however, that the features described in the previous chapter on creating custom
controls can be incorporated into user controls.
In this chapter you learn how to:
❑ Understand the differences between user controls, WebForms, and custom controls
❑ Create a static user control by dragging and dropping constituent controls at design time
❑ Take advantage of the features discussed in the chapter on custom controls to dynamically
add constituent controls at run time to your user control
❑ Access custom properties, methods, and events built into your user control
❑ Give your user control a constructor
User Controls, WebForms,
Custom Controls
A user control is much like a WebForm. It consists of a user interface file (holding HTML, ASP.NET
tags, and client-side code) and a related file of server-side code written in some .NET language.
As with WebForms, you can create user controls either in a single file model (with HTML, aspx
tags, and code held in the .aspx file) or with the two-file model (with your code held in a separate
language file). The code used in this chapter will work in either model, but the sample code uses
the two-file model throughout.
09_57860x ch04.qxd 10/4/05 9:30 PM Page 117
As with a WebForm, in Visual Studio 2005 a user control (like an ASP.NET page) normally appears as a
single item in Solution Explorer (in Figure 4-1 the user control is called CustInfo.ascx). As you do in a
WebForm, you add constituent controls to the user control by dragging controls from your Toolbox onto
the design surface; you add code by writing it in the event routines in the user control’s codebehind file.
Figure 4-1
The major difference between creating a custom control (as explained in Chapter 3) and a user control
is that custom controls have no design surface for adding constituent controls. The impact is equally
obvious: The absence of a design surface makes creating custom controls very coding-intensive. User
controls, on the other hand, provide you with an opportunity to balance building your control’s user
interface graphically and implementing the user interface with code. As this chapter demonstrates, most
of the features available to you when you are creating a custom control are available to you when you
are creating a user control.
So why create a custom control if user controls have so many benefits? There are two major disadvantages
to creating a user control, as opposed to creating a custom control. Unlike custom controls:
❑ User controls can’t be shared among projects.
❑ User controls can’t be extended to acquire the code-based features of a full-fledged Web Part
(without converting the user control to a custom control).
There are other, less important differences between a user control, a custom control, and a WebForm. For
instance, one of the differences between a user control and a custom control is that when developers are
building a page using your controls, they will drag user controls onto their page from Solution Explorer
and drag custom controls from the Toolbox.
The major difference between WebForms and user controls is that you can’t, from a browser, request
a user control— user controls can be sent down to the browser only as part of a WebForm. Unlike a
WebForm, the file extension for a user control is .ascx rather than .aspx.
And that’s about it.
Starting a User Control
A typical example for a user control is a control for displaying and entering customer information. As
shown in Figure 4-2, this control displays customer address information to the user and allows the user to
enter information. This control has a large number of constituent controls, so the user control’s support for
a drag-and-drop user interface design will save time when building the control. The user interface might
not be completely static: When used as part of a data entry form, this control’s user interface might
118
Chapter 4
09_57860x ch04.qxd 10/4/05 9:30 PM Page 118
include buttons for triggering validation or data retrieval, some text boxes might be replaced with
drop-down lists, and space might be left for displaying error messages resulting from bad data being
entered (see Figure 4-3).
Figure 4-2
Figure 4-3
These dynamic changes to the user control’s user interface can be handled in at least three ways:
❑ A control can be placed on the design surface and have its Visible property set to False. At run
time, the control could be made to appear by setting its Visible property to True.
❑ Panel and PlaceHolder controls can be added to the design surface, and controls can be loaded
into them at run time.
❑ Constituent controls can be dynamically added to the user control’s Controls collection in the
CreateChildControls method, as described in Chapter 3.
119
Building User Controls
09_57860x ch04.qxd 10/4/05 9:30 PM Page 119
If you’re working with Visual Studio 2005, you can create a user control by selecting Website➪ Add
New Item ➪ Web User Control. If you’re working outside of ASP.NET, you need to create a text file with
the extension .ascx and a Control directive at the top of the file:
<%@ Control %>
Because a user control looks much like a WebForm, the attributes that you can use with the Control
directive for a user control look much like the directive for a Web page. These attributes (all of which
are used in the Control directive at the top of the ascx file) are explained in the following lists.
Two attributes specify the relationship between your ascx file and its class module:
❑ Inherits: This attribute specifies the class module for ASP.NET to load at run time. For the two-file
model (that is, when using a codebehind file) this is the class name specified in the Class line of the
codebehind file. If the Inherits attribute, for instance, is set to CustInfo_ascx, the Class declaration
should look like this in Visual Basic 2005:
Partial Public Class CustInfo_ascx
Inherits System.Web.UI.UserControl
In C#:
public partial class CustInfo : System.Web.UI.UserControl
❑ ClassName: If you are using the single-file model for programming your server-side control,
this attribute lets you specify the name of the class for the code in the file. If you omit this
attribute, a class name is generated automatically at run time, which really means that you are
taking a chance on what name is used for the object behind your user control. By using this
attribute in the single-file model you control that name. In the two-file model, this name will
override the name specified in the class line of your codebehind file.
Four options specify how your user control is compiled:
❑ CompilerOptions: Allows you to set switches to be used by the compiler.
❑ WarningLevel: Can be set to a value of 0 to 4, indicating at what level of compiler warnings the
compilation should be abandoned. A setting of 0 (the default) causes all warnings to be ignored;
a setting of 4 causes any warning (such as an unused variable) to terminate the compilation.
❑ Debug: When set to true, causes the code to be compiled in debug mode (debug mode causes
the debug information file — the pdb file— to be regenerated and some code optimizations to
be skipped). The default is true.
❑ LinePragmas: When set to true causes meta information about lines of code to be generated at
compile time.
Two attributes specify how the control is recompiled at run time:
❑ Src: The path to the file that contains the source code when your control is dynamically compiled
at run time.
120
Chapter 4
09_57860x ch04.qxd 10/4/05 9:30 PM Page 120
❑ CompilationMode: This attribute controls when the user control should be dynamically compiled
at run time. It can be set to one of three values:
❑ Always: The user control is compiled whenever it is used.
❑ Never: The user control is never recompiled at run time.
❑ Auto: The user control is compiled only if no compiled version of the code is available
to ASP.NET. The default is Auto.
Two options are relevant when writing Visual Basic 2005 in the single-file model:
❑ Explicit: When set to true, requires that all variables used in the code in this file be declared.
❑ Strict: When set to true, requires that most type conversions performed in the code in this file be
explicit.
One option is relevant when using the single-file model, regardless of the language:
❑ Language: This is used to specify the server-side language used in the ascx file. If you are working
in the single-file model and adding server-side code to the ascx file along with your tags, the
language that you use in the ascx is specified here. This has no effect on the language used in the
codebehind file in the two-file model.
If you are using the two-file model you should specify this attribute:
❑ CodeFile: The file containing your source code.
The other attributes that you can use are:
❑ AutoEventWireup: When set to true, it causes ASP.NET to tie events to your code routines by
the name of the routine instead of through event handlers (for example, with this attribute set to
true, when a button called btnSubmit fires a Click event, ASP.NET will look for a routine called
btnSubmit_Click to execute).
❑ Description: A text string description of the user control.
❑ EnableTheming: When set to true, allows themes to be used with the user control.
❑ EnableViewState: When set to false, disables the ViewState for the user control.
Here are two examples, both of which assume that you won’t want to compile your source code
dynamically at run time:
❑ Assuming that you’re using the two-file model in Visual Studio with event handlers to associate
your routines with events fired by your constituent controls, you want to set the following
attributes and let the other attributes remain at their default values:
<%@ Control AutoEventWireup=”false” Inherits=”AClass” CodeFile=”AClass.ascx.vb”
CompilationMode=”Never” %>
❑ AutoEventWireup to false (the default is true)
❑ Inherits to the name of the class module in the codebehind file
121
Building User Controls
09_57860x ch04.qxd 10/4/05 9:30 PM Page 121
❑ CodeFile to the name of the file holding your source code
❑ CompilationMode to Never to prevent recompiling at run time
❑ Assuming that you’re using the single-file model with C# with event handlers associated with
your routines by name, you want to set the following attributes and let the other attributes
remain at their default values:
<%@ Control ClassName=”MyClass” Language=”CS” Inherits=”AClass” %>
❑ ClassName to the name that you want to assign to the class associated with your control
❑ Inherits to the name in the ClassName attribute
❑ Language to CS to use C#
After the Control directive at the top of the file, you can add almost any of the tags that you would use
in a Web page. The three exceptions are the tags that define a page to HTML: the <html>, <head>, and
<body> tags. Those tags will be supplied by the host page for the control.
If you are using Visual Studio 2005, the Debug, Explicit, and Strict attributes (which apply only to
Visual Basic 2005) can be set from the Property List; the Language attribute can be read from the
Property List but cannot be changed. The other attributes must be set directly in HTML view of the
ascx file.
Writing Code for Your Control
Along with your ASCX file, assuming that you’re using the two-file model, you’ll need a codebehind
file. If you’re working in Visual Studio 2005, the codebehind file is created automatically when you add
your user control to your project. If you’re working outside of Visual Studio 2005, you need to create a
Visual Basic 2005 file like this:
Partial Class CustInfo
Inherits System.Web.UI.UserControl
End Class
In C#, the file looks like this:
public partial class CustInfo : System.Web.UI.UserControl
{
}
If you’re working outside of Visual Studio 2005, remember to set the CodeFile attribute in the ASCX file to
the name of your codebehind file and to set the Inherits attribute to the name of the class in your code.
Adding server-side code to your codebehind file is much like writing code for a standard Web form. For
instance, in the CustInfo control discussed earlier in the chapter, you could put the code to retrieve the
user information in the PreRender event of the user control. That code would look something like the
122
Chapter 4
09_57860x ch04.qxd 10/4/05 9:30 PM Page 122
following Visual Basic 2005 (this code assumes that the variables strCustId and strConnection have been
set earlier in the control’s life cycle, presumably through custom properties, as discussed in Chapter 8):
Protected Sub Page_PreRender(ByVal sender As Object, _
ByVal e As System.EventArgs) Handles Me.PreRender
Dim con As System.Data.SqlClient.SqlConnection
Dim cmd As System.Data.SqlClient.SqlCommand
Dim dr As System.Data.SqlClient.SqlDataReader
con = New System.Data.SqlClient.SqlConnection(strConnection)
cmd = New System.Data.SqlClient.SqlCommand( _
“Select CustFName, CustLName From Customers Where CustId = ‘“ & _
strCustId & “;”, con)
dr = cmd.ExecuteReader(CommandBehavior.SingleRow)
dr.Read()
Me.txtCustFirstName.Text = dr.GetString(0)
Me.txtCustLastName.Text = dr.GetString(1)
dr.Close
con.Close
End Sub
In C#:
protected void Page_PreRender(object sender, System.EventArgs e)
{
System.Data.SqlClient.SqlConnection con;
System.Data.SqlClient.SqlCommand cmd;
System.Data.SqlClient.SqlDataReader dr;
con = new System.Data.SqlClient.SqlConnection(strConnection);
cmd = new System.Data.SqlClient.SqlCommand(
“Select CustFName, CustLName From Customers Where CustId = ‘“ +
strCustId + “;”, con);
dr = cmd.ExecuteReader(CommandBehavior.SingleRow);
dr.Read();
this.txtCustFirstName.Text = dr.GetString(0);
this.txtCustLastName.Text = dr.GetString(1);
dr.Close();
con.Close();
}
Simulating a Constructor
Unlike a custom control, a user control doesn’t have a constructor. This means that the first opportunity
to have any of your server-side code execute is during the Init event. The Init event, however, doesn’t exe-
cute until after the host page’s Init event rather than at the moment that the control is actually created.
For instance, if the developer using your user control is using the LoadControl method to dynamically
add your control to the page, no code in your user control will run when your control is created (the
LoadControl method is discussed in the following section, “Dynamic Interfaces”).
123
Building User Controls
09_57860x ch04.qxd 10/4/05 9:30 PM Page 123
You can execute code before the Init event of the user control by overriding the Construct method of
the underlying UserControl object. If a developer then loads your user control using the LoadControl
method, the Construct method will fire immediately after the LoadControl method executes.
Here’s the declaration for a Construct method in Visual Basic 2005 code:
Protected Overrides Sub Construct()
End Sub
In C#:
protected override void Construct()
{
}
After you create a constructor for your user control, you can use the ConstructorNeedsTag attribute (as
described in Chapter 3) to have the constructor passed the tag that encloses your user control.
Dynamic Interfaces
Even though you are creating a user control you can use many of the methods and properties discussed
in the previous chapter on creating a custom control. Taking advantage of these methods significantly
increases the flexibility of the user control. Many scenarios require controls that have dynamic interfaces—
for instance, a control that lists data items needs to add new controls dynamically, depending on the
number of items to be listed. Many developers avoid creating user controls when they need a dynamic
interface because they believe, incorrectly, that the drag-and-drop interface used when creating a user
control prevents them from creating the kind of dynamic interface that a listing control requires.
Because user controls support the same CreateChildControls method and Controls collection that a custom
control does, you can add constituent controls dynamically to a user control. This allows you to, for
instance, drag and drop the static header at the top of a control that lists records while using the
CreateChildControls method to dynamically add labels or controls that display individual records.
At design time, for a user control, the CreateChildControls method is not automatically invoked. As
a result, controls that you add to the user interface for your user control in the CreateChildControls
method do not appear in the Visual Studio 2005 editor window either when you’re creating your user
control or when you drag the user control onto a page. Don’t panic! The controls appear on your
WebForm when it is displayed in the Web browser.
If you combine adding controls using drag-and-drop with adding controls in your code, remember that
the Controls collection will contain both sets of controls. In a custom control, you could assume that the
only controls in the Controls collection were the ones added in the code. With a user control, however,
the controls added through drag-and-drop will already be in the Controls collection before you add your
first control from your code.
However, there’s also one thing that you can do with constituent controls in a user control that you can’t
do with a custom control: Constituent controls for a user control can include both user controls and custom
controls (custom controls can’t have user controls as a constituent control).
124
Chapter 4
09_57860x ch04.qxd 10/4/05 9:30 PM Page 124
When a user control is added to a host page, it functions as a constituent control to the host page. To add
a constituent user control at design time, just drag the user control from Solution Explorer to the host
page. On the other hand, to add a constituent user control to the host page at run time, you must use the
LoadControl method of the host page. The LoadControl method must be passed the name of your con-
stituent user control. You can then add that returned result to your host user control’s Controls collection.
The following Visual Basic 2005 code loads a user control called CountryInfo dynamically by using the
host’s LoadControl method and passing the path to the user control. Once the control is loaded, it’s
added to the hosting user control’s Controls collection:
Dim uc As System.Web.UI.Control
uc = Me.LoadControl(“CountryInfo.ascx”)
Me.Controls.Add(uc)
In C# the same work looks like this:
System.Web.UI.Control uc;
uc = this.LoadControl(“CountryInfo.ascx”);
this.Controls.Add(uc);
Using Web Parts
In addition to dragging standard ASP.NET controls onto a user control, you can also drag WebPartZones,
WebPartsEditors, and Web Parts onto the control. You could also drag a WebPartManager onto your user
control— but it’s not a good idea. ASP.NET allows only one WebPartManager on a page. As a result, if
you add a WebPartManager to a user control, your user control cannot be used on a page that already
has a WebPartManager (or on a page that has another copy of your user control or on a page that has any
other user control with a WebPartManager). Furthermore, a WebPartManager must precede any other
Web Parts on the page. So, if your user control contains a WebPartManager, you severely limit where your
user control can be placed.
As a result, even if your user control requires a WebPartManager, it’s a good practice not to place
the WebPartManager on your user control. Instead, the developer using your user control should
add a WebPartManager to the host page to support your user control. In your user control, you
can access the WebPartManager for the host page for your user control by calling the WebPart-
Manager’s GetCurrentWebPartManager method and passing a reference to the host page. The
Simply using the LoadControl method to load your user control isn’t enough to
cause the user control to be rendered — you must add the User Control to the
Controls collection of some containing control (including Panels or PlaceHolders)
or another User Control (you can’t add a User Control directly to the Controls collec-
tion of a form).
Also, to ensure that your user control’s events fire correctly, you must load the user
control in the host page’s Init event or in the CreateChildControls method. If the
user control is loaded later in the user control’s life cycle, the user control’s events
may not fire, and data entered at the browser may not be displayed in the User
Control when the page is regenerated.
125
Building User Controls
09_57860x ch04.qxd 10/4/05 9:30 PM Page 125
GetCurrentWebPartManager method is a static method of the WebPartManager object, which means
that the method can be called even if a WebPartManager instance isn’t available. You can retrieve the
reference to the host page that you must pass to the method from the user control’s Page property.
The following Visual Basic 2005 code retrieves a reference to the WebPartManager on the host page and
sets its display mode:
Dim wpm As System.Web.UI.WebControls.WebParts.WebPartManager
wpm = WebPartManager.GetCurrentWebPartManager(Me.Page)
wpm.DisplayMode = WebPartManager.DesignDisplayMode
In C#:
System.Web.UI.WebControls.WebParts.WebPartManager wpm;
wpm = System.Web.UI.WebControls.WebParts.WebPartManager.GetCurrentWebPartManager(
this.Page);
wpm.DisplayMode = WebPartManager.DesignDisplayMode;
When you change the display mode for the page’s WebPartManager from within a user control, all
WebPartZones, WebPartEditors, and Web Parts on the page are affected — not just the ones in your
user control.
Working with a User Control
After you drag a user control to a host page, the user control’s constituent controls will be displayed,
along with a green arrow in the upper-left corner that represents the user control as a whole. Clicking
the green arrow (i.e., the “smart tag”) on the box displays the common tasks list for the user control (see
Figure 4-4). This list has two tasks:
❑ Edit UserControl: Opens the user control in design mode.
❑ Refresh Contents: Updates the user control on the host page with the current version of the
user control (use this to update the host page after making changes to the user control without
having to close and re-open the host page).
ASP.NET makes no effort to reconcile names for the zones, editors, or Web Parts on
your user control and zones, editors, or Web Parts on the hosting page. As a result,
you should make sure that you give your user control’s constituent controls names
that are unlikely to duplicate the names of controls — otherwise a page with your
user control may get errors the first time that it is called, complaining about controls
with duplicate names. One strategy is to use your user control’s name as a prefix for
all controls on your user control — for example, UserControl_wpCustomerName.
126
Chapter 4
09_57860x ch04.qxd 10/4/05 9:30 PM Page 126
Figure 4-4
Clicking on the box or on any of the constituent controls will display the properties for the user
control in the Visual Studio 2005 Property List. Three properties can be set from the Property List:
EnableViewState, Runat, and Visible.
To add a user control to your page if you’re working outside of Visual Studio 2005 you must insert two
tags to your ASPX file:
❑ A Register directive that provides ASP.NET with the information to find the user control at
run time
❑ A tag that actually places the user control in the page
The Register directive must be placed at the start of the page:
<%@ Register TagPrefix=”uc1” TagName=”CustInfo” Src=”CustInfo.ascx” %>
This directive provides all the information that ASP.NET needs to retrieve the control at run time. The
TagPrefix and TagName specify the parts of the tag (or tags) used to add your user control to the host
page. By default, the TagPrefix is set to “uc” (user control) followed by a numeral; the TagName is the
filename for the file holding the user control. You can change these to anything you want. The Src
attribute is the path name to the file containing the user control.
Because a user control must be part of the project, the Src attribute must point to a location in your
Web site. You can, however, use the tilde (~) to indicate that a URL begins at the root of your Web site
(~/MySite/MyControl.ascx would point to a user control called MyControl.ascx in the MySite direc-
tory of the Web site).
127
Building User Controls
09_57860x ch04.qxd 10/4/05 9:30 PM Page 127
The second tag actually adds the user control to the page:
<uc1:CustInfo id=”CustInfo1” runat=”server”></uc1:CustInfo>
The tag prefix and tag name must match the values from the TagPrefix and TagName attributes for the
Register tag that holds the path name to the ASCX file. The id attribute provides the name for this copy
of the control as a constituent control of the host page.
When the host page is sent to the browser, the user control isn’t treated as a separate component. Instead,
ASP.NET simply adds the HTML rendered by the user control to the HTML rendered by the host page. If,
for instance, you have placed a constituent control (such as a text box) 400 pixels from the top of the user
control, that text box is going to be 400 pixels from the top of the host page when it shows up in the
browser. (Make sure your user control and your host page don’t put two HTML objects in the same place.)
If you do want to manage the position of the user control on the page, you can use a container control
(like a Panel or a WebPartZone) to hold the user control at either design time or run time. At design time
just drag a Panel onto your page where you want the user control to appear, and then drag the user con-
trol into the Panel. When a user control is inside a panel, all distances are calculated from the Panel’s top
and left sides (so the text box from my previous example will be 400 pixels from the top of the Panel).
If you’re working outside of Visual Studio 2005, you can place the tag for the user control inside the tags
of the containing control. This set of tags puts the user control inside a Panel control:
<asp:Panel Style=”z-index: 100; left: 104px; position: absolute; top: 73px”
ID=”Panel1” runat=”server” Height=”50px” Width=”125px”>
<uc1:CustAddress ID=”CustAddress1” runat=”server” />
</asp:Panel>
You can also add your user control to the Panel at run time. To do this, place a Panel control on the host
page as before, and then use the following Visual Basic 2005 code in your host page to load your user
control. The code uses the host’s LoadControl method to create a reference to the user control and then
uses the Panel Controls collection’s Add method to place the user control on the page:
Dim uc As System.Web.UI.Control
uc = Me.LoadControl(“CustInfo.ascx”)
Me.Panel1.Controls.Add(uc)
The equivalent C# looks like this:
System.Web.UI.Control CustInfo1;
CustInfo1 = this.LoadControl(“CustInfo.ascx”);
this.Panel1.Controls.Add(CustInfo1);
While you can add a user control directly to the Controls collection of a hosting user
control, as noted briefly earlier you can’t add a user control directly to the Controls
collection of a hosting WebForm —this generates a message of the type “control
must be inside <form> tags.” When dynamically loading a user control to a WebForm,
you must add the user control to the Controls collection of some containing control
(such as a Panel or a PlaceHolder).
128
Chapter 4
09_57860x ch04.qxd 10/4/05 9:30 PM Page 128
Accessing the Control
Earlier in this chapter, you saw how to load the control using the LoadControl method. However, the
LoadControl method returns only a standard WebControls.WebControl object, which means that you are
able to use only the standard methods, properties, and events for the Control you just loaded. If you’ve
added any custom methods or properties to your user control, they will be unavailable to the code in
the host.
To solve this problem, you need to declare a variable that references your user control’s class using either
the name given in the class declaration in the codebehind file or the default name given to the user control.
Typically, the default name is the name of the user control with _ascx appended to it. For a user control
called CountryInfo that hasn’t used the ClassName attribute, the default name would be CountryInfo_ascx.
Your user control’s class can be found in the ASP namespace.
Using the ClassName attribute on the Control directive in the ascx file lets you specify the name used
for your user control’s object at run time.
To be able to declare a variable that references your user control’s class name, you must still add the
Register tag to the host page. For the CountryInfo ascx control, that would look like this:
<%@ Register TagPrefix=”uc1” TagName=”CountryInfo” Src=”CountryInfo” %>
Because you are loading the user control dynamically, you don’t need to add the tag for the control
itself.
With the Register tag in place, you can now declare a variable in the host that references the class for
your user control, as this Visual Basic 2005 code does:
Dim uc As ASP.CountryInfo_ascx
In C#:
ASP.CountryInfo_ascx uc;
You can also declare the variable without the ASP namespace and the _ascx suffix, like this:
Dim uc As CountryInfo
In C#:
CountryInfo uc;
You can now load your control using the LoadControl method. Because the LoadControl method returns
a reference of type Control, you have to convert the reference to your user control’s type as seen in this
Visual Basic 2005 code:
uc = CType(Me.LoadControl(“CountryInfo.ascx”), ASP.CountryInfo_ascx)
In C#:
uc = (ASP.CountryInfo_ascx) this.LoadControl(“CountryInfo.ascx”);
129
Building User Controls
09_57860x ch04.qxd 10/4/05 9:30 PM Page 129
You could now use the uc variable to call any custom methods or properties you’ve written for the
CountryInfo user control.
User Control HTML
As noted earlier, the user control has no actual presence in the HTML for the host page. Instead, the
HTML for the user control’s constituent controls is simply merged into the HTML for the host page. A
user control that consisted of two buttons (with their Id properties set to Button1 and Button2), would
cause this HTML to be added to the host page:
<input type=”submit” name=”ctl02$Button1” value=”Button” id=”ctl02_Button1”
style=”z-index: 100; left: 119px; position: absolute; top: 63px” />
<input type=”submit” name=”ctl02$Button2” value=”Button” id=”ctl02_Button2”
style=”z-index: 102; left: 227px; position: absolute; top: 148px” />
As you can see, the constituent controls for the user control are distinguished from the rest of the page’s
child controls by having a prefix added to the constituent controls’ id and name attributes. If you are
generating client-side code to interact with these controls, you can determine what prefix is being
applied to the user control’s constituent controls by reading the user control’s UniqueId property.
For more discussion of the UniqueId property and how client-side names are generated, see the material
in Chapter 3 on the UniqueId.
Summary
As an experienced ASP.NET developer, you already know much of what’s required to build a user control.
This chapter has filled in the gaps between user controls and WebForms:
❑ Starting a user control
❑ Defining the tags
❑ Simulating a constructor
❑ Building a dynamic interface
More important, you’re familiar with the differences between a custom control and a user control so
that you can make an informed decision as to which is the best choice for any problem that you face. To
take full advantage of your user control, though, you should consider reviewing the material on custom
controls in Chapter 3.
In Chapter 5, you learn how to build the third type of component covered in this book: Web Parts.
130
Chapter 4
09_57860x ch04.qxd 10/4/05 9:30 PM Page 130
Building Web Parts
In Chapter 2 you learned how a standard ASP.NET control can be used as a Web Part by
dragging the control into a WebPartZone. In Chapters 3 and 4 you learned how to build custom
controls and user controls. Those controls can also be used as Web Parts, simply by dragging
them into WebPartZones. However, those controls don’t support all the functionality of the
Web Part framework. In this chapter you learn to:
❑ Set up properties in a custom controls and user controls to integrate with the Web Parts
framework
❑ Create a full-fledged Web Part using many of the same tools and techniques that you used
to create a custom control
As you’ll see, any custom control or user control can integrate its properties into the Web Parts
framework. However, while any control can be used as a Web Part, in order to take full advantage
of the Web Parts framework, you have to build your control as a Web Part from the beginning. The
good news is that building a Web Part is just like building a custom control with a few more
features that are covered in this chapter.
In the same way that a custom control can be given personalization functionality, a Web Part can
be used as a custom control. In fact, because Web Parts can do anything that a custom control can
do, you might want to consider building all your custom controls as Web Parts, even if you don’t
intend to take advantage of the extended features of a Web Part. Remember: A developer can
always use a Web Part as an ordinary custom control by dragging the Web Part onto the page
instead of into a WebPartZone.
If, when building a Web Part, you implement the specialized features of a Web Part, those features
lie dormant when your Web Part is used as a custom control. But, if a developer drags your Web
Part into a WebPartZone, the specialized Web Part features that you’ve built into your control
become available to the developer.
10_57860x ch05.qxd 10/4/05 9:18 PM Page 131
This chapter covers the basics of adding personalization to a custom control and creating a Web Part.
However, when you use a Web Part in conjunction with the other Web Part framework controls, you
can enable features not discussed here. For example, if you want to see how to connect two Web Parts,
look at Chapter 10. Chapter 11 shows how to work with the personalization system that Web Parts inte-
grate with.
I begin by discussing how to add personalization support to a custom control or a Web Part. Following
that, you’ll see how to create a full-fledged Web Part.
Enabling Personalization
for Control Properties
One feature of the Web Part framework is that users can add editors to a page that let the user update
the values of properties of the Web Part controls on the page. You can make any property on a custom
control or a user control available to be customized by a user at run time through these editors by
adding two attributes to any custom properties in your control (custom properties are covered in depth
in Chapter 8):
❑ WebBrowsable: To make a property available to be changed when the user is customizing the
page in the browser, you add the WebBrowsable attribute to the property and pass the attribute
a value of True.
❑ Personalizable: To cause the customizations to be remembered, you add the Personalizable
attribute to a property and pass it a value of True. The Personalizable attribute also allows you
to control whether customizations are remembered only for the user making the change or are
applied for all users.
Turning on Customization
As an example of enabling a property for customization, this Visual Basic 2005 code shows a custom
property with the WebBrowsable attribute on it and set to True:
<WebControls.WebParts.WebBrowsable(True)> _
Property BookTitle As String
End Property
In C#, the property looks like this:
[WebControls.WebParts.WebBrowsable(true)]
public string BookTitle
{
}
Because the WebBrowsable attribute has been added to the BookTitle property, when the
PropertyGridEditorPart is added to the page, the BookTitle property appears in the editor as an editable
132
Chapter 5
10_57860x ch05.qxd 10/4/05 9:18 PM Page 132