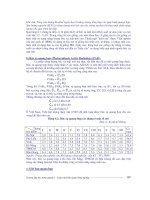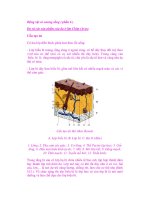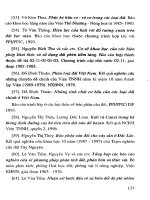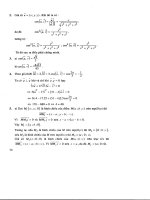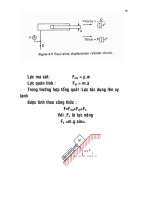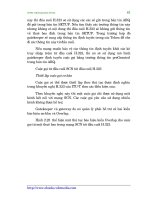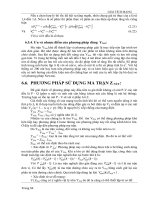the SketchUp Version 5Student Workbook phần 6 pps
Bạn đang xem bản rút gọn của tài liệu. Xem và tải ngay bản đầy đủ của tài liệu tại đây (5.11 MB, 36 trang )
Groups and Components
153
35. Now you can see all the legs, in red font.
36. Do the same for the string “table.” This highlights
hidden tables, table tops, and the coffee table.
Cutting Openings
Components can cut an opening on one face only, so if
you are working with double-faced (or double-sided)
walls, the back face will not be cut.
To create openings on both faces, you need a few extra
steps.
Cutting Method 1
1. Create an arched cutout on a thin box.
2. Select the window objects, and create a component.
Because this component contains more than one
cutting face, it cannot align automatically to a face -
the component would not know which face to align
to or cut. Therefore, None is selected for Glue to,
and Cut Opening is grayed out as well.
3. Insert another one of these from In Model; the wall
is not cut.
4. To resolve this, explode the component. The lines of
the window are thick, so fix this by redrawing any of
the window lines or segments.
5. Now you can erase the window face. The cut is not
made on the back face, however.
the SketchUp Workbook Version 5
154
6. On the back face, do the same thing - redraw one of
the window segments and erase the window face.
TIP:
Another way to create the cutout would be to explode the
window component, redraw a segment of the window on the
front face, and Push/Pull to the back face.
Cutting Method 2
1. Starting with a box and a window like before.
2. Because components can only cut through one face,
we can eliminate one of the cut faces. Erase the back
face of the wall.
3. Now when you make a component out of the window
objects, Cut Opening is available (and checked),
and the component will glue to Any face.
4. Create the component, and drag this component to
create another window on the front face. This time,
the window cuts the front face. The back face of the
wall, however, is still missing.
5. Recreate the back face. Explode both of the windows
and resolve the thick lines.
6. Erase the window cutouts on the back face.
Groups and Components
155
Creating a Window Component
Plus a Cutout Component
Here’s a convenient way to handle cutouts for
components that have a non-rectangular shape. Basically
you create two components to be used each time you
insert the cutout - one is the component itself and the other
is used as the cutout.
1. Make a vertical wall and create an arch outline plus
offset. Copy these arches to the other side of the wall,
and Push/Pull them out the same distance.
2. Create a post in the center of the window, and use
Push/Pull to cut the window on either side of it.
3. Push each of the four walls of the post slightly
inward. This ensures that the post is contained within
the wall, so that you won’t see this post when you
first insert the window. Erase any unneeded lines. (If
you’re ambitious, you can resolve the extra material
at the top of the post.)
4. Select the entire window and make it a component
called Arch Window Frame. Glue it to None.
Because we want to set the location of the insertion
point, click Set gluing plane and set it like this:
5. Click Create to create the window component. Now
insert another copy of the component. It is inserted at
the correct depth, but there is no cutout. You cannot
see the post, and the wall face hasn’t been divided by
the window.
the SketchUp Workbook Version 5
156
6. Now we create the cutout component. Right-click on
the front face of the wall (the cutout is only needed
on one face) and select Intersect with Model.
7. The component axes will be changed one more time,
so that it will be inserted at the lower corner of the
cutout shape. Use Change Axes to place the origin
here:
8. Erase the window component, and only the arch
cutout shape remains.
9. Select the arch cutout face (double-click the face to
select it plus its edges) and make it a component.
Leave both Cut opening and Replace selection
blank.
10. Because this original cutout was not replaced with a
component, you can still manipulate it. Push/Pull it
back to create the opening.
11. Now insert a window component at the lower corner
of the cutout.
Future insertions of the cutout plus the window will
now involve the following three steps:
Future insertions of the cutout plus the window will now
involve the following 3 steps:
1. Insert an arch cutout component and Explode it.
2. Push/Pull to create the opening.
3. Insert a window component at the corner of the hole.
The advantage of this method is that you can have a cutout
shape accompanying each window, so that you don’t have
to create intersection edges each time. The disadvantage is
that inserting each window now involves three steps.
Groups and Components
157
Nested Cutting Components -
Specific Wall Thickness
This method presents a very neat way to use one
component to cut both faces of a wall simultaneously. You
create the front and back components that are set to cut,
then combine them into the total window component.
When exploded, the subcomponents are “released” to do
their cutting.
1. Start out in Top view (drawing in the red-green
plane). When components are set to cut, they need to
be aligned according to the red-green plane of the
component, so it’s easiest to create them in this plane.
2. Create the basic shape - an arch once again. Assign a
transparent glass material to it.
3. Select this arch and make it a component, called
Back Cutout. Make sure it can glue to Any face, with
Cut openings, and with Replace selection.
4. Copy this component 12” upward (or use any known
distance). Start copying the blue direction, type 12
and press Enter.
5. Explode this top component and Offset the arch
outward. Assign the same glass material to the center
face of this arch. Assign a different material to the
outer face, such as Ashlar Stone, found in the
Sketchy Materials category.
6. Push/Pull this outer face; all vertical faces created
by this have the same material. Add a post in the
center.
7. Select the top window objects (be sure not to select
the bottom arch component) and make it a
component called Front Cutout. Make the
parameters the same as the back cutout.
8. Open the Outliner (Window / Outliner) to see both
front and back components in the list.
The front and back cutouts are both set to cut
openings, but you don’t want to insert them
separately each time. So, you can create a component
comprised of these two components. This is called a
nested component (components within a
component).
the SketchUp Workbook Version 5
158
9. Select both components, and create a new
component from them called 12” Arch Window. Set
it to glue to Any plane, and set the gluing plane like
this:
The Outliner now shows one component with two
nested subcomponents.
10. Now draw a 12” thick rectangle in the red-green
plane. The easiest way is to draw a long rectangle,
and then type “,12” to change the second dimension.
11. Push/Pull it up to create the vertical wall and insert a
12” Arch Window component into the wall.
12. Explode the component. This activates the front and
back cutout components, which are now free to cut
the front and back walls. Because the cutting faces
are transparent glass, you can see whatever is behind
the wall. Add a small box behind the wall to verify
this.
This type of component is a bit heavier to prepare than
simple windows, but once it’s done you can cut your walls
with one click. But the disadvantage is that the component
is dependent on the wall thickness. The next method
solves this problem.
Nested Cutting Components -
Any Wall Thickness
This method uses nested components that can be used to
cut walls of any thickness. It is similar to "Creating a
Window Component Plus a Cutout Component" on page
155, which uses two separate components - the window
plus the cutout shape. This method uses a single
component, but does not allow for window frames on both
sides of the wall - only the front. (To use a component with
details on both sides of a wall means you need to have a
set wall thickness.)
1. Start in Top view like before. (If you want, you can
start with a wall and create all the components
vertically - that also works here.)
2. Draw one arch shape (keeping the face within it), and
copy it. Make a window from the copy, using
transparent glass and another material for the
window frame.
Groups and Components
159
3. The window looks great from the front, but look at it
from behind. A face can have different materials on
its front and back. Also, the post needs a back face.
Fix the post, and assign the glass material to the
window faces.
4. Make a Window Front component from this framed
shape (not including the original arch shape). It
should be glued to None, and it does not cut
openings.
5. Move the original arch into this new component,
fitting it into the cutout area. (It might be easiest to do
this in X-Ray mode.)
6. Create a new component consisting of the window
component plus the arch shape, called “Window and
Opening.” The insertion point should be along the
back of the frame, and it should be glued to Any
plane.
The gluing plane should be along the back of the arch
frame.
The new component appears in the Outliner,
consisting of one nested component. (The arch face
is also part of this component, but it does not appear
in the Outliner because it is not a group or
component.)
7. Make a vertical wall of any thickness and insert the
Window and Opening component.
the SketchUp Workbook Version 5
160
8. Explode this component so that it breaks down into
the window component and arch cutout shape.
Push/Pull the arch face through the wall. You can
now see through the glass and through the wall,
which you can verify with a small box behind it.
9. Check the window from behind. The wall has a neat
cutout, and there is a face of glass where the window
starts.
Cutting Holes in a Curved Wall
In order for a component to cut, its cutting face must be
entirely contained within the plane it is cutting. But what
if the wall is curved? A curved wall is actually a series of
connected flat planes, and if a component is placed over a
joint between walls, the component will not be able to cut
both walls.
1. First we need to create the curved wall. Start with an
arc. Use a small number of segments, such as 6 or 8.
Use Offset and Push/Pull to create a wall, and
display hidden edges.
2. Within the first flat segment, draw a cutout shape,
Push/Pull it inward (not all the way through), and
erase its interior face.
3. Make a component from this window and set it to cut
openings. Insert one of these components along
another face. It properly aligns to the face, cutting an
opening in it.
4. Now insert a component over a joint between two of
the wall segments. It cuts only one of the faces.
Groups and Components
161
5. Rotate so that the window extends evenly from both
sides. There are ways to obtain the exact rotation
angle, but doing it by eye is good enough for this
exercise (and for most things in SketchUp). This is
easiest to do in Top view.
At this point you could finish up by creating the
intersection between the window and the walls,
exploding the component, and trimming. But we’ll
do another few things first in order to demonstrate
the Scale tool, which makes it a bit easier to visualize
the intersection edges later.
6. Because we will be scaling this component, it will be
easier to work with it if everything else is hidden
while editing. Open Model Info to the Components
page, and click Hide for Fade rest of Model and
similar components.
7. Make this window unique Right-click on the window
and select Make Unique, edit it and activate Scale.
The bounding box doesn’t correspond to the
orientation of the window - the box dimensions are
relative to the axes of the overall model.
8. Without leaving Scale, use Axes to align the axes to
the window. You return to Scale, and now the drag
handles make more sense. Pull the front of the
window outward.
9. Close the component and run Intersect with Model.
10. Before the window can be trimmed, it must be
exploded. Then you can erase the extra lines and the
window face.
NOTE:
You also could have exploded this cutout before making
it into its own separate component. The advantage to keeping it
a component is the ability to hide the rest of the model while
editing it.
the SketchUp Workbook Version 5
162
Project: Using Components
for Mirroring
While SketchUp does not have a mirroring function, you
can make use of the Scale tool on components to achieve
the same effect.
Create the main building and one out-building. Make the
out-building a component. Use Scale to mirror the
outbuilding, and place it in the correct location. Edit either
component.
Whatever you add to the edited component appears on the
other one, in the correct orientation.
Replacing Components
In SketchUp is it easy to replace any or all components
with another component. A good example for this is a
building with many windows.
1. Create a tall box with a window cutout. Make a
component from the cutout and add several copies of
it.
2. To copy these cutouts to the other face, you need to
select them all. The easiest way is to right-click the
cutout in the Component Browser and select Select
Instances.
3. Use Move with Ctrl/Option to copy all cutouts to the
adjacent face. You can do this in two steps: Copy
loosely to get the cutouts aligned to the face, then
move Move to place them relative to the neighboring
cutouts.
4. Select two of the cutouts and make them unique. Edit
either of them and change them like this:
Groups and Components
163
5. Close the new component. Then use Select
Instances again to select all of the original cutout
components.
6. Right-click on the new window component in the
browser and select Replace Selected. This replaces
all the selected components with the one that you
right-clicked in the browser.
7. Make another window unique and open it for editing.
To make this window different, a canopy and a sill,
and give it a new color.
8. After closing the component, select a few of the
windows you would like to replace. Use Replace
Selected. to switch the windows.
If your file has a large number of complex
components, the speed can get bogged down. A good
way to prevent a file from getting too heavy is to use
simplified components as temporary placeholders.
9. Start by drawing a line and a circle to represent a tree.
Make it a reasonable height, like 20 or 30 feet. (If the
building size needs to be adjusted, use Scale - the
components will scale with the building.)
10. Make the line and circle into a component, and check
Always face camera. This means that 2D
components will always be parallel to the screen, and
will not look like cardboard cutouts.
the SketchUp Workbook Version 5
164
11. The tree placeholder component should always look
the same no matter how you orbit around. Place
several of these tree placeholders around the
building.
12. To replace all placeholders (not just selected ones)
with a component, use Reload. You can access
Reload by right-clicking any placeholder
component, or by right-clicking the item in the
Component Browser.
13. To find a predefined tree, browse to where the
predefined components are installed
( SketchUp5\Components\Landscape_Sampler).
Choose any tree, and all tree placeholders are
replaced with Face camera trees.
14. As you’ve seen, you can replace just selected
components. Select a few trees and use Replace
Selected to switch them for another tree.
As components go, 2D trees and people are “light”
components, and will not bog down your file too much. If
you have numerous 3D components, however, using
placeholders is a great way to keep up speed while
working on the file. At the last minute you can switch out
the placeholders for the real thing.
Tips for Efficiency with
Components
• If you want to make a component of a symmetrical
object, it's handy to make a component of one half,
make a copy, then mirror the copy.
• As you may have noticed, when you delete all
instances of a component from your file, it still
appears listed in In Model. These components are
still attached to your file, and having a large number
of them can slow down performance. Therefore, it’s
a good idea to purge the ones you’re not using.
You can purge an individual component by
right-clicking it and selecting Purge. (Components
that are in use have this option grayed out - this can’t
be used as a way to mass-delete components.) In In
Model you can click on the right-facing arrow and
select Purge Unused. To get rid of all unused
components, materials, and layers, open Model Info
to the Statistics page and click Purge unused.
• The number of instances of any component does not
affect performance (since they are all copies of the
original). But if you use numerous and complex
components, this can get cumbersome. To solve this,
you can use substitute components - simple objects
like lines or boxes - as placeholders for the real thing.
Then when the model is ready, you can replace the
placeholders.
167
6 Painting, Materials, and Textures
Overview of Materials
One of the things that makes SketchUp such a great
visualization tool is its texture, or material, feature. You
can use this to apply colors, pictures, and textures to any
face or edge.
To open the Material Browser, click the Paint icon, or
select Window / Material Browser (Mac: Window /
Colors).
Windows Material Browser
(Mac users: see "Mac Materials Browser" on page 169.)
The Material Browser looks like this. It is one of
SketchUp’s stacking windows.
1. To see the various categories of materials provided,
click the drop-down arrow.
2. Click Roofing to see the materials in that category.
Hovering over a thumbnail will open a tool tip telling
you the name of the material.
All materials are either a solid color or a graphic. The
graphics provided are jpg’s, and are located by
default in the folder \@Last
Software\SketchUp5\Materials. You can use the
browser icon to locate graphic files in any folder,
including those you make yourself.
TIP:
In Windows, you can change this default folder on the Files
page of the Preferences, by modifying the path for Texture
Images.
the SketchUp Workbook Version 5
168
3. Note that the default tab you’re in is called Library.
The library contains all the material included with
your installation, plus any you add to it. But there are
no materials yet defined in your model. Right-click
on any material and select Add to Model.
NOTE:
As you’ll see, you don’t have to use Add to Model for
every material you plan to use. You can just start painting with a
material, and that material gets added automatically.
4. Now click the In Model tab, and the thumbnail is
now listed.
5. Returning to the library, right-click on a material and
select Create. You can also click the Create button
at the top of the browser.
NOTE:
In Windows, you cannot click Edit because materials in
the library cannot be changed from within the browser. You can,
however, edit materials in the In Model tab, as we’ll see later.
6. Clicking Create opens a window in which you can
create a new material based on the one you selected.
There are four color selection methods:
• Color Wheel: Select a color from the circular
spectrum.
• HSL: Hue, Saturation, Luminance values.
• HSB: Hue, Saturation, Brightness values.
• RGB: Red, Green, Blue values.
7. Change the material name (or use the name provided
by default), and then modify the color.
Painting, Materials, and Textures
169
8. Click Add to add the new material to the library. The
material with its new color, and new name, are listed
in In Model.
There is also a Delete option. Be careful not to delete
materials you might want! The deletion is not final
however; you will be asked if you want to save
changes to the library.
Mac Materials Browser
On the Mac, the browser is actually called Colors, but is
sometimes also referred to as Materials browser.
To show the Materials / Colors browser, click the Paint
icon, or select Window / Colors.
The browser appears, by default, on the right side of the
screen, but you can move it anywhere.
Colors
The default color is initially blank, meaning that your
faces are unpainted when created. There are several ways
to select colors and textures to assign to faces.
When you want to apply color, SketchUp uses the Mac
OSX internal Color Picker (Color Wheel) or any color
chosen from Color Sliders (Grey Scale, RGB, CMYK, or
HSB sliders), Image Palettes, Texture Palettes, or
Crayons.
You can activate the Color Picker by clicking on any color
well in the SketchUp interface, such as in the Material
browser pane.
Below the toolbar is the Active Color Well, which shows
the current selection. You can drag and drop colors from
this well into your model or into any other visible color
well.
N
OTE
:
You cannot drag textures from this well into your model.
If you do, you will simply get the solid color associated with the
texture.
The magnifying glass to the left of the Active Color Well
activates the Screen Sampler. This enables you to select a
color from anything current visible, anywhere on the
screen.
Another way to select a color is to click Color Wheel -
you can click anywhere on the wheel to select the color at
that point.
Click Color Sliders to specify a color numerically by
RGB, CMYK, or HSB values.
You can also click Image Palettes and select the
preinstalled Spectrum image, then use the magnifying
glass to pick out a color. Or click Crayons for an easy way
to view and pick colors.
Below the Color Picker Panel is the User Palette - an
expandable palette of small color wells into which you
can drag colors that you frequently use.
To add a color to the User Palette, drag a color swatch
from any visible color well into one of the small wells.
Dragging a color over an existing one will replace it. You
can delete a swatch by dragging an empty square over it.
huy_anh_2002
the SketchUp Workbook Version 5
170
The User Palette remains constant between files, so it’s a
good place to store materials and colors you want to
transfer between models.
Textures and Materials
By default, the browser opens to a category called Base
Materials. Texture categories include preinstalled textures
provided for you as *.jpg images, which tile seamlessly
when repeated. These images are stored in Root
directory\Library\Application
Support\SketchUp\Materials. To switch between
categories, such as Exterior Finishes, Roofing, Markers,
etc., simply select the category from the dropdown menu.
If you want to be able to edit a material or image, you need
to create a “personal” palette. (Colors and textures used in
your model are automatically added to Colors in Model,
which is the only place they can be edited.) Open the List
dropdown menu at the bottom of any pane and click New.
(You can also add a new texture by right-clicking within
this pane of Colors in Model, or the personal palette.)
By default, this new personal palette is called My
Textures but you can rename it. Once loaded into My
Textures, an image or material can be edited, just like
from within Colors in Model.
You can delete a material from your personal palette by
right-clicking on its swatch and selecting Remove. You
can also select Remove from the Colors dropdown menu
in Colors in Model or My Textures. Be careful when
using this, because you cannot undo the action! If the
material still exists in the User Palette, you can still drag
it back into your personal palette.
Once a color, texture, or image has been used in your
model, it appears in the Colors in Model palette,
available in the dropdown menu.
To remove unused materials, go to Colors in Model and
select Purge Unused from the List dropdown menu.
Importing Images
You can also import your own custom textures. Select
Colors in Model or My Textures (if you want to edit the
image) from the palette dropdown menu. At the bottom of
the pane is a Color button; click this to get a dropdown
menu including the option New Texture. (This option is
also available when you right-click inside the pane.) New
Texture enables you to load an external image file to be
used as a texture.
You can also import an image to use for picking colors.
Click Image Palette, where the image Spectrum is
already preinstalled. Select New from file to browse to
the image you want to import.
You can also drop an image file directly into the Image
Well of the Image Palette. Like the User Palette, images
imported this way remain available from model to model.
TIP:
If the image is only to be used as a texture, you may want
to import it directly into Colors in Model or My Textures (If you
want to edit it). The main reason to import an image into the
Image Palette is to use it for picking colors.
Painting, Materials, and Textures
171
Where to Find More Materials
If you need materials that aren’t included in the
installation, and don’t feel like creating your own, there
are a few places you can try.
Go go www.sketchup.com and open the Downloads
page. Under the top bar on this page, click Materials (you
will also find components and plug-ins here.)
You can also try www.sketchup.com/forum (located in
the Support section of the main website) and click
Materials/Components. These are objects and materials
created by SketchUp users who have generously posted
them for public use. You can search for something
specific or post a request.
SketchUp’s “Partners” page also has a list of sites where
materials can be found. On the main company page
(www.sketchup.com), click “Company” at the top. Then
click “Partners” just below the main bar at the top. Try the
links listed under “Product Resources.” The sites listed
mostly carry components, but you can find some materials
as well (try objectivenetworks.net and formfonts.com).
Applying Materials
Now that you can navigate your way through the browser
in Windows or Mac, let’s apply some materials to faces.
1. Start a new file and draw two forms like these:
2. Open the Material Browser to the Roofing category
and add CorrugateRust to the model.
3. Click the In Model tab to see that the material has
been added.
Mac: select Colors in Model from the dropdown
menu or click the house icon to take you directly to
Colors in Model.
The arrows next to the house icon can be used to
scroll between the last palettes you used.
4. Click the thumbnail to activate the material. It
appears at the top of the browser, (Mac: In the Active
Color Well) instead of Default which was there
before.
TIP:
“Default” is always available. If you want to return any face
to its non-painted state, just apply Default as you would any
material.
5. Click one of the roof faces to paint it with
CorrugateRust.
NOTE:
Faces in SketchUp are double-sided, and when you
apply a material it generally paints one side only. The exception
is when you use transparent materials, as you’ll see later in this
chapter.
the SketchUp Workbook Version 5
172
6. Click the other two roof faces to paint them the same
way. Any face you click while CorrugateRust is
active will take on that material.
7. In Windows, look at the thumbnail in the In Model
browser. It now has a small white triangle at the
lower right corner, to indicate that it is in use.
Mac: There is no indication for materials in use.
8. For the next material, go to the Stone category, and
click Stone-masonry. Now this material is active.
9. You can apply this material to each face separately,
but there are easier ways. Press Ctrl/Option and click
any vertical face of the large building. This applies
the material to the selected face and all faces
connected to it - directly or indirectly - that have the
same material as the clicked face (Default, in this
case).
In this case, the vertical walls of the large building
are all painted, but not the smaller building because it
is detached.
10. Undo, and make sure Stone-masonry is still active.
Now press Shift and click the same face. This applies
the paint to all faces that share the same material as
the selected face, contiguous or not.
11. You can set edges to take on the color of the material
of the object. Open Display Settings and set Edge
Color to By Material.
Now the edges are no longer black.
You can continue to work this way, or set the edges
back to All Same.
In the In Model tab (Mac: Colors in Model), there
are now two in-use materials.
Painting, Materials, and Textures
173
12. Another way to paint multiple faces is to select them
first. Use Select to select the three faces shown.
13. Now activate a new material, like Concrete-warm.
14. Click any one of the selected faces to apply the
material to all three.
15. Deselect all faces.
16. To demonstrate the use of Shift again, select yet
another material, such as Brick - dark grout.
17. Press Ctrl/Option and Shift together. Then apply the
brick to one of the “Concrete-warm: faces on the
larger building. This replaces only similar,
connected faces. The smaller building is not affected
18. Undo, and reapply the brick while pressing Shift.
Now each “Concrete-warm” face is replaced by
brick.
Even though Concrete-warm is no longer used, it still
appears in In Model / Colors in Model. In Windows,
its “in-use” triangle indicator is gone.
19. Keeping lots of unused materials can bog down your
file, so it’s a good idea to get rid of the ones you don’t
need. Right-click on the thumbnail of
Concrete-warm select Delete (Mac: Remove). Or
right-click on the right-facing arrow in In Model and
select Purge unused (Windows only).
the SketchUp Workbook Version 5
174
Mac: Purge Unused is also located in the List
dropdown menu.
NOTE:
You could also open the Statistics page of Model Info,
click Purge Unused. (This also gets rid of unused components
and layers.)
Now only the materials in use appear.
20. One of the neatest features of materials in SketchUp
is the capability of real-time editing. In Windows,
click the dropper icon, which is used to detect the
material of a selected face. You can also activate the
“dropper” function by simply pressing Alt/Cmd
while in the Paint tool.
Mac: There is no dropper icon, so you must use the
Paint + Cmd method.
21. Select the face shown, and its material
(Stone-masonry) is indicated in the browser. (Sure,
you could have figured that out without using the
dropper, but imagine how useful the dropper is when
you have dozens of materials in use!)
22. Click Edit, or select Edit from the material
thumbnail’s popup menu. You can also double-click
a thumbnail to edit it.
NOTE:
In Windows, you can also select Window / Material
Editor.
23. The first thing we’ll change is the size. Change the
length to 3’ (don’t forget the foot symbol if you’re in
Architectural units). The height updates as well, so
that the aspect ratio is maintained. Also, as soon as
you update a value, the material updates on the
model itself (the stones look smaller).
24. Now click the chain symbol, which unlocks the
aspect ratio.
Painting, Materials, and Textures
175
25. Now the chain symbol is broken, which means the
the width-to-height ratio can change. Enter 6’ for
some very tall stones.
26. Another thing you can change is color. Use the color
wheel, or adjust the RGB (red-green-blue) or HSL
(hue, saturation, luminance) values to change the
color. This example uses a nice, deep green.
Mac: While the Edit pane is available, you can
access any of the Mac color pickers (RGB, CYMK,
greyscale, HSL, or Color Wheel) to change color.
You can also change any material in the browser by
editing it, then clicking on any other material in the
browser window. If the other material is a bitmapped
texture, the selected material will change to that
texture; if the other material is a solid color, a
bitmapped texture will be colored that color.
27. Close the Edit Material window. The name of the
material has not changed. In Windows, if you
right-click on the edited material, you have two
options: you can add it to the library or update the
library material to have the new properties.
NOTE:
If Update Library Copy is grayed out, open the Library
and make the sure the active category is Stone (the category
where “Stone Masonry” came from).
Be careful with Update Library Copy - you might
not want to overwrite library materials. And if you
use Add to Library, there will be two materials with
the same name.
Mac: You can change the name of a material in
Colors in Model by editing it and entering a new
name.
28. Don’t change any libraries, and go back into edit
mode. Change the name to something like
GreenStone.
The new name is reflected in the tool tip.
the SketchUp Workbook Version 5
176
29. In Windows, right-click and select Add to Libary
(Update Library Copy is not available because the
name has now changed).
30. Switch back to the library, and here is your new
material. The material is placed in whatever category
is open under Library.
31. In Windows, you can change a face’s material via its
Entity Info. Right-click on one of the GreenStone
faces and select Entity Info. (If the Entity Info
window is already open, you can use Select and
select one of the faces.)
32. The material is displayed. Click the thumbnail.
33. This opens a window in which you can choose any of
the materials in the In Model tab. (Note that this does
not open the entire library.) Select the brick, and click
OK.
The selected face is now painted with siding.
34. One last thing: Draw rectangles on a couple faces,
and Push/Pull them in or out. New faces that are
created like this have the same paint as the face from
which they originated.
Painting, Materials, and Textures
177
Using Shift and Ctrl/Option Keys
The previous exercise involved the use of
“mass-painting” keys - Shift and Ctrl/Option. As you’ve
seen, Shift paints all faces that have the same material as
the selected face. The Ctrl/Option key will paint the
selected face plus all faces that are connected to it.
1. Start with a form like this.
2. Pick a material and use either Shift or Ctrl/Option to
select one face, which paints the entire form.
In this case, both keys produce the same result. All
the unpainted faces are contiguous and are therefore
painted.
3. Undo, and pick a different material. Apply it to the
horizontal face shown.
4. Go back the previous material, press Shift, and click
the vertical face shown. This paints all faces that
have the same material as the selected face (in this
case, the default, unpainted material). If there were
other forms that had unpainted faces, these would be
painted as well.
5. Undo, and use Ctrl/Option to paint the same face.
Only the faces above the already-painted face are
painted.
This is because these top unpainted faces are not
contiguous to the bottom unpainted faces - the
continuity is broken by the painted horizontal face.
Material Transparency
Any color or texture used as a material can have
transparency properties - enabling you to create realistic
windows, screens, or see-through walls.
1. Start with a sloped-top form like this, with a circular
cutout on the back face.
the SketchUp Workbook Version 5
178
2. Add another half-face along the diagonal wall.
3. In the Materials browser, locate the Glass -
Transparent category. There are a few predefined
materials here, but as you’ll see, you can make any
color or texture image transparent.
4. Select a solid transparent material such as Dark
Green Glass and apply it to the lower half of the front
face.
The face is colored, but you can still see through it.
5. Open this material for editing. When a material is
transparent, its preview swatch is divided in two
sections - the opaque color (top left) and its
transparent appearance (bottom right). The level of
transparency is controlled by the Opacity slider.
Mac: Even though the opacity slider is present in the
browser at all times, adjusting the opacity will not
affect a selected material unless that material is
immediately painted onto an object. When that
happens, a new 'transparent' material is created in
the browser and the original material remains
unaltered. If the material is then edited, changing its
transparency changes the material itself, without
creating a new material.
6. Just like any other material property, adjusting
opacity is reflected in real time on the model. Move
the slider closer to zero percent to see the
transparency increase. . .
7. . . . and move it closer to 100% to make the material
more opaque.
Painting, Materials, and Textures
179
8. Textures can be transparent as well. Change the
transparent face to one of the Glass Block images.
This texture image is very dark, so changes in color
will not be easily seen. Edit the material and make it
something lighter.
9. Apply the blocks to the half-face. The default setting
of this material looks rather opaque, so edit it and
move the Opacity slider closer to the middle. As you
increase transparency, note how the preview swatch
changes, as well as the face itself.
10. Change the color of this material by using one of the
color methods (Color Wheel is shown here). Select
something dramatic like dark red. The color changes,
but transparency is maintained.
11. Now add a cylinder in front of the form. Assign a
texture to this cylinder such as Stone Vein (found in
the Stone category).
12. When you edit this material, its Opacity is 100%,
and its preview shows a solid swatch. Use the slider
to increase transparency. You can now see the sloped
form behind the cylinder.