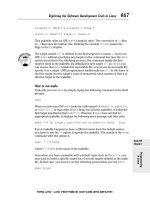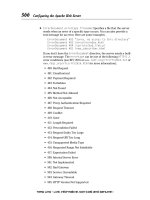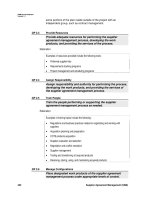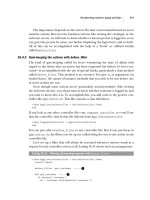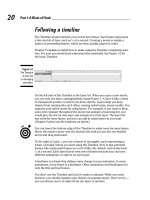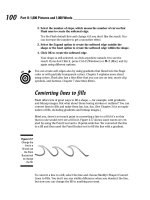Flash CS3 For Dummies PHẦN 10 pps
Bạn đang xem bản rút gọn của tài liệu. Xem và tải ngay bản đầy đủ của tài liệu tại đây (1.83 MB, 44 trang )
General category
Click the General category to set the following options:
ߜ On Launch: When Flash opens, it can show a welcome screen that gives
you options of opening an existing document or starting a new one. This
is the default, but if you find the welcome screen useless, you can
choose to always start a new document, open the documents that you
were using the last time you used Flash, or start with no document and
decide where to go from there.
ߜ Undo: Here you choose whether you want to use object-level or document-
level undo (as we explain in Chapter 4). Then choose the number of
actions you want to keep. The text box is set to 100 by default; you can
enter any value from 2 to 300. The higher the value, the more RAM Flash
uses to remember all those steps. You might be surprised by how many
commands you give in a short period of time, so 100 or more is probably
a good setting. However, if you want to save commands from steps in the
History panel, set the number of actions higher.
ߜ Workspace — Open Documents in Tabs: (For Mac only.) This option is
marked by default so that new documents open in a single window with
tabs. Deselect this check box if you want each new document to open in
a separate window.
ߜ Workspace — Open Test Movie in Tabs: By default, Flash opens a new
window to play your movie when you test it. Select this check box to
instead open a new document tab (like the ones Flash creates for each
open document).
ߜ Workspace — Auto-Collapse Icon Panels: In the Flash workspace, you
can collapse a panel to an icon by clicking the grey header bar at the top
of a palette dock. Then clicking the icon makes the palette appear. The
panel disappears automatically when you click anywhere outside the
panel if the Auto-Collapse Icon Panels preference is enabled (which it is
by default).
ߜ Selection — Shift Select: This option is enabled by default. It means that
you have to press Shift to select more than one object (by clicking). If
you don’t press Shift, the first object is deselected. Clearing this option
means that you can click as many objects as you want to select them.
This method is an efficient way to work, but most people aren’t familiar
with it. If you select something by accident, press Shift and click the
object to deselect it.
ߜ Selection — Show Tooltips: By default, this option shows short explana-
tions of Flash interface features (such as toolbars and buttons) when
you hover your cursor over them. You can make these tooltips go away
by deselcting this check box.
ߜ Selection — Contact-Sensitive Selection and Lasso Tools: By default,
you need to completely surround objects with the selection or lasso
347
Appendix A: Installing Flash and Setting Your Preferences
27_121009 appa.qxp 4/10/07 6:25 PM Page 347
tools to select them. Select this check box to select any object that is
just partly within the selection or lasso selection border.
ߜ Timeline — Span Based Selection: Lets you click between two
keyframes to select the entire section between them, à la Flash 5.
ߜ Timeline — Named Anchor on Scene: Automatically creates a named
anchor at the beginning of each scene. (Named anchors enable viewers
to use the Web browser’s Back button effectively while navigating within
a Flash movie. This would be a great feature if it worked, but many
browsers don’t support it.)
ߜ Highlight Color: Lets you specify the color of the box around selected
symbols and groups. You can select Use Layer Color to use the layer’s
outline color. Or click the color swatch to display all the available colors
and choose a different color, for each kind of element listed (drawing
objects, drawing primitives, groups, symbols, and other elements).
ߜ Project — Close Files with Project: If this option is selected, Flash
closes all the files in a project when you close a project. (Flash project
files are used to group files and to manage complex applications.)
ߜ Project — Save Files on Test or Publish Project: If this option is
selected, Flash saves all the files in a project each time you test or pub-
lish a project.
ߜ Version Cue — Enable Version Cue: Select this option to use Adobe
Version Cue in Flash CS3. Version Cue is a version control and file-sharing
utility that lets you track and manage different versions of your files.
ߜ Printing — Disable PostScript: (For Windows only.) Selecting this check
box disables PostScript output when you print to a PostScript printer.
Select this check box only if you have trouble printing to a PostScript
printer.
ActionScript category
The ActionScript category offers settings relating to the ActionScript Editor
so that you can customize how ActionScript looks and functions on the
Action panel:
ߜ Editing: By default, any ActionScript that you type is automatically
indented. The tab size (amount of indentation) is four spaces. You can
remove the automatic indentation or change the tab size. Code hints help
you complete your code by providing pop-up text in the Actions panel.
You can remove these hints by deselecting the Code Hints check box.
ߜ Delay: You can drag the slider to set a delay before code hints are
displayed.
ߜ Font: You can set the font type and size in the ActionScript Editor. For
Windows only: Select the Use Dynamic Font Mapping check box to have
348
Part VII: Appendixes
27_121009 appa.qxp 4/10/07 6:25 PM Page 348
Flash substitute a font if the selected font family doesn’t have the
required glyphs (character shapes). Dynamic font mapping is generally
useful if you’re working with multilingual text.
ߜ Open/Import: This specifies the encoding used for fonts when opening
or importing ActionScript (.as) files. The default, UTF-8, provides
Unicode encoding that supports multiple languages.
ߜ Save/Export: This specifies the encoding used for fonts when saving or
exporting ActionScript (.as) files. The default, UTF-8, provides Unicode
encoding that supports multiple languages.
ߜ Reload Modified Files: You can have Flash prompt you to reload modi-
fied ActionScript files or choose Never or Always options. Reloading files
keeps your ActionScript up to date.
ߜ Syntax Colors: By default, ActionScript code is colored based on its
syntax. For example, comments are displayed in grey. You can remove
coloring or change the colors for each syntax type.
ߜ Language: You can put ActionScript in frames and in multiple separate
ActionScript text files, and you can also put ActionScript 2.0 in buttons and
movie clips. If you click the ActionScript 3.0 (or 2.0) Settings button here,
you can modify the places that Flash searches when your ActionScript
3.0 (or 2.0) in one place references certain kinds of ActionScript (called
classes), which might be elsewhere. If you’re just starting out with Flash,
you almost certainly are not defining new class definition files in
ActionScript, in which case you don’t have to worry about this.
Click the Reset to Defaults button to return all the settings in this category to
their defaults.
Auto Format category
This category offers specific options for formatting ActionScript. Programmers
are picky about how their code looks, and this category lets you format your
code the way you like. Select the various check boxes; the preview pane
shows the result.
Clipboard category
The Clipboard category enables you to set preferences for displaying, export-
ing, and importing certain objects. Here are your choices:
ߜ Bitmaps — Color Depth: (For Windows only.) Specifies the color depth for
bitmaps copied to the Clipboard. You can choose to match the screen or
set a color depth from 4-bit to 32-bit with Alpha. You can use this setting
349
Appendix A: Installing Flash and Setting Your Preferences
27_121009 appa.qxp 4/10/07 6:25 PM Page 349
to reduce the size of bitmaps that you paste into Flash from the Windows
Clipboard.
ߜ Bitmaps — Resolution: (For Windows only.) Sets the resolution of
bitmaps copied to the Clipboard. Select Screen to match your screen
resolution or select 72, 150, or 300. You can use this setting to reduce
the size of bitmaps you paste into Flash from the Windows Clipboard.
ߜ Bitmaps — Size Limit: (For Windows only.) Lets you specify a size limit
in kilobytes for the amount of RAM (memory) used for a bitmap on the
Windows Clipboard. If you have large images, you might need to increase
this number, which is set to 250K by default.
ߜ Gradient Quality: (For Windows only.) Lets you specify the quality of
gradients that you copy to the Clipboard for use in other applications.
Your options range from None to Best.
ߜ PICT Settings: (For Mac only.) Lets you specify the method and resolu-
tion used to copy art to the Clipboard. From the Type menu, select
Objects to copy art as vector graphics, or select one of the bitmap set-
tings to copy art as a bitmap. In the Resolution input box, type the reso-
lution you want in dots per inch. If you want to include PostScript data,
select the Include PostScript check box. In the Gradients menu, select
the Gradient quality you want when you paste the Clipboard into a docu-
ment outside Flash. (When pasting within Flash, this setting is ignored,
and you always get the full gradient quality.)
ߜ FreeHand Text: By default, the Maintain Text as Blocks check box is
selected so that text pasted from FreeHand can be edited in Flash.
Drawing category
Click the Drawing category to set the following items:
ߜ Pen Tool — Show Pen Preview: Displays a preview of the line or curve
segment before you click the next point. Recommended!
ߜ Pen Tool — Show Solid Points: When marked, shows filled points at
vertices.
ߜ Pen Tool — Show Precise Cursors: Displays a small crosshair rather
than the pen-shaped cursor, for more precise placement of points.
We cover the rest of the drawing settings in this category in Chapter 3.
Text category
The Text category allows you to specify your text preferences, as follows:
350
Part VII: Appendixes
27_121009 appa.qxp 4/10/07 6:25 PM Page 350
ߜ Font Mapping Default: This is the default that Flash uses when you open
a movie that contains a font that you don’t have on your computer.
Select an option from the drop-down list.
ߜ Vertical Text — Default Text Orientation: Sets vertical text as the
default. Use this option for some Asian fonts.
ߜ Right to Left Text Flow: Sets text lines to flow from right to left by
default. This option is usually used for Arabic and Hebrew.
ߜ No Kerning: Removes kerning from vertical text.
ߜ Input Method: (Windows only.) If you’re working in Japanese, Chinese,
or Korean, select the appropriate language.
Warnings category
The Warnings category lists 16 situations in which Flash displays a warning
message. All are enabled by default, so you’re safe. If you find these warnings
annoying or unnecessary, deselect the appropriate check boxes.
PSD File Importer category
In the PSD File Importer category, you can set preferences for the default set-
tings for importing Photoshop documents:
ߜ Import Image Layers: You can choose to import image layers as bitmaps
with editable layer styles or as flattened bitmaps. You can also choose
whether to create movie clips to contain each imported image layer.
ߜ Import Text Layers: You can import text layers as editable text, vector
outlines, or flattened bitmaps. And you can choose whether to create
movie clips to contain each imported text layer.
ߜ Import Shape Layers: You can choose to import shape layers with editable
paths and layer styles, or as flattened bitmaps. And again you can choose
whether to create movie clips to contain each imported shape layer.
ߜ Layer Groups: You can choose whether to create movie clips to contain
each layer group.
ߜ Merged bitmaps: You can choose whether to create movie clips to con-
tain each merged bitmap.
ߜ Import Image Layers: You can choose to import layers with editable
layer styles or as flattened bitmaps. You can also choose whether to
create movie clips to contain each imported layer.
ߜ Movie Clip Registration: Click one of the nine dots that form the small
rectangle to specify the location of the registration point of any movie
clips that you create when importing the Photoshop document.
351
Appendix A: Installing Flash and Setting Your Preferences
27_121009 appa.qxp 4/10/07 6:25 PM Page 351
ߜ Publish Settings — Compression: You can specify whether to use lossy
or lossless compression (for potentially smaller file size or better image
quality, respectively) for the default Publish setting in the Photoshop
document importer. This Publish setting controls how the layers in the
Photoshop file are compressed when you publish your Flash file. (See
Chapter 13 for more on publishing your Flash files.)
ߜ Publish Settings — Quality: If you choose Lossy as the Compression
preference, you can specify the default quality of that compression in
this setting. If you choose Use Publish Setting, Flash uses the level of
JPEG quality specified in the Flash tab of the dialog box that appears
when you choose File➪Publish Settings. If you instead choose Custom,
you can specify a custom setting of JPEG quality, from 0 to 100.
AI File Importer category
Your choices for the defaults for the Adobe Illustrator (AI) file importer are
similar to the choices you have for the defaults for the Photoshop file importer,
described in the preceding section. In addition, you can choose whether to
show the Import dialog box before importing the Illustrator file, whether
to exclude objects outside the crop area of the Illustrator file, and whether to
import hidden layers that are in the Illustrator file.
Customizing Keyboard Shortcuts
You can create a shortcut for any menu item and change existing shortcuts.
(See the Cheat Sheet at the front of this book for commonly used keyboard
shortcuts.) Besides the standard set of shortcuts, Flash CS3 comes with some
built-in shortcuts based on other programs, including FreeHand, Illustrator,
and Photoshopso that you can use those same familiar shortcuts in Flash CS3.
To create shortcuts, choose Edit➪Keyboard Shortcuts (Windows) or Adobe
Flash CS3➪Keyboard Shortcuts (Mac) to open the Keyboard Shortcuts dialog
box. In Figure A-2 the dialog box is displayed with the Drawing Menu Commands
option displayed in the Commands drop-down list.
You can’t change the original set of shortcuts. Instead, create a duplicate set
of shortcuts and modify the duplicate. Give the duplicate a new name, such
as MyWay, and then use these shortcuts:
To duplicate a shortcut set, click the Duplicate Set button at
the top of the Keyboard Shortcuts dialog box.
To rename a set of shortcuts, click the Rename Set button at
the top of the Keyboard Shortcuts dialog box. (This option is
not available until you duplicate a shortcut set.)
352
Part VII: Appendixes
27_121009 appa.qxp 4/10/07 6:25 PM Page 352
To export a set of shortcuts as a Web page, click the Export
Set as HTML button at the top of the Keyboard Shortcuts
dialog box. Then you can use the Web page as a reference, to
view your list of keyboard shortcuts.
To delete a set of shortcuts, click the Delete Set button at
the top of the Keyboard Shortcuts dialog box.
When you have a new set of shortcuts, select from the Commands drop-down
list the types of commands that you want to change. You can change all six
(Windows) or eight (Mac) types of commands, but only one at a time:
ߜ Actions Panel Commands: Changes shortcuts for working in the Actions
panel.
ߜ Debug Movie Commands: Changes shortcuts for commands from the
menus that appear when you are in a debugging session.
ߜ Drawing Menu Commands: Changes shortcuts for commands from the
default menus (the menus that appear when you are drawing, working in
the Timeline, and so on.)
ߜ Script Edit Commands: Changes shortcuts for commands from the
menu that appears when you are using the Script window. This is the
editor window that appears when you choose File➪New (or File➪Open)
and then choose a script file to edit, such as an ActionScript (.as) file or
a Flash JavaScript (.jsfl) file.
ߜ Test Movie Menu Commands: Changes shortcuts for commands from
the menu that appears when you choose Control➪Test Movie.
Figure A-2:
The
Keyboard
Shortcuts
dialog box
enables you
to use your
fingers the
way
you
want.
353
Appendix A: Installing Flash and Setting Your Preferences
27_121009 appa.qxp 4/10/07 6:25 PM Page 353
ߜ Timeline Commands: Changes shortcuts for commands that move and
select frames on the Timeline.
ߜ Tools Panel: Changes shortcuts for the tools in the Tools panel.
ߜ Workspace Accessibility Commands: Changes shortcuts for commands
that change the focus to the Stage or the Timeline, select panels, and
select objects within a panel.
For each type of command set, click the plus sign (+) in Windows or the right-
pointing arrow on the Mac on the list to display all the commands and their
current shortcuts. Here’s how to create a new shortcut:
1. Select the command that you want to customize.
2. Click the Add Shortcut button.
Flash adds a new shortcut, named empty.
3. Press the keyboard combination that you want to use.
You must include Ctrl (Windows)/Ô (Mac), Alt (Windows)/Option (Mac),
or Shift before the second key. Flash tells you whether that combination
is already assigned to another shortcut.
• If you want to use that shortcut, click Change. Flash alerts you if
the shortcut is already taken and lets you reassign the shortcut.
• If you don’t want to use that shortcut, select the empty shortcut
from the Shortcuts list and click the Remove Shortcut button.
4. Repeat Steps 2 and 3 to change as many shortcuts as you want.
5. Click OK when you have finished changing shortcuts.
Until you get accustomed to your new shortcuts, create a list by clicking the
Extract Set as HTML button, at the top of the Keyboard Shortcuts dialog box,
to save the list of new shortcuts in a Web page. Then print the Web page list-
ing your shortcuts, and tape it to the side of your monitor or place it nearby
for easy reference.
354
Part VII: Appendixes
27_121009 appa.qxp 4/10/07 6:25 PM Page 354
Appendix B
The Property Inspector
and the Panels
S
everal panels have been changed in Flash CS3. The panels often have
unlabeled buttons and flyout menus that hold hidden treasures — or at
least hidden features — if you know where to look. In this appendix, we help
you discover these features.
The Tools Panel
The Tools panel contains all the drawing tools as well as many editing tools.
You’ll use this panel a lot! Most drawing tools have their own modifiers that
control how the drawing tool works. In Figure B-1, you see only one set of
modifiers — the ones for the Brush tool. Other tools offer different modifiers,
so the options section of the Tools panel will look different depending on the
tool you’re using.
Several buttons have flyouts, which are like submenus for toolbars. You click
a tiny arrow at the lower-right corner of the button to display additional
tools. For example, the Rectangle flyout reveals the Oval tool, the Rectangle
Primitive tool, the Oval Primitive tool, and the PolyStar tool. Check out
Chapter 3 for the full scoop on the Tools panel and all its helpful tools.
28_121009 appb.qxp 4/10/07 6:26 PM Page 355
The Property Inspector Gadget
The Property inspector is context sensitive, which means that it displays
information that’s useful to what you’re doing at the time. In this section, you
see some variations on this theme.
Property inspector with no selection
When no object is selected and the cursor is on the Stage, you see the docu-
ment properties, as shown in Figure B-2.
Frame rate
Background color
Document properties
Figure B-2:
Property
inspector
when an
object is not
selected.
SubselectionSelection
LassoFree Transform
TextPen
RectangleLine
BrushPencil
Paint BucketInk Bottle
EraserEyedropper
ZoomHand
Stroke Color
Fill Color
Swap ColorsBlack and White
Lock FillObject Drawing Mode
Brush Mode
Brush ShapeBrush Size
Use TiltUse Pressure
Figure B-1:
The Tools
panel.
356
Part VII: Appendixes
28_121009 appb.qxp 4/10/07 6:26 PM Page 356
Property inspector with a shape selected
When you select a shape, the Property inspector displays properties of the
shape so that you can edit them, as you see in Figure B-3.
Property inspector with keyframe selected
When you click a keyframe on the Timeline, the Property inspector displays
properties of the frame, as you see in Figure B-4.
Property inspector with a
symbol instance selected
When you select an instance of a symbol, in this case a movie clip, the
Property inspector displays properties of the instance so that you can edit
them. See Figure B-5.
Sound nameTween typeFrame label
Number of times to loopSync mode
Figure B-4:
Property
inspector
when a
keyframe is
selected.
Cap
type
Custom
stroke style
Stroke
height
Stroke
color
Join typeStroke styleFill color
Figure B-3:
Property
inspector
when a
shape is
selected.
357
Appendix B: The Property Inspector and the Panels
28_121009 appb.qxp 4/10/07 6:26 PM Page 357
The Align Panel
The Align Panel (see Figure B-6) gets your objects in line, where they ought to
be. For more information, flip to Chapter 4.
The Color Panel
The Color panel is similar to an artist’s palette. See Figure B-7. You can create
your own colors for both strokes (lines) and fills.
Align objects
horizontally
Align/distribute
relative to
entire Stage
Align objects
vertically
Match
by width,
by height,
or both
Space objects
evenly
horizontally
or vertically
Distribute objects evenly
Figure B-6:
The Align
panel.
Color styleInstance behavior
BlendSwap symbolInstance name
Figure B-5:
Property
inspector
when a
symbol
instance is
selected.
358
Part VII: Appendixes
28_121009 appb.qxp 4/10/07 6:26 PM Page 358
The Swatches Panel
You can use the Swatches panel to manage your colors. See Figure B-8. New
colors and fills that you create appear in this panel for easy access. (See
Chapter 3 for more information.)
The Info Panel
The Info panel lets you control the precise size and location of objects.
(Check out Chapter 4 for more information on using this panel.) The X and
Y measurements are relative to the upper-left corner of the Stage. See Figure
B-9. The lower-right corner shows the current position of the mouse cursor.
Depending on the object, you may also see color and Alpha information.
Figure B-8:
The
Swatches
panel.
Swap Colors
Stroke Color
Fill Color
Black and White
No Color
Transparency
(Alpha) value
Color Space
Brightness
Hexidecimal
value
Fill Style
Color Specifications
Figure B-7:
The Color
panel.
359
Appendix B: The Property Inspector and the Panels
28_121009 appb.qxp 4/10/07 6:26 PM Page 359
The Scene Panel
The Scene panel is quite simple, as shown in Figure B-10. You can use it to
move from one scene to another, change the order of scenes, and rename,
add, or delete scenes. Choose Window➪Other Panels➪Scene.
The Transform Panel
Use the Transform panel to scale, rotate, and skew objects with precision.
You scale by percentage, and you rotate and skew by degrees (increasing
degrees going clockwise). See Figure B-11. To use the Copy and Apply
Transform button, the first button in the lower-right corner, select an object
and specify the transform settings you want. Then click Copy and Apply
Transform. Flash creates a new object with the new settings on top of the old
object. You can leave the new object there to create a composite object or
immediately move it to a new location. Use the Reset button, the second
button in the lower-right corner, to return a transformed object to its original
properties. Chapter 4 gives you more information about this panel.
Duplicate Scene Delete Scene
Add Scene
Figure B-10:
The Scene
panel.
X Location
Y Location
Width
Height
Figure B-9:
The Info
panel.
360
Part VII: Appendixes
28_121009 appb.qxp 4/10/07 6:26 PM Page 360
The Actions Panel
The Actions panel is where all the action is — the ActionScript, that is. On
this panel, you write or insert code that makes your movies interactive. See
Figure B-12. Chapter 10 offers more information on this panel.
Autoformat
Insert Target Path
Add New Item to Script
Script Assist
Actions Toolbox
Script PaneCheck Syntax
Find Show Code Hint
Figure B-12:
The Actions
panel.
Height
Width Rotation
Skew Vertically
Reset
Skew Horizontally Copy and Apply Transform
Figure B-11:
The
Transform
panel.
361
Appendix B: The Property Inspector and the Panels
28_121009 appb.qxp 4/10/07 6:26 PM Page 361
The Movie Explorer Panel
Explore the depths of your movie with the Movie Explorer panel, shown in
Figure B-13. Refer to Chapter 12 for details.
The Output Panel
Use the Output panel as a way to test the ActionScript code in your movie.
Choose Control➪Test Movie and then choose Window➪Output. The Output
panel opens automatically if you test a movie with errors, and you can also
choose List Objects or List Variables from the Debug menu in the Player
window to view a list of objects and variables.
On Windows, the Output panel is by default a tab of the Property inspector.
See Figure B-14. On Mac, you have a stand-alone Output panel by default —
although, like any other panel, you can add it to the Property inspector or
any other panel group.
Figure B-14:
The Output
panel.
Show Frames and Layers
Show ActionScript
Show Text
Customize
which items
to show
Show Video, Sounds, and Bitmaps
Show Buttons, Movie Clips, and Graphics
Figure B-13:
The Movie
Explorer
panel.
362
Part VII: Appendixes
28_121009 appb.qxp 4/10/07 6:26 PM Page 362
The Accessibility Panel
Accessibility features make your movies more accessible to people with cer-
tain disabilities or limitations, such as limited or no sight. You can display or
hide objects, depending on the needs of your viewers. These features make
some of the nongraphical objects in your movie available to screen readers,
which read parts of the screen out loud. Choose Window➪Other Panels➪
Accessibility to display the Accessibility panel, shown in Figure B-15.
The Components Panel
Components are prebuilt movie clips that come with predefined parameters
that you can set to alter their appearance and behavior. They allow you to
build complex Flash applications even if you don’t have an advanced under-
standing of ActionScript. Some components are nonvisual and allow you to
do such things as manipulate information from data sources (for a Flash
movie with a news ticker, for instance). Other components are interface ele-
ments, such as check boxes, radio buttons, and drop-down lists (combo
boxes), which you can add to your movies to create interactivity. For more
information, see Chapter 12. The Components panel is shown in Figure B-16.
Figure B-16:
The
Components
panel.
Figure B-15:
The
Accessibil-
ity panel.
363
Appendix B: The Property Inspector and the Panels
28_121009 appb.qxp 4/10/07 6:26 PM Page 363
The Component Inspector Panel
Use the Component Inspector panel to assign labels and parameters to
components, such as check boxes, lists, and other interface elements. See
Figure B-17.
The History Panel
The History panel stores all your commands. See Figure B-18. You can review
them, repeat them, or save them to use again later. Choose Window➪
Other Panels➪History. See Chapter 4 for details.
Figure B-18:
The History
panel.
Figure B-17:
The
Component
Inspector
panel.
364
Part VII: Appendixes
28_121009 appb.qxp 4/10/07 6:26 PM Page 364
The Strings Panel
Use the Strings panel, shown in Figure B-19, to create strings of text in vari-
ous languages. You can use these for Web sites in multiple languages. Choose
Window➪Other Panels➪Strings. Then click the Settings button to set up the
languages.
Figure B-19:
The Strings
panel.
365
Appendix B: The Property Inspector and the Panels
28_121009 appb.qxp 4/10/07 6:26 PM Page 365
366
Part VII: Appendixes
28_121009 appb.qxp 4/10/07 6:26 PM Page 366
Appendix C
What’s on the Companion
Web Site
H
ere’s some of the cool stuff that you can find on the Adobe Flash CS3 For
Dummies companion Web site, at www.dummies.com/go/flashcs3:
ߜ A library of geometric, fanciful, and artistic vector graphics ready to be
instantly opened in any Flash movie. We’ve added new shapes for this
edition.
ߜ Flash movies that you can dissect.
Your Own Personal Library
of Vector Graphics
We’ve created more than 50 vector graphics that you can use in your Flash
movies. Some are geometric shapes that are hard to create in Flash. We added
fun shapes . . . some practical and others whimsical, such as our thought
bubble and explosion. Finally, we included some art drawings of everyday
objects. We hope you like them! (Please keep in mind that these files are pro-
vided for your personal use and are not to be sold or redistributed.)
To download the library of graphics, point your Web browser to www.dummies.
com/go/flashcs3 and click the download link to download the zip file for
this book. When you unzip the file, you’ll see a file named Flash CS3 For
Dummies Library.fla. All that you see when you open this file in Flash is
a blank screen. To see the graphics, choose Window➪Library. To use these
shapes in another Flash file, choose File➪Import to Library and choose the
file named Flash CS3 For Dummies Library.fla from the location
where you saved it on your computer.
29_121009 appc.qxp 4/10/07 6:26 PM Page 367
An even better idea is to copy the .fla file from wherever it is on your com-
puter to the Libraries subfolder of your Flash CS3 folder. (In Windows, you find
this at Program Files\Adobe\Adobe Flash CS3\en\Configuration\
Libraries on your hard drive. On the Mac, you find it in Applications/
Adobe Flash CS3/Configuration/Libraries on your hard drive.)
Then you can access this file at any time by choosing Window ➪
Common Libraries.
Flash Movies Galore
Throughout this book, we refer you to the companion Web site to look at
Flash movies as examples of the features we are explaining. These movies are
organized by chapter. They help you understand some of the more complex
capabilities of Flash that are hard to explain or show in a figure. Some of
these movies are real-world Flash movies that come from active Web sites.
Others are examples we created for you to isolate a Flash feature. Either way,
we hope that you can use them to further your understanding of Flash.
To examine and use these movie files, you need to first download them to your
hard drive. Point your Web browser to www.dummies.com/go/flashcs3
and download the zipped file. When you unzip it, you can open the file you
want. Here are a few troubleshooting tips to keep in mind when you use the
Flash movie files provided on the Web site:
ߜ The Flash movie doesn’t play. Sometimes when you open a Flash movie,
nothing happens when you try to play the animation. Choose Control➪
Test Movie to see the animation.
ߜ The fonts look different. If some of the fonts required by the Flash files
aren’t available on your system, you might see less-than-satisfactory
substitutions when you play the Flash Player files. You might also see a
message asking you to substitute fonts. You can click Default or choose
any fonts you want.
Bonus Chapter
Also on the Web site’s download, you’ll find a bonus chapter titled “What
Those Obscure Terms Really Mean.” It’s a glossary of need-to-know terms for
Flash designers. Be sure to check it out.
368
Part VII: Appendixes
29_121009 appc.qxp 4/10/07 6:26 PM Page 368
• Symbols and
Numerics •
. (dot) operator (ActionScript), 218–219
/ (slash) for ActionScript comments, 229
3-D graphics, 12, 321–325
3D Studio Max program, 12, 322
• A •
accessibility features, 274–275
Accessibility panel, 363
.act (Color Table) files, 69
Actions panel, 361
ActionScript
adding to frames, 219–221
with buttons, 175, 180–182, 221–225
calling methods, 218–219
for CheckBox components, 260
for ComboBox components, 262–263
comments, 229, 321
creating file for code, 230
creating for button, 180–182
dot (.) operator, 218–219
for dynamically loading music, 328–329
external scripting, 229–230
finding code, 124
finding strings in, 124
Flash Help manuals for, 21
help, 228–229
JavaScript as basis of, 218
keyframes for actions, 181
layers for code, 135, 180–181
for List components, 263–264
mouse events, 224, 225
with movie clips, 225–228
moving playhead on Timeline, 269–270
options for creating new movies, 13
overview, 217–219
for playing movie clip, 222–224
preferences, 348–349
programming constructs, 229
for RadioButton components, 257–259
specifying colors, 219
specifying version for publishing, 286
testing for button, 181
version 3.0 advantages, 217–218
Web site, 334
active area. See hit area of button
active layer, 136–137
Adobe
Fireworks, 69
Photoshop, 69, 79
Web sites, 266, 332
ADPCM (Adaptive Differential Pulse Code
Modulation), 238
AI File Importer preferences, 352
aliases or desktop shortcuts, 12–13
Align panel, 90, 358
aligning objects
Align panel for, 90
snapping for, 76–77, 87–88
text, 129–130
alpha level. See transparency
analyzing movies, 272–274
anchor points for curves, 61, 92–93
animated GIFs, 12
animating
adding comments and labels, 207
adding frames, 210
buttons, 175, 177–179
changing animation settings, 212
changing speed, 211
copying motion information, 208–209
deleting frames, 210
editing animations, 206–214
frame rate for, 20, 34, 189
frame-by-frame method, 186, 191–194
mask layers, 146–147, 225–227
motion tweening, 187, 194, 195–202
moving complete animation, 214
moving frames, 209–210
onion skinning, 212–213
playing back your animation, 187
preparations for, 186–187
Index
30_121009 bindex.qxp 4/10/07 6:26 PM Page 369
animating (continued)
reversing animations, 210–211
scenes for, 214–216
selecting frames, 207–208
shape tweening, 187, 195, 202–206
text, 133
Timeline effects method, 186, 190–191
tweening method, 32, 186, 194–195
unmoving objects, 194
animations. See also frames; movies
background for, 194
converting to movie clip symbols, 155–156
creating your first, 22–29
GIFs versus Flash, 12
guide layers for, 143, 144
layers for, 186–187
methods of creating, 186
planning layers for, 136
printing, 42–44
publishing, 27–28
steps for adding to Web page, 31–33
when not to use, 12
anti-aliasing text, 128
applications. See programs
Audacity program, 232
audio. See sounds
author-time sharing, 160–161
Auto Format preferences, 349
AutoCAD, importing from, 322–323
• B •
background
for animations, 194
color for Stage, 33
deleting from graphics, 80
matching Flash movie to Web page, 266
background movie clip instance, 226–227
Bezier curves, 60. See also Pen tool
Bézier, Pierre (mathematician), 60
binoculars movie clip instance, 226–227
bit depth for PNG images, 299
bit rate or bit resolution, 232
bitmaps. See also graphics
breaking apart, 113
compressing, 318–319
converting to fills, 113
defined, 12, 35
file sizes for, 35
as fills, 72–73, 101–103
finding and replacing, 104–105
importing, 77–79, 318–319
in Libraries, avoiding deleting, 81
scalability problems with, 35–36
tracing (converting to vectors), 23, 80–81
transforming fills, 101–103
using imported graphics, 80–81
vector graphics versus, 12, 35–36, 278
blend modes, 167
BMP files, 318. See also bitmaps
bold type, 2, 125
breaking apart
graphics, 80
objects, 112–113
for shape tweening, 203
symbol instances, 113, 169
text, 132
brightness settings for symbol instances,
164, 165
browsers
opening movies in, 28
runtime bitmap caching for, 168
testing movies in, 282–283
Brush tool
brush size and shape, 64–65
modifiers, 63–65
overview, 62–63
Pencil tool versus, 278
smoothing strokes, 66
Burmeister, Mary (HTML 4 For
Dummies), 290
Button components, 254
button symbols. See also symbols
ActionScript with, 221–225
adding actions, 175, 180–182
adding movie clips, 175, 177–179
adding sounds, 175, 176–177
button states, 172
changing instance type, 167–168
creating basic button, 173–174
creating complex buttons, 175–182
creating from existing objects, 154–155
defined, 172
disabling, 175
enabling, 174–175
hit area, 172, 174, 178, 225
icon for, 154
moving playhead on Timeline, 267–270
370
Flash CS3 For Dummies
30_121009 bindex.qxp 4/10/07 6:26 PM Page 370
navigateToURL function with, 267
overview, 153
for playing movie clip, 222–224
runtime bitmap caching for instances, 168
selecting enabled buttons, 175
testing buttons, 174–175, 179
updating with another’s properties, 161
uses for, 171
for Web site navigation, 266–267
• C •
C curves, 62
calling methods (ActionScript), 218–219
caps for lines, 50, 51, 53, 97
capsule.fla file, 172
centering movie on Web page, 325–327
channels of sound, 232
CheckBox components, 254, 259–260
classes (ActionScript), 218
clearing. See deleting or removing
click.wav file, 176
Clipboard
keyboard shortcuts for, 18, 88
making text selectable, 127
for moving objects, 88
preferences, 349–350
closing
Flash CS3 (exiting), 19, 28
panels, 16
.clr files, 69
codecs, 243–244
collapsing
folders for layers, 141–142
Library folders, 39
panels, 16
Property inspector, 16
Color panel, 68–70, 358–359
color set files, 69, 70
Color Table (.act) files, 69
colors. See also fills; transparency
changing in tweening animations, 195, 199
creating or editing, 68–69
default palette, 68
deleting from Swatches panel, 70
effect on combining shapes, 56
finding and replacing, 104–105
for guides, 75
importing color palettes, 70
Ink Bottle tool settings for, 68
matching Flash movie to Web page, 266
mode for, 69
Paint Bucket tool settings for, 67
for Pencil tool strokes, 52
PNG image palette types, 300–301
Rectangle tool settings for, 53–54
saving color palettes, 69
specifying in ActionScript, 219
Stage background, 33
symbol instance settings for, 164, 165, 166
for text, 126–127
Web-safe palette, 68, 279
combining objects
crop for, 110
cutouts from different color shapes, 56–57
intersection for, 110
merging same color shapes, 56
movies, 315–316
punch for, 110
union for, 109
ComboBox components, 254, 260–263
Commands menu, 17
comments
ActionScript, 229, 321
adding to frames, 207
companion Web site
bonus chapter on, 368
button examples on, 172, 179
described, 5, 332
kaleidoscope animation on, 159
mask layer example on, 147
movie clip on, 177, 178
Movie of the Year files on, 28
movies on, 368
Rainbow Resources logo on, 22
skateboarder animation on, 201
skateboarder image on, 200
sound file on, 176
symbol examples on, 157
vector graphics on, 367–368
Component Inspector panel, 364
components
accessibility features, 274–275
adding to movies, 254
Buttons, 254
CheckBoxes, 254, 259–260
ComboBoxes, 254, 260–263
defined, 253
371
Index
30_121009 bindex.qxp 4/10/07 6:26 PM Page 371