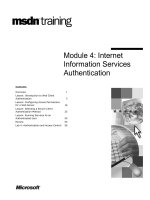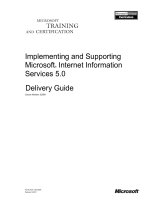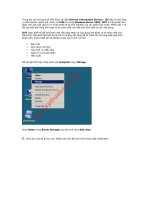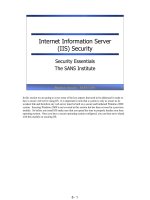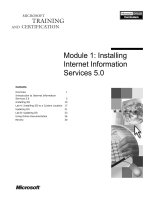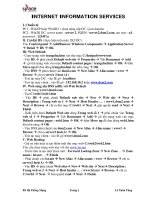microsoft press internet information services iis 70 resource kit phần 4 potx
Bạn đang xem bản rút gọn của tài liệu. Xem và tải ngay bản đầy đủ của tài liệu tại đây (1.96 MB, 89 trang )
Chapter 7:
Using Command Line Tools
213
To learn more about using Appcmd to lock and unlock sections, see Chapter 4. To learn
about using fine-grained configuration locking, see the section titled “Granular Configuration
Locking” in Chapter 4.
Managing Configuration Backups
Appcmd provides a Backup object that you can use to create backups of global configuration
files and to restore them. Creating a backup can be as simple as using the Add verb on the
Backup object as shown here.
appcmd add backup
Issuing this command creates a new backup with a name based on the current date and time.
The format is as follows: YYYYMMDDThhmmss (where YYYY is the four-digit year, MM is the
two-digit month, DD is the two-digit day, T is a delimiter between the date and time, hh is the
two-digit hour, mm is the two-digit minute, and ss is the two-digit second). If you prefer to provide your own name for the backup, you can simply add it to the end of your Appcmd request.
appcmd add backup "MyServerBackup"
By issuing the List verb against the Backup object, you can see your newly created backup.
appcmd list backup
To restore a configuration backup, use the Restore verb and the name of the backup you want
to restore. For instance, to restore a backup named “MyServerBackup”, type the following.
appcmd restore backup "MyServerBackup"
Note The backup files are stored as subdirectories of the %SystemRoot%\System32\
Inetsrv\Backup folder with the name given to the backup instance. When you create a new
backup, administration.config and applicationHost.config are among the files that are stored.
You can learn more about managing IIS 7.0 configuration backups in the section titled
“Backing Up Configuration” in Chapter 4.
Working with Applications, Virtual Directories, and
Application Pools
Appcmd can be an effective way to create and configure many of the key Web server objects,
including Web sites, applications, virtual directories, and application pools. The Appcmd Site,
App, Vdir, and Apppool objects provide a convenient mechanism for managing these objects,
even though you can perform most of the tasks that these objects expose by using the Config
object to directly edit configuration files.
214
Part III:
Administration
The Site object provides a convenient way to enumerate Web sites, as well as to create new
Web sites and set configurations on existing Web site definitions. For example, you create a
Web site in a single step by using the Add Site command.
ppcmd add site /name:MySite /bindings:http/*:81: /physicalPath:c:\mysite
This command creates a new Web site, listening on port 81, and automatically creates a root
application and a root virtual directory pointing to C:\mysite. You can also create the Web site
separately by omitting the physicalPath parameter and then create applications and virtual
directories for the Web site by using the Add App and Add Vdir commands respectively.
You can use the List Sites object to list the Web sites on the server or find specific Web sites by
attributes or URL. For example, to determine which Web site is configured to serve requests
to http://localhost:83, you can use the following syntax.
appcmd list sites http://localhost:83
To find all sites that are currently stopped, you can use the following syntax.
appcmd list sites /state:Stopped
You can also manually start and stop Web sites by using the Start Site and Stop Site commands.
Find more details on how to use Appcmd to list, create, and configure Web sites and virtual
directories in Chapter 9.
Similar to Web sites, you can also create, list, and manipulate applications, virtual directories,
and application pools. Find more information about how to create and configure applications
and application pools in Chapter 10, “Managing Applications and Application Pools.”
Working with Web Server Modules
The Module object in Appcmd provides convenient methods for installing, enabling, and
managing Web server modules. Again, you can perform the majority of these tasks by using
the Config object to directly edit configuration files.
For example, you can install native modules by using the Install Module command.
appcmd install module /name:MyNativeModule /image:c:\mymodule.dll
You can use the same command to add new managed modules.
appcmd add module /name:MyManagedModules /type:MyModules.MyManagedModule
You can also manage which modules are enabled on your Web server or application by adding
or deleting modules.
Find details about how to use Appcmd to install, enable, and configure Web server modules
in Chapter 12, “Managing Web Server Modules.”
Chapter 7:
Using Command Line Tools
215
Inspecting Running Worker Processes and Requests
Viewing and changing configuration data is not the only thing that you can do with Appcmd.
You can also inspect the run-time state of the Web server by listing the currently executing
worker processes and even requests.
Listing Running IIS Worker Processes
You can use the List Wp command to list all currently running IIS worker processes. This
command uses the following syntax.
appcmd list wp [pid] [/apppool.name:string] [/wp.name:string]
The List Wp command supports the use of the Process ID (PID) as an identifier to locate the
specified IIS worker process. Additionally, you can specify the application pool name by using
the /apppool.name parameter to list IIS worker processes belonging to a specific application
pool.
For example, to list all IIS worker processes that are currently running, you can use the
following syntax.
appcmd list wp
The output of this command includes the PID of each IIS worker process, as well as the
application pool to which it belongs.
WP "3284" (applicationPool:DefaultAppPool)
Listing Currently Executing Requests
In addition to viewing the currently running worker processes, you can also look deeper into
the Web server operation by listing currently executing requests. This can give you a snapshot
of current system activity, as well as show which requests have been executing for a long time
(thus possibly indicating a problem).
You can list the currently executing requests by using the List Request command. For example,
to list all currently executing requests on the server, you can use the following syntax.
appcmd list requests
The output contains all requests that were executing in all IIS worker processes at the moment
of query.
REQUEST "fd00000180000004" (url:GET /wait.aspx?sleep=10000, time:4072 msec,
client:localhost, stage:ExecuteRequestHandler,
module:ManagedPipelineHandler)
216
Part III:
Administration
As you can tell, each displayed request object contains quite a bit of information about the
currently executing request, including:
■
The request URL and verb.
■
The time that the request has spent executing.
■
The client issuing the request.
■
The pipeline stage that the request is currently in, and the module that is currently
executing.
You can use the time information—as well as the current pipeline stage and module data—to
effectively troubleshoot request hangs and performance degradation problems, by pinpointing
the exact URL and in some cases even the module that is causing the slowdown.
In addition to listing all requests on the server, which can be an expensive operation and may
give too much information to be useful in a lot of scenarios, you can use a variety of filters
to list only the relevant requests. To see how to do this, let’s look at the detailed syntax of the
List Requests command.
appcmd list requests [identifier] [/site.name:string] [/wp.name:string]
[/apppool.name:string] [/elapsed:uint] [/url:string] [/verb:string]
[ClientIp:string] [/stage:string] [/module:string]
This command supports the parameters listed in Table 7-6.
Table 7-6
Parameters for the List Requests Command
Parameter
Description
identifier
The request identifier to look up a specific request multiple times.
The request identifier is a randomly generated string similar to
“fd00000180000004” that is shown when requests are displayed in
Appcmd.
site.name
The site name for which to display currently running requests.
wp.name
The IIS worker process PID for which to display currently
running requests. This improves the efficiency of the query
because only the specified IIS worker process is polled.
apppool.name
The application pool name for which to display currently
running requests. This improves the efficiency of the query
because only the IIS worker processes for the specified
application pool are polled.
elapsed
The minimum elapsed time in milliseconds for requests to show.
Requests that have taken less time to execute are not returned. This
may increase the efficiency of the query by returning fewer requests.
Using the elapsed attribute is an effective way to determine hung
requests.
Chapter 7:
Table 7-6
Using Command Line Tools
217
Parameters for the List Requests Command
Parameter
Description
url
The URL of the request. You can specify the exact URL or
wildcard expressions on URLs to show requests only to specific URLs
(note that the URL may contain the query string as well).
clientip
The IP of the requesting client. This can be in both IPv4 and IPv6
format depending on the client’s connection.
stage
The request processing stage. Use to show only requests that are
currently executing in the specified request processing stage. For a
list of valid request processing stages, see the section titled “The
Request Processing Pipeline” in Chapter 12.
module
The name of the module. Use to show only the requests that are
being processed by the specified module.
Working with Failed Request Tracing
The Trace object in Appcmd provides a convenient way to enable and use the Failed Request
Tracing (FRT) feature in IIS 7.0 to diagnose server problems.
Note
For more information about using Failed Request Tracing, see Chapter 16, “Tracing
and Troubleshooting.”
You can use the Trace object to do the following:
■
Turn FRT on and off for each Web site
■
Manage FRT tracing rules for any URL
■
Search for and inspect FRT log files
Turning on Failed Request Tracing
To turn on FRT for a particular URL, you must first enable the feature for the Web site. You can
do this with Appcmd by using the Configure Trace command.
appcmd configure trace SiteName /enablesite
The /enablesite parameter enables the use of FRT for the site specified by the SiteName
identifier (this identifier can also be a URL, in which case Appcmd will turn on tracing for
the corresponding site). For example, to enable FRT for the “Default Web Site” site, use the
following syntax.
appcmd configure trace "Default Web Site" /enablesite
218
Part III:
Administration
Note
Be sure to disable FRT when not using it with the /disablesite parameter.
You can also use the /disablesite parameter to turn off FRT for the Web site when you are not
using it. Doing so allows you to leave the Failed Request Tracing rules configured for URLs
on the site and simply toggle tracing on or off at the Web site level.
Creating Failed Request Tracing Rules
To produce FRT trace logs, you need to create rules that indicate the failure conditions that
trigger the trace to be logged, as well as which trace events should be captured. To do this, you
use the /enable parameter of the Configure Trace command. This has the following syntax.
appcmd Configure Trace <URL> /enable [/path:string] [/areas:string]
[/verbosity:level] [/timetaken:timespan] [/statuscodes:string]
This command supports the parameters listed in Table 7-7.
Table 7-7
Parameters of the Configure Trace Command
Parameter
Description
path
The URL path for which the rule is enabled. This can be an extension in
the form of “*.extension” or “*” to indicate all requests. If not specified,
defaults to “*”.
areas
The list of providers and their areas to trace. This is in the form of
“provider/area1,area2:verbosity,…”, where the area list and verbosity are
optional for each provider entry. If not specified, this uses all registered
providers and their subareas at “Verbose” verbosity level.
verbosity
The verbosity level of an event that causes the request to meet the failure
definition and generate the trace log. You can use this to generate trace
logs if an event of Warning or Error verbosity is encountered. Allowed
values are Ignore, CriticalError, Error, and Warning. If not specified, the
default is Warning.
timetaken
The execution time (in time span format) that causes the request to
meet the failure definition and generate the trace log. You can use this
parameter to generate trace logs only if the request exceeds the specified
execution time, to capture slow or hung requests. If not specified, defaults
to one minute.
statuscodes
Response status codes that cause the request to meet the failure definition and generate the trace log. This is in the form of “status.substatus,…”,
where substatus is optional. You can use this to generate the trace log
for requests that fail with specific error response codes. If not specified,
defaults to “500,400,401,403”.
When you use the /enable command without specifying the /path parameter, it creates an
entry that matches all requests to the URL with path set to “*”. For example, we can use the
following syntax to quickly enable FRT tracing using all default configurations.
appcmd configure trace "Default Web Site/" /enable
Chapter 7:
Using Command Line Tools
219
This generates the following configuration for the system.webServer/tracing/traceFailedRequests
configuration section.
<tracing>
<traceFailedRequests>
<add path="*.aspx">
<traceAreas>
</traceAreas>
<failureDefinitions statusCodes="404" />
</add>
<add path="*">
<traceAreas>
Module" verbosity="Verbose" />
<add provider="ASP" areas="" verbosity="Verbose" />
</traceAreas>
</add>
</traceFailedRequests>
</tracing>
Note that the rule uses a path of “*” to apply to all requests at or below the URL at which
the configuration is set, specifies all the registered trace providers and areas with the Verbose
verbosity level, and specifies the default failure definition triggers.
You can specify the /path parameter to create additional rules for specific extensions, for
example, to enable tracing for ASPX pages only.
appcmd configure trace "Default Web Site/" /enable /path:*.aspx
You can use the /disable parameter instead of /enable to remove the rules, specifying the /path
parameter to indicate which rule you’d like to remove. If you omit the /path parameter, the
tool will attempt to remove the rule with a path of “*”.
Additionally, you can override both the list of trace providers and areas that are being
captured by each rule—as well as the failure definition for the rule—by using the optional
parameters listed in Table 7-7. For example, to configure an FRT trace rule that intercepts
only the events from the ASP.NET provider and only generates log files for the 404 status
code, you can use the following syntax.
appcmd configure trace "Default Web Site/" /enable /path:*.aspx
/areas:ASPNET/Infrastructure,Module,Page,AppServices /statuscodes:404
220
Part III:
Administration
Searching Failed Request Tracing logs
Besides enabling and configuring Failed Request Tracing rules, Appcmd also provides a
convenient ability to search the trace log files. You can use this to quickly find the trace log,
and even the event inside of the log, to help you with diagnosing a particular problem.
You can search the existing trace log files by using the List Trace command. This command has
the following syntax.
appcmd list traces [identifier] [/url:string] [/site.name:string] [apppool.name:string]
[/statuscode:string] …
This command accepts the parameters listed in Table 7-8.
Table 7-8
Parameters of the List Trace Command
Parameter
Description
identifier
The unique identifier of each trace log, which is in the form of
“SiteName/logfilename.xml”. You can use this to look up a specific
trace log.
url
The URL of the request. Appcmd supports partial URLs by default,
doing a prefix match on a normalized version of the URL.
site.name
The name of the Web site for which to show the request logs. Using
this can improve the efficiency of the command because only the
logs for the specified Web site are retrieved.
apppool.name
The name of the application pool for which to show the request
logs.
statuscode
The status code for the request.
In addition, you can specify other attributes of the trace object to filter the results on. To see
the available attributes, list the trace logs with a “/text:*” parameter. For example, to list all
trace logs for a particular Web site, use the following syntax.
appcmd list traces /site.name:"Default Web Site"
To list all trace logs for a particular URL, use the following syntax.
appcmd list traces /site.name:"Default Web Site"
/url:http://localhost/myapp/test.html
The output of the command contains the trace log objects, as in the following example, and
includes the trace log identifier, the URL of the request, the status code, and the worker process.
TRACE "Default Web Site/fr000021.xml"
(url:http://localhost:80/myapp/test.html,statuscode:200,wp:3284)
TRACE "Default Web Site/fr000022.xml"
(url:http://localhost:80/,statuscode:200,wp:3284)
Chapter 7:
Using Command Line Tools
221
When displayed in the “/text:*” mode, each trace log also has many additional attributes
(which you can also use to filter the resulting output when you use the List Traces command).
TRACELOG
TRACE.NAME:"Default Web Site/fr000022.xml"
PATH:"C:\inetpub\logs\FailedReqLogFiles\W3SVC1\fr000022.xml"
URL:"http://localhost:80/myapp/test.html"
STATUSCODE:"200"
SITE.ID:"1"
SITE.NAME:"Default Web Site"
WP.NAME:"3284"
APPPOOL.NAME:"DefaultAppPool"
verb:"GET"
remoteUserName:"Administrator"
userName:"Administrator"
tokenUserName:"contoso\Administrator"
authenticationType:"Basic"
activityId:"{00000000-0000-0000-0300-0080010000FD}"
failureReason:"STATUS_CODE"
triggerStatusCode:"200"
Note that the log provides additional information about the request, including the authentication type and the reason the request failed. It also includes the physical path to the log file
so that you can open the associated log file in a browser, using the FRT style sheet for more
in-depth diagnostics.
Finally, you can inspect the trace log file to peer into actual events, to quickly locate the events
that caused a particular request to fail. To do this, you can use the Inspect Trace command. This
command has the following syntax.
appcmd inspect trace <identifier> [/event.name:string]
[/name:string] [/level:int] [/providerid:string]
This command supports the parameters in Table 7-9.
Table 7-9
Parameters for the Inspect Trace Command
Parameter
Description
identifier
The trace log identifier. This is required.
event.name
The unique identifier of the event in this trace log. This is in the form
of tracelogidentifier#index, as in "Default Web Site/
fr000001.xml#174". You can use this identifier id to look up a specific
event in the trace log.
name
The friendly name of the event. Use this to filter for specific events.
level
The numeric verbosity level of each event. Use this to filter for events
with specific verbosity, such as Warning, Error, or CriticalError.
providerid
The globally unique identifier (GUID) of the provider that generated
this event.
In addition, you can specify other trace object attributes to filter the results on. To see the
available attributes, inspect a trace log with a “/text:*” parameter.
222
Part III:
Administration
You can use the Inspect Trace command to quickly find the event that indicates the desired
error condition. For example, to show all events in the trace log that have a Warning or above
verbosity level, use the following syntax.
appcmd list traces "Default Web Site/fr000001.xml" "/level:$>4"
To look for a specific event, use the following syntax.
appcmd list traces "Default Web Site/fr000001.xml"
"/name:WARNING_ _SEND_CUSTOM_ERROR"
You can combine these simple techniques with command pipelining to quickly analyze
multiple trace log files. See the blog post at />06/19/Do-complex-IIS-management-tasks-easily-with-AppCmd-command-piping.aspx for more
information.
Microsoft.Web.Administration
Another way to access configuration data is through the managed application programming
interface (API) found in the Microsoft.Web.Administration (MWA) assembly. The MWA
assembly enables you to access or change a configuration and access some server object’s
properties and state data through top-level administration objects such as sites, application
pools, and worker processes.
The following sections describe how to use MWA for common administration tasks. These
sections assume you have some familiarity with managed code and the C# programming
language. Because this book is not targeted at developers, these sections will not be an
exhaustive discussion of how to use MWA in all scenarios.
Creating Sites with MWA
The following example uses MWA to create a new site called Fabrikam Site that listens on port
8080 and uses C:\inetpub\wwwroot\fabrikam as the root directory for content.
using System;
using Microsoft.Web.Administration;
namespace Example {
class Program {
static void Main(string[] args) {
ServerManager mgr = new ServerManager();
Site site = mgr.Sites.Add("Fabrikam",
@"C:\inetpub\wwwroot\fabrikam", 8080);
site.ServerAutoStart = true;
mgr.CommitChanges();
}
}
}
Chapter 7:
Using Command Line Tools
223
In the example, note the use of the ServerManager object. It is the entry point for all actions
using the MWA APIs. The ServerManager object provides access to properties, methods, and
collections that provide access to the other classes in the assembly. Though it is possible to
manage server data directly through XML or state APIs, MWA provides easy access to the data
through these APIs.
The next thing to look at is the use of the Sites collection accessed through the Sites property
of the ServerManager object instance. The Sites collection provides access to all of the sites
currently configured on the system. You can add or remove sites as well as change existing sites.
As you’ll notice, you can access the properties of individual sites as well. In this example, you
set the automatic start option of the site to true. You can modify many site properties directly
through the Site class. You can also access the sites collection by accessing it by name, as seen
here.
mgr.Sites["Fabrikam"].ServerAutoStart = true;
The last line to note is the call to the CommitChanges method. Up until that line is called, all
changes are done in memory only and are not committed to the configuration system.
mgr.CommitChanges();
It is necessary to call CommitChanges whenever you want to update a configuration. If your
program does not call CommitChanges, the configuration changes made in your application
will be lost.
After the changes are committed, you should be able to see your site configuration in the
applicationHost.config file. Your configuration should contain a section that looks something
like this.
<site name="Fabrikam" id="1000" serverAutoStart="true">
<application path="/">
</application>
<bindings>
<binding protocol="http" bindingInformation=":8080:" />
</bindings>
</site>
Creating Application Pools with MWA
You can also use the MWA APIs to create application pools and assign them to a site. The
following example shows how to do this.
using System;
using Microsoft.Web.Administration;
namespace Example {
class Program {
224
Part III:
Administration
static void Main(string[] args) {
ServerManager mgr = new ServerManager();
ApplicationPool pool =
mgr.ApplicationPools.Add("FabrikamPool");
pool.ManagedPipelineMode
= ManagedPipelineMode.Classic;
Site = mgr.Sites["Fabrikam"];
site.Applications[0].ApplicationPoolName =
@"FabrikamPool";
mgr.CommitChanges();
}
}
}
The first line of this sample should look familiar. You use the ServerManager object to get a
reference to the Fabrikam site. In the next line, you add an application pool by using the Add
method of ApplicationPoolsCollection, which is returned from the ApplicationPools property.
ApplicationPool pool =
mgr.ApplicationPools.Add("FabrikamPool");
You want to set your application pool’s pipeline mode to Classic. You do this with the next
line by using the ManagedPipelineMode property of the ApplicationPool class.
pool.ManagedPipelineMode
= ManagedPipelineMode.Classic;
Next, you access the root application of the Fabrikam site and set the application’s pool to
your newly created “FabrikamPool”.
Site = mgr.Sites["Fabrikam"];
site.Applications[0].ApplicationPoolName =
@"FabrikamPool";
Finally, you want to commit the changes.
mgr.CommitChanges();
Setting Configuration
The following code demonstrates how to use Microsoft.Web.Administration APIs to enable
the default document of the “Default Web Site”.
using System;
using Microsoft.Web.Administration;
namespace Example {
class Program
{
static void Main(string[] args) {
ServerManager mgr = new ServerManager();
Configuration config =
mgr.GetWebConfiguration(
Chapter 7:
Using Command Line Tools
225
"Default Web Site");
ConfigurationSection section =
config.GetSection(
"system.webServer/defaultDocument");
ConfigurationAttribute enabled =
section.GetAttribute("enabled");
enabled.Value = true;
mgr.CommitChanges();
}
}
}
In this section, you used the Configuration class to directly access a configuration section
and set a node’s value. To do this, you first have to access the root web configuration file by
using the GetWebConfiguration method of the server manager.
ServerManager mgr = new ServerManager();
Configuration config =
mgr.GetWebConfiguration(
"Default Web Site");
This returns an instance of a Configuration class to the application. Use that object instance
to access a configuration section directly and then request the attribute you want to change.
ConfigurationSection section =
config.GetSection(
"system.webServer/defaultDocument");
ConfigurationAttribute enabled =
section.GetAttribute("enabled");
Last, make a change to the attribute and follow that change up with a call to CommitChanges
to update the configuration system.
enabled.Value = true;
mgr.CommitChanges();
You can use Microsoft.Web.Administration to perform many more tasks. Familiarize
yourself with some of the properties and methods of the assembly through MSDN reference
documentation. You will find that most tasks are made available through the API and are
much easier to perform than editing a configuration directly.
Windows PowerShell and IIS 7.0
Windows PowerShell provides a full-featured command shell. Taking advantage of the
Microsoft C# scripting language and using an object model based on the .NET Framework,
Windows PowerShell provides powerful capabilities for redirecting objects and dynamic
manipulation of a result set. You can run commands directly from the command line, and you
can run them from within scripts.
226
Part III:
Administration
When working with Windows PowerShell, you use built-in commands called cmdlets as
you would use a command or utility at the command line. Cmdlets are both simple
and powerful. They are named using an easy-to-understand word pairing:
■
New- Creates a new instance of an item or object
■
Remove- Removes an instance of an item or object
■
Set- Modifies specific settings of an object
■
Get- Queries a specific object or a subset of a type of object
For example, the Get-Credential cmdlet gets a credential object based on a password. You can
get a list of all cmdlets by typing help * at the Windows PowerShell prompt.
As new cmdlets that are specific to managing IIS servers become available, you can install
them through server updates or by downloading and installing an installation package.
The following books are excellent resources for learning more about using Windows
PowerShell in IIS 7.0:
■
Internet Information Services (IIS) 7.0 Administrator’s Pocket Consultant by William R.
Stanek (Microsoft Press, 2007)
■
Microsoft Windows PowerShell Step by Step by Ed Wilson (Microsoft Press, 2007)
■
Windows PowerShell Scripting Guide by Ed Wilson (Microsoft Press, 2007)
WMI Provider
IIS 7.0 continues to support the legacy WMI provider used in IIS 6.0 to manage the Web
server. This WMI provider works via the IIS 6.0 Metabase Compatibility role service that
translates the IIS 6.0 configuration settings and actions into the IIS 7.0 configuration
structure. To use existing scripts that use the IIS 6.0 WMI object model, you need to install the
IIS 6.0 WMI Compatibility role service (from the Management Tools\IIS 6 Management
Compatibility category) when managing the Web Server (IIS) role in Server Manager on
Windows Server 2008. Alternatively, use the Turn Windows Components On And Off page in
Windows Vista. To learn more about the IIS 6.0 Metabase Compatibility layer, see Chapter 4.
Note
To use configuration scripts that call into the legacy IIS 6.0 WMI object model, you
need to install the IIS 6 WMI Compatibility role service.
The translation layer between the WMI script, the metabase format, and the new configuration system may introduce slight deviations in the configuration mapping when using legacy
IIS 6.0 configuration scripts and APIs, so it is recommended that you migrate your existing
scripts to use the new configuration APIs. You may choose to use the new WMI provider,
Chapter 7:
Using Command Line Tools
227
which exposes the new configuration system directly and has a different object model from
the IIS 6.0 WMI provider.
Note
To use the new WMI provider in IIS 7.0, you need to install the IIS Management Scripts
And Tools role service. Do not install the IIS 6 WMI Compatibility role service to use the new
WMI provider.
To learn about the new WMI provider object model, see the online documentation available at
/>
IIS 7.0 Configuration COM Objects
You can also use the IIS 7.0 configuration COM objects directly to manage IIS configuration
and access the administration functionality in IIS 7.0. You can access these COM objects
from native C++ programs, .NET applications, or script environments. For the latter, the
configuration COM objects may provide a more straightforward alternative to using the WMI
provider both because of simpler syntax and because the overhead of the WMI infrastructure
has been removed.
These COM objects are also always available when IIS 7.0 is installed, and they do not depend
on any externals components. They do not require .NET Framework to be installed.
To learn more about using the IIS 7.0 configuration COM objects, see the online
documentation for the Microsoft.ApplicationHost.WritableAdminManager and Microsoft.
ApplicationHost.AdminManager classes.
Summary
In this chapter, you learned about the options available for managing IIS 7.0 from the
command line. Specifically, we focused on using Appcmd—the unified command line tool
for IIS 7.0 management—to perform most basic IIS 7.0 management tasks.
You can use Appcmd to quickly manage basic IIS 7.0 objects, including Web sites, applications, virtual directories, and application pools. You can also use it to generically edit Web
server configuration to perform any other required configuration tasks. In addition, Appcmd
provides a convenient path to certain other key tasks, such as managing Web server modules,
configuring Failed Request Tracing, and backing up and restoring configuration.
Appcmd has the benefit of not requiring any programming to effectively manage the Web
server. However, if you are required to perform management tasks from a programming
environment, you have multiple options for developing more comprehensive management
automation, including the Microsoft.Web.Adminstration API for .NET Framework applications and the new WMI provider. You can also develop custom Windows PowerShell scripts.
228
Part III:
Administration
You can learn more about using these options in the MSDN online documentation and
articles on .
On the Disc
Browse the CD for additional tools and resources.
Additional Resources
These resources contain additional information and tools related to this chapter:
■
For articles on managing IIS from command line, go to , and look
at the MSDN documentation for Appcmd, Microsoft.Web.Administration, and WMI
reference.
■
Chapter 4, “Understanding the Configuration System,” provides more information
about the IIS 7.0 configuration system.
■
Chapter 6, “Using IIS Manager,” offers more information about managing IIS 7.0 using
IIS Manager.
Chapter 8
Remote Administration
In this chapter:
The IIS Manager . . . . . . . . . . . . . . . . . . . . . . . . . . . . . . . . . . . . . . . . . . . . . . . . . . . . . . 230
Web Management Service . . . . . . . . . . . . . . . . . . . . . . . . . . . . . . . . . . . . . . . . . . . . . 230
Summary . . . . . . . . . . . . . . . . . . . . . . . . . . . . . . . . . . . . . . . . . . . . . . . . . . . . . . . . . . . . 257
Additional Resources. . . . . . . . . . . . . . . . . . . . . . . . . . . . . . . . . . . . . . . . . . . . . . . . . . 257
On the Disc
Browse the CD for additional tools and resources.
The ability to successfully manage the server remotely is a critical requirement for server
administrators. Administrators often have to perform global administrative tasks on the
server, such as changing the settings for an application pool or configuring default logging
rules, as well as perform granular tasks such as enabling tracing for a particular application.
However, server administrators are not the only ones who need to configure settings on a
server. For example, in a hosted environment, users should be able to edit the settings of their
sites remotely. Or, in an enterprise environment, developers might need to change application
settings even if they’re not administrators on the machine. Generally, these tasks also need to
be performed without physical access to the server. With the release of version 7.0, for the first
time, Internet Information Services (IIS) provides you with all the configuration tools that you
need, whether you are a server administrator or a hoster providing remote access to your
users.
IIS 7.0 offers several tools that will help you manage it from a remote machine. Some of them
include the following:
■
The Internet Information Services (IIS) 7.0 Manager UI–based administration tool over
HTTPS
■
The Application Host Administration API (AHADMIN) COM library, which scripts and
applications can use
■
The Microsoft.Web.Administration managed code library, which can be used from
managed code applications
■
The new Windows Management Instrumentation (WMI) provider, which uses scripts or
managed code to manage configuration
229
230
Part III:
Administration
This chapter will discuss how to set up and use the remote platform offered by the IIS
Manager. This remoting platform provides a new infrastructure for managing Web sites
remotely and introduces several enhancements such as delegation support, remoting over
HTTPS, and many new features and configuration options that give you the flexibility you
need to manage IIS 7.0, including the ability to administer it using nonadministrator
Windows accounts.
The IIS Manager
The IIS Manager is the redesigned user interface (UI) that provides access to the configuration
settings of IIS 7.0 and ASP.NET via an integrated tool. It was designed from the ground up to
be an easily extensible platform for exposing all the Web platform settings in a unified way.
Part of this platform design includes providing a remoting infrastructure for built-in features
as well as third-party features. For more information about IIS Manager, see Chapter 6, “Using
IIS Manager.”
To remotely manage a server, the IIS Manager needs to work in conjunction with a separate
IIS 7.0 service called the Web Management Service (WMSvc), which is installed as part of the
IIS Management Scripts And Tools role service.
Note
To remotely manage IIS 7.0 running on Windows Server 2008, IIS Manager is required
on the client machine. Out of the box, only Windows 2008 has the ability to do that. However,
you can download support for this for Windows XP Service Pack 2 (SP2), Windows 2003
SP1, and Windows Vista SP1 at for both x86 and x64 versions of these
operating systems.
Web Management Service
The Web Management Service is a service from IIS 7.0 that runs on the IIS server—that is, the
server that is going to be managed remotely. It provides two important features:
■
It handles remote administration for the IIS Manager by listening for incoming HTTPS
requests from remote users running IIS Manager. It then executes the request operations locally.
■
It provides access for Windows users without administrative privileges and nonWindows users, whether they are using IIS Manager from local or remote machines.
Note
This service is not functional in Windows Vista. This means that IIS running under
Windows Vista cannot be managed remotely using IIS Manager.
Windows Server 2008 Server Core does not include managed code support, which means the
Web Management Service is not installable on that configuration.
Chapter 8:
Remote Administration
231
Installation
Because it is not part of the default IIS 7.0 install, the Web Management Service is an optional
role service that needs to be installed and its startup type configured. To install it, you can use
Server Manager or the ServerManagerCMD command line tool. To install using Server
Manager, follow this procedure:
1. Start Server Manager.
2. In Server Manager, select Roles.
3. In the Web Server (IIS) role group, click the Add Role Services.
4. Under Management Tools, select Management Service and then click Next.
5. Click Install.
Figure 8-1 shows the Select Role Services window.
Figure 8-1
Server Manager Role Services.
To install the Web Management Service by using ServerManagerCMD, run the following
command line.
ServerManagerCMD -install Web-Mgmt-Service
232
Part III:
Administration
For more information on how to install features, see Chapter 5, “Installing IIS 7.0.”
Web Management Service Setup
Installing the Web Management Service makes the following changes to your server:
■
The service is configured to run as Local Service. However, thanks to the new
service isolation feature in Windows Server 2008 and Windows Vista, all the
resources required for the service are protected via the WMSvc service–specific
security identifier (SID) called NT Service\WMSvc.
■
The folder %SystemDrive%\Inetpub\Logs\Wmsvc is created and “NT Service\
WMSvc” is granted Modify permissions to it.
■
A new inbound firewall rule called Web Management Service (HTTP) for TCP port
8172 is created and enabled.
■
A new self-signed secure sockets layer (SSL) certificate is created for the machine
by using a name in the form of WMSvc-machinename.
■
SSL configuration for the service is set up within HTTP.sys to use the self-signed
certificate, and port 8172 is reserved for it.
■
The configuration is written to the registry key HKLM\Software\Microsoft\
WebManagement\Server.
■
Permissions are granted to the ASP.NET infrastructure:
❑
Add and Modify permissions for the .NET Framework v2.0 Temporary
ASP.NET Files directory
❑
Read permissions for the %SystemRoot%\System32\Inetsrv\config directory
❑
Modify permissions for the ASP.NET CompilationMutexName registry key
WMSvc Configuration
After the Web Management Service is installed, you need to make some configuration changes
to optimize the service for your environment. Some of the tasks that are important to set
up include:
■
Configuring the service to start automatically
■
Enabling Remote connections, SSL certificate, and IP configuration
■
IPv4 address restrictions
■
Connection authentication options
Chapter 8:
Remote Administration
233
Configuring the Service Startup Type to Automatic
When installed, the Web Management Service is configured to start manually, which means
that it will not start automatically when the service is stopped, for example, when the machine
is restarted. This also means that to enable remote management again, someone has to manually start the Web Management Service whenever the service is stopped. For this reason, it is
important to set up the service to start automatically, which ensures that remote management
is enabled at all times. To do this, you can use the Services console or the Sc.exe command
line tool.
To configure the service to start automatically using the Services console, perform the
following steps:
1. From the Administrative Tools program group, launch Services.
2. Double-click Web Management Service.
3. In the Startup Type drop-down list, select Automatic and then click OK.
Figure 8-2 shows the Web Management Service Properties dialog box.
Figure 8-2
Web Management Service properties dialog box.
To configure the service to run automatically using the Services Configuration (Sc.exe)
command line tool, run the following command from an elevated command prompt.
sc config WMSvc start= auto
234
Part III:
Administration
Note WMSvc is the name of the service in the services configuration database. Make sure to
use a white space after the = sign in the preceding command line. Otherwise, the command
will not execute correctly.
Enable Remote Connections, SSL Certificate, and IP Configuration
By default, the Web Management Service is configured to allow only local connections to
connect to the service to perform administration tasks. This enables delegated users (nonadministrators) to connect to and manage their sites and applications on the local machine.
However, it will not let users connect from a remote machine. To allow that, you need to specify that remote connections are enabled by using the IIS Manager Management Service feature.
Also, during setup, a self-signed certificate is created that is used for SSL registration on port
8172 with HTTP.sys. This certificate provides a simple way to set up a test configuration.
However, it is strongly recommended that you get a valid certificate issued by a trusted
certificate authority (CA) for use by the users that will connect to this machine. With a built-in
self-signed certificate, any remote machine that connects to the server gets a warning asking if
the certificate is trusted and if the connection to the server should go ahead, giving the user
the ability to view the certificate details. Figure 8-3 shows the Server Certificate Alert that
users see when they use a self-signed certificate.
Figure 8-3
Server Certificate Alert.
To avoid this warning, you need to acquire and configure a valid certificate for server authentication from your own trusted certificate authority or from a known certificate authority.
Such a certificate can be installed on the server by using different tools, including the Certificates console and the IIS Manager Server Certificates feature. After the certificate is installed
on the machine, you can configure the Web Management Service to use the certificate via the
IIS Manager Management Service feature. To do this, follow these steps:
1. From the Administrative Tools program group, launch the Internet
Information Services (IIS) Manager.
2. In the Connections pane, select the IIS computer node and then double-click the
Management Service in the Features View pane. To make changes, you need to first
stop the Web Management Service.
Chapter 8:
Remote Administration
235
3. At the top of the page, you can enable remote connections by checking the Enable
Remote Connections check box.
4. In the Connections section, you can set the IP address and the port that you want the
service to bind to. You can set the SSL certificate by using the SSL Certificate drop-down
list that includes all the available certificates for server authentication.
5. After making any necessary changes, click Apply to start the service.
Figure 8-4 shows the Management Service configuration settings.
Figure 8-4
Management Service feature.
Note
If the Web Management Service is running, the Management Service options will be
disabled. To change the configuration, you need to click Stop in the Actions pane.
Note
If you change the port the service uses and if you want to allow remote connections,
you need to create a firewall exception rule for the port; otherwise, it will fail to connect. By
default, during setup, a firewall exception rule called Web Management Service (HTTP) is
added and enabled for port 8172. Also, when remote users enter the server name in the
Connect To Server dialog box, they need to type the port in the Server Name text box (for
example, MyServerMachine:8173). For more information on the Connect To Server dialog box,
refer to the section titled “Using Remote Administration” later in this chapter.
All the settings configured by the Management Service feature are stored in the registry under
the following key.
HKLM\SOFTWARE\Microsoft\WebManagement\Server
236
Part III:
Administration
Table 8-1 shows the Web Management Service registry entries.
Table 8-1
Web Management Service Registry Entries
Value
Description
EnableLogging
Specifies if logging should be enabled. The default value is 1
(enabled).
EnableRemoteManagement
Specifies if the service should enable remote connections or
if only local delegated connections should be enabled. The
default value is 0 (not allowed). Set this to 1 to allow remote
connections.
IPAddress
Specifies the IP address that the service is bound to. The
default is All Unassigned.
Note: Changing this value in the registry has no effect, because
IIS Manager performs the SSL configuration and the URL
reservation with HTTP.sys. (This is discussed in more detail
later in this chapter.)
LoggingDirectory
Specifies the directory where the log files should be generated.
The default value for this is %SystemDrive%\Inetpub\
logs\Wmsvc.
Port
Specifies the port that the service should use. The default is
8172.
Note: Changing this value in the registry has no effect, because
IIS Manager performs the SSL configuration and the URL
reservation with HTTP.sys. (This is discussed in more detail later
in the chapter.)
RemoteRestrictions
Provides a serialized value of the list of IP address restrictions
that are configured. This value should not be edited directly.
RequiresWindowsCredentials
Specifies if only Windows credentials are allowed when
connecting remotely or if the IIS Manager credentials are
supported. The default value is 1, which specifies that only
Windows credentials are allowed. Set this to 0 to allow both
credentials. (For more information on this topic, refer to the
section titled “Connection Authentication Options” later in this
chapter.)
SelfSignedSslCertificateHash
Contains the certificate hash of the self-signed certificate
generated during setup.
SslCertificateHash
Specifies the certificate hash to use for SSL.
Note: Changing this value in the registry has no effect, because
IIS Manager performs the SSL configuration and the URL
reservation with HTTP.sys. (This is discussed in more detail later
in the chapter.)
As mentioned previously, changing some of the values such as IPAddress, Port, or SslCertificateHash
directly in the registry does not cause the service to use them automatically, because they
are set only by the UI in the HTTP.sys URL registration and SSL configuration. Therefore, if
Chapter 8:
Remote Administration
237
you want to automatically configure those settings, you need to update the registry as well as
perform the registration with HTTP.sys manually using the network configuration command
line tool Netsh.exe. Then restart Web Management Service.
IPv4 Address Restrictions
When the Web Management Service is running and remote connections are enabled, all IP
addresses can connect. The Management Service enables you to enhance security by configuring
a specific IP address or a range of IP addresses that you want to either allow or deny access
to. You can also specify the access that is granted for any client that is not listed in the list. The
configuration for this is better understood through examples:
■
Allow a specific set of clients. To configure this, you need to set the Access For Unspecified Clients drop-down list to Deny so that only the clients listed in the restriction list
are allowed. You also need to add each of the clients or IP ranges by using the Allow
button. Figure 8-5 shows an example of this configuration.
Figure 8-5
■
IPv4 Address Restriction that allows only a specific set of clients.
Deny access to a specific set of clients. To configure this, you need to choose Allow from
the Access For Unspecified Clients drop-down list. By selecting Allow, everyone is
allowed, and only the clients listed in the restriction list are denied access. Next, you
need to use the Deny button to add each of the clients or IP ranges you want to deny.
Figure 8-6 shows an example of this configuration.
Note
These settings apply only to IPv4 addresses. To change them, remote
connections must be enabled.
Note
The IPv4 restriction list that Web Management Service uses is different from
the IPv4 Address and Domain Restrictions configured in IIS for the Web Server. In
addition, each of them applies only to the correspondent service independently.