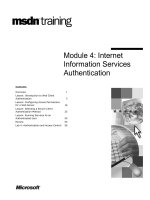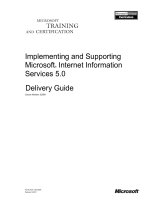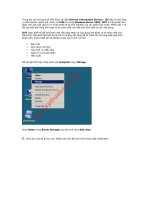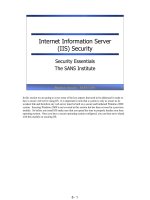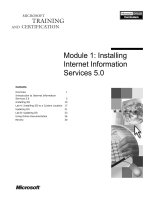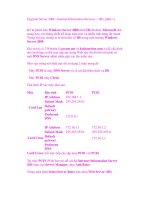microsoft press internet information services iis 70 resource kit phần 5 ppsx
Bạn đang xem bản rút gọn của tài liệu. Xem và tải ngay bản đầy đủ của tài liệu tại đây (1.35 MB, 88 trang )
302
Part III:
■
Administration
Customization You can create a new application pool when an application requires
different application pool settings. Such a situation arises if you have an old application
that must run in the Classic process model, and others must run in Integrated mode.
(Integrated mode is discussed in Chapter 11.) In IIS 7.0, the ASP.NET Integration mode
and .NET Framework version are configurable at the application pool level. In addition,
creating a new application pool allows you to configure a unique set of worker process
settings (such as the application pool recycling interval or queue size) that are different
from the common application pool. You might also want to isolate an application
based on application types. For example, you might want different application pools for
ASP and ASP.NET.
Note
Although IIS 7.0 supports side-by-side execution of applications using different
versions of the .NET Framework, you should understand that different .NET Framework
applications require different application pools because each application pool is assigned to
only one .NET Framework run-time version.
Adding a New Application Pool
To use IIS Manager to create a new application pool, expand the IIS computer node in the
Connections pane and navigate to the Application Pools node. Right-click the Application
Pools node and select Add Application Pool. Alternatively, click Add Application Pool in the
Actions pane. The result is shown in Figure 10-4.
Figure 10-4 Adding a new application pool by using IIS Manager.
Note
When using IIS Manager to add an application pool, select the Start Application Pool
Immediately check box if you want to start the application pool right after creating it.
When an application picks up a request from an application pool which is not running, IIS 7.0
returns a 503 HTTP “The service is unavailable” error to the client browser.
After you have created an application pool, you can either create a new application to run in
the new application pool or assign the new application pool to an existing application. To
Chapter 10:
Managing Applications and Application Pools
303
assign an application pool to an existing application by using IIS Manager, expand the IIS
computer node in the Connections pane and then expand the Site node in the tree listing.
Navigate to the desired application and then click Basic Settings in the Actions pane. Click the
Select button to choose the new application pool from the list of available application pools,
as shown in Figure 10-5.
Figure 10-5 Assigning an application pool to an existing application by using IIS Manager.
Caution
Assigning a new application pool to or changing the application pool for an
application that is running may end up loading the application in the new worker processes
for the newly assigned application pool, but application details or variables in the old worker
process are not visible to the new worker process. The application will continue processing
existing requests in the old worker process but will not receive any additional requests after
the changes are applied and are detected by the original worker process.
Use the following Appcmd syntax to create a new application pool.
appcmd add apppool /name:string /managedPipelineMode:enum /managedRuntimeVersion:string
To set the properties on an existing application pool, use this syntax.
appcmd set apppool ApppoolName /managedPipelineMode:enum /managedRuntimeVersion:string
Table 10-5 describes the parameters for ADD APPPOOL or SET APPPOOL syntaxes.
Table 10-5 Syntax for Appcmd to Configure Application Pool Properties
Parameter
Description
name
The name of the new application pool. Required to add an
application pool.
AppPoolName
The application pool name. Required when editing an existing
application pool.
managedRuntimeVersion
Specifies the .NET run-time version for the application pool. Can
be “v1.1”, “v2.0”, or “” for no Common Language Runtime (CLR).
Future versions of the .NET Framework will support new
versions strings. The default is “v2.0”.
managedPipelineMode
The ASP.NET integration mode for the application pool. Values
are “Classic” or “Integrated”. Default is “Integrated”.
304
Part III:
Administration
The following command creates a new application pool with the name “Fabrikam Stock”.
appcmd add apppool /name:"Fabrikam Stock"
The output, shown in the following syntax, indicates a new application pool object has been
added to the configuration store.
APPPOOL object "Fabrikam Stock" added
To change the new application pool’s basic settings, such as the process model and the .NET
run-time version, use the SET command. The following command reconfigures the newly
created “Fabrikam Stock” application pool to run on .NET run-time version 1.1 and changes
the process model to Classic ISAPI mode.
appcmd set apppool /apppool.name:"FabrikamStock"
/managedRuntimeVersion:"v1.1" /managedPipelineMode:"Classic"
Note To enable support for .NET Framework version 1.1, you need to install the .NET
Framework 1.1. By design, when it is installed, a new application pool named as ASP.NET 1.1 is
created. This new application pool is configured to run in the Classic worker process model with
the .NET Framework 1.1 run time. You can learn more about ASP.NET versioning in Chapter 11.
Finally, when the new application pool is ready, you can either create a new application to
run on the application pool or assign the application pool to any existing application.
For example, the following syntax configures the existing “Stock” application to run in the
“Fabrikam Stock” application pool.
appcmd set app "Fabrikam HR/Stock"
/applicationPool:"Fabrikam Stock"
Caution When using Appcmd to set the application pool for an application, the command
line tool does not verify if the specified application pool exists in the configuration system.
If the application pool does not exist, the application will fail to load at run time.
When adding a new application pool, the configuration system creates a new application
pool element under the <applicationPools> section in the applicationHost.config file.
The element includes the name of the application pool, the worker process model, and
the process identity if it is different from the default settings. The following shows the
<applicationPools> configuration of the newly created Fabrikam Stock application pool
in .NET Framework version 1.1 run time.
<applicationPools>
<add name="DefaultAppPool" />
<add name="Classic .NET AppPool" managedPipelineMode="Classic" />
Chapter 10:
Managing Applications and Application Pools
305
managedPipelineMode="Classic" />
<applicationPoolDefaults>
</applicationPoolDefaults>
</applicationPools>
When you assign a new application pool to an existing application, the <application> element
inside <site> element is updated by IIS Web core. For more information, see the section
titled “Managing Web Applications” earlier in this chapter.
Managing Application Pool Identities
You can configure the identity under which worker processes in the application pool will run
by assigning an account to the application pool. Application pool identity configuration is
an important aspect of security in IIS 7.0, because it determines the identity of the worker
process when the process is accessing resources. In IIS 5.0, the process runs under the
LocalSystem account. That has significant security implications, because the user account has
high access privileges. This changed in IIS 6.0 with the introduction of an application pool
for which NetworkService is the default application pool identity. In IIS 7.0, the predefined
worker process identities are the same as for IIS 6.0. Table 10-6 illustrates the built-in
application identities in IIS 7.0.
Table 10-6 Built-In Application Pool Identities
Identity
Description
LocalSystem
LocalSystem is a built-in account that has administrative privileges on
the server. It can access both local and remote resources. The account
technically has access privileges similar to the system administrator
account with unrestricted access to local resources. Application pools
should never be assigned this identity. (If an application requires this
identity, it indicates that the application is poorly designed, and you
should strongly consider changing the application so that it does not
require administrative privileges.)
LocalService
The LocalService account is a special built-in account that has reduced
privileges similar to an authenticated local user account. It does not
have network access privileges.
NetworkService
NetworkService is a built-in account that has reduced privileges similar
to an authenticated local user account. It can access remote resources
as the machine account. This is the default account that IIS application
pools use, and it has limited access to resources on local and remote
computers.
On top of built-in accounts, you can create a custom user account to run the worker process
in the context of the custom user account. Chapter 14 covers this in detail. You will learn
more about configuring a custom account as the application pool identity in the section titled
“Configuring Application Pool Identity” later in this chapter.
306
Part III:
Administration
Security Account Changes in IIS 7.0
In IIS 7.0, both the anonymous user account (IUSR_computername) and IIS_WPG user groups
have been removed and replaced by system built-in accounts rather than normal user and
group accounts. Using a built-in predefined user Security Identifier (SID) ensures that the
same common accounts exist in the remote IIS 7.0 computer. The built-in account initiative
also eliminates the need to manage issues with user credentials, such as password expiration.
The following built-in accounts are created during IIS 7.0 installation:
■
IUSR The default user account for anonymous identity; replaces IUSR_computername
account
■
IIS_IUSRS
New built-in user group; replaces the IIS_WPG user group
Note IUSR_computername is created if the FTP Publishing Service (the legacy IIS 6.0 FTP)
role service is installed in Windows Server 2008.
On top of the security user and user group account changes, IIS 7.0 introduces two additional
enhancements related to application pool identity:
■
Application Pool Identity as Anonymous Account Designate the application pool
identity as the anonymous user account. (Simply set the userName in the anonymousAuthentication configuration section to be blank. To learn about this new feature, see
Chapter 14.) The main advantage of configuring application pool identity as the anonymous user is that you do not have to manage security for a separate account.
■
Automatic IIS_IUSRS Membership In IIS 6.0, when you configure custom application
pool identity, the custom account must be a member of IIS_WPG, because this user
group has preconfigured access permissions and rights to start the worker process.
Similar access permissions and rights have been granted to the IIS_IUSRS user group in
IIS 7.0. However, the custom account does not need to be explicitly added to the
IIS_IUSRS group, because this is done implicitly by IIS 7.0. (The application pool
identity is not actually added to the IIS_IUSRS group. The group SID is injected into the
worker process token at run time, so it acts as a member of IIS_IUSRS. No changes to
the local user database or Microsoft Active Directory directory service domain group
membership are made.)
To revert to IIS 6.0 behavior, you can configure manual IIS_IUSRS group membership.
This setting is per application pool, meaning that for the application pool with
manual group membership, you will need to explicitly add the custom account to the
IIS_IUSRS group. The following Appcmd syntax configures DefaultAppPool for
manual IIS_IUSRS group membership.
appcmd set apppool "DefaultAppPool" /processModel.manualGroupMembership:True
Chapter 10:
Managing Applications and Application Pools
307
Direct from the Source: Using Application Pools to Sandbox
Applications
The application pool is the fundamental unit of isolation for IIS applications, because it
sandboxes the application code in a separate IIS worker process and allows sandboxing
external access from resources within the process by applying access control lists
(ACLs) to the application pool identity as well as granting or denying access to the application pool identity. Using application pools makes it possible to achieve a more thorough level of isolation between applications on the same server than is possible with any
other technique, including impersonation or ASP.NET partial trust sandboxing.
IIS 7.0 goes further, enabling the application pool to be effectively used for isolation
scenarios. It does this by automatically providing a unique account security identifier
(SID) for each application pool so that the SID can be used in securing the resources
with ACLs for that application pool. Windows Process Activation Service (also
known as WAS) automatically creates this SID and therefore does not require you
to create and use custom application pool identities. Moreover, IIS 7.0 also
automatically isolates the global server configuration, by generating filtered copy of
applicationHost.config configuration file for each application pool that contains only the
configuration applicable to the application pool and does not retain configuration for
other application pools such as their application pool definitions and identity information.
Combined with the increased worker process density, these improvements make it
easier than before to create truly sandboxed application environments through the use
of application pools.
Mike Volodarsky
IIS Core Program Manager
Configuring Application Pool Identity
Although NetworkService is an account with reduced access privileges, you might change
the worker process identity due to your business needs. For example, a security application
might require access to system resources for which NetworkService does not have the
necessary permissions. In this case, you can run the worker process from a custom account
with necessary access rights. Chapter 14 discusses managing application pool identity with
respect to security.
To use IIS Manager to configure application pool identity, expand the IIS computer node in
the Connections pane and navigate to the Application Pools node. In the Application Pools
display pane, select the application pool for which you want to change the identity account.
Then click Advanced Settings in the Actions pane. In the Process Model section of the
Advanced Settings dialog box, select the Identity property and then click the browse button
(…) to display the Application Pool Identity dialog box, shown in Figure 10-6.
308
Part III:
Administration
Figure 10-6 Configuring application pool identity by using IIS Manager.
Caution When changing the application pool identity, IIS 7.0 shuts down the current
worker process if it is running and initiates a new worker process with the selected user identity.
This impacts the availability of the application, and session details are lost during the application pool changes.
Use the following Appcmd syntax and the parameters shown in Table 10-7 to configure
application pool identity.
appcmd set apppool ApppoolName /processModel.identityType:enum
/processModel.userName:string /processModel.password:string
Table 10-7 Syntax for Appcmd to Configure Application Pool Identity
Parameter
Description
ApppoolName
This string represents the application pool name.
processModel.identityType
The identity type represents either built-in accounts such as
LocalService, LocalSystem, NetworkService, or customer account
as SpecificUser for the application pool.
processModel.userName
The user account name for the custom application pool identity.
processModel.password
The user account password for the custom application pool
identity.
The following example changes the default worker process identity from NetworkService to
LocalService for the “Fabrikam Stock” application pool.
appcmd set apppool "Fabrikam Stock"
/processModel.identityType:LocalService
The identityType enumeration is case sensitive inside the configuration store. If you enter the
correct value, Appcmd executes the command successfully and returns output like this.
APPPOOL object "Fabrikam Stock" changed
If you enter an incorrect value, you will see the following error messages.
ERROR ( message:Unknown attribute "identityType".. Reason: Enum must
be one of LocalSystem, LocalService, NetworkService, SpecificUser. )
Chapter 10:
Managing Applications and Application Pools
309
To configure a custom application worker process identity, enter SpecificUser as the identityType
attribute value. Then specify the user credentials by using the userName and password properties.
appcmd set apppool /apppool.name:"Fabrikam Stock"
/processModel.identityType:SpecificUser
/processModel.userName:"MyAppUsr"
/processModel.password:"passw@rd1"
The preceding example configures the MyAppUsr user account as the Fabrikam Stock
application pool identity and specifies the account password as passw@rd1.
IIS updates changes in application pool identity in the <applicationPools> section in the
applicationHost.config file. The element value includes the name of the application pool,
the worker process model, and the process identity, if it is different from the default settings.
The following shows the <applicationPools> configuration of the custom worker process
identity configured for Fabrikam Stock application pool.
<applicationPools>
...
:enc]/>
</add>
...
</applicationPools>
Advanced Application Pool Configuration
Though IIS 7.0 application pool configuration is similar to IIS 6.0, the configuration UI
has been reorganized together with the new IIS Manager. All settings are now visible and configurable in the UI. Most configuration settings are the same as in IIS 6.0, such as application
recycle options and rapid failed protection. This section discusses some key configurations
that are new to IIS 7.0.
Enabling User Profile Loading
A typical Web application includes both reading and writing data in the application logic, and
typically Web applications require read and write access to the Windows temporary directory,
%Temp%. Consider, for example, an ASP application uses a Microsoft Access database. In IIS 6.0,
by design, the operating system grants read and write access to the temporary directory to all
users, including the worker processes account, regardless of the process identity. Although this
default behavior in IIS 6.0 enables Web applications to run perfectly without any issues, it has
security implications, because all worker processes are sharing the same temporary directory.
To better address the security risk, IIS 7.0 grants you the ability to load the user account
profile during worker process startup. This provides a separate environment with different
temporary folders for each process identity. However, by default, the temporary directory of
310
Part III:
Administration
the process identity is only accessible by the process account. For a Web application that
requires access to a temporary directory, you need to grant access to those related user
accounts. By default, user profile loading is disabled in IIS 7.0, so it behaves like IIS 6.0. When
user profile is enabled, it may break some applications such as those that use the Microsoft
Access databases. This is because the default application pool identity, NetworkService, does
not have access to the Temp directory that the Access database engine requires.
Note
By design, user profile loading is enabled in Windows Vista, but the setting is disabled
in Windows Server 2008 and Windows Vista Service Pack 1 (SP1). It is also important to
remember that user profile loading is configurable per application pool.
After installing Windows Vista SP1 and reinstalling IIS 7.0, the loadUserProfile setting is disabled by default.
To use IIS Manager to enable user profiles in IIS 7.0, expand the IIS computer node in the
Connections pane and navigate to the Application Pools node. In the Application Pools
display pane, select the application pool for which you want to change user profile loading
and then click Advanced Settings in the Actions pane. In the Process Model section of
the Advanced Settings dialog box, click the Load User Profile property and select True in
the drop-down list, as shown in Figure 10-7.
Figure 10-7 Enabling user profiles by using IIS Manager.
Chapter 10:
Managing Applications and Application Pools
311
After you have enabled the load user profile setting, you need to grant relevant user accounts
access to the account profile’s temporary directory, because by default, only the process
identity has access to its profile directories. By default, the built-in accounts profile folder is
stored in the %systemRoot%\ServiceProfiles\ directory. For the default worker process identity
(NetworkService), the folder is located under %systemRoot%\ServiceProfiles\NetworkService\
AppData\Local\Temp. For more information on granting access permissions for the temporary directory, see the Microsoft Knowledge Base article at />926939/.
Use the following Appcmd syntax and the parameters listed in Table 10-8 to enable user
profile loading for an application pool.
appcmd set apppool "apppool name"
/processModel.loadUserProfile:Boolean
Table 10-8 Syntax for Appcmd to Enable User Profile Loading
Parameter
Description
apppool name
The string represents the application pool name.
processModel.loadUserProfile
Specifies if the worker process should load the user profile
during startup.
The following code turns on user profile loading for the DefaulAppPool application pool.
appcmd set apppool /apppool.name:"DefaultAppPool"
/processModel.loadUserProfile:true
Upon successfully executing the command syntax, you will see the output shown in the
following code. After enabling the user profile, do not forget to grant relevant account access,
as discussed previously.
APPPOOL object "DefaultAppPool" changed
Like the other changes to an application pool, the user profile setting is defined together with
the application pool definition in the <applicationPools> section of the applicationHost.config
file. The attribute value loadUserProfile is declared with the processModel element. The following
shows the <applicationPools> configuration for the DefaulAppPool user profile loading setting.
<applicationPools>
<add name="DefaultAppPool">
</add>
<add name="Classic .NET AppPool" managedPipelineMode="Classic" />
...
<applicationPoolDefaults>
</applicationPoolDefaults>
</applicationPools>
312
Part III:
Administration
Monitoring Application Pool Recycling Events
Effective monitoring of application pool recycling events allows you to have a good understanding of the application pool’s health status. It also gives you a detailed description of the
event and further helps you when troubleshooting application availability. In IIS 6.0, similar
event loggings are configurable via a command line tool only, and not all application pool
events are captured. For example, the application pool idle shutdown event is not captured.
For more information about IIS 6.0 application pool recycling events, see the Microsoft
Knowledge Base article at In IIS 7.0, recycling event
monitoring is now configurable using IIS Manager, including all recycling events for application pools. Table 10-9 shows the event log ID and details of each recycling event.
Table 10-9 Application Pool Recycling Events
Event/Attribute Value
Description
Application Pool
Configuration Changed
(ConfigChange)
The worker processes serving application pool '%1' System
are being recycled due to one or more
5080
configuration changes in the application pool
properties. These changes necessitate a restart of
the processes.
ISAPI Reported Unhealthy
ISAPI '%1' reported itself as unhealthy for the
following reason: '%2'.
Application
ISAPI '%1' reported itself as unhealthy. No reason
was given by the ISAPI.
Application
Module Reported Unhealthy An application has reported being unhealthy. The
worker process will now request a recycle. Reason
(ReportUnhealthy)
given: %1. The data is the error.
Application
Manual Recycle
(OnDemand)
An administrator has requested a recycle of all
worker processes in application pool '%1'.
System
Private Memory Limit
Exceeded (PrivateMemory)
A worker process with process ID of '%1' serving
application pool '%2' has requested a recycle
because it reached its private bytes memory limit.
System
(IsapiUnhealthy)
Event ID
2262
2263
2299
5079
5117
Regular Time Interval (Time) A worker process with process ID of '%1' serving
System
application pool '%2' has requested a recycle
5074
because it reached its allowed processing time limit.
Request Limit Exceeded
(Requests)
A worker process with process ID of '%1' serving
application pool '%2' has requested a recycle
because it reached its allowed request limit.
System
Specific Time (Schedule)
A worker process with process ID of '%1' serving
application pool '%2' has requested a recycle
because it reached its scheduled recycle time.
System
A worker process with process ID of '%1' serving
application pool '%2' has requested a recycle
because it reached its virtual memory limit.
System
Virtual Memory Limit
Exceeded (Memory)
5075
5076
5077
Chapter 10:
Managing Applications and Application Pools
313
In the case of worker process idle shutdown (default is 20 minutes), WAS writes the
following event log.
Event ID: 5186
Detail: A worker process with process id of '%1' serving application
pool '%2' was shutdown due to inactivity. Application Pool
timeout configuration was set to %3 minutes. A new worker process will be
started when needed.
By default, the following recycling events are turned on:
■
Private Memory Limit Exceeded (default value 0 [kb], no limit)
■
Regular Time Interval (default value 1740 [minutes], 29 hours)
■
Virtual Memory Limit Exceeded (default value 0 [kb], no limit)
To enable more application pool recycling events by using IIS Manager, expand the IIS
computer node in the Connections pane and then navigate to the Application Pools node. In
the Application Pools display pane, select the application pool for which you want to enable
recycling events. Then click Advanced Settings in the Actions pane. In the Advanced Settings
dialog box, scroll down to the Recycling section, expand the Generate Recycle Event Log
Entry node, click the appropriate event log entry option, and select True in the drop-down list
to enable logging for that event (see Figure 10-8).
Note
You need to configure all relevant properties to capture the recycling event log. For
example, if you enable the Request Limit Exceeded option, you must specify a limit for the
Request Limit property. Otherwise, the default value of 0 indicates there is no request limit
configured for the application pool, and an event log will not be generated, because there is
no limit to check against.
Use the following Appcmd syntax and the parameters in Table 10-10 to configure logging for
various application pool recycling events.
appcmd set apppool "ApppoolName"
/recycling.logEventOnRecycle:flags
Table 10-10
Syntax for Appcmd to Configure Logging for Recycling Events
Parameter
Description
ApppoolName
The string represents the application pool name.
recycling.logEventOnRecyle
Specifies the recycling event options. The flags include Time,
Requests, Schedule, Memory, IsapiUnhealthy, OnDemand,
ConfigChange, and PrivateMemory.
314
Part III:
Administration
Figure 10-8 Enabling application recycling events by using IIS Manager.
The following syntax enables all recycling event logs for the DefaulAppPool application pool.
appcmd set apppool "DefaultAppPool"
/recycling.logEventOnRecycle:"Time, Requests, Schedule, Memory,
IsapiUnhealthy, OnDemand, ConfigChange, PrivateMemory"
To disable all event logging, simply remove all attribute flag values. For example, the following
command disables all recycling events for the Test application pool.
appcmd set apppool "Test" /recycling.logEventOnRecycle:""
As noted previously, it is important that you configure relevant settings when you are enabling
application pool recycling event logging. For example, you must limit the number of requests
for a particular application pool so that you can generate an event log when worker processes
for the application pool recycle after hitting the request limit. The following syntax sets
the request limit to 500 and enables Request Limit Exceeded event logging for the Test
application pool.
appcmd set apppool "Test"
/recycling.periodicRestart.requests:500
/recycling.logEventOnRecycle:"Requests"
Chapter 10:
Managing Applications and Application Pools
315
Notice the /recycling.periodicRestart parameter. All application pool recycling options are
configured under this element. It includes the following nodes for setting the application pool
recycling options: .memory for virtual memory limits, .privateMemory for private memory
limits, .schedule for regular time intervals, and .time for specific time intervals.
Similar to the other changes in an application pool, application pool recycling event loggings
are defined with the application pool definition in the <applicationPools> section in the
applicationHost.config file. The event log entry type is declared in the <recycling> element,
and limits or restrictions for each setting are defined in the
following shows the <applicationPools> configuration that results from the previous example.
<applicationPools>
<add name="DefaultAppPool">
<recycling logEventOnRecycle="Requests">
</recycling>
</add>
<add name="Classic .NET AppPool" managedPipelineMode="Classic" />
<applicationPoolDefaults>
</applicationPoolDefaults>
</applicationPools>
Managing Worker Processes and Requests
The worker process is the heart and soul of Web applications in IIS 7.0. The worker process
runs in W3WP.exe and is responsible for processing application requests. In IIS 6.0, worker
processes are managed by the World Wide Web Publishing Service service, but in the
revamped core engine of IIS 7.0, the WAS owns worker processes.
In IIS 6.0, querying worker process information such as the Process ID (PID) of currently
running worker processes and its associated application pool can be done only via the
command line script Iisapp.vbs. It is also not possible in IIS 6.0 to peek inside a worker
process to look at current request status. Nevertheless, if you are familiar with Event Tracing
for Windows (ETW), you can use IIS components as providers to send trace data and events
to ETW so that you can look at the request processing details inside a worker process.
Although ETW is a powerful tool for request-based tracing, it is not easy to implement, it has
no user interface, and it is not really part of the IIS core architecture.
In IIS 7.0, managing worker processes has never been easier and can be done through both
IIS Manager and through Appcmd. Thanks to the new core architecture, a request-based
tracing feature is now built into IIS 7.0. You can now easily query current requests inside a
particular worker process with a few mouse clicks in IIS Manager. Alternatively, you can
simply use Appcmd to query the run-time status. Available details include the HTTP verb
of the particular request, requested resource name, the processing state of the request, and
the module that is currently processing the request.
316
Part III:
Administration
Monitoring Worker Processes and Requests
Monitoring worker processes gives you a good picture about overall Web server resource
usage. You can also use the information to stop a bad worker process that constantly uses
all CPU resources or to shut down a bad application pool in which worker processes have
long-running requests. To use IIS Manager to query current worker processes and request
status, click the IIS computer node in the Connections pane and then double-click Worker
Processes in the Features View pane. The Worker Processes page is shown in Figure 10-9.
Figure 10-9 Querying current worker processes by using IIS Manager.
To see a list of currently running worker processes, select a worker process in the grid view
and click View Current Requests in the Actions pane. Alternatively, right-click a worker
process and select View Current Requests. The Requests page is shown in Figure 10-10.
Use the following Appcmd syntax to display a list of worker processes.
appcmd list wp PID /apppool.name:string
Chapter 10:
Managing Applications and Application Pools
317
Figure 10-10 Viewing current requests by using IIS Manager.
The commonly used parameters are listed in Table 10-11.
Table 10-11
Syntax for Appcmd to List Worker Processes
Parameter
Description
PID
The process ID for the worker process to list. If omitted, lists all
worker processes.
apppool.name
The application pool name for which to show the worker processes.
You can then use the following Appcmd syntax to display a list of currently executing
requests.
appcmd list request RequestId /apppool.name:string
/elapsed:integer /site.name:string /wp.name:integer
The commonly used parameters are listed in Table 10-12.
318
Part III:
Administration
Table 10-12
Syntax for Appcmd to List Executing Requests
Parameter
Description
RequestId
The unique identifier of the request, if known. If omitted, lists all
requests.
apppool.name
The application pool name to filter by.
elapsed
The amount of processing time in milliseconds to filter by.
site.name
The name of the Web site to filter by. Alternatively, specify a Web
site ID via /site.id.
wp.name
The integer represents the process ID of a particular worker process
to filter by.
When using Appcmd to query worker process information, the output is not as comprehensive as the list of worker processes in IIS Manager. Appcmd displays only the process ID and
the application pool name that the worker process is serving. To list all worker processes in
an IIS 7.0 server, use the following command.
appcmd list wp
If any Web applications are running, the preceding command will list the currently running
worker processes. For example, the following shows three worker processes are running,
each serving a different application pool.
WP "1120" (applicationPool:DefaultAppPool)
WP "3918" (applicationPool:MyAppPool)
WP "3320" (applicationPool:Fabrikam Stock)
Note
The Runtime Status and Control Data and Objects (RSCA) inside the IIS Web server
core engine provide run-time data for worker processes.
To query the worker process details for a particular application pool, use the following
command.
appcmd list wp /apppool.name:"DefaultAppPool"
In a Web garden setup where more than one worker process is serving the same application
pool, you might see the following output, because three different worker processes are serving
the DefaultAppPool application pool.
WP "1951" (applicationPool:DefaultAppPool)
WP "3593" (applicationPool:DefaultAppPool)
WP "3039" (applicationPool:DefaultAppPool)
To list all worker processes belonging to a Web site, you would first list all applications
belonging to the Web site and then redirect the results to another query. For example, the
following command lists worker processes belonging to Contoso Corp.
Chapter 10:
Managing Applications and Application Pools
319
appcmd list app /site.name:"Contoso Corp" /xml |
appcmd list wp /in
Assuming two running application pools (DefaultAppPool and MyAppPool) are currently
assigned to Contoso Corp.’s applications, the output lists two worker processes together
with their details.
WP "1120" (applicationPool:DefaultAppPool)
WP "3918" (applicationPool:MyAppPool)
To find out the Web applications or application pools in which a particular worker process is
serving, use the following command.
appcmd list wp "1120" /xml | appcmd list app /in
As shown in the preceding code, the first part of the command lists, in XML format, the
worker process details including the application pool name. Sample output for this intermediate step is shown here.
<?xml version="1.0" encoding="UTF-8"?>
<appcmd>
<WP WP.NAME="1120" APPPOOL.NAME="DefaultAppPool" />
</appcmd>
The XML output is then piped as input to the second part of the command, which lists all
applications belonging to the application pool. The following shows the final output of the
previous full command when root applications of both Contoso Corp. and Fabrikam HR are
running in the DefaultAppPool application pool.
APP "Contoso Corp/" (applicationPool:DefaultAppPool)
APP "Fabrikam HR/" (applicationPool:DefaultAppPool)
To peek inside a worker process and look at currently executing requests, you can use the
LIST verb and query against a REQUEST object via Appcmd. For example, the using the
following syntax displays all currently executing requests on an IIS 7.0 Web server.
appcmd list request
The resulting output, shown in the following syntax, indicates that IIS is currently processing
three ASP requests.
REQUEST "f80000008000000e" (url:GET /profile.asp, time:330 msec,
client:10.10.29.12, stage:ExecuteRequestHandler, module:IsapiModule)
REQUEST "f80000008000000f" (url:POST /loginform.asp, time:123 msec,
client:10.11.3.99, stage:ExecuteRequestHandler, module:IsapiModule)
REQUEST "f800000080000010" (url:GET /account.asp, time:200 msec,
client:10.10.29.88, stage:ExecuteRequestHandler, module:IsapiModule)
You can use the /text:* parameter to display all of the returned requests’ attributes, which will
contain more useful information than is displayed in the friendly view shown previously.
320
Part III:
Administration
To list current requests for a particular application pool, use the following.
appcmd list request /apppool.name:"DefaultAppPool"
Alternatively, to display current requests in terms of processing time for the Contoso Corp.
Web site with processing time longer than 60 seconds, use the following.
appcmd list request /elapsed:"$>60000" /site.name:"Contoso Corp"
Querying a REQUEST object gives you real-time information about current processing
requests, and it can help to identify long-running queries to assist in application troubleshooting.
For example, the following command lists the relevant worker processes of all application
pools with long-running requests (requests for which processing took more than 60 seconds)
and recycles the application pools.
appcmd list request /time:"$>60000"
/xml | appcmd list apppool /in /xml | appcmd recycle apppool /in
Take note of the previous syntax. Although it increases the application availability by recycling
the application pool, existing requests and session details are lost during the recycling event.
To avoid session variable loss, we recommend that you use out-of-process session management for your Web application. Although this request-based tracing via the REQUEST object
gives you real-time information, it does not give you complete event information inside the
request processing. To further troubleshoot the bad request, enable the Failed Request
Tracing Rules feature so that you can capture detailed event notification inside the processing
pipeline. For more information about the Failed Request Tracing Rules feature, see Chapter 16,
“Tracing and Troubleshooting.”
Summary
The Web application is a first-class concept in IIS 7.0, defining a container of functionality for
IIS 7.0 Web sites. You can create and manage applications to control the execution parameters
for your Web site’s functionality. You can also isolate applications by associating them with
an application pool. For reliability and security purposes, the application pool continues to be
the mechanism for isolating application execution.
In this chapter, you reviewed the basic tasks for creating and managing IIS applications and
application pools, as well as for using tools to monitor their operation.
Be sure to read Chapter 14 to learn more about using application pools to properly sandbox
and reduce the privilege of Web applications. For more information on configuring application frameworks for your applications, see Chapter 11.
Chapter 10:
Managing Applications and Application Pools
321
Additional Resources
These resources contain additional information and tools related to this chapter:
■
Chapter 4, “Understanding the Configuration System,” provides information about the
new XML-based configuration system and important configuration files in IIS 7.0.
■
Chapter 9, “Managing Web Sites,” includes information about managing Web sites and
virtual directories in IIS 7.0.
■
Chapter 11, “Hosting Application Development Frameworks,” has information about
configuring various application framework support such as ASP, ASP.NET, and CGI
application in IIS 7.0.
■
Chapter 14, “Implementing Security Strategies,” provides information about customizing
application pools from a security perspective, as well as other security considerations
in securing IIS 7.0.
■
Chapter 16, “Tracing and Troubleshooting,” gives information about enabling Failed
Request Event Tracing in IIS 7.0 and understanding the tracing log file.
■
Web Capacity Analysis Tool (WCAT) is a free tool from Microsoft to perform capacity
analysis on an IIS Web server. To download this tool, visit />downloads/default.aspx?tabid=34&g=6&i=1466.
■
Article 332088, “How to Modify Application Pool Recycling Events in IIS 6.0” in the
Microsoft Knowledge Base provides information about configuring IIS 6.0 application
pool recycling event monitoring. To view this article, see />kb/332088.
■
Article 926939, “Error Message when You Request an ASP Page That Connects to an
Access Database in IIS 7.0” in the Microsoft Knowledge Base has information about
Access database issues that relate to loadUserProfile settings in IIS 7.0. To find this article,
go to />
Chapter 11
Hosting Application
Development Frameworks
In this chapter:
IIS as an Application Development Platform. . . . . . . . . . . . . . . . . . . . . . . . . . . . . . 323
Hosting ASP.NET Applications . . . . . . . . . . . . . . . . . . . . . . . . . . . . . . . . . . . . . . . . . . 327
Hosting ASP Applications. . . . . . . . . . . . . . . . . . . . . . . . . . . . . . . . . . . . . . . . . . . . . . 342
Hosting PHP Applications . . . . . . . . . . . . . . . . . . . . . . . . . . . . . . . . . . . . . . . . . . . . . 345
Techniques for Enabling Application Frameworks . . . . . . . . . . . . . . . . . . . . . . . . . 353
Summary . . . . . . . . . . . . . . . . . . . . . . . . . . . . . . . . . . . . . . . . . . . . . . . . . . . . . . . . . . . . 364
Additional Resources. . . . . . . . . . . . . . . . . . . . . . . . . . . . . . . . . . . . . . . . . . . . . . . . . . 365
On the Disc
Browse the CD for additional tools and resources.
IIS as an Application Development Platform
Internet Information Services (IIS), like many other Web server technologies, originally began
as a way to serve static files, such as HTML documents and images, to browser clients using
the HTTP protocol. As the needs of Web site applications evolved to include dynamic content,
IIS added support for a simplistic Common Gateway Interface (CGI), which supported
dynamic generation of Web content by executing programs. These programs, which were usually built with C or C++, had little or no framework support for building Web applications.
The Web of today is much different, with a multitude of development frameworks and
applications environments for building dynamic Web applications, including Active Server
Pages (ASP), PHP HyperText Processor (PHP), Perl, Python, Flash Server, Java Servlets, and
ASP.NET. These frameworks absorb most of the complexity of developing Web applications,
and they also offer rich libraries and controls to build immersive user experiences and
implement key functions such as managing session state, accessing databases, personalizing
content, and more.
IIS has also evolved with the Web into a platform for hosting a multitude of application
development framework technologies. IIS 3.0 introduced the ASP scripting environment,
which has been very popular for building Windows-based dynamic server applications
323
324
Part III:
Administration
(the latest version of ASP was 3.0, released with IIS 5.0). Starting with IIS 5.0 in Windows
2000, the .NET Framework 1.0 release introduced support for ASP.NET, which has since
become the premier Web application development framework for Windows. Meanwhile, the
IIS Internet Server Application Programming Interface (ISAPI) extension model has enabled
other application frameworks, including PHP and Perl, to find their way to the IIS environment.
Besides hosting Web application frameworks on the Windows platform, the IIS environment
provides significant added value. It provides a fault-tolerant model for hosting these applications in the context of IIS Web sites and application pools, ensuring their reliable execution
and availability. This model also enables large numbers of applications to be hosted on the
same server and forms the foundation for isolating those applications from each other so that
they cannot affect each other’s execution or access each other’s content. Because this is
done at the IIS level, the model provides a unified mechanism for administrators to deploy
application content and manage associated configuration, all using a single set of tools and
technologies.
In addition to this, IIS implements a wide array of request processing functionality, including
authentication, secure communication with Secure Sockets Layer (SSL), response compression, request logging, and many others. When hosted in IIS, Web applications get the majority
of this functionality for free regardless of the application framework technology.
Note
For an overview of Web server improvements that benefit applications on IIS 7.0, be
sure to read Chapter 1, “Introducing IIS 7.0.”
IIS 7.0 takes the concept of an application server to a new level. First, it adds a powerful modular extensibility model that enables the server itself to be extended by replacing any part of
its built-in feature set or adding new functionality. It also offers the ability to extend the server
with the .NET Framework, through the use of the Integrated ASP.NET platform. This enables
powerful new interoperation scenarios, including the ability to protect your entire Web site
with ASP.NET Forms–based authentication even if your site uses other application framework
technologies. These improvements make IIS 7.0 a much more compelling development platform and enable developers to easily enhance the functionality of any Web application regardless of the application framework technology. Second, the extensibility improvements also
make it significantly easier for developers to interface new application frameworks to IIS 7.0
by leveraging its core extensibility platform.
Taking this further, IIS 7.0 expands built-in support for new Web application frameworks by
enabling the FastCGI protocol. Many third-party application frameworks use the FastCGI
protocol, including PHP and Ruby on Rails. FastCGI provides a more reliable and higherperformance way to host these applications than when using CGI programs or ISAPI extensions.
In fact, during the Windows Server 2008 development cycle, the IIS team has worked
directly with Zend and the PHP community to bring reliable PHP hosting to the IIS platform
Chapter 11:
Hosting Application Development Frameworks
325
by using the FastCGI protocol. Following the success of the PHP initiative, the near future
should no doubt show even more third-party application frameworks providing premier
support for the IIS platform.
Adding Support for Application Frameworks
The IIS 7.0 default install enables the bare minimum of functionality required for a static file
Web server. Following a default install, the Web server is capable of serving static files, such
as HTML or images, directly to the client without performing any dynamic processing. This
functionality is supported by the IIS 7.0 Static File module, which is configured to serve a set
of known static files whose extensions are listed in the IIS MIME Type configuration.
After the default installation, if you attempt to deploy additional application content to the
Web server, one of the following situations may happen when this content is requested:
■
The requested resource has an extension recognized as a static file based on the Web
server’s static content configuration. This resource will be served as-is to the client.
■
The requested resource is not recognized as a static file. The Static File module will
reject the request with the 404.3 Not Found error, shown in Figure 11-1 (when you
request the file remotely, you’ll see a generic 404 error by default due to custom error
security).
Figure 11-1 A 404.3 error indicating that the extension is not recognized as a static file.
326
Part III:
Administration
The error shown in Figure 11-1 is what you can expect to receive whenever content that is not
recognized by the Web server is requested. This is done to prevent resources unknown to
the Web server from being served out as static files. If the resources unknown to the Web
server were served out, it could result in undesired disclosure of application source code or
other unservable resources. To address this error, you will need to do one of the following:
■
If the resource is a static file, register its extension and corresponding MIME type to
enable it to be served.
■
If the resource is a script or another application resource that requires it to be dynamically processed by an application framework, you will need to install this application
framework and configure a handler mapping to map the application framework to the
desired content.
The rest of this chapter describes how to install and configure common application frameworks—
including ASP, ASP.NET, and PHP—and also the general techniques you can use to configure
other application frameworks.
To learn more about enabling new content types to be served as static files, see the section
titled “Enabling New Static File Extensions to Be Served” later in this chapter.
Supported Application Frameworks
By retaining support for legacy ISAPI extensions as well as CGI programs, IIS 7.0 continues to
support all of the application framework technologies that work with previous versions of IIS.
In addition, IIS 7.0 provides the FastCGI protocol, which enables frameworks such as PHP,
Python, and others to be hosted in the IIS environment. Table 11-1 lists some of the application frameworks that are officially supported in IIS 7.0 today (that is, those that the IIS team
has tested).
Table 11-1 Supported Application Frameworks
Framework
Supported Versions
Integration Model
ASP.NET
ASP.NET 1.1, ASP.NET 2.0, and future versions
Classic (ISAPI extension): ASP.NET 1.1,
ASP.NET 2.0
Integrated: ASP.NET 2.0+
ASP
ASP 3.0
PHP
PHP 4.4.6+, PHP 5.2.1+ for FastCGI, FastCGI (recommended)
PHP 3.0+ for ISAPI and CGI modes ISAPI extension (not recommended for
production environments)
ISAPI extension
ASP.NET has a special place among these application frameworks, because it features the new
integration mode that enables you to use ASP.NET to extend the IIS Web server in managed
code. This effectively makes ASP.NET the .NET extensibility model for developing IIS features
and enables existing ASP.NET features to be used in framework-neutral fashion to benefit any