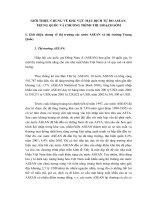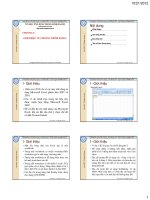Giới thiệu và chương trình AutoCAD
Bạn đang xem bản rút gọn của tài liệu. Xem và tải ngay bản đầy đủ của tài liệu tại đây (1.69 MB, 63 trang )
Đồ án tốt nghiệp Bộ môn: Trắc địa phổ thông
Mục lục
Trang
Mở đầu.........................................................................................................................................................................................................................
Chơng I. Thành lập mặt cắt phục vụ công tác tính khối lợng đào đắp................1
I.1. Giới thiệu về chơng trình AutoCAD.................................................................................................1
I.2. Giao diện, menu, toolbar và các lệnh của AutoCAD.................................................2
I.3. Khối lệnh tra cứu.....................................................................................................................................................12
I.4. Công tác đo vẽ mặt cắt địa hình..........................................................................................................17
- Mặt cắt ngang
- Mặt cắt đứng
Chơng II. Công tác tính toán xác định khối lợng đào đắp...................................................25
II.1. Phơng pháp đo diện tích..............................................................................................................................25
II.2. Phơng pháp tính khối lợng đào đắp.............................................................................................37
Chơng III. Tính toán thực nghiệm............................................................................................................................42
III.1. Công tác tính toán quy hoạch đờng quốc lộ 3 khu vực huyện
Đông Anh Hà Nội đoạn từ xã Nguyên Khê đến xã Mai Lâm.
Bản đồ tháng 10/2005 tỷ lệ 1:1000.........................................................................................42
III.2. Công tác tính toán tại vùng mỏ than Cọc Sáu tháng 10 và tháng 11
trên tờ bản đồ tỷ lệ 1/1000..................................................................................................................52
Kết luận.............................................................................................................................................................................................................. 67
Tài liệu tham khảo............................................................................................................................................................................68
SV: Phơng Thế Công Lớp: CĐTĐ K47
1
Đồ án tốt nghiệp Bộ môn: Trắc địa phổ thông
Chơng I
thành lập mặt cắt phục vụ công tác
tính khối lợng đào đắp
I.1. Giới thiệu về chơng trình AutoCAD
Autocad là chữ viết tắt của cụm từ tiếng anh Computer Aided Design.
Hiện nay thuật ngữ CAD ngày càng trở nên phổ biến trong các ngành kỹ
thuật. Nó đã tạo ra những phơng pháp thiết kế mới cho các kỹ thuật gia, kiến
trúc s, kỹ s, các nhà chế tạo cơ khí, các công trình s xây dựng.
Trong tiếng Việt có nghĩa là thiết kế trên máy tính hay gọi là thiết kế với
sự hỗ trợ của máy tính.
Việc thiết kế trên máy tính giúp ta có thể đa ra nhiều phơng án trong một
thời gian ngắn mà có thể thay đổi bản vẽ một cách dễ dàng và nhanh chóng hơn
rất nhiều so với cách làm thủ công. Ngoài ra bằng các lệnh truy vấn trực tiếp ta
có thể tra hỏi các thông tin về diện tích, khoảng cách vv cùng nhiều thông tin
khác trên bản thiết kế và chơng trình một cách dễ dàng và trực quan.
Hiện nay Autocad là một phần mềm thiết kế trên máy tính hiện đợc sử
dụng ứng dụng rất rộng rãi trong nhiều ngành nghề khác nhau.
- Thiết kế hệ thống bản đồ địa hình và xây dựng cơ sở hạ tầng
- Thiết kế các công trình thuỷ lợi
- Thiết kế các hệ thống điện nớc và chiếu sáng
- Thiết kế cầu đờng và các công trình giao thông
- Thiết kế cơ khí chế tạo máy
.
Tại Việt Nam Autocad đã đợc biết đến từ những năm 90 của thế kỷ
XX. Tiện ích của Autocad ngày càng chinh phục đợc đông đảo đội ngũ các
nhà kỹ thuật, kỹ s kiến trúc s thuộc nhiều đơn vị ngành nghề khác nhau trong cả
nớc.
SV: Phơng Thế Công Lớp: CĐTĐ K47
2
Đồ án tốt nghiệp Bộ môn: Trắc địa phổ thông
Cho đến nay mặc dù các ứng dụng đồ hoạ phục vụ việc vẽ và thiết kế kỹ
thuật đã xuất hiện thêm nhiều chơng trình mới, có giao diện hay một số tính
năng kỹ thuật mới, xong xét toàn cục rất khó có chơng trình nào vợt đợc
Autocad. Ngày nay Autocad đã trở thành một bộ phận không thể thiếu đối
với các đơn vị thiết kế thi công công trình. Việc vẽ và xuất bản bản vẽ từ
Autocad đã trở thành thông dụng và quen thuộc đối với hầu hết những bọ hồ
sơ thiết kế của ngành kỹ thuật.
I.2. Giao diện, menu, tool bar và các lệnh của Autocad
1. Giao diện của Autocad
Sau khi khởi động Autocad sẽ xuất hiện màn hình làm việc của
Autocad. Toàn bộ khung màn hình có thể chia làm 4 vùng.
Hình 1. Màn hình giao diện của AutoCad 2004
SV: Phơng Thế Công Lớp: CĐTĐ K47
3
Vùng III
Vùng I
Vùng IV
Vùng II
Đồ án tốt nghiệp Bộ môn: Trắc địa phổ thông
a. Vùng I:
Là vùng chiếm phần lớn diện tích của màn hình vùng này cũng là vùng
thể hiện bản vẽ mà chúng ta sẽ thực hiện và đợc gọi là vùng Gtraplic (phần màn
hình dùng cho đồ hoạ).
b. Vùng II:
Chỉ dòng trạng thái hay dòng tình trạng Status line. ở đây xuất hiện
một số thông số và chức năng của bản vẽ (Status Bar) các Status Bar này vừa là
các thông báo về trạng thái hoặc không chọn vừa là hộp chọn, khi bấm chuột
vào đó trạng thái sẽ đợc chuyển ngợc lại.
Ví dụ: Chế độ bắt điểm SNAP là ON nếu bấm chuột và SNAP trên dòng hiện
thì chế độ bắt điểm lúc đó sẽ là 0FF.
c. Vùng III:
Vùng gồm các menu lệnh và các thanh công cụ, mỗi menu hay mỗi nút
hình tợng trên thanh công cụ tơng ứng với một lệnh của Autocad.
d. Vùng IV:
Vùng dòng lệnh hay dòng nhắc, khi nhập lệnh từ bàn phím hoặc gọi lệnh
từ menu thì lúc đó câu lệnh sẽ hiển thị sau dòng Command.
Ví dụ: Command: line (L)
2. Menu và Tool bar của Autocad
Trong Autocad hầu hết các lệnh đều có thể đợc chọn thông qua menu
hoặc Tool bar của chơng trình. Đây là các phần tử màn hình có hình dạng tích
cực nó giúp ta thực hiện đợc các lệnh của Autocad mà không nhất thiết cần
phải nhớ tên lệnh. Những thanh công cụ này rất hữu hiệu và tiện ích với ngời
đầu tiên làm việc với Autocad, tuy nhiên việc thực hiện lệnh thông qua menu
hoặc Tool bar, yêu cầu ngời sử dụng phải liên tục di chuyển chuột đến các hộp
công cụ hoặc chức năng menu Tool bar tơng ứng.
A. Menu Bar
Trong Autocad có 11 danh mục Menu thuộc vùng III, các menu này đ-
ợc xếp ngay bên dòng dới tiêu đề, đó là các Menu dạng kéo xuống (pull down
SV: Phơng Thế Công Lớp: CĐTĐ K47
4
Đồ án tốt nghiệp Bộ môn: Trắc địa phổ thông
Menu) các chức năng này sẽ xuất hiện đầy đủ khi ta kích chuột lên danh mục
của menu đó.
Gồm 11 danh mục Menu thuộc vùng III
TT Minh họa Chức năng
1
File Menu
Menu này đảm trách toàn bộ các chức năng làm việc
với File trên đĩa (mở File, ghi File, xuất nhập File...).
Ngoài ra còn đảm nhận việc định dạng trang in; khai
báo các tham số điều khiển việc xuất các số liệu trên
bản vẽ hiện tại ra giấy hoặc ra File...
2
Menu Edit
Liên quan đến các chức năng chỉnh sửa số liệu dạng
tổng quát: đánh dấu văn bản sao lu vào bộ nhớ tạm
thời (Copy); dán (Paste) số liệu từ bộ nhớ tạm thời ra
trang hình hiện tại...
SV: Phơng Thế Công Lớp: CĐTĐ K47
5
Đồ án tốt nghiệp Bộ môn: Trắc địa phổ thông
3
Menu View
Liên quan đến các chức năng thể hiện màn hình
AutoCAD, khôi phục màn hình (Redraw); thu phóng
hình (Zoom); đẩy hình (Pan); tạo các Viewport; thể
hiện màn hình dới dạng khối (Shape hoặc
Render)v.v...
4
Menu Insert
Sử dụng để thực hiện các lệnh chèn. Các dạng số
liệu đợc chèn vào có thể là các khối (Block); các file
ảnh; các đối tợng 3D Studio; các file ảnh dạng
Metafile; các đối tợng OLE v.v...
5
Menu Format
Sử dụng để định dạng cho các đối tợng vẽ. Các đối t-
ợng định dạng có thể là các lớp (Layer); định dạng
màu sắc (Color); Kiểu đờng; độ mảnh của đờng; kiểu
chữ; kiểu ghi kích thớc; kiểu thể hiện điểm v.v...
Ngoài ra menu này còn chứa các hàm định dạng số
liệu (Units), cho phép chọn hoặc chỉnh kiểu đơn vị
dài, dạng thể hiện cho số thập phân, dạng thể hiện
đơn vị đo góc, hớng chuẩn của góc...
SV: Phơng Thế Công Lớp: CĐTĐ K47
6
Đồ án tốt nghiệp Bộ môn: Trắc địa phổ thông
6
Menu Tools
Chứa các hàm công cụ đa mục đích. Từ đây thực
hiện rất nhiều dạng công việc khác nhau nh: soát
chính tả cho đoạn văn bản tiếng Anh (Spelling); gọi
hộp thoại thuộc tính đối tợng (Properties); tải các ch-
ơng trình dạng ARX, LSP... tạo các Marco; dịch
chuyển gốc tọa độ v.v... Ngoài ra chức năng Options
từ danh mục Menu này còn cho phép ngời sử dụng
lựa chọn rất nhiều thuộc tính giao diện khác (màu
nền, chế độ khởi động; kích thớc con trỏ; Font chữ
hiển thị v.v...)
7
Menu Draw
Là danh mục Menu chứa hầu hết các lệnh vẽ cơ bản
của AutoCAD. Từ các lệnh vẽ đờng đến các lệnh vẽ
mặt, vẽ khối; từ các lệnh vẽ đờng thẳng, đoạn thẳng
đến các lệnh vẽ phức tạp; từ các lệnh làm việc với đ-
ờng đến các lệnh làm việc với văn bản (Text), đến
các lệnh tô màu, điền mẫu tô, tạo khối và sử dụng
khối v.v...
Có thể hiểu đây là danh mục Menu chủ yếu và quan
trọng nhất của AutoCAD.
SV: Phơng Thế Công Lớp: CĐTĐ K47
7
Đồ án tốt nghiệp Bộ môn: Trắc địa phổ thông
8
Menu Dimension
Bao gồm các lệnh liên quan đến việc ghi và định
dạng đờng ghi kích thớc trên bản vẽ. Các kích thớc
có thể đợc ghi theo dạng kích thớc thẳng; kích thớc
góc; đờng kính, bán kính; ghi dung sai; ghi theo kiểu
chú giải v.v... Các dạng ghi kích thớc có thể đợc chọn
lựa theo các tiêu chuẩn khác nhau, có thể đợc hiệu
chỉnh để phù hợp với tiêu chuẩn của từng quốc gia;
từng bộ, ngành...
9
Menu Modify
Là danh mục Menu liên quan đến các lệnh hiệu
chỉnh đối tợng vẽ của AutoCAD. Có thể sử dụng các
chức năng Menu tại đây để sao chép các đối tợng vẽ;
xoay đối tợng theo một trục; tạo ra một nhóm đối t-
ợng từ một đối tợng gốc (Array); lấy đối xứng qua một
trục
10
Menu Windows
Là Menu có thể tìm trong hầu hết ứng dụng khác
chạy trong môi trờng Windows. Các chức năng Menu
ở đây chủ yếu phục vụ việc xếp sắp các tài liệu hiện
mở theo một quy luật nào đó nhằm đạt hiệu quả hiển
thị tốt hơn.
11
Menu Help
Là Menu gọi đến các chức năng hớng dẫn trực tuyến
của AutoCAD. Các hớng dẫn từ đây đợc trình bày tỉ
mỉ, cụ thể, đề cập đến toàn bộ các nội dung của
AutoCAD. Đây cũng là công cụ rất quan trọng và hữu
ích cho việc tự nghiên cứu và ứng dụng AutoCAD
trong xây dựng các bản vẽ kỹ thuật.
B. Toolbar
SV: Phơng Thế Công Lớp: CĐTĐ K47
8
Đồ án tốt nghiệp Bộ môn: Trắc địa phổ thông
AutoCAD có tất cả 24 thanh Toolbar. Mỗi hộp chọn (Toolbox) lại liên
quan đến một lệnh hoặc chức năng cụ thể nào đó của môi trờng CAD. Để gọi
Toolbar nào đó có thể hiện nh sau:
Chọn Menu View Toolbars...
sẽ xuất hiện hộp thoại hình 2. Từ hộp thoại này nếu muốn Toolbar nào đó thực
hiện thì chỉ việc bấm chuột lên hộp chọn (bên trái) tên của Toolbar đó. Sau
khi Toolbar đã đợc hiện sẽ thấy xuất hiện dấu chọn bên cạnh tên Toolbar đó,
nếu muốn thôi hiện thì chỉ việc bấm lại vào hộp chọn là đợc.
Việc sử dụng các hộp công cụ (Toolbox) từ các Toolbar để thực hiện các
lệnh AutoCAD nói chung là khá nhanh chóng và tiện dụng. Các hộp công cụ lại
đợc thiết kế theo dạng đồ họa khá trực quan, khi di chuyển con trỏ chuột lên
phần màn hình của hộp công cụ, còn thấy xuất hiện lời nhắc (Tooltip) cho biết
đây là hộp công cụ gì, do vậy việc sử dụng toolbar lại càng trở nên trực quan và
tiện dụng. Tuy vậy nếu trên màn hình của AutoCAD ta cho hiện tất cả 24
Toolbar thì phần màn hình sẽ trở nên rối, rất khó quan sát, tốc độ thực hiện lệnh
cũng sẽ bị chậm hơn, do vậy ngời ta thờng chỉ cho hiện những Toolbar cần thiết
nhất, hay đợc sử dụng nhất mà thôi.
Hình 2. Hiển thị Toolbar theo yêu cầu của ngời sử dụng
Các Toolbar thông thờng đợc đặt ở chế độ thờng trực mỗi khi khởi động
AutoCAD là:
SV: Phơng Thế Công Lớp: CĐTĐ K47
9
§å ¸n tèt nghiÖp Bé m«n: Tr¾c ®Þa phæ th«ng
Standard:
Draw:
Modify:
Properties:
Layers:
Dimension:
H×nh 3
SV: Ph¬ng ThÕ C«ng Líp: C§T§ – K47
10
Đồ án tốt nghiệp Bộ môn: Trắc địa phổ thông
3. Các lệnh sử dụng trong Autocad
TT Tên lệnh Phím tắt Tác dụng của lệnh
1
AligneD
Đo khoảng cách của đờng, đoạn thẳng
2
Arc
a Vẽ cung tròn
3
Area
aa Đo diện tích và chu vi
4
Array
ar Sao chép đối tợng
5
Bhatch
h, bh Điền đầy mẫu tô cho một vùng kín
6
Block
b Định nghĩa 1 khối từ các dòng đã đánh dấu
7
Circle
c Vẽ một vòng tròn
8
Copy
Co, cp Sao chép một đối tợng
9
Dtext
dt Hiện dtext trên màn hình
10
Ellipse
el Vẽ hình Elíp hoặc cung Elíp
11
Erase
e Xoá đối tợng khỏi bản vẽ
12
Export
exp Ghi số liệu bản vẽ ra File khác
13
ExtenD
ex Mở rộng đối tợng bản vẽ
14
Filter
fi Lọc đối tợng
15
Group
g Đặt tên cho 1 nhóm Hg đã đánh dấu
16
Hatch
h Tô một vùng theo mẫu tô đã chỉ định
17
Hatchedit
he Sửă mẫu tô
18
Import
mp
Chèn File ảnh vào Autocad
19
Insert
i Chèn khối vào bản vẽ
20
layer
la Điều kiển lớp
21
LenThen
Len Kéo dài một đối tợng
22
Line
l Vẽ một đờng thẳng
23
linetype
lt Định kiểu đờng vẽ
24
Ltscale
lts Đặt tỷ lệ nét vẽ
25
Measure
me Lệnh chia đối tợng theo độ dài đoạn
26
Mirror
mi Lệnh lấy đối xứng
27
Mline
ml Tạo các đờng thẳng song song với nhau
28
Move
m Lệnh di chuyển một hay nhiều đối tợng
29
Offset
0 Lệnh vẽ song song
30
Osnap
os Bắt điểm đặc biệt của đối tợng
31
Pan
p Xác định bản vẽ trên màn hình
32
Pline
pl Lệnh vẽ đờng đa tuyến
33
Plot
Print Xuất bản vẽ ra giấy
34
Point
po Vẽ một điểm có tọa độ định trớc
35
Polygon
pol Vẽ đa giác đều
36
Preview
pre Xem trớc trang in
37
PrOerties
props Hiện hộp thoại thuộc tính đối tợng
38
Quit
cxit
Thoát khỏi Autocad
39
Rectang
rec Vẽ hình chữ nhật
40
Rename
ren Đổi tên một đối tợng
41
ROTATE
ro Xoay đối tợng
SV: Phơng Thế Công Lớp: CĐTĐ K47
11
Đồ án tốt nghiệp Bộ môn: Trắc địa phổ thông
42
Scale
Se Lệnh thay đổi kích thớc đối tợng vẽ
43
Snap
Sn Bật (tắt) chế độ bắt điểm khi di chuyển chuột
44
Solid
So Tạo ra mtộ đờng đa tuyến đóng kín đợc tô đặc
45
Spell
Sp Kiểm tra văn phạm cho các kí tự đã nhập trong bẳn vẽ
46
Style
st Định kiểu cho các kí tự
47
Tablet
ta Bật (tắt) kết nối tới bàn số hoá
48
Thickness
th Độ dày đờng vẽ
49
Toolbar
to
Hiện (ẩn) các thanh công cụ của Autocad
50
Trim
tr Lệnh cắt đờng có đối tợng chặn
51
View
v Cất hoặc đọc lại phần hiển thị trên màn hình
52
Wblock
w Ghi các đối tợng ra File
53
Xline
xl Tạo một đờng thẳng dài vô tận
54
Z00m
z Thu phóng đối tợng vẽ
SV: Phơng Thế Công Lớp: CĐTĐ K47
12
Đồ án tốt nghiệp Bộ môn: Trắc địa phổ thông
I.3. Khối lệnh tra cứu
1. Lệnh LIST
Liệt kê thông tin cơ sở dữ liệu của một hay một nhóm đối tợng đợc lựa
chọn.
Lệnh List cho phép liệt kê các dữ liệu (lớp, màu sắc, điểm đặt...) của một
hay nhiều đối tợng.
Trên thanh công cụ chọn
Từ Tools menu, chọn Inquiry > List
Command line: list
sẽ thấy xuất hiện các thông tin mô tả đối tợng đó. Ví dụ sau khi chọn đối tợng
là Block Ghe banh sẽ thấy xuất hiện các thông tin.
Select objects:
BLOCK REFERENCE Layer: 0
Space: Model space
Handle = 1B3
Ghế bành
at point, X = 38.1225 Y = 34.3266 Z = 0.0000
X scale factor 1.000
Y scale factor 1.000
rotation Angle 0
Z scale factor 1.000
2. Lệnh DBLIST
Liệt kê thông tin của tất cả các đối tợng trên bản vẽ.
Command line: dblist
3. Lệnh DIST
Đo khoảng cách và đo góc.
Lệnh dist hiển thị khoảng cách (góc) xác định bởi hai điểm trên bản vẽ.
Trên thanh công cụ, chọn
Từ Tools menu, chọn Inquiry > Distance.
SV: Phơng Thế Công Lớp: CĐTĐ K47
13
Đồ án tốt nghiệp Bộ môn: Trắc địa phổ thông
Command line: dist
Specify first point: (điểm thứ nhất)
Specify second point: (điểm thứ hai)
4. Lệnh ID
Hiển thị tọa độ một điểm trên màn hình.
Lệnh id cho phép liệt kê các dữ liệu (lớp, màu sắc, điểm đặt...) của một
hay nhiều đối tợng.
Từ Tools menu, chọn Inquiry > ID Point
Command line: id
Point: (chỉ ra điểm cần xác định tọa độ).
5. Lệnh AREA
Đo diện tích và chu vi
Lệnh Area dùng để đo diện tích một vùng xác định và chu vi đờng bao
vùng đó. Các vùng có thể đo đợc bằng lệnh Area bao gồm: polygon, polyline,
circle.
Trên thanh công cụ, chọn
Từ Tools menu, chọn Inquiry > Area
Command line: area
<First point> / Object / Add / Subtract:
First point
Nếu trả lời dòng nhắc trên bằng một điểm. AutoCAD sẽ yêu cầu vào
điểm kế tiếp và lặp lại cho đến khi trả lời là Null
Sau đó AutoCAD sẽ hiển thị diện tích và chu vi tơng ứng với vùng khép
kín trên cơ sở các điểm đã vào.
Object:
Đo diện tích vùng giới hạn bởi đối tợng đợc chọn và độ dài của đối tợng
đó.
Add:
SV: Phơng Thế Công Lớp: CĐTĐ K47
14
Đồ án tốt nghiệp Bộ môn: Trắc địa phổ thông
Tùy chọn này sẽ đặt lệnh Area trong mode cộng, cho phép cộng diện tích
và chu vi tơng ứng với nhiều vùng. AutoCAD cuối cùng sẽ hiển thị tổng diện
tích các vùng đợc chọn.
Subtract:
Tùy chọn này đặt lệnh Area trong mode trừ, ngợc lại với mode cộng.
6. Lệnh Zoom
Thu phóng hình vẽ trên bản vẽ
Lệnh Zoom cho phép phóng to hay thu nhỏ hình vẽ đang hiển thị trên
màn hình nhng kích thớc thực của chúng vẫn đợc giữ nguyên.
Từ View menu, chọn Zoom.
Command line: zoom
All / Center / Dynamic / Extents / Previous / Scale(X/XP) / Window /
<Realtim>:
Realtime
Thu phóng bản vẽ trên màn hình thông qua biểu tợng: Nhấn phím Esc để
kết thúc lệnh.
All:
Tùy chọn này cho phép xem trên màn hình toàn bộ hình vẽ (giới hạn đợc
đặt bởi lệnh Limits).
Nếu hình vẽ vợt quá giới hạn hình vẽ, màn hình sẽ hiển thị toàn bộ hình
vẽ này.
Center
Tùy chọn này cho phép xác định một cửa sổ có tâm và chiều giảm độ lớn
của cửa sổ cần zoom. Muốn hiển thị vùng đã đợc chọn lên màn hình cần phải
nhấn phím Enter. Nếu chọn cửa sổ hiển thị bên trong khung màu đỏ sẽ tăng tốc
độ zoom.
Dynamic
Hiển thị một màn hình đặc biệt gồm một số phần:
- Một khung chữ nhật màu trắng (hay đen) bao toàn bộ phần đã vẽ
(extents).
SV: Phơng Thế Công Lớp: CĐTĐ K47
15
Đồ án tốt nghiệp Bộ môn: Trắc địa phổ thông
- Một khung chữ nhật màu xanh (hay tím) chỉ vùng màn hình trớc đó.
- Bốn dấu gốc vuông màu đỏ chỉ vùng màn hình ta có thể zoom với tốc
độ cao. Ô quan sát đợc định dạng ban đầu bằng với khung chữ nhật màu xanh
mà ta có thể di chuyển ô này bằng thiết bị chỉ điểm để chọn vùng màn hình cần
hiển thị. Dấu X chỉ tâm của ô quan sát đó, có thể rời dấu X tới vị trí cần thiết rồi
nháy chuột. Khi đó dấu sẽ đợc thay thế bằng mũi tên chỉ vào cạnh phải cho
phép tăng hay giảm.
Extents
Hiển thị phần đã vẽ vừa khít màn hình.
Previous
Tùy chọn này cho phép phục hồi lại màn hình trớc đó, AutoCAD lu đợc
10 màn hình trớc đó, do đó có thể zoom previous lại 10 lần liên tiếp.
Scale
Tỷ lệ tham chiếm đến toàn cảnh: là tỷ lệ thu phóng hình vẽ so với kích
thớc thực của chúng khi đợc định nghĩa bằng lệnh Limits. Tỷ lệ bằng 1 sẽ hiển
thị lên màn hình toàn bộ hình vẽ (toàn cảnh) đợc giới hạn bằng lệnh Limits. Tỷ
lệ lớn hơn 1 là phóng to còn thu nhỏ hơn 1 là thu nhỏ hình vẽ.
- Tỷ lệ tham chiếu cảnh màn hình hiện hành: là tỷ lệ thu phóng hình vẽ
đang hiển thị trên màn hình. Khi dùng tỷ lệ này phải thêm X sau hệ số tỷ lệ.
- Có thể vào hệ số tỷ lệ theo sau là XP để tham chiếu đến không gian
phẳng (paper-space).
Window
Hiển thị trên màn hình phần hình vẽ đợc xác định bằng một cửa sổ chữ
nhật.
7. Lệnh PAN
Xê dịch bản vẽ trên màn hình.
Lệnh Pan cho phép xê dịch hình vẽ trên màn hình để có thể xem đợc tất
cả các phần khác nhau của hình vẽ mà không thay đổi kích thớc hiện hành.
Trên thanh công cụ, chọn
Từ View menu, chọn Pan > Realtime.
SV: Phơng Thế Công Lớp: CĐTĐ K47
16
Đồ án tốt nghiệp Bộ môn: Trắc địa phổ thông
Command line: Pan
Dispiscement: (vào độ dời hay điểm gốc)
Second point: (hay vào điểm thứ hai)
Nếu vào độ dời và cho nhắc nhở thứ hai thì cảnh trên màn hình sẽ trợt
theo độ dời đa vào. Nếu xác định điểm gốc và điểm thứ hai, cảnh sẽ trợt theo độ
dời từ điểm gốc tới điểm thứ hai.
8. Lệnh VIEW
Cho phép đặt tên, lu trữ, xóa, gọi một cảnh màn hình.
Từ View menu, chọn Named Views
Command line: View.
Hình 4
Nếu muốn định nghĩa phần diện tích thể hiện trên màn hình thì bạn nhất
nút New... Khi đó bạn sẽ nhận tiếp một hộp thoại New View.
Hình 5
SV: Phơng Thế Công Lớp: CĐTĐ K47
17
Đồ án tốt nghiệp Bộ môn: Trắc địa phổ thông
Tại ô View Name bạn có thể cho tên của phần diện tích thể hiện trên màn
hình. Nếu bạn muốn nó thể hiện trên màn hình thì nhấn vào nút Current
Display.
Nếu muốn xác định ranh giới theo chế độ cửa sổ bạn nhấn vào nút Define
Window. Sau đó bạn có thể nhấn nút để dùng thiết bị chuột trỏ trực tiếp phần
diện tích thể hiện.
Nếu muốn biết thông tin về phần diện tích thể hiện trên màn hình, bạn
chỉ cần chọn tên cửa sổ thể hiện rồi nhấn nút Details... Bạn sẽ nhận đợc một
khung cửa sổ với các thông tin sau:
Hình 6
I.4. Công tác đo vẽ mặt cắt địa hình
I.4.1. Khái niệm
Mặt cắt địa hình là hình biểu diễn hình dáng cao thấp của mặt đất tự
nhiên chạy dọc theo một tuyến nào đó.
- Để phục vụ cho việc thiết kế, thi công các công trình dạng tuyến nh
giao thông, thuỷ lợi, địa chất và tính khối lợng đào đắp vv cần phải hiển thị
địa hình trên mặt phẳng đứng, đó là mặt cắt dọc và mặt cắt ngang của tuyến.
Quá trình đo vẽ mặt cắt dọc địa hình đợc tiến hành theo các bớc sau
- Xác định tuyến đo.
- Đóng cọc dọc tuyến đo.
- Đo chiều dài và độ cao giữa các cọc.
SV: Phơng Thế Công Lớp: CĐTĐ K47
18
Đồ án tốt nghiệp Bộ môn: Trắc địa phổ thông
- Đo vẽ bình đồ hai bên tuyến.
- Tính toán và vẽ mặt cắt địa hình.
Để có đờng tuyến trên thực địa ta bố trí một hệ thống cọc. Trên suốt dọc
tuyến, ta phải đo và cắm các cọc gọi là Cọc kmhay cọc 100 m còn gọi là
cọc chính và các cọc phụ.
- Đặt máy kinh vĩ tại điểm đầu C
0-0
ngắm về sào tiêu cắm ở đỉnh góc
ngoặt B để định hớng ta dùng thớc thép hoặc máy toàn đạc đo khoảng cách
ngang của từng đoạn 100m với độ chính xác 1:1000 , 1:2000, rồi cố định bằng
cọc. Nếu độ dốc V> 2
0
ta phải cải chính cạnh nghiêng D về cạnh ngang S và cọc
100m thứ nhất ký hiệu là C
0-1
nghĩa là 0Km + 100m và cọc thứ 2 là C
0-2
, vv ,
đầu tiên ta đánh dấu C
1-0
và tiếp theo là C
1-1
, C
1-2
, C
1-9
Tại các điểm có địa hình địa vật thay đổi ta phải đóng thêm các cọc gọi
là cọc phụ đo khoảng cách đến cọc chính với độ chính xác 1dm và đồng
thời ghi số liệu cho các cọc phụ.
Ví dụ: C
1-1
+ 20 có nghĩa là cọc phụ này cách điểm xuất phát là 1120m
ở những đỉnh góc ngoặt của tuyến ta đóng những cọc chắc hơn nh ống
thép, cọc bê tông ta không tính chiều dài công trình theo hớng tiếp tuyến mà ta
tính theo đờng cong.
Ví dụ: Ta tính theo hớng AMC
M
A
C
Hình 7
Nhng phải ghi số liệu khoảng cách từ nó đến cọc 100m nh ghi ở các cọc phụ
và đo góc ngoặt của tuyến với độ chính xác 0,5
.
SV: Phơng Thế Công Lớp: CĐTĐ K47
19
Đồ án tốt nghiệp Bộ môn: Trắc địa phổ thông
100m
A
C
0-0
M
Sông
B
C
0-1
C
0-2
C
Hình 8
1. Đo bình đồ dải hẹp dọc tuyến
Tuỳ theo yêu cầu độ rộng, hẹp của công trình mà ta thành lập hình đồ về
hai phía của tuyến, tỷ lệ của bản đồ tuỳ thuộc theo yêu cầu chi tiết của công
trình mà trên bình đồ phải vẽ đầy đủ các địa vật theo đúng tỷ lệ. Nếu trờng hợp
gặp phải là địa vật dài thì ta phải thể hiện chính xác góc hợp bởi chớng ngại vật
và trục chính của công trình.
- Thờng để lập bình đồ ta áp dụng một trong các phơng pháp sau
a. Phơng pháp toàn đạc kinh vĩ
b. Phơng pháp toàn đạc điện tử
c. Phơng pháp sử dụng ảnh hàng không
Các kết quả đo phải đợc ghi một cách rất tỷ mỷ lên mặt cắt để công tác
sử dụng trong thi công đạt hiệu quả cao nhất
2. Đo độ cao đầu cọc
SV: Phơng Thế Công Lớp: CĐTĐ K47
20
Đồ án tốt nghiệp Bộ môn: Trắc địa phổ thông
C
0-2
C
0-1
C
0-0
+ 32
+ 61
+ 40
+ 65
S
a
T
Hình 9
Để đo độ cao các đầu cọc chính ta dùng phơng pháp đo cao hình học từ
giữa.
Đo độ cao cọc phụ ta dùng đo cao phía trớc
Nếu công trình sử dụng hệ độ cao nhà nớc thì ta phải tiến hành đo nối để
dẫn độ cao nhà nớc về cọc đầu tiên C
0-0
Ví dụ: Các số liệu đo theo hình 9
)m(110,160H
00
C
=
)m(390,160H
10
C
=
)cm(189,160H
32
=
+
SV: Phơng Thế Công Lớp: CĐTĐ K47
21
Đồ án tốt nghiệp Bộ môn: Trắc địa phổ thông
Bảng số liệu đo mặt cắt dọc.
Só
Số cọc
Số đọc trên mia Chênh cao Độ cao Độ cao
Sau Trớc Cọc fụ L h
TB
1
C
0-0
6254 161,679 160,110
1569
4685
C
0-1
6672 +100 160,390
1290 182 280
4782 279
+32 4490 160,189
Sau đó đặt mia ở các cọc chính C
0-0
và C
0-1
và theo chỉ giữa lấy số dọc hai
mặt đó và đen trên mia (thờng đọc mặt đỏ trớc) theo trình tự S-T-T-S.
Tính chênh cao trung bình theo số đọc 2 mặt:
- Theo mặt đỏ
H
đỏ
= (6254 6072) = 182 (mm)
- Theo mặt đen
H
đen
= (1569 1290) = 279 (mm)
Nếu chênh bằng số của cặp mia K = 100 thì
H
TB
=
)mm(280
2
279)100182(
=
++
Độ cao điểm chính C
0-1
là
)m(390,160280,0110,160H
10
C
=+=
Nếu mia 1 mặt thì ta phải thay đổi chiều cao máy i.
Sau khi kiểm tra kết quả đo các điểm chính đạt yêu cầu, ta sử dụng mia ở
các điểm phụ (C
0-0
+ 32), (C
0-0
+ 61), .. và chỉ đọc mặt đen.
Ví dụ: Tại điểm (C
0-0
+ 32) đọc đợc a = 1490. Độ cao máy là độ cao của cọc sau
cộng với số đọc mặt đen (S) của mia dựng tại cọc đó.
- Ví dụ: Trạm đầu tiên: H
m
=
SH
00
C
+
Trong đó: H
m
= 160,110 m + 1,569 m = 161,679 (m)
Độ cao các cọc phụ đợc tính theo độ cao máy.
H
+32
= H
m
a = 161,189 (m)
Để kiểm tra trên tuyến cọc chính phải tiến hành đo 2 chiều (đo đi và đo
về) sai số khép độ cao phải đảm bảo với tiêu chuẩn thủy chuẩn kỹ thuật.
SV: Phơng Thế Công Lớp: CĐTĐ K47
22
Đồ án tốt nghiệp Bộ môn: Trắc địa phổ thông
h
50
Km
1
I.4.2. Đo mặt cắt ngang địa hình
1. Mục đích:
Khi thiết kế các công trình cần biết rõ những thay đổi của địa hình theo
hớng ngang, vì vậy cần phải vẽ mặt cắt ngang tại các cọc chính, cọc phụ và ở
những điểm có địa hình thay đổi nhiều theo hớng ngang. Dựa vào mặt cắt
ngang và dọc, ta sẽ tính đợc khối lợng đào đắp khi thi công.
2. Công tác đo ngắm
Mặt cắt ngang đợc bố trí vuông góc với trục chính của công trình, có độ
rộng tuỳ thuộc vào yêu cầu kỹ thuật của công trình. Trên tuyến cắt ngang đóng
các cọc tạm thời về hai phía (P) và trái (T) ở những điểm địa hình thay đổi.
Dùng thớc thép đo khoảng cách từ cọc chính C đến các cọc P và T. Sau đó ta
dùng máy thuỷ chuẩn đo chênh cao của cọc chính C để tính độ cao thực tế giữa
các cọc.
- Đối với từng trờng hợp độ dốc quá lớn thì ta có thể dùng máy kinh vĩ để
xác định khoảng cách và chênh cao (theo phơng pháp đo cao lợng giác) và máy
kinh vĩ lúc này đợc đặt tại điểm chính C.
T+50
Máy thủy chuẩn
T+34 T+10 P+6 P+27 P+50
Hình 10
SV: Phơng Thế Công Lớp: CĐTĐ K47
23
Đồ án tốt nghiệp Bộ môn: Trắc địa phổ thông
I.4.3 Làm bản vẽ phác thảo
Đồng thời với việc bố trí hệ thống cọc trên mặt cắt dọc , mặt cắt ngang và
đo vẽ dải dọc tuyến ở trên ta phải vẽ phác thảo vào trong sổ đóng bằng giấy kẻ
ô li với tỷ lệ 1:100 1:200
Vẽ bản phác thảo gồm
Trục của tuyến theo chiều từ dới lên trên đó ghi cọc chính, cọc phụ, chỗ
cắt công trình khác, nơi có độ dốc thay đổi, đỉnh góc ngoặt của tuyến tơng ứng
với sang trái hay sang phải nhng yêu cầu tuyến phải đợc vẽ thẳng. Ngoài ra ta
còn phải vẽ tất cả các số liệu đo vẽ dải dọc theo tuyến nếu có.
I.4.4. Công tác tính toán
Trong công tác tính toán thành lập bản vẽ mặt cắt, tính toán số liệu đo đ-
ợc là một yêu cầu không thể thiếu.
Nội dung tính toán gồm có
1. Tính toán kiểm tra sổ đo cao dọc tuyến
2. Tính toán bình sai kết quả đo cao trên các điểm liên hệ dọc tuyến, sai
số khép độ cao phải đảm bảo tiêu chuẩn kỹ thuật
f
h
50
Km
l
3. Tại mỗi trạm, sau khi tính đợc độ cao của các điểm liên hệ thì tính độ
cao của trục ngắm của máy ở tại trạm đó, từ độ cao trục ngắm tại trạm tính độ
cao của các điểm trung gian còn lại.
* Trình bày bản vẽ mặt cắt.
A. Vẽ mặt cắt dọc
Mặt cắt dọc địa hình đợc hiển thị trên giấy kẻ (mm) trục đứng hiển thị độ
cao H, trục ngang là khoảng cách ngang S. Thông thờng chọn tỷ lệ đứng gấp 10
lần tỷ lệ dài.
B. Vẽ mặt cắt ngang
Thông thờng mặt cắt ngang đợc vẽ riêng từng tờ với tên gọi của cọc
chính.
SV: Phơng Thế Công Lớp: CĐTĐ K47
24
Đồ án tốt nghiệp Bộ môn: Trắc địa phổ thông
Ví dụ: C
1-0
và có tỷ lệ dài và tỷ lệ đứng bằng nhau, phía trên là mặt thiết
kế đợc ghi bằng mực đỏ đánh dấu tiếp theo là l mặt cắt thực đo đợc ghi bằng
mực đen.
Phía dới có hai hàng ô, hàng đầu ta ghi độ cao và khoảng cách thiết kế,
hàng ô dới là độ cao và khoảng cách của mặt cắt ngang thực tế.
SV: Phơng Thế Công Lớp: CĐTĐ K47
25