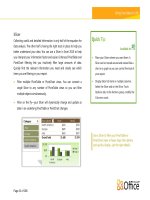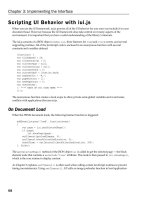iphone user guide - part 5 pot
Bạn đang xem bản rút gọn của tài liệu. Xem và tải ngay bản đầy đủ của tài liệu tại đây (1.31 MB, 18 trang )
Changing the Browse Buttons
You can replace the browse buttons at the bottom of the screen with buttons you
use more frequently. For example, if you often listen to podcasts, you can replace the
Songs button with Podcasts.
Change the browse buttons: Tap More and tap Edit, then drag a button to the
bottom of the screen, over the button you want to replace.
You can drag the buttons at the bottom of the screen left or right to rearrange them.
Tap Done when you nish. Tap More at any time to access the buttons you replaced.
85
Chapter 6 iPod
Messages
7
Sending and Receiving Messages
WARNING: For important information about driving safely, see the Important Product
Information Guide at www.apple.com/support/manuals/iphone.
Messages lets you exchange text messages with anyone using an SMS-capable phone.
Messages also supports MMS, so you can send photos, video clips (iPhone 3GS only),
contact information, and voice memos to other MMS-capable devices. You can enter
multiple addresses and send a message to several people at the same time.
Note: MMS is available only on iPhone 3G or later. SMS or MMS support may not be
available in all regions. Additional fees may apply for use of Messages. Contact your
carrier for complete information.
You can use Messages whenever you’re in range of the cellular network. If you can
make a call, you can send a message. Depending on your phone plan, you may be
charged for the messages you send or receive.
Send a message: Tap , then enter a phone number or name, or tap and choose a
contact from your contacts list. Tap the text eld above the keyboard, type a message,
and tap Send.
The Messages icon on the Home screen shows the total number of unread messages
you have.
Number of
unread messages
86
Your conversations are saved in the Messages list. Conversations that contain unread
messages have a blue dot next to them. Tap a conversation in the list to see that
conversation or add to it.
Text messages
you sent
Text messages
from the other
person
iPhone displays the 50 most recent messages in the conversation. To see earlier
messages, scroll to the top and tap Load Earlier Messages.
Send a message to more than one person: Tap , then add recipients. If you enter
a phone number manually (instead of selecting it from Contacts), tap Return before
entering another entry.
Replies from any of the recipients are sent only to you, not to the other people you
texted.
Reply or send a message to a person (or group) you’ve texted before: Tap an entry
in the Messages list, then type a new message in the conversation and tap Send.
Send a message to a favorite or to a recent call:
1 From the Home screen tap Phone, then tap Favorites or Recents.
2 Tap next to a name or number, then tap Text Message.
3 If multiple phone numbers appear, tap the one you want to text.
When MMS is available, Messages allows you to include a subject in your text
messages. You can turn this feature on or o in Messages settings. It is turned on by
default.
Include or remove the subject eld: In Settings, tap Messages, then tap Show Subject
Field to turn it on or o.
Note: The subject eld and the Show Subject Field setting don’t appear if MMS isn’t
supported by your carrier.
87
Chapter 7 Messages
Turn MMS messaging on or o: In Settings, tap Messages, then tap MMS Messaging
to turn it on or o. You may want to turn MMS Messaging o, for example, to prevent
sending or receiving attachments when fees apply.
Note: The MMS Messaging setting doesn’t appear if MMS isn’t supported by your
carrier.
Sharing Photos and Videos
You can take a photo or make a video (iPhone 3GS only) from within Messages and
include it in your conversation with another MMS-capable device. You can save photos
or videos you receive in Messages to your Camera Roll album.
If MMS isn’t supported by your carrier, the button doesn’t appear and you can’t
send photos or videos.
Send a photo or video: Tap and tap “Take Photo or Video” (iPhone 3GS only; on
earlier models, tap “Take Photo”) or “Choose Existing” and select an item from a photo
album and tap Choose.
The limit to the size of attachments is determined by your carrier. If necessary, iPhone
may compress the photo or video. To learn about taking photos and videos, see
Chapter 10, “Camera,” on page 103.
Save a photo or video attachment to your Camera Roll album: Tap the photo or
video in the conversation, tap , then tap Save Image or Save Video.
Copy a photo or video: Touch and hold the attachment, then tap Copy. You can paste
the photo or video to an Mail message or another MMS message.
Sending Voice Memos
You can send voice memos in a message to another MMS-capable device.
Send a voice memo: In Voice Memos, tap , tap the voice memo you want to send,
then tap Share and tap MMS. Address the message and tap Send.
88
Chapter 7 Messages
Editing Conversations
If you want to keep a conversation but not the entire thread, you can delete the parts
you don’t want. You can also delete entire conversations from the Messages list.
Edit a conversation: Tap Edit. Tap the circles along the left side to select the parts of
the conversation you want to delete, then tap Delete. When you’re nished, tap Done.
Clear all text and les, without deleting the conversation: Tap Edit, then tap Clear All.
Tap Clear Conversation to conrm.
Forward a conversation: Select a conversation, then tap Edit. Tap the circles on the
left side of the screen to select the parts of the conversation you want to include,
then tap Forward, enter one or more recipients, and tap Send.
Delete a conversation: Tap Edit, then tap next to the conversation and tap Delete.
You can also swipe left or right over the conversation and tap Delete.
To show the
Delete button,
swipe left or right
over the message.
Using Contact Information and Links
Call or email someone you’ve texted: Tap a message in the Text Messages list and
scroll to the top of the conversation. (Tap the status bar to scroll quickly to the top of
the screen.)
• To call the person, tap Call.
• To email the person, tap Contact Info, then tap an email address.
Follow a link in a message: Tap the link.
A link may open a webpage in Safari, initiate a phone call in Phone, open a
preaddressed message in Mail, or display a location in Maps. To return to your text
messages, press the Home button and tap Messages.
Add someone you’ve texted to your contacts list: Tap a phone number in the
Messages list, then tap “Add to Contacts.”
Send contact information: In Contacts, tap the person whose information you want
to share. Tap Share Contact at the bottom of the screen, then tap MMS. Address the
message and tap Send.
Save contact information received: Tap the contact bubble in the conversation and
tap Create New Contact or “Add to Existing Contact.”
89
Chapter 7 Messages
Managing Previews and Alerts
By default, iPhone displays a preview of new messages when iPhone is locked or you
are using another application. You can turn this preview on or o in Settings. You can
also enable alerts for text messages.
Turn previews on or o: In Settings, choose Messages and tap Show Preview.
Repeat previews: In Settings, choose Messages and tap Repeat Alert. If you don’t
respond to the rst preview of a new message, the preview will be displayed twice
more.
Set whether an alert sounds when you get a text message or preview: In Settings,
choose Sounds, then tap New Text Message. Tap the alert sound you want, or None if
you don’t want an audible alert.
Important: If the Ring/Silent switch is o, text alerts won’t sound.
90
Chapter 7 Messages
Calendar
8
About Calendar
Calendar lets you view individual calendars for your dierent accounts or a combined
calendar for all accounts. You can view your events in a continuous list, by day, or by
month, and search events by title, invitee, or location.
You can sync iPhone with the calendars on your computer. You can also make, edit,
or cancel appointments on iPhone, and have them synced back to your computer.
You can subscribe to Google, Yahoo!, or Mac OS X iCal calendars using a CalDAV or
iCalendar (.ics) account. If you have a Microsoft Exchange account, you can receive and
respond to meeting invitations.
Syncing Calendars
You can sync Calendar in either of the following ways:
In iTunes, use the iPhone preference panes to sync with iCal or Microsoft Entourage •
on a Mac, or Microsoft Outlook 2003 or 2007 on a PC when you connect iPhone to
your computer. See “Syncing” on page 11 .
In Settings on iPhone, select Calendar in your MobileMe or Microsoft Exchange •
accounts to sync your calendar information over the air. See “Setting Up
Accounts” on page 16.
91
Viewing Your Calendar
You can view individual calendars for your dierent accounts or a combined calendar
for all accounts.
View a dierent calendar: Tap Calendars, then select a calendar. Tap All Calendars to
view combined events from all calendars.
You can view your calendar events in a list, by day, or by month. The events for all of
your synced calendars appear in the same calendar on iPhone.
Switch views: Tap List, Day, or Month.
• List view: All your appointments and events appear in a scrollable list.
• Day view: Scroll up or down to see the events in a day. Tap or to see the
previous or next day’s events.
• Month view: Tap a day to see its events. Tap or to see the previous or next
month.
Add an event
Days with dots
have scheduled
events
Go to today
Switch views
Respond to
calendar invitation
Events for
selected day
See the details of an event: Tap the event.
Set iPhone to adjust event times for a selected time zone:
1 In Settings, choose “Mail, Contacts, Calendars.”
2 Under Calendars, tap Time Zone Support, then turn Time Zone Support on.
3 Tap Time Zone and search for a major city in the time zone you want.
When Time Zone Support is on, Calendar displays event dates and times in the time
zone of the city you selected. When Time Zone Support is o, Calendar displays events
in the time zone of your current location as determined by the network time.
92
Chapter 8 Calendar
Searching Calendars
You can search the titles, invitees, and locations of the events in your calendars.
Calendar searches the calendar you’re currently viewing, or all calendars if you’re
viewing them all.
Search events: In list view, enter text in the search eld.
Search results appear automatically as you type. Tap Search to dismiss the keyboard
and see more results.
Subscribing to and Sharing Calendars
You can subscribe to calendars that use the CalDAV or iCalendar (.ics) formats. Many
calendar-based services, including Yahoo!, Google, and the Mac OS X iCal application,
support either format.
Subscribed calendars are read only. You can read events from subscribed calendars on
iPhone, but can’t edit them or create new events. You also can’t accept invitations from
CalDAV accounts.
Subscribe to a CalDAV or .ics calendar:
1 In Settings, choose “Mail, Contacts, Calendars,” then tap Add Account.
2 Choose Other, then choose either Add CalDAV Account or Add Subscribed Calendar.
3 Enter your account information, then tap Next to verify the account.
4 Tap Save.
Apple provides links to a number of free iCal calendars—for national holidays or
sports events, for example—that you may want to subscribe to. The calendars are
automatically added to iCal on your desktop when you download them. You can
then sync them to iPhone as described in “Subscribing to and Sharing Calendars” on
page 93. Go to /www.apple.com/downloads/macosx/calendars.
93
Chapter 8 Calendar
You can also subscribe to an iCal (or other .ics) calendar published on the web by
tapping a link to the calendar you receive in an email or text message on iPhone.
Adding Calendar Events to iPhone
You can also enter and edit calendar events directly on iPhone.
Add an event: Tap and enter event information, then tap Done.
You can enter any of the following:
Title•
Location•
Starting and ending times (or turn on All-day if it’s an all-day event)•
Repeat times—none, or every day, week, two weeks, month, or year•
Alert time—from ve minutes to two days before the event•
When you set an alert, the option to set a second alert appears. When an alert
goes o, iPhone displays a message. You can also set iPhone to play a sound
(see “Alerts” on page 96).
Important: Some carriers don’t support network time in all locations. If you’re
traveling, iPhone may not alert you at the correct local time. To manually set the
correct time, see “Date and Time” on page 147.
Notes•
To select which calendar to add the event to, tap Calendar. Read-only calendars don’t
appear in the list.
Edit an event Tap the event, then tap Edit.
Delete an event Tap the event, tap Edit, then scroll down and tap
Delete Event.
94
Chapter 8 Calendar
Responding to Meeting Invitations
If you have a Microsoft Exchange account set up on iPhone with Calendars enabled,
you can receive and respond to meeting invitations from people in your organization.
When you receive an invitation, the meeting appears in your calendar with a dotted
line around it. The icon in the lower-right corner of the screen indicates the total
number of new invitations you have, as does the Calendar icon on the Home screen.
Number of
meeting invitations
Respond to an invitation in Calendar:
1 Tap a meeting invitation in the calendar, or tap to display the Event screen and tap
an invitation.
Tap “Invitation from” to get contact information for the meeting organizer. •
Tap the email address to send a message to the organizer. If the organizer is
in your contacts, you can also tap to call or send a text message.
95
Chapter 8 Calendar
Tap Attendees to see the other people invited to the meeting. Tap a name to see •
an attendee’s contact information. Tap the email address to send a message to the
attendee. If the attendee is in your contacts, you can also tap to call or send a text
message.
Tap Alert to set iPhone to sound an alert before the meeting.•
Tap Add Comments to add comments in the email response to the meeting •
organizer. You comments will also appear in your Info screen for the meeting.
Notes are made by the meeting organizer.
2 Tap Accept, Maybe, or Decline.
When you accept, tentatively accept, or decline the invitation, a response email that
includes any comments you added is sent to the organizer.
If you accept or tentatively accept the meeting, you can change your response later.
Tap Add Comments if you want to change your comments.
Exchange meeting invitations are also sent in an email message, which lets you open
the meeting’s Info screen from Mail.
Open a meeting invitation in an email message: Tap the invitation.
Alerts
Set calendar alerts: In Settings, choose Sounds, then turn Calendar Alerts on.
If Calendar Alerts is o when an event is about to occur, iPhone displays a message
but makes no sound.
Important: If the Ring/Silent switch is o, calendar alerts won’t sound.
Sound alerts for invitations: In Settings, choose “Mail, Contacts, Calendar.”
Under Calendars, tap New Invitation Alert to turn it on.
96
Chapter 8 Calendar
Photos
9
About Photos
iPhone lets you carry photos and videos with you, so you can share them with your
family, friends, and associates. You can sync photos and videos (Mac only) from your
computer, view photos and videos (iPhone 3GS only) taken with the built-in camera,
use photos as wallpaper, and assign photos to identify contacts when they call.
You can also send photos and videos in email messages, send photos and videos
(iPhone 3GS only) in MMS messages, and upload photos and videos to MobileMe
galleries.
Note: MMS is available only on iPhone 3G or later and if supported by your carrier.
Syncing Photos and Videos with Your Computer
iTunes can sync your photos and videos (Mac only) with the following applications:
• Mac: iPhoto 4.0.3 or later, or Aperture
• PC: Adobe Photoshop Elements 3.0 or later
See “Syncing with iTunes” on page 12 .
iPhone supports H.264 and MPEG-4 video formats, with AAC audio. If you are having
trouble syncing a video to iPhone, you might be able to use iTunes to create an iPhone
version of the video.
Create an iPhone version of a video:
1 Copy the video to your iTunes library.
2 In iTunes, select Movies in the Library list and select the video you want to sync.
3 Choose Advanced > “Create iPod or iPhone Version.”
For additional information, go to support.apple.com/kb/HT1211.
97
Viewing Photos and Videos
Photos and videos (Mac only) synced from your computer’s photo application can
be viewed in Photos. You can also view the photos and videos (iPhone 3GS only)
you’ve taken with iPhone’s built-in camera or saved from an email or MMS message
(iPhone 3GS only).
View photos and videos:
1 In Photos, tap a photo album.
2 Tap a thumbnail to see the photo or video in full screen.
Show or hide the controls: Tap the full-screen photo or video to show the controls.
Tap again to hide the controls.
Play a video: Tap in the center of the screen.
To replay a video, tap at the bottom of the screen. If you don’t see , tap the screen
to show the controls.
View a photo or video in landscape orientation: Rotate iPhone sideways. The photo
or video reorients automatically and, if it’s in landscape format, expands to t the
screen.
98
Chapter 9 Photos
Zoom in on part of a photo: Double-tap where you want to zoom in. Double-tap
again to zoom out. You can also pinch to zoom in or out.
View video in full screen, or t video to screen: Double tap the screen to scale the
video to ll the screen. Double-tap again to t the video to the screen.
Pan around a photo: Drag the photo.
See the next or previous photo or video: Flick left or right. Or tap the screen to show
the controls, then tap or .
Slideshows
You can view photo albums as slideshows, complete with background music.
View a photo album as a slideshow: Tap an album, then tap .
Videos play automatically when they appear during the slideshow.
Stop a slideshow: Tap the screen.
Set slideshow settings: In Settings, choose Photos and set the following options:
• To set the length of time each slide is shown, tap Play Each Slide For and choose a time.
• To set transition eects when moving from photo to photo, tap Transition and choose a
transition type.
• To set whether slideshows repeat, turn Repeat on or o.
• To set whether photos and videos are shown in random order, turn Shue on or o.
99
Chapter 9 Photos
Play music during a slideshow: In iPod, play a song, then choose Photos from the
Home screen and start a slideshow.
Sharing Photos and Videos
You can send photos and videos in email and MMS messages, add photos and videos
to MobileMe galleries, and publish videos to YouTube. You can also copy and paste
photos and videos, save photos and videos from email messages to Photos, and save
images from webpages to Photos.
Note: MMS is available only on iPhone 3G or later and if supported by your carrier.
MMS video attachments are supported only on iPhone 3GS.
Sending a Photo or Video in an Email or MMS Message
Send a photo or video: Choose a photo or video and tap , then tap Email Photo/
Video or MMS.
If you don’t see , tap the screen to show the controls.
The limit to the size of attachments is determined by your carrier. If necessary, iPhone
may compress the photo or video. To learn about taking photos and videos, see
Chapter 10, “Camera,” on page 103.
Copying and Pasting Photos and Videos
You can copy a photo or video from Photos and paste it to an email or MMS message.
Some third-party applications may also support copying and pasting photos and
videos.
Copy a photo or video: Hold your nger on the screen until the Copy button appears,
then tap Copy.
Paste a photo or video: Tap to place an insertion point where you want to place the
photo or video, then tap the insertion point and tap Paste.
Adding a Photo or Video to a MobileMe Gallery
If you have a MobileMe account, you can add photos and videos (iPhone 3GS only)
directly from iPhone to a gallery you’ve created. You can also add photos and videos to
someone else’s MobileMe gallery if that person has enabled email contributions.
Before you can add photos or videos to a gallery in your MobileMe account, you must:
Set up your MobileMe account on iPhone•
Publish a MobileMe gallery, and allow adding photos via email or iPhone•
For more information about creating a gallery and adding photos and videos to it,
see MobileMe Help.
100
Chapter 9 Photos
Add a photo or video to your gallery: Choose a photo or video and tap , then tap
“Send to MobileMe.” Enter a title and description, if you like, then select the album to
add the photo or video to and tap Publish.
If you don’t see , tap the screen to show the controls.
iPhone tells you when the photo or video has been published, and gives you options
to view it on MobileMe or email a link to a friend.
Adding a photo or video to someone else’s gallery: Choose a photo or video and tap
, then tap “Email Photo/Video.” Enter the album’s email address, then click Send.
Publishing Videos to YouTube
If you have a YouTube account, you can publish videos directly from iPhone to
YouTube (iPhone 3GS only). You can’t publish videos longer than than ten minutes.
Publish a video to You Tube:
1 While viewing a video, tap , then tap “Send to YouTube.”
2 Sign in to your YouTube account.
3 Enter publishing information such as Title, Description, and Tags.
4 Tap Category to choose a category.
5 Tap Publish.
Saving Photos and Videos from Email Messages, MMS Messages,
and Webpages
Save a photo in an email message to your Camera Roll album: Tap the photo,
then tap Save Image. If the photo hasn’t been downloaded yet, tap the download
notice rst.
Save a video in an email message to your Camera Roll album: Touch and hold the
attachment, then tap Save Video. If the video hasn’t been downloaded yet, tap the
download notice rst.
Save a photo on a webpage to your Camera Roll album: Touch and hold the photo,
then tap Save Image.
Save a photo or video in an MMS message to your Camera Roll album: Tap the
image in the conversation, tap , and tap Save Image or Save Video.
If you don’t see , tap the screen to show the controls.
You can download the photos and videos in your Camera Roll album to your
computer’s photo application by connecting iPhone to your computer.
101
Chapter 9 Photos
Assigning a Photo to a Contact
You can assign a photo to a contact. When that person calls, iPhone displays the photo.
Assign a photo to a contact:
1 Choose Camera from the Home screen and take someone’s picture. Or choose any
photo already on iPhone and tap .
2 Tap “Assign to Contact” and choose a contact.
3 Position and size the photo until it looks the way you want.
Drag the photo to pan, and pinch to zoom in or out.
4 Tap Set Photo.
You can also assign a photo to a contact in Contacts by tapping Edit and then tapping
the picture icon.
Wallpaper
You see a wallpaper background picture as you unlock iPhone or when you’re on a call
with someone you don’t have a high-resolution photo for.
Set a photo as wallpaper:
1 Choose any photo and tap , then tap Use As Wallpaper.
2 Drag the photo to pan, or pinch the photo to zoom in or out, until it looks the way
you want.
3 Tap Set Wallpaper.
You can also choose from several wallpaper pictures included with iPhone by choosing
Settings > Wallpaper > Wallpaper from the Home screen.
102
Chapter 9 Photos