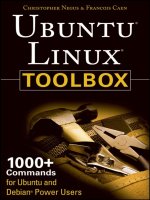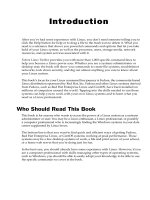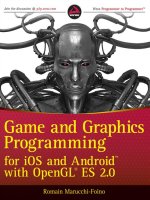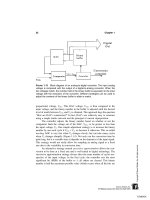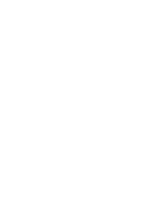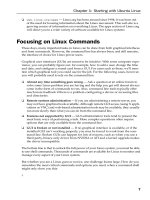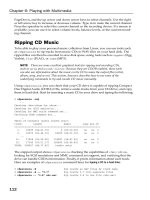Ubuntu Linux Toolbox 1000+ Commands for Ubuntu and Debian Power Users phần 2 pps
Bạn đang xem bản rút gọn của tài liệu. Xem và tải ngay bản đầy đủ của tài liệu tại đây (367.13 KB, 35 trang )
❑ www.linux.org/apps — Linux.org has been around since 1994; it was born out
of the need for housing information about the Linux movement. This web site is a
growing source of information on everything Linux. The apps section of Linux.org
will direct you to a wide variety of software available for Linux systems.
Focusing on Linux Commands
These days, many important tasks in Linux can be done from both graphical interfaces
and from commands. However, the command line has always been, and still remains,
the interface of choice for Linux power users.
Graphical user interfaces (GUIs) are meant to be intuitive. With some computer expe-
rience, you can probably figure out, for example, how to add a user, change the time
and date, and configure a sound card from a GUI. For cases such as these, we’ll men-
tion which graphical tool you could use for the job. For the following cases, however,
you will probably need to rely on the command line:
❑ Almost any time something goes wrong — Ask a question at an online forum to
solve some Linux problem you are having and the help you get will almost always
come in the form of commands to run. Also, command line tools typically offer
much more feedback if there is a problem configuring a device or accessing files
and directories.
❑ Remote systems administration — If you are administering a remote server, you
may not have graphical tools available. Although remote GUI access (using X appli-
cations or VNC) and web-based administration tools may be available, they usually
run more slowly than what you can do from the command line.
❑ Features not supported by GUI — GUI administration tools tend to present the
most basic ways of performing a task. More complex operations often require
options that are only available from the command line.
❑ GUI is broken or not installed — If no graphical interface is available, or if the
installed GUI isn’t working properly, you may be forced to work from the com-
mand line. Broken GUIs can happen for lots of reasons, such as when you use a
third-party, binary-only driver from NVIDIA or ATI and a kernel upgrade makes
the driver incompatible.
The bottom line is that to unlock the full power of your Linux system, you must be able
to use shell commands. Thousands of commands are available for Linux to monitor and
manage every aspect of your Linux system.
But whether you are a Linux guru or novice, one challenge looms large. How do you
remember the most critical commands and options you need, when a command shell
might only show you this:
$
7
Chapter 1: Starting with Ubuntu Linux
82935c01.qxd:Toolbox 10/29/07 12:55 PM Page 7
Ubuntu Linux Toolbox is not just another command reference or rehash of man pages.
Instead, this book presents commands in Ubuntu Linux by the way you use them.
In other words, instead of listing commands alphabetically, we group commands for
working with file systems, connecting to networks, and managing processes in their
own sections, so you can access commands by what you want to do, not only by how
they’re named.
Likewise, we won’t just give you a listing of every option available for every command.
Instead, we’ll show you working examples of the most important and useful options to
use with each command. Then, we’ll show you quick ways to find more options, if you
need them, from man pages, the info facility, and help options.
Finding Commands
Some of the commands in this book may not be installed by default on your Ubuntu
distro, but will certainly be available through APT or other sources. When you type a
command that the bash shell cannot find, you will see an error message similar to this:
$ sillycommand
-bash: sillycommand: command not found
There are a few reasons why the command not found message is returned:
❑ You may have mistyped the command name (“fat-fingered” it).
❑ The command is not in any of the directories the shell has been instructed to look
in (
PATH variable).
❑ The command may only be available to root (through the use of
sudo or a similar
method).
❑ The command, or Ubuntu package containing the command, is simply not
installed.
Table 1-1 shows some shell commands you can run on any Linux distribution to
check whether the command you typed is on the system. Table 1-2 shows similar
commands specific to Ubuntu and Debian systems.
NOTE You may see an ellipsis (…) used in code output to note where non-
essential information has been omitted for the sake of brevity.
If you find a command listed in the output of
apt-cache search or suspect that the
command you want is not installed, you can install it from the Internet by running
the command
$ sudo apt-get install packagename
where packagename is the name of the package you want to install.
8
Chapter 1: Starting with Ubuntu Linux
82935c01.qxd:Toolbox 10/29/07 12:55 PM Page 8
Command and Sample Output Description
$ echo $PATH
/usr/local/sbin:/usr/local/bin:/usr/sbin:/usr/bin:/sbin:/bin:/usr/games
Show the current PATH.
$ which mount
/bin/mount
Find the first occurrence of the
mount command in the PATH.
$ find /usr -name umount
/usr/lib/klibc/bin/umount
Search the /usr file system for a
filename or directory named
umount.
$ whereis mount
mount: /bin/mount /usr/share/man/man8/mount.8.gz
Show where the first binary and
man page are for the mount
command.
$ locate mount
/usr/bin/fdmountd
Use the locate command to
search its list of (configurable)
directories for mount.
$ apropos umount
umount (8) - unmount file systems
Search the man page descriptions
for instances of a keyword; in this
example, umount.
$ man 8 umount
Reformatting umount(8), please wait
View section 8 of the man page for
umount (type q to quit).
Table 1-1: Generic Linux Commands for Finding Installed Commands
82935c01.qxd:Toolbox 10/29/07 12:55 PM Page 9
Command and Sample Output Description
$ apt-cache search umount
gnome-mount - wrapper for (un)mounting and ejecting storage devices
Search the cached list of packages
that may contain a command or
description of umount.
$ dpkg-query -S umount
initscripts: /etc/init.d/umountnfs.sh
Search the list of installed pack-
ages for the filename umount,
revealing the package it is in.
$ dpkg -L initscripts
/bin/mountpoint
List all the files contained in the
initscripts package
$ sudo apt-get update
Password:
Get:1 feisty-security Release.gpg [191B]
…
Refresh the list of cached packages.
Table 1-2: Ubuntu/Debian-Specific Commands for Finding Installed Commands
82935c01.qxd:Toolbox 10/29/07 12:55 PM Page 10
Reference Information in Ubuntu
Original Linux and Unix documentation was all done on manual pages, generally
referred to as man pages. A slightly more sophisticated documentation effort came a
bit later with the GNU info facility. Within each command itself, help messages are
almost always available.
This reference information is component oriented. There are separate man pages for
nearly every command installed on the system. Man pages also document devices,
file formats, system, developer info, and many other components of a Linux system.
Documentation more closely aligned to whole software packages is typically stored
in a subdirectory of the
/usr/share/doc directory.
Ubuntu compresses much of this documentation, so it needs to be uncompressed before
it can be read. You can use the gzip program to do this, but instruct gzip to only print
the contents of the file and not decompress the files to disk. Here’s the command to
unzip the documentation for the
mount command:
$ gzip -dc /usr/share/doc/mount/README.mount.gz
mount/umount for Linux 0.97.3 and later.
The man pages, info facility, and /usr/share/doc directories are all available on most
Linux systems.
Using help Messages
Nearly all commands on a Linux system print some form of brief usage information if
asked to. Frequently, the way to ask for this usage info is by way of the
–h or help
argument to the command, and nothing more. The following command shows how to
ask the
ls command to print its usage information.
$ ls help
Usage: ls [OPTION] [FILE]
List information about the FILEs (the current directory by default).
Since there is so much information printed by the help flag, you can again use a
pager to limit the output to one screen at a time:
$ ls help | more
NOTE The more command is a popular pager command, which you will find
on nearly every Unix system in use. Linux systems favor a command called
less
which is whimsically named and ironically more functional than the more com-
mand. It allows paging backwards in the output as well as forwards, allows the use
of the arrow keys to scroll, and understands vi editor keystrokes for navigating and
searching through text.
11
Chapter 1: Starting with Ubuntu Linux
82935c01.qxd:Toolbox 10/29/07 12:55 PM Page 11
The preceding examples show how to output the ls command help to the screen. You
can also format the help output with the use of the
card command, which will print
directly to the default printer, or can be saved to a Postscript file to be viewed later with
something like the
evince utility, or converted into a PDF file with the ps2pdf utility.
Using man Pages
Table 1-1 briefly covered using the apropos command for finding the man page section
for the
umount command. You can use the apropos command to search the man page
database for any keyword or group of characters. The output will show man page sec-
tions which contain the word you supply to
apropos.
$ apropos crontab
/etc/anacrontab (5) [anacrontab] - configuration file for anacron
anacrontab (5) - configuration file for anacron
crontab (1) - maintain crontab files for individual users (V3)
crontab (5) - tables for driving cron
The apropros output here shows the section and man page where the word crontab
was found. Sections of man pages are ways of grouping man pages by topic. Man pages
in section 1 are Executable programs or shell commands. Man pages in section 5 fall under
the topic of File formats and conventions. The man page sections will be the same on all
Linux systems, but may vary a bit on other Unix-type systems. You should be able to
view the man page for
man to find out which sections are represented on the system
you’re on:
$ man man
Reformatting man(1), please wait
Table 1-3 shows the section numbers of the manual followed by the types of pages
they contain.
Table 1-3: man Page Sections
Number Types of Pages
1 Executable programs or shell commands
2 System calls (functions provided by the kernel)
3 Library calls (functions within program libraries)
4
Special files (usually found in /dev)
12
Chapter 1: Starting with Ubuntu Linux
82935c01.qxd:Toolbox 10/29/07 12:55 PM Page 12
Table 1-3: man Page Sections (continued)
Given this information, we can see the crontab word we searched for has an entry in
section 1 (Executable programs or shell commands) as well as section 5 (File formats and
conventions). We can view the man pages from those sections by passing the section
number as an argument to the
man command.
$ man 5 crontab
Reformatting crontab(5), please wait
CRONTAB(5) CRONTAB(5)
NAME
crontab - tables for driving cron
DESCRIPTION
A crontab file contains instructions to the cron(8) daemon of
the general form: ``run this command at this time on this date’’.
If we omit the section number, man will return the man page from the first section it
finds. In the next example,
man returns section 1 of the crontab man pages.
$ man crontab
Reformatting crontab(1), please wait
CRONTAB(1) CRONTAB(1)
NAME
crontab - maintain crontab files for individual users (V3)
In addition to section numbers, the man command takes several arguments to perform
different tasks. Table 1-4 shows some examples.
Number Types of Pages
5
File formats and conventions such as /etc/passwd
6 Games
7 Miscellaneous (including macro packages and conventions), such as man(7),
groff(7)
8 System administration commands (usually only for root)
9 Kernel routines [Non standard]
. . . . . .
13
Chapter 1: Starting with Ubuntu Linux
82935c01.qxd:Toolbox 10/29/07 12:56 PM Page 13
Table 1-4: man Command Options
The whatis command is another man page searching utility. It is different from
apropos in that it only prints man page descriptions that match the keyword you
type in. Running the
apropos command for the route command returns three dif-
ferent man pages where a reference to the word
route was found:
$ apropos route
NETLINK_ROUTE (7) - Linux IPv4 routing socket
route (8) - show / manipulate the IP routing table
traceroute6 (8) - traces path to a network host
In running whatis for the route command, only the section 8 man page for the
route command is returned:
$ whatis route
route (8) - show / manipulate the IP routing table
Using info Documents
In some cases, developers have put more complete descriptions of commands, file for-
mats, devices, or other Linux components in the info database, a sort of linked set of
online manual pages. You can enter the info database by simply typing the
info com-
mand or by opening a particular component (use the q key to quit the info utility).
$ info ls
The previous command shows information on the ls command. You can navigate
around the info utility using the up, down, left, and right arrow keys, as well as the
Page Up and Page Down keys. Table 1-5 shows more about navigating in info.
Software packages that have particularly extensive text available in the info database
include gimp, festival, libc, automake, zsh, sed, tar, and bash. Files used by the info
database are stored in the
/usr/share/info directory.
Option Description
man –a crontab Shows all man page sections, in succession, for crontab
man 5 crontab Shows the section 5 man page for crontab
man crontab –P more Uses the pager program more for paging through the
crontab man page
man –f crontab Equivalent to the whatis command
man –k crontab Equivalent to the apropos command
14
Chapter 1: Starting with Ubuntu Linux
82935c01.qxd:Toolbox 10/29/07 12:56 PM Page 14
Table 1-5: Moving through the info Screen
Summary
In one short chapter, we’ve covered some of the differences and similarities of Ubuntu
Linux as compared to other Linux distributions and other Unix-like systems. You’ve
learned about several online resources specifically for Ubuntu as well as those for Linux
in general.
You found out where to find Ubuntu-specific software as well as other Linux soft-
ware. You installed a few packages using the Debian Advanced Package Tool (APT)
and worked with ways of searching for commands and man pages on the system. You
also worked with the
stdin and stdout I/O streams by redirecting command output
(
stdout) to temporary files as well as the input streams (stdin) of other commands.
While you certainly can read this book from cover-to-cover if you like, it was designed
to be a reference to hundreds of features in Ubuntu and Debian Linux that are the most
useful to power users and systems administrators. Because information is organized
by topic, instead of alphabetically, you don’t have to know the commands in advance
to find what you need to get the job done.
Most of the features described in this book will work equally well in all Linux-based
systems, and many will carry over to legacy Unix systems as well.
Keystroke Movement
? Display the basic commands to use in info screens.
Shift+l Go back to the previous node you were viewing.
n , p, u Go to the node that is next, previous, or up, respectively.
Enter Go to the hyperlink that is under the cursor.
Shift+r Follow a cross reference.
q or Shift+q Quit and exit from info.
15
Chapter 1: Starting with Ubuntu Linux
82935c01.qxd:Toolbox 10/29/07 12:56 PM Page 15
82935c01.qxd:Toolbox 10/29/07 12:56 PM Page 16
Installing Ubuntu
and Adding Software
Time-tested tools for initially installing Ubuntu,
and later adding and managing software, include
the APT (Advanced Package Tool) and dpkg
(Debian package) utilities. These are some of the
standard packaging utilities that serve as a back-
end to the more familiar Desktop GUI tools for
managing software on Ubuntu and other Debian-
based systems. These package utilities interact
with
.deb files from online repositories, or local
.deb files you’ve downloaded and have sitting
on your hard disk.
This chapter highlights critical issues you need to
know during Ubuntu initial installation. It covers
information about online Ubuntu software reposi-
tories. Detailed examples of APT, dpkg, and related
command line utilities including aptitude are
given later in this chapter.
Obtaining and Installing Ubuntu
Ubuntu and its close cousins Kubuntu, Xubuntu, and Edubuntu are all
designed with ease of use and familiarity in transition in mind. These
distributions focus on keeping things simple and clean to help smooth
out the learning curves when you are adapting to a new system.
The Ubuntu installer (Ubiquity) is a prelude to the simplicity of the Ubuntu
system, breaking down the install process into about 10 clicks. Canonical
Ltd., the support company behind Ubuntu, has even made it easy for people
to obtain installation media by offering to mail CD-ROMs, free of charge if
needed (
If you have a fast Internet
connection however, you can download one of the many ISO images for
free from one of the many mirrors around the world (
www.ubuntu.com/
getubuntu/downloadmirrors
). The list of mirrors is huge to make sure
there are plenty of servers available for people to download from. If one
is not available, or unresponsive, try another.
IN THIS CHAPTER
Installing Ubuntu
Working with software
repositories
Getting software
with APT
Managing software
with Debian package
tools
Extracting files from
other package formats
82935c02.qxd:Toolbox 10/29/07 12:56 PM Page 17
The download mirrors can be a bit confusing, so there is also an enhanced download
page (
www.ubuntu.com/getubuntu/download) available to make things more clear.
The current, stable offering at the time of this writing is Ubuntu 7.04 (Feisty Fawn).
Ubuntu 7.10 is scheduled for October 2007, so you may have that option available
instead. The enhanced download page currently offers the following Ubuntu install
media in both Desktop and Server options. The Server option is geared towards people
who do not need a full-blown Desktop system.
❑ Ubuntu 7.04 — The current stable release of Ubuntu. This is the most commonly
selected version.
❑ Ubuntu 6.06 LTS — The Long Term Support offering of Ubuntu for people who
purchase three-year Desktop support, or five-year Server support options.
Other options you need to select on the enhanced download page are:
❑ Standard personal computer — This option is the typical choice for most users.
64-bit desktop and laptop CPUs from both AMD and Intel will run this fine if you
don’t have special RAM or application requirements.
❑ 64-bit AMD and Intel computers — This option is for computers that have a need
for large amounts of RAM, or specifically, a 64-bit platform to run applications.
❑ Sun UltraSPARC–based — This is Ubuntu for hardware based on the Sun Micro -
systems UltraSPARC RISC platform. A nice alternative to Sun Solaris (works fine on
an Ultra 60).
The Alternate Desktop CD option has some extra functionality built in, such as Logical
Volume Management (LVM) support (LVM is covered in Chapter 7). If you need LVM,
at least at the time of this writing, you will need to check this box. Lastly, click the
Download button.
After your download is complete, you may want to browse through the list of mir-
rors above and obtain the MD5SUM file for the version of Ubuntu you downloaded
(
This can help verify the
integrity of the ISO image. Most open source software will have such a digital signa-
ture available, and we recommend that you verify this prior to installation, or before
burning the ISO image to CD-ROM or DVD.
NOTE If you desire more security for your downloads beyond the MD5 checksums,
look at SecureApt. For more information on how APT uses digital authentication
and encryption for software packages, visit the SecureApt section on the Ubuntu
help web site (
/>Chapter 2: Installing Ubuntu and Adding Software
18
82935c02.qxd:Toolbox 10/29/07 12:56 PM Page 18
Preparing to Install
If you are going to erase everything on your computer's hard disk and install Ubuntu,
you don't have to make preparations for your install in advance. If you want to keep
any data from your hard disk, back up that data before proceeding. To keep existing
data on your hard disk and add Ubuntu, you may need to resize existing disk parti-
tions and repartition your disk. See Chapter 7 for information on disk resizing and
partitioning commands.
Choosing Installation Options
After booting from the Standard Install CD, you will be presented with a menu of
options as shown in Table 2-1.
Table 2-1: Boot Options When Installing Ubuntu (Standard CD)
The alternate install CD has neither safe graphics mode nor the driver update CD
option. Instead it offers the menu items in Table 2-2.
Boot Option Description
Start or Install Ubuntu Begin the installation process immediately.
Start Ubuntu in safe graphics mode Boot your system from CD without using your hard
drive if you need to fix something, or want to per-
form maintenance on drive partitions.
Install with driver update CD Ubuntu will interrupt the install process to allow you
to insert a special driver CD before continuing with
the rest of the install.
Check CD for defects Test the CD for problems, reading the CD to find
problems now instead of in the middle of the install.
Memory test If you suspect there are problems with your RAM,
Ubuntu allows you to run Memtest86 (www.memtest
.org/
) to stress test your RAM to look for errors.
Boot from first hard disk If you’ve accidentally booted with the CD-ROM in
the drive, simply pick this menu item to boot from
your first hard drive.
19
Chapter 2: Installing Ubuntu and Adding Software
82935c02.qxd:Toolbox 10/29/07 12:56 PM Page 19
Table 2-2: Boot Options When Installing Ubuntu (Alternate CD)
You can find out more about the Ubuntu install methods on the Ubuntu wiki at
Answering Installation Questions
The most common question after booting from an Ubuntu CD is, what next? Most
Ubuntu downloads are live CD images. That is, you can run Ubuntu from the CD
without installation on your hard disk. When Ubuntu starts up, the next step is to try
it out. If you decide to install Ubuntu, click on the Install icon on the desktop. This
launches the Ubuntu installation program.
Most of the screens you see during Ubuntu installation are quite intuitive. Table 2-3
offers a quick review of those screens, along with tips where you might need some help.
Table 2-3: Ubuntu Installation Screen Summary
Install Screen Description
Install welcome Select your language.
Where are you? Select your location for a time zone.
Keyboard layout Select the keyboard layout you want to use.
Prepare disk space Select Guided partitioning if you want Ubuntu to guess
how to layout the disk. Select Manual if you want to
determine the partitions yourself. (Note that you will
need the Alternate install CD to work with LVM.)
Migrate Documents and Settings This will save your important information (and users)
from Windows and migrate it into Ubuntu.
Boot Option Description
Install in text mode Install using text mode when a VGA subsystem is
unavailable or not desired.
Text mode install for manufacturers Install Ubuntu with an oem (original equipment
manufacturer) user account that is used to customize
the system. After running a command to remove the
oem login, the system is then triggered to ask the
user to create an account on the next boot.
Install a command-line system Install a Ubuntu system with just the basics (servers,
firewalls, gateways, low resource systems)
20
Chapter 2: Installing Ubuntu and Adding Software
82935c02.qxd:Toolbox 10/29/07 12:56 PM Page 20
Table 2-3: Ubuntu Installation Screen Summary (continued)
If you’ve booted into the Ubiquity installer desktop for maintenance reasons, you
have six terminal sessions available via the Ctrl+Alt+F# combination (F1 through F6)
if you just need a shell prompt. Also, as the install progresses, Ctrl+Alt+F8 will show
any messages or errors encountered during this process. Use Ctrl+Alt+F7 to return to
the Ubiquity desktop session.
Working with Debian Software Packages
If you prefer to use a GUI tool for installing software, the Synaptic Package Manager is
available from the desktop or an ssh session using the
–X ssh parameter to tunnel X11
(see Chapter 13). The aptitude utility provides a nice curses (text-based) front end to APT
when run with no arguments. A front end for the dpkg utility, dselect (
www.debian
.org/doc/manuals/dselect-beginner
), is also available on most Debian system,
but can be difficult to learn to operate.
To learn more about the Debian package formats and different package tools, consult
the Debian Programmers Manual (
www.debian.org/doc/manuals/programmer)
and the Debian FAQ (
www.debian.org/doc/FAQ/ch-pkg_basics.en.html).
Ubuntu uses the Debian package format (an ar archive, actually), which is a standard
method for packaging software for Debian-based systems. By gathering software com-
ponents in separate Debian packages (.deb extension) the software can not only carry
a self-contained archive of the software, it can also hold lots of information about the
contents of the package. This metadata can include software descriptions, dependen-
cies, computer architecture, vendor, size, licensing, and other information.
When a basic Ubuntu system is installed, you can add, remove, and otherwise manage
.deb files to suit how you use that system. Ubuntu, Kubuntu, Xubuntu, Edubuntu,
and most other Debian-based systems will use
.deb files to install the bulk of the soft-
ware on the system. The aptitude tool should work very well for most day-to-day soft-
ware needs; however, many other tools for managing these packages exist, and you
may need to use some of them occasionally.
❑ APT — Use APT to download and install packages from online repositories. The
APT commands (
apt-get, apt-cache, and so on) can be used to install packages
locally. However, it’s normally used for working with online software.
Install Screen Description
Who are you? Enter a user name, login name, password, and com-
puter name.
Ready to install. Select the Advanced button if you want to configure
boot loader options and participate in a survey. Click
Install to complete the rest of the install process.
21
Chapter 2: Installing Ubuntu and Adding Software
82935c02.qxd:Toolbox 10/29/07 12:56 PM Page 21
❑ dpkg — Use dpkg to work with .deb files from CD-ROM or other disk storage.
The
dpkg command has options for configuring, installing, and obtaining infor-
mation on system software.
❑ aptitude — Use aptitude at the command line for working with online reposito-
ries. The aptitude tool is recommended as the first choice because it will automat-
ically take care of some of the tasks you must do manually when working with
dpkg or APT.
This chapter includes sections on each of these utilities, outlining the most appropri-
ate circumstances for using each tool.
NOTE For more information on these package tools, visit the APT HOWTO
(
www.debian.org/doc/manuals/apt-howto/ch-basico.en.html#s-
dpkg-scanpackages
) or consult the man pages for APT and dpkg.
Ubuntu (and the other *buntu offerings) are installed from a single CD-ROM or DVD.
After installing, you can run the
apt-cache stats command to report on the total
number of packages available:
$ apt-cache stats
Total package names : 27748 (1110k)
Normal packages: 21182
As you can see, from a bare-bones stock Ubuntu install, there are well over 20,000
pieces of software available. The Debian community is very careful to include only
software that is appropriate for redistribution. The Debian Tutorial at
www.debian
.org/doc/manuals/debian-tutorial/ch-introduction.html
points out:
Although Debian believes in free software, there are cases where people
want or need to put proprietary software on their machine. Whenever pos-
sible Debian will support this; though proprietary software is not included
in the main distribution, it is sometimes available on the ftp site in the non-
free directory, and there are a growing number of packages whose sole job
is to install proprietary software we are not allowed to distribute ourselves.
The Canonical group holds Ubuntu to similar standards (
www.ubuntu.com/
community/ubuntustory/licensing
), offering software in four categories:
main, restricted, universe, and multiverse (
www.ubuntu.com/community/
ubuntustory/components
):
❑ main — Contains software which is freely distributable and supported by the
Ubuntu team. Much of this software is installed when you install Ubuntu.
❑ restricted — Contains software that is common to many Linux systems, sup-
ported by the Ubuntu team, but may not be under a completely free license.
22
Chapter 2: Installing Ubuntu and Adding Software
82935c02.qxd:Toolbox 10/29/07 12:56 PM Page 22
❑ universe — Contains a snapshot of nearly every piece of open source software
available in the Linux world and available under licenses which may not be as
free as the others. Software in this component is not guaranteed for security fixes
or support.
❑ multiverse — Contains software which does not meet the free concept of software
as it applies to the Ubuntu main component license policy. Software in this compo-
nent is not supported in any way and it’s up to you to determine licensing validity.
You can find more information on Ubuntu software components on the Ubuntu web
site at
www.ubuntu.com/community/ubuntustory/components.
Working with Software Packages
The following sections describe the basics of package management, explaining what
goes on behind the scenes and how to install packages. Learning this forms a neces-
sary first step prior to moving on to other tools such as aptitude.
The
dpkg command is very powerful for installing single deb packages, but will not sift
through and install dependencies that are needed by different pieces of software, nor
does it care about software repositories, such as the Ubuntu components mentioned
above. APT, on the other hand, will resolve and install dependencies and consult the
configured repositories, but is not used to install
.deb files lying on a hard drive or
other local disk.
Handling Locale Error Messages
If you are working at the command line with Ubuntu (Feisty Fawn), you may see a
locale error messages like one of these while trying to install packages:
perl: warning: Setting locale failed.
perl: warning: Please check that your locale settings:
locale: Cannot set LC_CTYPE to default locale: No such file or directory
This seems to be a problem related to the installed language settings, or something
with internationalized encoding in general. One workaround you can use to keep
things satisfied is to export the
LC_ALL environment variable and set it the same as
your
LANG setting.
$ export LC_ALL=”$LANG”
There are several other possible workarounds on the help sites, but this one will be the
easiest to undo in case the cure causes more problems than the condition. It should
also work regardless of what language you speak. Note that you will have to run this
command every time you open a local or ssh shell. You can automate this task by plac-
ing the command in your
~/.bashrc file.
23
Chapter 2: Installing Ubuntu and Adding Software
82935c02.qxd:Toolbox 10/29/07 12:56 PM Page 23
Several other Linux distributions also use packaging systems similar to APT. Red
Hat–based/derived distributions (including CentOS, Fedora, and Mandriva) have
tools such as yum, rpm, urpmi, and smart to manage software. Although these tools
are quite different from the ones Ubuntu uses, the ideas are similar; a configuration
file is set up to tell the packaging tool where online to find the latest software pack-
ages. The packaging tool then works in conjunction with an installer to get the soft-
ware on the system.
This system of having an online package fetcher (so to speak) and a back-end packaging
tool is a very powerful combination to resolve dependency issues, digitally authenticate
software integrity, easily keep a system up to date, and allow distribution maintainers
to distribute changes simply and on a large scale.
Enabling More Repositories for apt
In previous releases of Ubuntu, the multiverse and universe repositories were not
enabled by default. These repositories now come enabled by default with Ubuntu,
so doing updates and searching for software will turn up many more options. One
concern you may have, however, is that support, licensing, and patches may not be
available for the universe and multiverse repositories. This could be a problem if
you are considering an installation where you need to adhere to certain policies
and procedures.
To disable the universe or muliverse repositories, open the file
/etc/apt/sources
.list
in a text editor and comment out the lines which have multiverse or universe
components enabled. You may want to initial the comments to make note of what you
commented out, as shown by the
#cn in the following examples:
#cn deb feisty universe
#cn deb-src feisty universe
#cn deb feisty multiverse
#cn deb-src feisty multiverse
#cn deb feisty-security universe
#cn deb-src feisty-security universe
#cn deb feisty-security multiverse
#cn deb-src feisty-security multiverse
Likewise, if you want to add extra repositories that may be offered by individuals or
companies, you can do so by adding a line to the
/etc/apt/sources.list file. To
edit this file, you must have root permissions:
$ sudo vi /etc/apt/sources.list
Insert a line starting with deb (for pre-built packages) or deb-src (for source packages),
then the URL for the repository, along with the distribution (such as
feisty above),
and the component descriptions (
universe in the examples). Typically, you'll describe
components as
contrib for contributed (that is, not from the Ubuntu project) and free
or non-free. Normally, you should receive all this information from the site that offers
the repository.
24
Chapter 2: Installing Ubuntu and Adding Software
82935c02.qxd:Toolbox 10/29/07 12:56 PM Page 24
If you do add other third-party repositories, be sure to look into the authenticity of
the entity offering the software before modifying your Linux system. Although it’s
not a big problem with Linux these days, it is easy to add broken or malicious soft-
ware to your system if you do not exercise care and reasonable caution.
Only use software from well-known sources, and always have a means to verify soft-
ware you download prior to installing. For more information on software repositories,
see the Debian Repository HOWTO (
www.debian.org/doc/manuals/repository-
howto/repository-howto
).
An example from the HOWTO document follows:
deb unstable main contrib non-free
Managing Software with APT
Although dpkg and APT work in conjunction with each other, most of the time, APT
will suffice for any software you need to install, download, upgrade, check, or search
for on any Debian system. Table 2-4 shows how to perform different tasks using the
apt commands. For a quick command line reference of apt capabilities, use the –h
option on the command line.
NOTE The aptitude utility is preferred over APT; however, in the interest of
fundamentals, we will cover APT first.
Table 2-4: Some Common Uses of the Advanced Package Tool
Continued
APT Command What It Does
sudo apt-get update Consults /etc/apt/sources.list
and updates the database of available
packages. Be sure to run this command
whenever sources.list is changed.
apt-cache search <keyword>
Case-insensitive search of the package
database for the keyword given. The
package names and descriptions are
returned where that keyword is found.
sudo apt-get install <package>
Download and install the given pack-
age name as found in the package data-
base. Starting with APT version 0.6, this
command will automatically verify
package authenticity for gpg keys it
knows about (ian
.org/SecureApt
).
25
Chapter 2: Installing Ubuntu and Adding Software
82935c02.qxd:Toolbox 10/29/07 12:56 PM Page 25
Table 2-4: Some Common Uses of the Advanced Package Tool
(continued)
APT Command What It Does
sudo apt-get -d install <package>
Download the package only, placing it
in /var/cache/apt/archives.
apt-cache show <package>
Display information about the soft-
ware from the named package.
sudo apt-get upgrade
Check updates for all installed pack-
ages and then prompt to download
and install them.
sudo apt-get dist-upgrade
Updates the entire system to a new
release, even if it means removing
packages. Note: This is not the pre-
ferred method for updating a system.
sudo apt-get autoclean
Can be run anytime to delete par-
tially downloaded packages, or pack-
ages no longer installed.
sudo apt-get clean
Removes all cached packages from
/var/cache/apt/archives to
free up disk space.
sudo apt-get purge remove <package>
Remove the named package and all
its configuration files. Remove the
purge keyword to keep config
files.
sudo apt-get -f install
Do a sanity check for broken pack-
ages. This tries to fix any “unmet
dependency” messages.
apt-config -V
Print version information of installed
APT utilities.
sudo apt-key list
List gpg keys that APT knows about.
apt-cache stats
Print statistics on all packages
installed.
apt-cache depends
Print dependencies for a package
(whether it’s installed or not).
apt-cache pkgnames
List all packages installed on the
system.
26
Chapter 2: Installing Ubuntu and Adding Software
82935c02.qxd:Toolbox 10/29/07 12:56 PM Page 26
As an example, we will install the Google Picasa program (gle
.com/
), which is software Google has made available for free as a means for managing
and sharing digital photos. In this example, we will install from a third-party software
repository, and use some of the APT utilities to verify, query, and install the software.
Adding an APT Repository
and Third-Party Signature Key
To get started using the Google repository, bring up the /etc/apt/sources.list
file in a text editor (nano, vi) via sudo:
$ sudo vi /etc/apt/sources.list
Then add the following two lines to the bottom of the sources.list file:
# cn – added for google software
deb stable non-free
You also need to download the Google signing key for authenticating the Google packages by way of
a digital signature. This digital key could be downloaded using
wget and placing the
downloaded file in the
/tmp/ directory for importing as a second step.
$ wget -O /tmp/key.pub
08:26:46 />`/tmp/key.pub'
The wget command (described in Chapter 12) downloads a file from the Google site
and places it into
/tmp/key.pub. The crucial part here is that this is the public encryp-
tion key used to verify the packages downloaded from the Google site.
Then import the key into APT using the
apt-key command:
$ sudo apt-key add /tmp/key.pub
Password:
OK
Check the APT security keys to make sure the Google digital signature was imported
correctly (some output omitted):
$ sudo apt-key list
uid Google, Inc. Linux Package Signing Key
<>
sub 2048g/C07CB649 2007-03-08
27
Chapter 2: Installing Ubuntu and Adding Software
82935c02.qxd:Toolbox 10/29/07 12:56 PM Page 27
Next, update the APT package cache to refresh the new repository. This is done using sudo and run-
ning
apt-get update. Make sure to check for the Google repository as it scrolls by:
$ sudo apt-get update
Get:1 stable Release.gpg [189B]
Ign stable/non-free Translation-en_US
Get:2 stable Release [1026B]
Finding Packages with APT
Now that a new repository is set up, you can query for new software you can add:
$ apt-cache search picasa
picasa - Picasa is software that helps you instantly find, edit and share all
the pictures on your PC.
You can also ask APT to show info about this Picasa package:
$ apt-cache show picasa
Package: picasa
Version: 2.2.2820-5
Just how much extra software will Picasa require to be updated? Check for dependencies
with the following:
$ apt-cache depends picasa
picasa
Depends: libc6
Installing Packages with APT
You can now install, using sudo, any available software authored by Google for Ubuntu, using APT
or another package tool. This shows Picasa being installed using APT:
$ sudo apt-get install picasa
Reading package lists Done
Building dependency tree
Reading state information Done
The following NEW packages will be installed:
picasa
0 upgraded, 1 newly installed, 0 to remove and 115 not upgraded.
Need to get 21.7MB of archives.
After unpacking 82.3MB of additional disk space will be used.
Get:1 stable/non-free picasa 2.2.2820-5 [21.7MB]
Fetched 21.7MB in 1m3s (340kB/s)
Selecting previously deselected package picasa.
(Reading database 88015 files and directories currently installed.)
Unpacking picasa (from /picasa_2.2.2820-5_i386.deb)
Setting up picasa (2.2.2820-5)
28
Chapter 2: Installing Ubuntu and Adding Software
82935c02.qxd:Toolbox 10/29/07 12:56 PM Page 28
You can now run the Picasa program by typing picasa on the command line, or select-
ing it from the Applications ➪ Graphics menu on the Ubuntu desktop.
Upgrading Packages with APT
Over time, packages change, and new versions add neat new features and fix prob-
lems. You can use APT to upgrade your system to new versions following a two-
step process.
First, check for updates to the packages your Ubuntu system knows about using the
update option to apt-get:
$ sudo apt-get update
This command searches the repositories for new versions of packages available for
downloading and updates the list of packages and versions cached on your Ubuntu
system.
Second, upgrade the packages on your Ubuntu system by using the
upgrade option
to
apt-get.
$ sudo apt-get upgrade
You should always update the package list prior to upgrading packages, so it is a good
idea to always run these commands together. Separate the commands with a semicolon
to tell the shell to run them both, one after the other:
$ sudo apt-get update; sudo apt-get upgrade
Get:1 stable Release.gpg [189B]
The following packages will be upgraded:
app-install-data app-install-data-commercial apport apport-gtk bind9-host
capplets-data dbus dbus-1-utils
112 upgraded, 0 newly installed, 0 to remove and 3 not upgraded.
Need to get 140MB of archives.
After unpacking 3891kB of additional disk space will be used.
Do you want to continue [Y/n]? n
Upgrading a Single Package with APT
Upgrading a single system package on Ubuntu is pretty straightforward using apt-get
install <package>
. You need to run this command with sudo to gain root per-
missions. The old version is automatically updated to the newest one available.
NOTE It may seem counterintuitive, but the
upgrade option to apt-get
upgrades all packages. The install option installs a new package or installs
an upgrade to one or more specific packages.
29
Chapter 2: Installing Ubuntu and Adding Software
82935c02.qxd:Toolbox 10/29/07 12:56 PM Page 29
First, check the version of the currently installed application (in this example, the minicom appli-
cation, an application for communicating over serial lines). Like most commands, the
minicom program supports an option to display its current version number:
$ minicom version
minicom version 2.1 (compiled Nov 5 2005)
Now use APT to install the latest version of the minicom package from the repositories.
APT tells us we are upgrading a package:
$ sudo apt-get install minicom
The following packages will be upgraded:
minicom
Now ask minicom for its version again and you can see it has indeed been upgraded:
$ minicom version
minicom version 2.2 (compiled Mar 7 2007)
Removing Packages with APT
You can remove a package from your Ubuntu system by giving apt-get the remove
option. You will be prompted to confirm before actually removing the software:
$ sudo apt-get remove picasa
Reading package lists Done
Building dependency tree
Reading state information Done
The following packages will be REMOVED:
picasa
0 upgraded, 0 newly installed, 1 to remove and 115 not upgraded.
Need to get 0B of archives.
After unpacking 82.3MB disk space will be freed.
Do you want to continue [Y/n]? n
Cleaning Up Packages with APT
After your initial installation of an Ubuntu release, Ubuntu keeps downloaded packages
cached in
/var/cache/apt/ to speed up downloading if you ever need them again.
This can eventually use up a lot of disk space. You can remove this package cache, but
you will need to download a removed package again at a later date if it is needed for
dependencies. Clean up the cache by giving
apt-get the clean option. We show how
this works by first running the Linux
find command on the /var/cache/apt/ direc-
tory to show the packages currently cached:
$ find /var/cache/apt/ -name \*.deb
/var/cache/apt/archives/picasa_2.2.2820-5_i386.deb
/var/cache/apt/archives/minicom_2.2-4build1_i386.deb
30
Chapter 2: Installing Ubuntu and Adding Software
82935c02.qxd:Toolbox 10/29/07 12:56 PM Page 30
Now clean up all the packages cached in the APT cache directory, and then verify that
they are removed by running the
find command again:
$ sudo apt-get clean
$ find /var/cache/apt/ -name \*.deb
The directory is empty now.
NOTE If you’ve run the
–h option with apt-get, you may have noticed that the
Ubuntu version of APT has Super Cow Powers. You can find out more about these
Powers by asking
apt-get to moo.
Managing Software with dpkg
The dpkg utility works at a layer lower than the APT utilities do. APT uses dpkg
behind the scenes to manage software on your Ubuntu system. APT and dpkg work
similar to the way yum and rpm do on Red Hat–based Linux distributions. Usually,
APT will have enough functionality to get you through just about anything, but there
are times when dpkg will be needed, such as finding out which package is associated
with a given file on your system. Table 2-5 shows some common
dpkg commands
and operations.
NOTE
dpkg uses the –D flag to signify debugging information to be printed
while performing various operations. If you want more information than the
default output, try
–D1 with some of the dpkg commands. A section in the
dpkg man page lists output levels for use with the –D flag.
Table 2-5: Some Common Uses of the dpkg Utility
Continued
dpkg Command What It Does
dpkg -c <.deb file>
Lists files which are installed by the
.deb file given (.deb file must be
path/filename).
dpkg –I <.deb file> Lists information about the .deb
given file.
dpkg –p <package>
Lists information about the package.
dkpg –S <filename>
Lists the packages where the given
file name is found. This can be a path,
or just the name of a file.
31
Chapter 2: Installing Ubuntu and Adding Software
82935c02.qxd:Toolbox 10/29/07 12:56 PM Page 31