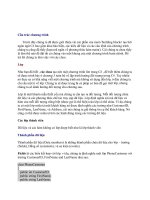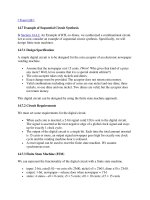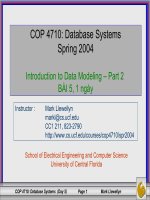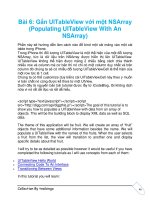MacBook for dummies - part 5 pptx
Bạn đang xem bản rút gọn của tài liệu. Xem và tải ngay bản đầy đủ của tài liệu tại đây (1.32 MB, 36 trang )
Although I discuss most of the Safari toolbar buttons earlier in this chapter,
two or three don’t appear on the default toolbar configuration. You can see
them in Figure 8-3. Here’s a rundown on the controls that you can add to the
toolbar:
ߜ Home: Click this button (which looks like a house) to return immediately
to your home page. To find more on selecting a home page, see the
“Putting down roots with a new home page” section, later in this chapter.
ߜ AutoFill: This button (look for the pencil) is great if you do a lot of
online shopping or regularly fill out forms online. Click AutoFill, and
Safari does its best to automatically complete online forms with the
information that you provide in the AutoFill section of the Safari
Preferences dialog box. (Choose Safari➪Preferences to display this
dialog box.) You can choose to AutoFill with data from your personal
Address Book card, and you can also specify whether AutoFill should
take care of names and passwords.
AutoFill works its magic for anyone who’s sitting at the keyboard. If your
Mac is in a public location and you can’t guarantee that you’ll be the one
using it (or you’re worried about security in general), fill out forms manu-
ally. We’re talking about your personal information here — even your
login names and passwords, if you choose!
Don’t provide any personal information to any Web site unless the
connection is secure. Skip to the upcoming section, “Using secure
connections.”
ߜ Text size: These two buttons (small and large capital As) allow you to
decrease or increase the point size of the text on your Web pages. This
feature is great for those who prefer larger text for better readability.
118
Part III: Connecting and Communicating
What about downloading?
The default Safari configuration can handle just
about any type of download file you throw at it,
including movies, MP3 audio, disk images, and
executable applications. Just click the down-
load link, and the Downloads window pops up
to keep you informed of the status of the trans-
fer. Things work the way they’re supposed to,
even the first time you run Safari after you
unpack your new laptop.
However, I am going to persist in reminding you
about the possibility of malicious files and the
damage they can do to your system. These
include viruses,
Trojan horses
(applications that
appear to be harmless but are designed to do
Very Bad Things), and Java applets. Here are
the rules:
Never download or run any applica-
tion from a Web site that you don’t trust, and
always run an antivirus application to scan any-
thing you download. ’
Nuff said.
14_04859X ch08.qxp 7/20/06 10:38 PM Page 118
ߜ Bug: Strange name, but a click of the Bug button (um, look for the
spider-ant critter) helps Apple improve Safari! If you visit a Web page
that doesn’t display properly in Safari (hence the name Bug, which is
developer-speak for an error in an application), click this button to dis-
play a sheet in which you can describe the problem. When you then
click Submit, your Bug report is automatically sent to the hard-working
Apple developers responsible for Safari, who check out the page them-
selves to see whether they can correct what’s wrong for a future version
of Safari. In fact, the Bug feature is one of the reasons why Apple was
able to fine-tune Safari’s compatibility so quickly after the browser was
introduced.
ߜ Print Page: Click this icon (printer, natch) to print the current page dis-
played in Safari.
Home
Autofill
Bug
Text size
Figure 8-3:
The lesser-
known
buttons on
the Safari
toolbar.
119
Chapter 8: Taking Your Laptop on Safari
14_04859X ch08.qxp 7/20/06 10:38 PM Page 119
Searching for Specific Web Sites
I honestly can’t imagine how anyone could find anything on the Web without
today’s modern Web search engines. In my opinion, the best online Web
search on the Internet can be found at the familiar Google.com home page.
I’ve been using Google now for the last several years (long before it became
oh-so trendy and fashionable). There’s no better way to find that one Web
page that offers a complete listing of the hair stylists Elvis used in 1958.
However, searching isn’t always about where you’re going — sometimes, it’s
more important to look where you’ve been. If you need to search through the
Web sites that you visited in the recent past and return to a specific page,
you need to comb Safari’s History list.
Finally, Safari allows you to find specific text within the current page. And
believe me, with some of the humongous, 23-screen behemoth pages that I’ve
recently visited, you really appreciate the ability to zero in on the phrase ripe
avocado in two or three seconds!
In this section, I jaw about all three of these search resources. Read along,
and you’ll be well prepared to search the Web sites behind you, under you,
and in front of you.
It’s a snap to search with Google
Before Safari arrived on the scene, Mac owners had to bookmark Google.com,
or make Google their home page — or, in the worst case, actually type the
address manually. (Oh, the horror!) The designers and bigwigs at Apple knew
that they wanted to beat Microsoft at the browser game, so they added the
Google search box to the Safari toolbar . . . and knocked the pitch right out of
the ballpark.
To search for something, simply click your mouse cursor on the Google search
box on the Safari toolbar, type a word or short phrase, and press Return. Figure
8-4 illustrates the result of a search that I did using the phrase Stradivarius vio-
lins. If I had wanted to narrow the search to the most relevant pages, I could
have enclosed the search text in quotes — “Stradivarius violins” — to search
for precisely that text.
Looking back with the History list
Safari’s History list records any page visit. Click the History menu at any
time to
120
Part III: Connecting and Communicating
14_04859X ch08.qxp 7/20/06 10:38 PM Page 120
ߜ Return to your home page: You can also press Ô+Shift+H at any time.
ߜ Mark a page for SnapBack: The first page that you open in a window (or
the page that appears when you click a bookmark) is automatically set
as the SnapBack page.
• To return immediately to the SnapBack page, just click the orange
SnapBack button that appears at the right end of the Address box.
• To mark the active page as the SnapBack page, you can choose
Mark Page for SnapBack from the History menu. (For example,
if you were visiting the Apple site and you decide that you’d
rather SnapBack to the Support page instead of the Apple
welcome page, you would display the Support page and choose
this command.)
ߜ Visit pages ordered by date: You see a number of submenus, including
Earlier Today and then previous days. To view the History list for an ear-
lier date, move your mouse pointer over the desired date and then click
the desired page.
ߜ Clear the list: If you want to clear the History list — for security reasons
or just to remove old entries — you can do so from the History menu.
Figure 8-4:
The results
of a Google
search for
the finest
violins.
121
Chapter 8: Taking Your Laptop on Safari
14_04859X ch08.qxp 7/20/06 10:38 PM Page 121
Searching the current page
You can always press Ô+F (or choose Edit➪Find➪Find) to display the Find
dialog box. Type the word or phrase that you’re looking for in the Find box
and then click Next to display each occurrence in order, all the way to the
bottom of the page. To search upward to the top of the page, click Previous.
Safari highlights any match that it finds and jumps to that spot within the
page. Convenient indeed.
Safari Power User Tips and Tools
Safari is easy to use and handles simple Web surfing as well as any other
browser — click here, click there, and you’re navigating the Web. But what
about the features that a power user needs? They’re here as well!
In this section, I mention the most popular features among the experienced
Mac surfing set.
Putting down roots with a new home page
You have a number of different ways to jump to your home page, but how
do you set your home page in the first place? Follow these steps to move in to
your new home page:
1. Visit the page that you want to use as your home page.
2. Choose Safari➪Preferences.
The Safari Preferences dialog box appears.
3. Click Set to Current Page.
4. Click the Close button (which carries an X) in the Preferences dialog
box to return to your (new) home page.
Organizing favorite spots with bookmarks
Bookmarks make it easy to return to your favorite hangouts in cyberspace.
122
Part III: Connecting and Communicating
14_04859X ch08.qxp 7/20/06 10:38 PM Page 122
Sometimes a technology author has to use the same word over and over and
yet even over again. In this section, I claim the world record for using the
term bookmark — it’s a small triumph, but I take whatever comes my way.
To set a bookmark for the current page, just click the Add a Bookmark button
on the Safari toolbar, which looks like big plus sign. (There’s high intelligence
at work here, I’m telling you.)
Figure 8-5 illustrates the sheet that appears, in which you can
ߜ Enter a name for the bookmark.
ߜ Specify whether you want the bookmark to appear in the bookmarks bar,
the Bookmarks menu, or an existing Bookmarks folder.
To return to a bookmark, use one of these methods:
ߜ Click a bookmark button on the bookmarks bar.
ߜ Click the Bookmarks menu and select a bookmark.
ߜ Press a Bookmark keyboard shortcut. Safari assigns a keyboard short-
cut to the keys that appear on the bookmarks bar. For example, press-
ing Ô+1 is the same as clicking the first Bookmark button on the
bookmarks bar.
ߜ Click the Show All Bookmarks button at the left side of the bookmarks
bar. A full-screen Bookmark library appears (see Figure 8-6), in which
you can drag-and-drop all your bookmarks to the bookmarks bar, the
Bookmarks menu, or to collection folders that you can create.
Collection folders are great for organizing; I have more than 200 book-
marks, and I’d need a separate computer to keep track of ’em if I didn’t
use collections. Anyway, you can Control-click (or right-click) on any
bookmark in the Bookmarks screen to display the pop-up menu, and
then click Open to display the page. To close the Bookmarks screen,
just click the Show All Bookmarks button in the Safari toolbar a second
time.
Your Address Book appears as a collection folder in the Bookmarks library
screen. You can click this collection to immediately access all Web sites
stored as contact information in your Address Book; then you can create
bookmarks directly from those sites.
I now hereby close my record-setting bookmark section. Thank you.
123
Chapter 8: Taking Your Laptop on Safari
14_04859X ch08.qxp 7/20/06 10:38 PM Page 123
Figure 8-6:
The
Bookmarks
library
screen in
action.
Figure 8-5:
Creating
a new
bookmark —
heady,
powerful
stuff.
124
Part III: Connecting and Communicating
14_04859X ch08.qxp 7/20/06 10:38 PM Page 124
Using secure connections
I love shopping on the Web, but I’m always cautious — and you should be,
too. Safari indicates that your connection to the current Web page is secure
(or encrypted) by displaying a padlock icon in the upper-right corner of the
Safari window, as shown in Figure 8-7.
Here comes the only rule that you have to remember about secure connec-
tions in Safari. (In fact, it’s a Mark’s Maxim.)
Never — I mean never — enter any valuable personal or financial information
on a Web page unless you see the secure connection padlock symbol.
This type of information includes
ߜ Obvious things such as your credit card number, address, and telephone
number
ߜ Not-so-obvious things such as your Social Security number and a login/
password combination
Padlock
Figure 8-7:
eBay
provides a
secure
connection
when you’re
entering
your ID and
password.
125
Chapter 8: Taking Your Laptop on Safari
14_04859X ch08.qxp 7/20/06 10:38 PM Page 125
If a site doesn’t provide a secure connection and asks you for personal infor-
mation, find another spot in cyberspace to do your business. Your identity
should remain yours.
Reading RSS feeds
Almost time to exit stage right, but before leaving this discussion of Safari, I
want to cover a feature that’s new with Tiger: Safari now has the ability to
receive RSS (short for RDF Site Summary) newsfeeds. A Web site that pro-
vides RSS content sends updated news or information in a short headline
format — almost like the old AP and UPI teletype machines that newspapers
once used. You can recognize RSS Web addresses by their feed:// prefixes.
Safari displays RSS headlines in a list format. They’re easy to scan with a
glance, with no popup advertisements or unnecessary graphics, either.
A square blue RSS icon appears at the right side of the address box to let you
know that the Web server you’re visiting has RSS feeds available. Click this
RSS icon to display the newsfeed provided by that Web server.
The RSS feature has its own pane in the Safari Preferences dialog box, in
which you can specify the time delay before Safari checks for updated arti-
cles. You can also assign a color to new articles, which is a great help for
those who like to ride the latest tech wave (like I do). RSS feeds can be book-
marked just like a typical Web page, too, and Apple provides a number of RSS
sites as a default drop-down list on the bookmarks bar.
126
Part III: Connecting and Communicating
14_04859X ch08.qxp 7/20/06 10:38 PM Page 126
Chapter 9
.Mac Is .Made for Mac Laptops
In This Chapter
ᮣ Understanding online storage
ᮣ Opening a new .Mac account
ᮣ Using your iDisk
ᮣ Backing up your hard drive using .Mac
R
eaders often ask me to name my favorite reasons why they should
switch — that is, why should a Windows user who thinks all is well
move to the Apple universe? Of course, I always mention the superior hard-
ware and how much of a better job Tiger does as an operating system. But
here’s my favorite selling point: “Apple simply does things right the first time,
and everyone else plays catch-up.”
And then I pose this question: “What if you could reach a hard drive with 1GB
of your files over any Internet connection — anywhere in the world — and it
just showed up on your desktop automatically?” Usually, I get a thoughtful
silence after that one, and another person decides to learn more — about
Apple’s .Mac online hosting service, that is. In this chapter, I save you the
trouble of researching all the benefits of .Mac. Heck, that’s one of the reasons
why you bought this book, right?
Where Is My .Mac Stuff Stored?
The question that everyone asks is, “Where is my .Mac stuff stored?” Best
that I answer this one first. I’ll begin with a definition. The online hard drive
offered to .Mac subscribers (read about subscribing in the following section)
is an iDisk, and it’s well integrated into Mac OS X. In fact, if you didn’t know
the background, you might think that iDisk was simply another internal hard
drive. Figure 9-1 illustrates my iDisk icon on my desktop. The Finder window
displays the contents; notice the folders visible there. (More on these folders
later in the chapter.)
15_04859X ch09.qxp 7/20/06 10:41 PM Page 127
The files that I add to my iDisk are stored on an Apple server, location
unknown. Literally. The physical storage (a massive file server that holds
uncounted gigabytes of data) could be in Cupertino, or it might be in
Timbuktu. There’s a whole bunch of storage sites, too. You and I don’t need
to care about the where part because
ߜ Your iDisk is always available. Oh, yes. 24/7, your files are waiting
for you.
ߜ Your iDisk is secure. Apple goes to great lengths to guarantee the secu-
rity of your data, encrypting the transfer of files and folders whenever
you use your iDisk. You can also password-protect any data that you
want to offer to others, just in case.
ߜ Your iDisk works even when you aren’t on the Internet. Yep, you read
that right: You can create new documents and modify files to your heart’s
content while you’re on a flight or relaxing on the beach. iDisk automati-
cally updates whatever’s changed the next time you connect to the
Internet.
Figure 9-1:
My iDisk at
work. Looks
like a
normal hard
drive,
doesn’t it?
128
Part III: Connecting and Communicating
Is .Mac an ISP?
.Mac is many things, but it isn’t an ISP. You need
to join an ISP first because you need an exist-
ing Internet connection to use the services and
features included in .Mac membership. This
makes a lot of sense, considering that most of
us already have Internet access. (Plus, Apple
doesn’t have to worry with all the support and
hardware headaches that an ISP has to deal
with.) .Mac works with the ISP that you already
have, so you don’t have to worry about AOL or
EarthLink conflicting with .Mac. (However, I
can’t guarantee that your system administrator
at work will allow .Mac traffic across his or her
pristine network )
15_04859X ch09.qxp 7/20/06 10:41 PM Page 128
Now that I’ve piqued your interest (and answered the most common ques-
tions about iDisk), return to the .Mac service for a moment so I can show you
how to set up your account.
Opening a .Mac Account
If you haven’t already opened your .Mac account, you get a chance to sign up
when you turn on your Mac for the first time and also when you install (or
upgrade) Mac OS X. However, if you decided to pass on .Mac at that time, you
can always join in the fun by following these steps:
1. Click the System Preferences icon on the dock.
2. Click the .Mac icon.
3. Click the Sign Up button.
Safari launches and displays Apple’s .Mac Welcome page (www.mac.com,
.Mac tab).
4. Follow the onscreen instructions for choosing a member name and
password.
When you’ve finished, you’re rewarded with your login information.
5. Close Safari.
6. Enter your name and password into the text boxes in the .Mac System
Preferences pane.
Figure 9-2 illustrates an example login that I created.
Figure 9-2:
The .Mac
pane in
System
Preferences
keeps track
of your login
information.
129
Chapter 9: .Mac Is .Made for Mac Laptops
15_04859X ch09.qxp 7/20/06 10:41 PM Page 129
Like the convenient operating system that it is, Tiger handles all your .Mac
login chores automatically from this point on.
If you’re a dialup Internet user, you were dreading this moment. Here it is. I’m
truly sorry, but in my opinion, a high-speed broadband connection is a
requirement to take full advantage of a .Mac subscription. You can certainly
still use all the functionality of .Mac with any type of Internet connection, but
you’re going to spend from now until the next Democratic presidency waiting
for files to copy and things to happen.
If you decide to sign up for a full year’s .Mac membership, I salute you for
your discerning taste in online services. However, you can also opt for a 60-
day trial subscription at this point, to check out things at your leisure. Table
9-1 shows the major storage differences between a free trial subscription and
a full $100 yearly subscription to .Mac.
Table 9-1 What a Ben Franklin Buys with .Mac
Status iDisk/E-Mail Storage Data Transfer Limit Backup
Trial 50MB total 1GB/Month 100MB limit
Subscriber 1GB total 10GB/Month No limit
A .Mac subscription also allows you to synchronize your e-mail, Address
Book contact information, and Safari bookmarks between multiple Macs.
What a boon when you’re on the road with your laptop!
As a trial member to .Mac, you’re limited to reading your .Mac e-mail through
the Web-based browser offered on the .Mac Web site, as shown in Figure 9-3.
That’s neat, certainly, and you can use Web mail from any computer with an
Internet connection. However, as a full subscriber, you can also send and
receive .Mac e-mail seamlessly from Tiger’s Mail application, which is the pre-
ferred method for checking your messages.
If you decide that you want the extra functionality of a .Mac subscription,
upgrading is easy. When you open the .Mac pane in System Preferences and
click the iDisk button, Tiger displays a countdown reminder telling you how
many days remain on your trial period. Just click Join Now to upgrade. You
can also visit the .Mac Web site at any time and click Join Now to access the
same Web-based subscription system.
130
Part III: Connecting and Communicating
15_04859X ch09.qxp 7/20/06 10:41 PM Page 130
Besides the features that I discuss at length in this chapter that are of special
interest to road warriors, your .Mac subscription also provides support for
ߜ Web site creation and hosting using iWeb and HomePage
ߜ Photocasting (where you can automatically update your online photo
albums and share them with others)
ߜ Blogging (the now-almost-banal art form that involves sharing an online
journal with the world at large)
Using Your iDisk on the Road
So how do you open your iDisk? Tiger gives you a number of different avenues:
ߜ Choose Go➪iDisk from the Finder menu and then choose My iDisk
from the submenu. Keyboard types can press Ô+Shift+I instead. The
Finder Go menu also includes a shortcut to access another .Mac
member’s Public folder.
Figure 9-3:
The .Mac
Web-based
system.
131
Chapter 9: .Mac Is .Made for Mac Laptops
15_04859X ch09.qxp 7/20/06 10:41 PM Page 131
ߜ Click the iDisk icon in the Finder window sidebar.
ߜ Click the iDisk button on your Finder toolbar. It’s easy to add an iDisk
button. Open a Finder window, and then choose View➪Customize
Toolbar. Drag the iDisk icon up to the toolbar and click Done.
After you open your iDisk, an iDisk volume icon also pops up on your desk-
top. You can open the little scamp later in your computing session by simply
double-clicking it. The desktop iDisk icon hangs around until you log out,
restart, or shut down your laptop.
It’s all in the folders
Your iDisk contains a number of different folders. Some are similar to the sub-
folders in your Home folder, but others are unique to the structure of your
iDisk. In this section, I provide the details on the iDisk folder family.
You can’t store files or create folders in the root (or top level) of an iDisk.
Storage folders
Everything that you copy to or create on your iDisk must be stored in one of
these six folders (refer to Figure 9-1 to see them):
ߜ Documents: Store the documents that you create with your applications
in this folder, which only you can access.
ߜ Movies: This folder stores your QuickTime movies (including any that
you might use in your .Mac Web pages).
ߜ Music: iTunes music and playlists go here.
ߜ Pictures: JPEG and GIF digital images that you store in this folder can be
used with other .Mac services (such as your Web pages) or in iPhoto.
ߜ Public: The files that you store in this folder are meant to be shared with
other people (as well as offered on your .Mac Web pages). You can also
allow others to copy and save files to your Public folder (more on this
later in this section).
ߜ Sites: You can use HomePage to create Web pages in this folder, or you
can add Web pages that you’ve created with your own applications.
These folders can be opened in a Finder window just like any typical folder
on your laptop’s internal hard drive, and you can open and save documents
to your iDisk folders using all your applications. In other words, these six
iDisk folders act just like normal, everyday folders. Pretty doggone neat!
132
Part III: Connecting and Communicating
15_04859X ch09.qxp 7/20/06 10:41 PM Page 132
Funky specialized folders
Your iDisk contains three folders that you can’t use to store stuff (directly,
anyway):
ߜ Backup: This is the storage vault for the backup files created with the
.Mac Backup application.
Because you have read access to the Backup folder, you can copy the
backup files from this folder to a CD, DVD, or removable drive on your
Mac. (I cover backing up later in this chapter.)
ߜ Library: Like the Library folders that you find in the root of your hard
drive (and in your Home folder), this folder stores all sorts of configura-
tion settings for the .Mac features that you’re using, such as your
Backup settings.
ߜ Software: This read-only folder is a special case. Apple stuffs this folder
full of a wide variety of the latest in freeware and shareware as well as
commercial demo software. You can copy whatever you like from the
Software folder to your Mac’s desktop and then install your new toy
from that local copy. (Oh, and the contents of the Software folder don’t
count against your total storage space limit.) Enjoy!
Mirror, mirror, on your drive . . .
You can use your iDisk even if you aren’t connected to the Internet. This
magic is accomplished through a mirror, or local copy of your iDisk, that’s
stored on your local hard drive. (“Hey, wasn’t I supposed to be getting away
from storing things locally?”) If you choose to use a mirror — you can disable
this feature if you like — Tiger automatically synchronizes any files that
you’ve created or changed on your local iDisk copy the next time you con-
nect to the Internet. This is a great feature if you have Macs in different loca-
tions because you can update and synchronize your iDisk files from any of
your computers — automatically!
Without a mirror, you must have an active Internet connection to use iDisk.
To enable (or disable) the mirror feature, open System Preferences, click the
.Mac icon, and then click the iDisk tab to display the settings you see in Figure
9-4. Click the Start button, and — after a moment of preparation, complete with
its own dialog box — the text above the button reads iDisk Syncing On.
If you use a copy of your iDisk on your hard drive — and I recommend it —
choose to synchronize automatically. This ensures that your files get updated
even if you’re somewhat forgetful, like I am.
133
Chapter 9: .Mac Is .Made for Mac Laptops
15_04859X ch09.qxp 7/20/06 10:41 PM Page 133
A mirror makes things much faster when you browse your iDisk or when you
save and load documents from your iDisk. Tiger actually uses your local copy
from your hard drive and then updates your remote iDisk files in the back-
ground while you work. (Tiger is updating your iDisk whenever you see that
silly animated circular-yin-yang-thinglet rotating next to your iDisk icon in the
Finder window. You’ll know it when you see it.)
Monitoring and configuring your iDisk
The iDisk tab in System Preferences groups all the configuration settings you
can make to your iDisk and your .Mac account. In this section, I review the
controls you’ll find here.
At the top of the tab is the iDisk Storage area. Concerned about how much of
your 25MB (for trial users) or 250MB (for subscribers) remains? The Disk
Space bar graph displays how much of your iDisk space is free. The middle
section, which I discussed in the preceding section, allows you to create a
local copy of your iDisk on your hard drive. At the bottom of the tab are the
settings for your Public folder.
I strongly recommend that you set a password to protect the contents of
your Public folder — click the Password Protect Your Public Folder check
box to enable it, and then click the Set Password button to enter a new pass-
word. Then anyone trying to open your Public folder must enter the pass-
word. If you haven’t supplied that person with the proper password, he can’t
open your Public folder. It’s that simple. (There’s nothing more embarrassing
than discovering that the bikini shots from your vacation are available for
every .Mac user to peruse.)
Figure 9-4:
Configure
iDisk within
System
Preferences.
134
Part III: Connecting and Communicating
15_04859X ch09.qxp 7/20/06 10:41 PM Page 134
This extra level of security has one drawback. If you password-protect your
Public folder, it can’t be used to store anything that you offer on your .Mac
Web pages.
While you’re in the iDisk tab, you can configure your Public folder security
settings. You can decide whether others should be able to
ߜ Only read the contents of your Public folder. By default, the Public folder
is set to read-only.
ߜ Copy documents to your Public folder. To give others the ability to save
and copy, select the Read & Write radio button.
Back Up Your Laptop with .Mac
My editors have heard me drone on and on long enough about how important
it is to back up your hard drive. They probably rub their eyes when they
encounter yet another instance of my preaching about the wages of backup
sloth and losing everything but hindsight.
Well, you’re lucky, because I was just about to launch into another round of
backup warnings. .Mac subscribers get a great utility application called
Backup 3 when they join the club. Backup is a great application that saves a
copy of your treasured data on just about any media on the planet, including
ߜ Your iDisk (using the Backup folder I describe earlier in this chapter)
ߜ An external USB or FireWire hard drive
135
Chapter 9: .Mac Is .Made for Mac Laptops
Putting .Mac Mail to work
If you decide to take advantage of a .Mac sub-
scription, you can easily set up Tiger’s Mail
application to send and receive messages from
your .Mac address. Launch the Mail application,
and then choose Mail➪Preferences. Click the
Accounts button in the toolbar, and then click
the Add button (which sports a plus sign) at the
bottom of the window. Click the Account Type
pop-up menu and then click .Mac. Type a
description, press tab to complete the other
fields, including your full name, .Mac name, and
password. When everything’s filled in, click the
Close button on the Preferences window, and
then click Save when prompted by Mail. That’s
it! You created a new account for your .Mac
messages, and you can now retrieve them on
your laptop and through the Web mail system at
www.mac.com. In fact, Mail is probably
pulling down at least two messages from Apple
as you read this.
15_04859X ch09.qxp 7/20/06 10:41 PM Page 135
ߜ Recordable CD or DVD media
ߜ Network servers
ߜ Your iPod
Before you get too enthusiastic about backing up to your iPod, heed this:
Your iPod’s tiny hard drive isn’t meant to handle the same serious thrashing
as a full-size external hard drive. Personally, I’ve never used my iPod as a
backup destination, and I don’t recommend that you do either (unless no
other recording media is handy and you absolutely must have a backup).
Installing Backup
Backup isn’t built into Tiger; you have to download it from the .Mac site at
www.mac.com. After the compressed image file has been downloaded and
mounted on your desktop, you see the Backup installation folder. Double-
click the Backup.pkg file to begin the installation. After installation is com-
plete, you can find Backup in your Applications folder.
Saving your stuff
Nothing is more important to a proud Mac laptop owner than a secure
backup. In this section, I demonstrate how you can produce both manual
backups (whenever you like) and automated backups (which are scheduled
at regular intervals). Do it!
Manual backups
After you’ve double-clicked the Backup application, you’re presented with
the main Backup window. Beginning a backup is as easy as selecting the
check boxes next to the items that you want to safeguard and then clicking
Continue. Figure 9-5 shows the default backup sets (or plans) provided by
Apple. If one or more of these plans fit the bill, you need only click Back Up;
by default, the data is saved to CD or DVD media.
“But wait. What if I want to select folders or files for my backup that aren’t in
the default plans?” No problem, just create your own plan as follows:
1. From the main Backup window, Click the Add button under Backup
Items — which bears a plus sign.
2. Click the Custom plan, and then click Choose Plan.
3. In the box at the top, type a new plan name for this group of files.
4. Click the Add button.
Backup opens a file/folder selection sheet.
136
Part III: Connecting and Communicating
15_04859X ch09.qxp 7/20/06 10:41 PM Page 136
5. Click the Files and Folders button.
6. Navigate to the file or folder that you want to back up and click it to
select it.
7. Click Include this folder, and then click Done.
You return to the Custom Plan dialog box.
You’re limited to backing up a total of 100MB with a trial membership.
8. Click the Add button (again, bearing a plus sign) under Destination
and Schedule.
9. Choose a destination and a folder to store the data using the
Destination and Folder pop-up menus.
10. Click OK to save your changes.
11. In the Custom Plan dialog box, click Backup Now.
The rest is cake as your irreplaceable stuff is saved to your destination.
If you just want to create a new plan and don’t need to back up data immedi-
ately, click Close in the Custom Plan dialog box instead of Backup Now to
save your changes and return to the Backup window.
If you ever need to restore from your backup, click the desired plan from the
Backup window and then click Restore. Backup leads you through the restore
process with the same aplomb.
Figure 9-5:
Backup 3
represents
online
peace of
mind.
137
Chapter 9: .Mac Is .Made for Mac Laptops
15_04859X ch09.qxp 7/20/06 10:41 PM Page 137
Scheduled automatic backups
You can schedule unattended backups with Backup. To add or edit a sched-
ule for an existing plan, select it in the Backup window list and click the
Action button (which bears a tiny gear symbol). A drop-down menu appears.
Click Edit, and the Plan dialog box appears, allowing you to make changes to
the items, destination, or schedule for that plan.
To add a schedule for a new plan, use the schedule option that appears while
you’re selecting a destination (Steps 8 through 10 in the preceding section).
Follow these steps to set things up for automatic backup goodness:
1. On the Destination and Schedule sheet, select the Automatically Back
Up at the Following Times check box.
2. Click the pop-up menus next to the options:
• Select the time period (Day, Week, Month, 3 Months, or 6 Months)
depending on how often your files are changed.
• Set the backup time of day (and day of the week or month, if
necessary).
3. Click OK.
4. If you don’t want to back up the data immediately, click the Close
button in the Custom Plan dialog box.
Your next scheduled backup time appears beside your custom plan in
the list.
The Backup 3 application itself doesn’t need to be running for the automated
backup to kick off.
Scheduled backups require that
ߜ Your laptop remains awake. Make sure that you’re logged in and that
Sleep mode is disabled on the Energy Saver pane in System Preferences.
ߜ Your Mac has something to write on:
• If you’re saving to iDisk, your laptop must make an Internet
connection.
• If you’re saving to CD or DVD, blank media must be loaded.
• If you’re saving to an external drive or iPod, that device must be
connected and turned on.
138
Part III: Connecting and Communicating
15_04859X ch09.qxp 7/20/06 10:41 PM Page 138
Chapter 10
Spiffy Connections for
the Road Warrior
In This Chapter
ᮣ Adding a printer or scanner to your system
ᮣ Working with your iSight camera
ᮣ Using Front Row and the Apple remote
T
his chapter is all about getting interesting things into — and out of —
your MacBook or MacBook Pro. Some are more common (almost mun-
dane these days) and pretty easy to take care of, such as scanners and print-
ers. Then I might surprise you with something new to you, such as the iSight
video camera, which is built into your laptop and the perfect companion to
Photo Booth and iChat AV.
I also show you how to use your Apple remote with the magnificent Front
Row menu application. Control your laptop wirelessly from across the room
(or use your keyboard if your remote is hiding somewhere between the
couch cushions).
Sure, you can connect your MacBook Pro to a printer and do some serious
work — but then again, you could snap your photo and send it to your friends
as an e-mail attachment or upload it to your blog. Decisions, decisions!
Connecting USB and Network Printers
All hail the USB port! It’s the primary connection point for all sorts of good-
ies. In this section, I concentrate on adding a USB printer and a typical USB
scanner to your system.
If you’re itching to connect a USB digital camera for use with iPhoto, let me
redirect you to Chapter 12, where I cover the iPhoto experience in depth.
16_04859X ch10.qxp 7/20/06 10:41 PM Page 139
USB printers
Connecting a USB printer to your Mac is duck soup. Don’t you wish all things
in life were this easy? You might very well be able to skip most of the steps in
this section, depending on whether your printer came with an installation
disc. (Virtually all do, but you may have bought yours used from eBay or
elsewhere.
Your printer needs to be fully supported in Mac OS X:
ߜ If the software is designed for earlier versions of Mac OS X (such as 10.2
or 10.3), it probably works with Tiger.
ߜ I always recommend visiting the manufacturer’s Web site to download
the latest printer driver and support software after you install your
printer. That way, you know that you’re up-to-date.
Save and close your files before installing your printer. You might have to
restart your laptop to complete the installation.
The physical connections for your printer are simple:
ߜ Make sure that your printer’s USB cable is plugged into both your Mac
and the printer itself.
ߜ The printer should be plugged into an AC wall socket and turned on
(after the USB connection has been made).
Don’t forget to add the paper!
The finishing printer installation steps depend on whether or not you have a
manufacturer’s installation CD for your printer.
Sure, I have the install disc
If your printer comes with the manufacturer’s installation disc, follow these
steps when everything is connected and powered on:
1. Insert the installation disc in your laptop’s optical drive.
The disc contents usually appear in a Finder window. If they don’t, double-
click the installation disc icon on the desktop to open the window.
2. Double-click the installation application to start the ball rolling.
3. Follow the onscreen instructions.
Files get copied to your hard drive.
4. You might have to restart your Mac.
You’re ready to print!
140
Part III: Connecting and Communicating
16_04859X ch10.qxp 7/20/06 10:41 PM Page 140
Don’t forget to visit your printer manufacturer’s Web site to check whether
any driver updates are available for your particular model.
Whoops, I have diddly-squat — software-wise
Didn’t get an installation CD? Try installing the printer without software or
downloading the software from the manufacturer’s Web site.
If you didn’t get an installation CD with your printer, maybe you’re lucky
enough that your printer’s driver was included in your installation of Mac OS X.
Here’s how to check for that pesky driver after you connect the printer and
switch it on:
1. Open a Finder window and navigate to the Utilities folder.
The Utilities folder is usually inside your Applications folder.
2. Double-click the Printer Setup Utility icon.
3. Check the Printer list in the Printer Setup Utility window to see
whether your printer has already been added automatically in Tiger.
Figure 10-1 shows an example. If your printer appears here, dance a cele-
bratory jig. You can close the Utility window and choose that printer
from the Print dialog box in your applications.
If you don’t have installation software and your Mac doesn’t automatically
match the printer with a driver, adding the printer manually is your last
installation option. Follow these steps:
1. Open a Finder window and navigate to the Utilities folder.
2. Double-click the Printer Setup Utility icon.
3. Click the Add icon on the Printer Setup Utility toolbar.
4. Click the Print Using pop-up menu.
The list of supported printer models appears.
Figure 10-1:
If Mac OS X
recognizes
your printer,
you’re ready
to go.
141
Chapter 10: Spiffy Connections for the Road Warrior
16_04859X ch10.qxp 7/20/06 10:41 PM Page 141
5. Click the closest match to your printer in the Print Using list.
Figure 10-2 shows an example of some of the printer models recognized
in Tiger. If you don’t find an exact match for your printer, you have a
couple of options:
• Look for just the brand name, such as EPSON.
• Try the generic USB setting. If you choose USB, Tiger defaults to
Auto Select for the printer model. You can manually change this if
the automatic selection wasn’t right.
6. Click Add.
The other option is to check the manufacturer’s Web site for your printer’s
software. Look for special software drivers that the printer might need and
installation applications. If the manufacturer offers an installation application
for your printer, download the application and run it.
Install any drivers you find before you run an installation application.
Figure 10-2:
Choosing
my
LabelWriter
from the
Add sheet’s
drop-down
list.
142
Part III: Connecting and Communicating
16_04859X ch10.qxp 7/20/06 10:41 PM Page 142