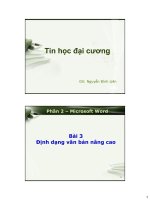Bài 3 Hỏi-Đáp Corel DRAW potx
Bạn đang xem bản rút gọn của tài liệu. Xem và tải ngay bản đầy đủ của tài liệu tại đây (43.12 KB, 2 trang )
Bài 3
Hỏi-Đáp
Sao Corel DRAW không cho phép in ra tu ốt luốt mọi đối t ượng trong miền vẽ m à bày đặt
"trang in" làm gì nh ỉ?
Chắc bạn mới "gặp gỡ" Corel DRAW lần đầu ti ên? Những người từng dùng Corel DRAW th ậm
chí từ "cái thuở ban đầu l ưu luyến" ở thập niên 80 đều biết rõ ích lợi của "trang in" nằm giữa
miền vẽ. Với cái gọi là trang in, Corel DRAW giúp b ạn hình dung rõ ràng t ờ giấy (với kích thước
đã chọn), có thể ngắm nghía khá chính xác th ành quả của mình trước khi thực sự in ra giấy. Nếu
không, có lẽ ta sẽ tiêu tốn khá nhiều giấy để in thử nhiều lần, loay hoay trong cái v òng luẩn quẩn
"in rồi sửa, sửa rồi in đại".
Tôi hỏi thế này khí không ph ải, mọi thứ được vẽ ra để mà in, có ai ngu gì mà "v ẽ voi"
bên ngoài trang in?
Có những hình ảnh mà ta chỉ cần in một phần (hình bít-máp thu được từ máy quét chẳng hạn).
Ngoài ra, bạn có công nhận rằng đôi khi vẽ to àn bộ hình ảnh chi đó rồi in một phần lại dễ h ơn vẽ
chỉ có "một phần"? Và chỉ cần xê dịch hình ảnh để phần "chìm" của nó lọt vào trang in, bạn có
ngay một bản vẽ khác. Khi n ào cần bỏ qua, không muốn in chi tiết g ì đó trong bản vẽ, bạn chỉ
việc kéo nó ra ngoài trang in. Khỏe re! Nếu đổi ý, bạn lại kéo chi tiết ấy v ào trang in. Nói chung,
đặt tạm các đối tượng chưa cần in ở ngoài trang in là điều nên làm hơn xóa bỏ hẳn đối tượng đó.
Tình thế công việc luôn luôn thay đổi, bạn biết đó.
Tôi để ý thấy phía dưới miền vẽ của Corel DRAW, ở b ên trái có dấu mũi tên và dấu cộng.
Đó là gì vậy?
Bạn tinh ý thật! Đó là bộ phận chuyển trang (page navigator), rất cần thi ết đối với bản vẽ gồm
nhiều trang. Dấu cộng giúp bạn ch èn thêm trang mới. Hai dấu mũi tên với vạch đứng kế bên giúp
bạn lật đến trang cuối v à trở về trang đầu.
Mở nhiều bản vẽ cùng lúc có ích l ợi gì? Máy thì chạy chậm chạp, mình lại bị hoa mắt!
Trong những phiên bản đầu tiên, Corel DRAW ch ỉ cho phép ta mỗi lúc l àm việc với một bản vẽ
duy nhất. Khi cần gì đó trong bản vẽ khác ("cọp pi" v ài thứ có sẵn chẳng hạn), bạn phải mở bản
vẽ ấy, để rồi sau đó mở lại bản vẽ đang l àm dở dang. Trong mỗi lần mở bản vẽ, Co rel DRAW dò
tìm bản vẽ nằm trên đĩa cứng và nạp bản vẽ vào bộ nhớ máy tính. Thao tác n ày khá mất thì giờ.
Khi bạn mở nhiều bản vẽ c ùng lúc, Corel DRAW "bày bi ện" các bản vẽ ngay tr ên bộ nhớ, giúp
bạn làm việc thuận lợi hơn. Tuy nhiên, nếu máy tính của bạn có bộ nhớ "hơi bị" nhỏ (dưới 128
MB) thì ích lợi của việc mở cùng lúc nhiều bản vẽ có lẽ sẽ tiêu tan! Thôi thì bạn cố gắng "bơm"
thêm bộ nhớ cho máy tính. Để l àm ăn chuyên nghi ệp, máy tính của bạn n ên có bộ nhớ từ 256
MB trở lên. Ngoài ra, để khỏi rối mắt, hoa mắt, bạn nên dùng màn hình lớn hơn (17 inch trở lên)
và dùng chế độ hiển thị 1024 pixel x 768 pixel (tối thiểu). Nếu không thấy khá h ơn, chắc bạn "phê
phê" vì thứ gì khác rồi!
Sao bảng màu của Corel DRAW chỉ có một ít m àu, vậy thì làm ăn gì được?
Corel DRAW có nhi ều bảng màu khác nhau, ta ch ỉ chưa xét đến đó thôi. Bảng m àu mà bạn thấy
trong lần đầu tiên làm việc với Corel DRAW sau khi c ài đặt gọi là bảng màu mặc định (default
palette). Thật ra, bảng màu mặc định cũng có khá nhiều m àu. Bạn chỉ cần bấm vào mũi tên chỉ
lên hoặc mũi tên chỉ xuống ở hai đầu bảng m àu để xê dịch đến các ô màu bị che khuất. Bạn
cũng có thể bấm vào mũi tên chỉ qua trái ở cuối bảng màu (hình 1) để bảng màu được "bung ra",
dễ chọn màu hơn. Muốn bảng màu thu nhỏ lại thành một cột như cũ, bạn bấm vào phần trống
cuối bảng màu (chỗ không có ô màu) hoặc bấm vào đâu đó trên miền vẽ.
Theo hướng dẫn, tôi trỏ v ào một công cụ của Corel DRAW v à chờ tên gọi của nó hiện l ên
(cho biết). Chờ riết nhưng chả thấy chi cả. Nói vậy m à hổng phải vậy?
Chắc là người nào đó dùng Corel DRAW trư ớc bạn (trên máy tính mà bạn đang dùng) đã quá
thành thạo đến nỗi không thích t ên gọi của công cụ hi ện lên "rườm rà" và đã dẹp bỏ các tên ấy
đi. Thế thì bạn có thể cho người ấy "biết mặt anh h ào" bằng cách quy định lại, cho t ên công cụ
hiện ra bình thường. Cách thức như sau. Bạn chọn Tools > Options để mở hộp thoại mang t ên
Options . Tiếp theo, bạn bấm v ào dấu cộng trước Workspace trong s ơ đồ cây bên trái hộp thoại
để "bung" các nhánh con thuộc nhánh Workspace (nếu tr ước Workspace là dấu trừ, tức các
nhánh con của nhánh Workspace đ ã xuất hiện, bạn không cần thực hiện thao tác n ày). Xong,
bạn bấm vào Display (một nhánh con của Workspace). Những quy định li ên quan đến chế độ
hiển thị của Corel DRAW đ ược bày ra bên phải hộp thoại. Chắc chắn bạn sẽ thấy ô duyệt (check
box) Show Tooltips ở trạng thái "tắt" (không có dấu duyệt). Bạn "bật" ô duyệt Show Tooltips r ồi
chọn OK là xong.