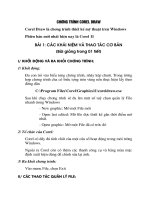Bài học Corel DRAW
Bạn đang xem bản rút gọn của tài liệu. Xem và tải ngay bản đầy đủ của tài liệu tại đây (4.22 MB, 53 trang )
Dao cắt và cục tẩy
[Hoàng Ngọc Giao]
Có lẽ do nhận định rằng nhu cầu tỉa gọt khi tạo hình (tựa như chức năng Trim mà bạn đã biết) là rất đáng kể,
hãng Corel đã chế tạo hai công cụ tỉa gọt chuyên nghiệp, rất dễ dùng, đặt trong hộp công cụ. Trong cùng
“ngăn kéo” với công cụ chỉnh dạng, bạn có thể tìm thấy dao cắt (Knife Tool) và cục tẩy (Eraser Tool)
. Phải công nhận rằng đây là hai công cụ tuyệt vời, có tác dụng giống hệt dao cắt và cục tẩy thứ thiệt
trên bàn làm việc của bạn. Khi chịu tác động của hai công cụ này, đối tượng đang xét của bạn dù là e-líp, hình
khung hay tiêu ngữ, đều được chuyển đổi tự động thành đường cong.
Trước hết, bạn hãy thử dùng dao cắt Knife Tool.
Vẽ một e-líp và tô màu sao cho giống quả trứng (hình
1A)
Lấy dao cắt từ hộp công cụ
Dấu trỏ chuột chuyển thành mũi dao nhọn hoắc,
nằm nghiêng
Trỏ mũi dao vào hông quả trứng (hình 1B)
Mũi dao dựng đứng, tỏ ý sẵn sàng (ghê quá!)
Rạch dích dắc ngang qua quả trứng (hình 1C)
Bạn khoan thả phím chuột đã nghe!
Quả trứng ngon lành của bạn đã bị vỡ làm đôi. Khi bạn chưa buông dao cắt, CorelDRAW cho phép ta tùy ý
giữ lại nửa này hoặc nửa kia của quả trứng bằng cách gõ phím Tab.
Gõ phím Tab
Nửa dưới quả trứng biến mất
Lại gõ phím Tab
Nửa trên quả trứng biến mất
Nếu bạn muốn giữ lại cả hai nửa quả trứng “để làm tin” thì...
Lại gõ phím Tab lần nữa rồi thả phím chuột
Hình 1
Khi bạn cầm lấy dao cắt, trên thanh công cụ Property Bar xuất hiện hai nút bấm Leave As One Object
và Auto-Close On Cut . Bình thường, Leave As One Object ở trạng thái tắt, hai nửa quả trứng của ta
trở thành hai đối tượng riêng biệt. Nếu bạn bật Leave As One Object trước khi cắt, hai nửa quả trứng thu
được sau khi cắt sẽ là một đối tượng đường cong duy nhất, gồm hai đường con (tức hai nửa quả trứng).
Nút bấm Auto-Close On Cut mặc nhiên ở trạng thái bật, có tác động tự động khép kín hai đường cong (hai
nửa quả trứng) sau khi cắt. Nếu bạn tắt Auto-Close On Cut trước khi cắt quả trứng, đường dích dắc sẽ không
có ý nghĩa chi cả: ngay khi dao cắt rạch qua đường nét quả trứng, quả trứng trở thành đường cong hở và màu
tô biến mất.
Nếu thử dùng cục tấy, bạn sẽ thấy hiệu quả của nó còn ngoạn mục hơn dao cắt...
Dùng “bút chì” Bézier, vẽ trái chuối đại khái như hình
2A
Lấy cục tấy từ hộp công cụ
Dấu trỏ chuột chuyển thành hình tròn, biểu thị
phạm vi tác động của cục tẩy
Bạn có thể tăng hoặc giảm phạm vi tác động của cục tẩy (chọn cục tẩy to hoặc nhỏ hơn) bằng cách thay đổi
trị số trong ô Eraser Thickness trên thanh công cụ Property Bar.
Điều chỉnh kích thước cục tẩy nếu cần
Trỏ vào đầu trái chuối và... tẩy (hình 2B)
Khi thôi tẩy, bạn có được trái chuối bị cắn “nham nhở” như hình 2C.
Hình 2
Khi đang cầm cục tẩy, bạn thấy trên thanh công cụ Property Bar có nút bấm Auto-Reduce On Erase .
Nút bấm này mặc nhiên ở trạng thái bật, có tác dụng “ủi” bớt các nút đường cong được tạo ra ở chỗ bị tẩy.
Nếu muốn chỗ bị tẩy lưu giữ trung thực “dấu ấn” của cục tẩy và không sợ đường cong có nhiều nút, bạn cứ
việc tắt Auto-Reduce On Erase.
Ghi chú
• Dao cắt và cục tẩy đòi hỏi đối tượng cần cắt hoặc tẩy phải ở trạng thái “được chọn”. Nếu bạn đưa dao cắt và
cục tẩy trỏ vào đối tượng không ở trạng thái “được chọn”, CorelDRAW sẽ “la làng” ngay.
• Nếu bạn dùng bút điện để làm việc với CorelDRAW, đầu tẩy của bút điện (nếu có) tương ứng với cục tẩy
Eraser. Nghĩa là khi cần tẩy, bạn chỉ việc quay đầu bút điện, “kỳ” vào bảng cảm ứng, giống hệt như khi dùng
bút chì thông thường.
• Cục tẩy trong CorelDRAW được hãng Corel bổ sung do ghi nhận ý kiến người dùng từ một hội nghị khách
hàng. Người đưa ra ý kiến này muốn có cục tẩy trong CorelDRAW với tác dụng “dễ chịu” như cục tẩy trong
Microsoft Paint (khi làm việc trên hình bít-máp). Nếu là người “từng trải” với CorelDRAW, có lẽ thoạt tiên
bạn cũng tỏ thái độ giống như những “cựu binh” trong hội nghị ấy, nhìn người đề xuất nhu cầu “cục tẩy” như
“người từ hành tinh khác”. Cũng dễ hiểu, khi làm việc với hình véc-tơ, trước giờ người ta chỉ quen xóa cả đối
tượng, không ai nghĩ đến khả năng xóa đi “chút xíu” của đối tượng (hoặc nghĩ rằng đó là điều không thể).
Khả năng kỳ thú được phát hiện bởi chính cái nhìn mới lạ của người dùng “tân binh”. Hãng Corel chế tạo cục
tẩy bằng cách vận dụng chức năng Trim một cách tinh tế. Rất may là sức mạnh của máy tính cá nhân ngày
nay đủ để cho ta cục tẩy có hiệu quả như cục tẩy thứ thiệt.
CorelDRAW (Bài 38)
Bài 1 - Bài 2 - Bài 3 - Bài 4 - Bài 5 - Bài 6 - Bài 7 - Bài 8 - Bài 9 - Bài 10 - Bài 11 - Bài 12 - Bài 13 -
Bài 14 - Bài 15 - Bài 16 - Bài 17 - Bài 18 - Bài 19 - Bài 20 - Bài 21 - Bài 22 - Bài 23 - Bài 24 - Bài 25 - Bài
26 - Bài 27 - Bài 28 - Bài 29 - Bài 30 - Bài 31 - Bài 32 - Bài 33 - Bài 34 - Bài 35 - Bài 36 - Bài 37 - Bài 38 -
Bài 39 - Bài 40 - Bài 41 - Bài 42 - Bài 43 - Bài 44 - Bài 45 - Bài 46 - Bài 47 - Bài 48 - Bài 49 - Bài 50 - Bài
51 - Bài 52 - Bài 53
Hỏi - Đáp
[Hoàng Ngọc Giao]
Theo bài hướng dẫn, nhiều khi phải dùng phông chữ này nọ. Nhưng nếu trên máy của tôi không có phông
chữ đã nêu thì làm sao?
Bạn cứ thoải mái dùng phông chữ nào có sẵn mà bạn thích. Các phông chữ mà bạn thấy nêu trong bài thường
là phông chữ có sẵn trên đĩa CD chứa CorelDRAW. Mỗi phông chữ được ghi trong một tập tin phông chữ
(font file). Tuy nhiên, bạn chưa thể dùng phông chữ chứa trong tập tin đó nếu chưa làm thủ tục đăng ký
phông chữ với hệ điều hành Windows. Nói rõ hơn, thao tác “cài đặt phông chữ” bao gồm việc sao chép tập
tin phông chữ vào đĩa cứng và đăng ký phông chữ ấy. Sau khi phông chữ nào đó được cài đặt, bạn có thể
dùng phông chữ ấy trong mọi phần mềm chạy trên Windows.
Thông thường, người ta cài đặt phông chữ mới thông qua Control Panel của Windows nhưng việc cài đặt sẽ
dễ hơn rất nhiều nếu bạn dùng công cụ Font Navigator đi kèm với CorelDRAW. Để dùng công cụ này, bạn
bấm nút Start rồi chọn Programs > Corel Graphics Suite 11 > Bitstream Font Navigator.
Trên cửa sổ Font Navigator vừa hiện ra (hình 1), bạn thấy nhiều cửa sổ con. Cửa sổ con Contents phía trên
trái hiển thị danh sách các phông chữ mà Font Navigator dò tìm được (và được ghi nhớ trong danh mục
phông chữ Font Catalog). Cửa sổ Installed Fonts phía trên phải cho bạn biết những phông chữ nào đã được
cài đặt để dùng trong Windows. Nếu bạn chọn phông chữ nào đó, Font Navigator lập tức trình bày phông
chữ ấy trong cửa sổ Font Sample phía dưới phải, bằng dòng chữ cụ thể The quick brown fox jumped over
the lazy dog (“con cáo nâu nhanh nhẹn nhảy qua con chó lười biếng”). Câu nói “chẳng ra đâu vào đâu” này
được dùng vì nó chứa tất cả các chữ cái Anh ngữ, đủ để bạn đánh giá phông chữ đang xét có hợp với “khẩu
vị” của mình hay không.
Nếu cần dùng phông chữ nào đó chưa được cài đặt, bạn chỉ việc kéo tên phông chữ ấy từ cửa sổ Contents
qua cửa sổ Installed Fonts và thả ở đấy.
Hình 1
Giả sử phông chữ bạn cần nằm trên đĩa CD, chưa có trong danh mục phông chữ của Font Navigator, bạn hãy
đưa đĩa CD vào ổ, bấm vào ô liệt kê bên trên cửa sổ Contents và chuyển qua ổ đĩa CD. Trong cửa sổ
Contents, bạn mở xem thư mục nào đó trên đĩa CD chứa các tập tin phông chữ, “nắm” vào phông chữ cần
thiết và kéo qua cửa sổ Installed Fonts, bỏ vào đó.
Nếu bạn cài đặt trên 500 phông chữ và cảm thấy máy tính của mình chạy chậm đi sau khi cho “đổ bộ” một lô
phông chữ mới, bạn có thể tháo gỡ (uninstall) các phông chữ “không bao giờ dùng đến” bằng cách thực hiện
thao tác ngược với thao tác nêu trên: kéo tên phông chữ từ cửa sổ Installed Fonts, thả trở lại cửa sổ
Contents.
Trên cửa sổ Font Navigator, cửa sổ con Font Groups ở góc dưới, bên trái, dùng để làm gì?
Trong cửa sổ Font Groups, bạn có thể tạo ra nhóm phông chữ dùng cho một đề án nào đó để cài đặt và tháo
gỡ một lượt. Trong thực tế, khi thực hiện mỗi đề án, ta có thể dùng một số phông chữ đặc thù. Nếu cài đặt
“đổ đống” đủ thứ phông chữ vào hệ thống, khi muốn tháo gỡ bớt một số phông chữ cho “nhẹ máy”, bạn
không biết phải chọn phông chữ nào trên danh sách Installed Fonts dài dằng dặc.
Cụ thể, để tạo ra nhóm phông chữ mới, bạn bấm-phải vào cửa sổ Font Groups rồi chọn New group trên
trình đơn cảnh ứng vừa hiện ra (hoặc bấm vào biểu tượng Create New Font Group trên thanh công cụ).
Font Navigator lập tức tạo ra nhóm phông chữ mới và hiển thị tên gọi mặc định. Bạn hãy gõ ngay tên tự đặt
và gõ Enter. Nếu chấp nhận tên mặc định, sau này bạn vẫn có thể đổi tên nhóm phông chữ nhờ chức năng
Rename trên trình đơn cảnh ứng. Nhóm phông chữ mới được Font Navigator tạo ra dưới dạng một thư mục
trống rỗng. Để đưa vào nhóm ấy những phông chữ cần thiết, bạn kéo các phông chữ đã chọn từ Font Catalog
(trình bày trong cửa sổ Contents), thả vào thư mục tương ứng trong cửa sổ Font Groups.
Sau khi tạo ra nhóm phông chữ, bạn cài đặt cả nhóm bằng cách kéo nhóm ấy từ cửa sổ Font Groups, thả vào
cửa sổ Installed Fonts. Muốn tháo gỡ một nhóm phông chữ, bạn kéo nhóm ấy ra khỏi cửa sổ Installed
Fonts. Rõ ràng, “làm ăn” với các phông chữ “có bè, có cánh” như vậy thuận tiện hơn nhiều so với các phông
chữ “đi lẻ”.
Bạn nên tạo ra một nhóm phông chữ dành riêng cho các dấu hiệu (Symbols). Nếu thường dùng phần mềm
nào đó, AutoCAD chẳng hạn, bạn có thể tập hợp mọi phông chữ của AutoCAD thành một nhóm gọi là
AutoCAD. Các phông chữ Việt cũng nên gom vào một nhóm. Khi không cần đến chúng nữa, ta có thể tháo
gỡ rất nhẹ nhàng, không cần tỉ mỉ lọc lựa như... nhặt thóc trong gạo.
Nếu như hình khung, e-líp và tiêu ngữ được phép chuyển đổi thành đường cong, liệu có thể chuyển đổi ngược
lại, đường cong có dạng “hình khung” trở thành hình khung “thứ thiệt” chẳng hạn?
CorelDRAW 11 chưa có khả năng như bạn nói nhưng chúng tôi nghĩ rằng đó là chuyện có thể. Thậm chí
chuyển đổi một đường cong có dạng chữ A thành ký tự A “chính cống” cũng không phải là chuyện xa vời.
Dù sao ta cũng phải đứng chân vững chắc trên cái nền đã có. Bạn nên cân nhắc ít nhiều trước khi chuyển đổi
các đối tượng không phải đường cong thành đường cong. Không có con đường trở lại trừ khi bạn có cơ hội
hủy bỏ kết quả bằng chức năng Undo hoặc bạn có một bản sao lưu dự phòng.
Các bài hướng dẫn thường lấy hình khung, e-líp, tiêu ngữ làm ví dụ cho sự chuyển đổi thành đường cong.
Với đối tượng đa giác hoặc ngôi sao thì thế nào?
Đa giác trong CorelDRAW không gì khác hơn là một đường gấp khúc khép kín, nghĩa là về bản chất đã là
một đường cong Bézier. Bằng chứng là các nút của đa giác có sẵn cần khiển tương ứng để điều chỉnh hình
dạng (khi bạn dùng công cụ chỉnh dạng). Tuy nhiên, khác với đường cong Bézier bình thường, các nút đa
giác liên kết chặt chẽ với nhau. Chỉ cần di chuyển một nút, các nút khác lập tức di chuyển theo một quy tắc
xác định và chỉ cần bạn gõ phím “cộng lớn” một phát, nhiều nút đồng loạt sinh ra một cách cân đối. Nếu bạn
chọn đa giác rồi chọn Arrange > Convert To Curves, CorelDRAW chuyển đổi đa giác ấy thành đường cong
Bézier bình thường, hủy bỏ liên kết giữa các nút.
Để thử nghiệm, bạn hãy tạo ra một ngôi sao 12 đỉnh với độ nhọn (sharpness) là 4 như hình 2A. Dùng công cụ
chỉnh dạng, chọn một nút ở gần tâm ngôi sao và kéo cần khiển của nó, bạn thấy toàn bộ đường nét ngôi sao
thay đổi (hình 2B). Nếu bạn sáp nhập (combine) ngôi sao với một đối tượng khác, chúng sẽ chuyển thành
đường cong Bézier bình thường một cách tự động. Bạn hãy vẽ một hình tròn đồng tâm với ngôi sao như hình
2C và sáp nhập ngôi sao với hình tròn ấy. Sau khi chọn một màu tô vàng rực, bạn sẽ có hình ảnh mặt trời
cách điệu rất duyên dáng (hình 2D), có thể dùng để trang trí bìa sách hoặc minh họa truyện thiếu nhi.
Hình 2
Tôi đã biết rằng có thể “ràng buộc” (group) các đối tượng thành nhóm. Nay lại biết thêm nào là “sáp nhập”
(combine), nào là “hòa trộn” (weld). Sao mà lôi thôi, dễ nhầm lẫn quá!
Xin bạn bình tĩnh. Với chức năng Group, các đối tượng trong một nhóm được ràng buộc với nhau thành một
khối thống nhất nhưng chúng vẫn giữ nguyên bản chất của mình (hình khung vẫn là hình khung, tiêu ngữ vẫn
là tiêu ngữ, màu tô và màu nét của chúng cũng không có gì thay đổi).
Khi bạn sáp nhập đối tượng này với đối tượng khác bằng chức năng Combine, chúng trở thành một đối tượng
duy nhất và là một đường cong, chỉ có một màu nét và một màu tô (nếu là đường cong kín).
Trong trường hợp hòa trộn các đối tượng bằng chức năng Weld, Intersect hoặc Trim, kết quả cũng là một
đối tượng đường cong duy nhất nhưng có đường nét mới mẻ tùy theo trường hợp.
Có phải ta chỉ sáp nhập các đối tượng nếu chúng có một phần chồng lên nhau? Vì với hai đối tượng nằm rời
nhau, việc xác định lại miền trong và miền ngoài bằng chức năng Combine không cho kết quả gì mới!
Có chứ! Khi bạn sáp nhập hai đối tượng nằm rời nhau, chúng trở thành một đối tượng đường cong duy nhất
với một màu nét và một màu tô. Nói chung, nếu bản vẽ của bạn có những đối tượng đường cong cùng tính
chất (cụ thể là cùng màu nét và cùng màu tô), nên sáp nhập chúng thành đối tượng duy nhất bằng chức năng
Combine. Bản vẽ sẽ “nhẹ” hơn (kích thước tập tin bản vẽ giảm đi) và hiệu năng làm việc của CorelDRAW
tăng lên do đỡ phải quản lý nhiều đối tượng.
Tôi thấy dùng dao cắt khó khăn ở chỗ đường cắt không được gọn gàng (tay tôi hơi run). Có cách nào dễ dàng
hơn không?
Mọi người dùng chuột đều gặp khó khăn như bạn. Nếu muốn có đường cắt như ý, bạn có thể vẽ trước đường
cắt bằng “bút chì” Bézier và cắt bằng chức năng Trim. Giả sử bạn cần cắt đôi một hình tròn với đường cắt “lả
lướt” như hình 3A. Bạn vẽ đường cắt như vậy rất dễ dàng bằng “bút chì” Bézier. Với đường cắt đang ở trạng
thái “được chọn”, bạn mở cửa sổ Shaping bằng cách chọn Arrange > Shaping > Shaping, chọn Trim trong
ô liệt kê, tắt hai ô duyệt Source Object(s) và Target Object(s), bấm vào nút Trim rồi bấm vào hình tròn.
Hình tròn của bạn lập tức trở thành một đối tượng đường cong với hai đường con khép kín (hai “nửa hình
tròn” như ở hình 3B). Bạn tách rời hai “nửa hình tròn” thành hai đối tượng riêng biệt bằng cách ấn Ctrl+K
(chức năng Break Apart). Cách thức như vậy cũng cho bạn thấy rằng ta không nhất thiết chỉ dùng chức năng
Trim (cũng như Weld và Intersect) với các đối tượng là đường cong kín hoặc có hình dạng “ra tấm, ra
miếng” như nhiều người lầm tưởng.
Để tin chắc hai “nửa hình tròn” đã là hai đối tượng riêng biệt, bạn hãy chọn cho chúng màu tô khác nhau. Dĩ
nhiên, ta còn có thể di chuyển mỗi “nửa hình tròn” một cách tùy ý. Bạn thử làm thế này: bấm vào “nửa hình
tròn” bên trên hai lần để các dấu chọn quay hiện ra và kéo tâm quay đến đầu trái đường cắt. Sau khi quay
“nửa hình tròn” bên trên sang trái chút xíu, bạn có thể trang điểm thêm “mắt mũi” như hình 3D.
“Cái gì vậy cà?”. Nếu bạn hỏi vậy, chúng tôi xin... chịu. Chỉ biết rằng nó trông cũng dễ thương đó chứ!
Hình 3
CorelDRAW (Bài 39)
Bài 1 - Bài 2 - Bài 3 - Bài 4 - Bài 5 - Bài 6 - Bài 7 - Bài 8 - Bài 9 - Bài 10 - Bài 11 - Bài 12 - Bài 13 -
Bài 14 - Bài 15 - Bài 16 - Bài 17 - Bài 18 - Bài 19 - Bài 20 - Bài 21 - Bài 22 - Bài 23 - Bài 24 - Bài 25 - Bài
26 - Bài 27 - Bài 28 - Bài 29 - Bài 30 - Bài 31 - Bài 32 - Bài 33 - Bài 34 - Bài 35 - Bài 36 - Bài 37 - Bài 38 -
Bài 39 - Bài 40 - Bài 41 - Bài 42 - Bài 43 - Bài 44 - Bài 45 - Bài 46 - Bài 47 - Bài 48 - Bài 49 - Bài 50 - Bài
51 - Bài 52 - Bài 53
[Hoàng Ngọc Giao]
Bạn đã có nhiều hiểu biết về việc tạo hình và chỉnh dạng trong Corel DRAW. Giờ là lúc ta cần xem xét cách
thức chọn màu để tô. Cùng với đường nét và bố cục, màu sắc góp phần to lớn vào sự thành công của bản vẽ.
Màu sắc chi phối rất mạnh tình cảm người xem, do vậy bạn cần hết sức cẩn thận trong khâu chọn màu.
Ta hãy bắt đầu từ các khái niệm căn bản...
Mô hình màu RGB
Bạn có cảm giác về màu sắc nhờ ánh sáng phát xạ (emit) hoặc phản xạ (reflect) từ vật nào đó. Mặt trời, bóng
đèn, màn hình máy tính,... là vật phát xạ ánh sáng. Bàn ghế, sách vở, quần áo,... là vật phản xạ ánh sáng. Giữa
hai màu mà bạn phân biệt rõ ràng có nhiều sắc khác nhau. Khi nói đến sắc, người ta nhấn mạnh đến liều
lượng ánh sáng, đến tác động mạnh yếu khác nhau của ánh sáng lên mắt người.
Mọi màu sắc mà bạn cảm nhận từ vật phát xạ là sự pha trộn với các liều lượng khác nhau của 3 màu căn bản:
đỏ (red), xanh chuối (green), xanh dương (blue). Nếu mỗi thành phần này đóng góp liều lượng như nhau, ta
thấy màu trắng hoặc xám tùy cường độ ánh sáng. Nếu cường độ của chúng cùng triệt tiêu (không có ánh
sáng), bạn thấy màu đen của bóng tối.
Ghi chú
• Nguyên lý pha trộn ánh sáng như vậy thể hiện rõ trong kỹ thuật đèn hình. Mỗi chấm nhỏ của lớp huỳnh
quang trên màn hình máy tính có khả năng phát xạ 3 màu (đỏ, xanh dương và xanh chuối) do kích thích của 3
chùm tia điện tử khác nhau từ 3 ống phóng của đèn hình.
Rõ ràng, ta có thể xác định màu sắc bất kỳ một cách định lượng bằng bộ ba trị số biểu diễn cường độ của các
màu cơ bản: đỏ, xanh chuối, xanh dương. Người ta gọi cách thức xác định màu sắc như vậy là mô hình màu
RGB (RGB color model). RGB là viết tắt của Red-Green-Blue. Màu đen "thăm thẳm" trong mô hình này
được biểu diễn dưới dạng:
(R = 0, G = 0, B = 0)
hoặc gọn hơn:
(0R-0G-0B)
Bạn có thể hình dung rằng màu đen tương ứng với gốc tọa độ trong một không gian 3 chiều được định vị bởi
3 trục tọa độ R, G và B.
"Gọi là mô hình, nghĩa là còn có phương án khác để xác định màu sắc?". Vâng, bạn đoán đúng. Còn có mô
hình khác để xác định màu sắc mà bạn cảm nhận từ vật phản xạ.
Mô hình màu CMY
Khi bật đèn bàn cho ánh sáng trắng rọi vào trang sách, bạn thấy chữ in đen trên nền giấy trắng. Nền "trắng
toát" (không có mực) là nơi ánh sáng của đèn bị giấy phản xạ hoàn toàn trước khi đi đến mắt bạn. Chữ "đen
thui" là chỗ ánh sáng của đèn bị mực hấp thụ hoàn toàn và không thể đi đến mắt bạn. Nếu mực chỉ hấp thụ
thành phần đỏ của ánh sáng trắng, phản xạ hoàn toàn thành phần xanh chuối và xanh dương, bạn sẽ thấy chữ
có màu xanh trời nhạt (cyan). Quả thực, màu xanh dương và màu xanh chuối được pha trộn với liều lượng
như nhau trong ánh sáng phản xạ cho ta màu xanh trời nhạt. Nói khác đi, mực có màu xanh trời nhạt là mực
có tác dụng hấp thụ ánh sáng đỏ. Tương tự, mực hấp thụ ánh sáng xanh chuối có màu tím đỏ (magenta) do sự
pha trộn của màu đỏ và màu xanh dương trong ánh sáng phản xạ. Mực hấp thụ ánh sáng xanh dương có màu
vàng (yellow) do sự pha trộn của màu đỏ và màu xanh chuối trong ánh sáng phản xạ.
Ba màu xanh trời nhạt, tím đỏ và vàng (lần lượt tương ứng với sự hấp thụ hoàn toàn màu đỏ, xanh chuối,
xanh dương của ánh sáng phát xạ) được xem là ba màu căn bản của ánh sáng phản xạ. Tùy liều lượng của
mực xanh trời nhạt, tím đỏ và vàng, sự hấp thụ các thành phần đỏ, xanh chuối và xanh dương trong ánh sáng
trắng xảy ra mạnh yếu khác nhau, ta sẽ thấy những màu sắc khác nhau trên giấy.
Một cách khái quát, màu bất kỳ của vật phản xạ được xác định bằng bộ ba trị số biểu diễn cường độ màu
xanh da trời, tím đỏ và vàng. Người ta gọi cách thức xác định màu sắc như vậy là mô hình màu CMY (CMY
color model). CMY là viết tắt của Cyan-Magenta-Yellow. Màu trắng trong mô hình này được biểu diễn dưới
dạng:
(C = 0, M = 0, Y = 0)
hoặc gọn hơn
(0C-0M-0Y)
Bạn có thể hình dung rằng màu trắng tương ứng với gốc tọa độ trong một không gian 3 chiều được định vị
bởi 3 trục tọa độ C, M và Y. Màu đen và các sắc xám tạo bởi liều lượng bằng nhau của các thành phần C, M
và Y. Nếu "chơi" thật đậm 3 màu đó trên giấy, khả năng phản xạ ánh sáng hầu như biến mất, bạn có màu đen
"thùi lùi" (nếu hồi nhỏ bạn từng "chà" bút chì đủ màu vào một chỗ trên giấy để vẽ... con giun đất, bạn sẽ hiểu
ngay sự kiện này).
Mô hình RGB và mô hình CMY chẳng qua chỉ là hai "cách nhìn" đối với màu sắc. Trong mô hình RGB, màu
sắc được tạo ra bởi sự đóng góp của các thành phần RGB với cường độ khác nhau. Cường độ cao của các
thành phần RGB cho ta màu trắng. Khi cường độ của chúng bằng 0, ta có màu đen (không có ánh sáng).
Trong mô hình CMY, ta lại chú ý đến hiệu quả của các thành phần CMY trong việc trừ khử các thành phần
RGB của ánh sáng tới. Liều lượng cao của các thành phần CMY cho ta màu đen. Liều lượng của chúng bằng
0 cho ta màu trắng (không có mực). Do vậy, người ta gọi mô hình RGB là mô hình màu cộng tính (additive)
và mô hình CMY là mô hình màu hiệu tính (subtractive). Tuy hai mô hình màu này khác nhau như "mặt trời
với mặt trăng", có công thức chính xác để chuyển đổi bộ ba trị số RGB thành bộ ba trị số CMY tương đương.
Corel DRAW tính toán chuyện này cực nhanh, bạn không phải lo chi cả.
Ngoài mô hình RGB và CMY, người ta còn dùng thường xuyên mô hình màu HSB (HSB color model) để xác
định màu, dựa trên các yếu tố vật lý khác của ánh sáng.
Mô hình màu HSB
HSB là viết tắt của Hue-Saturation-Brightness. Khác với color nghĩa là màu sắc nói chung, từ hue trong tiếng
Anh diễn đạt màu theo nghĩa hẹp. Bạn có thể hình dung hue là cách gọi chung cho các màu đỏ, cam, vàng,..
khá tách biệt trên cầu vồng. Trong mô hình HSB, sau khi chỉ ra màu nào đó trong phổ màu của cầu vồng
(thành phần H), bạn phải xác định nồng độ (saturation) của màu ấy, tức thành phần S. Nếu màu đang xét
chưa đủ "đô", bạn sẽ thấy sắc xám lấn lướt. Trường hợp nồng độ màu bằng 0, bạn sẽ có một màu xám nào đó
tùy theo độ sáng (brightness), tức thành phần B. Độ sáng cho biết màu đang xét sáng tối thế nào. Nếu độ sáng
bằng 0, nhất định bạn chỉ có một màu đen thui dù cho trị số diễn đạt thành phần H và S bằng bao nhiêu đi
nữa.
Cách diễn đạt màu sắc trong mô hình HSB có vẻ tự nhiên hơn nhưng màu được xác định theo mô hình HSB
không có sự tương ứng một-một với màu được xác định theo mô hình RGB hoặc CMY. Tuy nhiên, khi dùng
Corel DRAW, điều này không đáng chú ý lắm. Bạn cứ phó mặc cho Corel DRAW và có thể yên tâm rằng sự
chuyển đổi như vậy cho kết quả ở mức độ chấp nhận được.
CorelDRAW (Bài 40)
Bài 1 - Bài 2 - Bài 3 - Bài 4 - Bài 5 - Bài 6 - Bài 7 - Bài 8 - Bài 9 - Bài 10 - Bài 11 - Bài 12 - Bài 13 -
Bài 14 - Bài 15 - Bài 16 - Bài 17 - Bài 18 - Bài 19 - Bài 20 - Bài 21 - Bài 22 - Bài 23 - Bài 24 - Bài 25 - Bài
26 - Bài 27 - Bài 28 - Bài 29 - Bài 30 - Bài 31 - Bài 32 - Bài 33 - Bài 34 - Bài 35 - Bài 36 - Bài 37 - Bài 38 -
Bài 39 - Bài 40 - Bài 41 - Bài 42 - Bài 43 - Bài 44 - Bài 45 - Bài 46 - Bài 47 - Bài 48 - Bài 49 - Bài 50 - Bài
51 - Bài 52 - Bài 53
Hộp thoại Uniform Fill
[Hoàng Ngọc Giao]
Giả sử bạn cần tô màu một hình khung. Cho đến lúc này, bạn chỉ chọn màu một cách đơn giản từ bảng màu
nằm ở biên phải miền vẽ. Trong công việc thực tế, sẽ không hiếm khi bạn bạn chẳng thể tìm thấy màu ưng ý
trên bảng màu “nghèo nàn” ấy. Trong trường hợp như vậy, bạn có thể tự mình điều chỉnh các trị số RGB,
CMY hoặc HSB cho đến khi đạt được màu mong muốn. Ta thực hiện điều này trên hộp thoại Uniform Fill.
Vẽ một hình khung
Bấm vào “thùng sơn” (Fill Tool) trong hộp
công cụ
Một “ngăn kéo”
thò ra
Bấm vào biểu tượng Fill Color Dialog (hoặc ấn
tổ hợp phím Shift+F11)
Xuất hiện hộp thoại Uniform Fill (hình 1)
Bấm vào mũi tên chỉ xuống ở ô liệt kê Model và
chọn CMY trong danh sách vừa xuất hiện
Chọn mô hình màu CMY
Hình 1
Bên phải hộp thoại Uniform Fill, lúc này bạn thấy có 3 ô nhập liệu cho phép xác định trị số của các thành
phần CMY. Cạnh đó là các trị số RGB tương ứng.
Gõ trị số 0 vào ô nhập liệu C, M và Y (sau mỗi lần
gõ trị số, bạn nhớ gõ phím Tab)
Xác định màu (0C-0M-0Y)
Lập tức ô New (chỉ “màu mới xác định”) hiển thị màu trắng ứng với bộ ba trị số ấy (đúng như ta dự kiến).
Bộ ba trị số RGB tương ứng là (255R-255G-255B). Bạn chú ý, trị số màu biến thiên từ 0 đến 255 (256 mức).
Gõ trị số 255 vào ô nhập liệu C, M và Y
Xác định màu (255C-255M-255Y)
Bộ ba trị số RGB tương ứng là (0R-0G-0B). Màu đen xuất hiện trong ô New, cũng đúng như ta dự kiến. Nếu
các thành phần CMY cùng có trị số “lỡ cỡ” nào đó giữa 0 và 255, bạn sẽ có một sắc xám...
Gõ trị số 100 vào ô nhập liệu C, M và Y
Xác định màu (100C-100M-100Y). Màu xám xuất
hiện ở ô New
Chọn OK
Đóng hộp thoại Uniform Fill
Hình khung của bạn giờ đây có màu xám. CorelDRAW đã ghi nhớ kỹ càng rằng màu của hình khung là màu
(100C-100M-100Y). Sau này khi nghe nói rằng màu của đối tượng nào đó thuộc loại CMY, bạn hiểu rằng
CorelDRAW đã ghi nhớ màu của đối tượng ấy bằng bộ ba trị số CMY, tương tự như hình khung hiện có của
ta.
Dĩ nhiên, ta đã “khổ sở” gõ lóc cóc trong các ô nhập liệu trên hộp thoại Uniform Fill không phải chỉ để thu
được một màu xám xịt. Bạn hãy vào lại hộp thoại ấy...
Ấn Shift+F11
Hộp thoại Uniform Fill xuất hiện
Xác định màu (255C-0M-0Y)
Màu “xanh xám” xuất hiện trong ô New
Bạn thấy ô màu Old hiển thị màu xám, giúp bạn dễ so sánh màu mới với màu cũ. Trị số RGB tương ứng là
(0R-255G-255B) cho bạn thấy rõ liều lượng mạnh nhất của thành phần C trong bộ ba CMY ứng với trường
hợp thành phần R trong bộ ba RGB bị trừ khử hoàn toàn (hình 2).
Hình 2
Cứ thế, bạn có thể tự kiểm tra hiểu biết của mình về mối liên hệ giữa hai mô hình màu CMY và RGB. Nếu
tình cờ xác định được bộ ba trị số CMY nào đó cho ta một màu “tuyệt vời”, bạn có thể đặt tên cho màu ấy
bằng cách gõ vào ô Name trên hộp thoại Uniform Fill. Tên mà bạn gán cho màu ấy sẽ được CorelDRAW ghi
nhận vĩnh viễn nếu bạn bổ sung màu ấy vào bảng màu ở biên phải miền vẽ) bằng cách bấm vào nút Add To
Palette.
Thực ra, trừ trường hợp bạn ghi nhớ sẵn một bộ ba trị số CMY tuyệt với nào đó, chọn màu bằng cách gõ trị
số là chuyện không tự nhiên chút nào. Bạn có thể chọn màu từ “không gian màu” bên trái hộp thoại Uniform
Fill.
Bấm vào màu nào đó trong dải màu “cầu vồng”
thẳng đứng
Hình khung lớn bên cạnh, thể hiện “mặt phẳng
màu”, bày ra những sắc độ khác nhau của màu đã
chọn
Bấm vào chỗ nào đó trong “mặt phẳng màu” để
chọn màu bạn muốn
Kiểu hiển thị màu như bạn vừa thấy thực chất là mô hình màu HSB. Dải màu “cầu vồng” thẳng đứng biểu
diễn thành phần H (Hue). “Mặt phẳng màu” được xác định bởi hai trục S và B. Màu ở vị trí thấp trong “mặt
phẳng màu” có “nồng độ” S thấp, nghiêng về sắc xám.
Thành phần K
Chắc bạn có để ý trong ô liệt kê Model, ngoài mô hình màu CMY, còn có mô hình màu CMYK. Trong mô
hình màu CMYK, thành phần K chỉ là phương tiện bổ sung giúp bạn dễ dàng điều khiển “độ đen” của màu,
có tác dụng tăng hay giảm đều nhau cả ba thành phần CMY. Do sự tiện lợi của việc điều khiển “độ đen”,
người ta thường xem “độ đen” là thành phần thứ tư của màu sắc và gọi là thành phần K. K là viết tắt của
blacK (không thể dùng chữ B vì sẽ nhầm với Blue).
Chọn CMYK trong ô liệt kê Model
Ô nhập liệu K xuất hiện bên dưới các ô nhập liệu C,
M và Y
Xác định màu (0C-0M-100Y-0K)
Màu “vàng chanh” xuất hiện trong ô New
Xác định màu (0C-0M-100Y-20K)
Màu “vàng đất” xuất hiện trong ô New
Chọn OK
Hình khung có màu “vàng đất”. CorelDRAW ghi
nhớ màu hình khung là màu (0C-0M-100Y-20K)
Khi bạn dùng mô hình màu nào đó, CorelDRAW ghi nhớ kỹ càng màu của đối tượng theo mô hình ấy. Vừa
rồi, do ta đã dùng mô hình màu CMYK, màu của hình khung được ghi nhận bởi bộ bốn trị số CMYK. Người
ta quen nói rằng hình khung như vậy “có màu CMYK”.
CorelDRAW (Bài 41)
Bài 1 - Bài 2 - Bài 3 - Bài 4 - Bài 5 - Bài 6 - Bài 7 - Bài 8 - Bài 9 - Bài 10 - Bài 11 - Bài 12 - Bài 13 -
Bài 14 - Bài 15 - Bài 16 - Bài 17 - Bài 18 - Bài 19 - Bài 20 - Bài 21 - Bài 22 - Bài 23 - Bài 24 - Bài 25 - Bài
26 - Bài 27 - Bài 28 - Bài 29 - Bài 30 - Bài 31 - Bài 32 - Bài 33 - Bài 34 - Bài 35 - Bài 36 - Bài 37 - Bài 38 -
Bài 39 - Bài 40 - Bài 41 - Bài 42 - Bài 43 - Bài 44 - Bài 45 - Bài 46 - Bài 47 - Bài 48 - Bài 49 - Bài 50 - Bài
51 - Bài 52 - Bài 53
Màu pha và màu chồng
[Hoàng Ngọc Giao]
Dù xác định màu theo mô hình nào (CMY, RGB, HSB,...) nếu bạn in hình khung (mà ta đã vẽ) ra giấy bằng
máy in màu để bàn (desktop color printer) được nối với máy tính của mình, Corel DRAW cũng tự động
chuyển đổi màu của hình khung sang dạng thức CMYK. Bộ bốn trị số CMYK diễn đạt màu hình khung sẽ
giúp máy in điều khiển liều lượng mực từ bốn hộp mực CMYK để tạo ra màu cần thiết trên giấy.
Tuy nhiên, không phải mực từ các hộp mực khác nhau được pha trộn với nhau trước khi áp lên giấy. Mỗi
chấm màu trên giấy thực ra là sự sắp xếp theo trật tự nào đó của các chấm màu CMYK li ti nằm cạnh nhau.
Nhờ vậy, bạn có ảo giác về màu sắc bất kỳ trong khi máy in chỉ có bốn màu mực khác nhau. Với máy in có
độ phân giải càng cao, mắt ta càng không thể nhận ra các chấm màu CMYK tách biệt và ảo giác màu sắc
càng được củng cố. Đây quả thực là sự vận dụng tuyệt vời của nguyên lý màu phản xạ. Cần chú ý rằng nhờ
có thành phần K, việc điều khiển "độ đen" của chấm màu bởi mực đen tỏ ra hiệu quả hơn (tiết kiện mực tốt
hơn) so với trường hợp chỉ dùng ba màu mực CMY.
Trong kỹ thuật in lụa (silk screen printing), mọi chuyện lại khác. Người ta pha trộn thực sự các loại mực với
nhau để đạt được màu cần thiết trước khi áp lên giấy. Nói khác đi, màu mà bạn thấy trong bản in trong trường
hợp này thực sự là màu của mực. "Màu thực sự" như vậy được gọi là màu mảng (spot color) hoặc màu pha
(premixed color). Để phân biệt, "màu ảo giác" tạo bởi sự "chồng chất" các chấm màu CMYK căn bản được
gọi là màu chấm (process color) hoặc màu chồng (mixed color). Trong kỹ thuật in công nghiệp, người ta
dùng cả hai loại màu vừa nêu, màu pha cũng như màu chồng.
Màu dùng trong kỹ thuật in bốn màu (four-color printing) chính là màu chồng. Đối với bản in hai màu như
trường hợp in báo hằng ngày, ngoài màu đen của chữ, bạn còn thấy có một màu nữa ở các mảng chỗ này, chỗ
kia. Cách gọi "màu mảng" bắt nguồn từ đấy. Nói khác đi, màu trong kỹ thuật in hai màu là màu mảng hay
màu pha. Nếu nhìn các tờ báo in hai màu, bạn cũng thấy có những mảng màu đậm nhạt khác nhau. Trong
trường hợp này, các sắc độ khác nhau của màu pha chẳng qua là ảo giác tạo bởi cấu trúc chấm thích hợp. Cấu
trúc chấm càng thưa, bạn thấy màu càng nhạt. Như vậy, nói cho công bằng, kỹ thuật "giả màu" (tạo màu "ảo
giác") cũng được áp dụng đối với màu pha.
Ghi chú
• Trong kỹ thuật in công nghiệp, bản in hai màu cần được in qua hai lượt (pass) với hai bản phim tách màu.
Bản in bốn màu cần bốn lượt in với bốn bản phim tách màu. Dĩ nhiên, số lượt in càng nhiều, khả năng in lệch
càng dễ xảy ra và chi phí càng cao.
• Có thể bạn còn nghe nói về bản in năm màu, sáu màu. Đấy thường là bản in bốn màu với một hoặc hai lượt
in bổ sung nhằm tạo ra thêm một số mảng bằng màu pha, bảo đảm có được màu thật chính xác cho chi tiết
nào đó (nếu có yêu cầu nghiêm ngặt). Ngoài ra, ngày nay ngưiời ta còn phát triển kỹ thuật in chồng sáu màu
(hexachrome printing) CMYKOG, trong đó O và G là viết tắt của Orange (cam) và Green (xanh chuối), nhằm
tạo ra bản in màu chất lượng cao.
Có thể bạn nghĩ việc dùng màu pha hay màu chồng là chuyện ở xưởng in, không liên quan gì đến công việc
cao cấp của ta trong Corel DRAW. Thực ra, ngay khi chọn màu trong Corel DRAW, nếu bạn dự tính đúng
đắn việc dùng màu pha hay màu chồng, Corel DRAW sẽ giúp bạn tạo ra các bản in tách màu chính xác.
Cụ thể, bạn đã tô màu hình khung theo mô hình CMYK tức là đã dùng màu chồng. CorelDRAW sẽ giúp bạn
tạo ra bốn bản in tách màu ứng với bốn thành phần CMYK. Nếu bạn dùng các màu pha trong bản vẽ nào đó,
CorelDRAW cho phép tạo bản in tách màu ứng với mỗi màu pha.
“Hay nhỉ! Thế thì làm sao để tô hình khung hiện có bằng màu pha? Lấy màu pha ở đâu?”. Rất đơn giản, bạn
làm như sau...
Chọn hình khung (nếu hình khung không ở trạng
thái “được chọn”)
Ấn Shift+F11
Mở hộp thoại Uniform Fill
Chọn thẻ Palettes
Bảng màu PANTONE hiện ra (hình 1)
Hình 1
Bảng màu pha PANTONE
Bảng màu pha PANTONE (PANTONE Spot Color Palette, PANTONE Matching System) gần như được xem
là bảng màu pha chuẩn trong nghề in, do công ty sản xuất mực in PANTONE đề ra. Để chọn màu pha
PANTONE, bạn phải có “sổ tay mẫu màu PANTONE” (PANTONE swatch book) trong đó in sẵn khoảng vài
ngàn ô màu PANTONE với tên gọi xác định (kèm theo hướng dẫn về cách pha trộn tương ứng). Nhờ xem
trước mẫu màu in trên giấy, bạn có thể hình dung chính xác màu ta chọn cuối cùng sẽ xuất hiện trên bản in
như thế nào. Dựa trên cùng một chuẩn, bạn sẽ làm việc “ăn rơ” với người pha màu.
Trên hộp thoại Uniform Fill, muốn chọn một màu pha PANTONE, bạn có thể bấm vào chỗ nào đó trên thanh
dọc trình bày phổ màu PANTONE để định vị sơ lược. Các sắc màu PANTONE cụ thể sẽ hiện ra bên cạnh để
bạn chọn kỹ càng hơn. Mỗi ô màu đều có ghi tên tương ứng, giống như trong sổ tay PANTONE. Thông
thường, người ta lựa màu trong sổ tay PANTONE trước, rồi dựa vào tên màu ghi ở đó để chọn màu trong hộp
thoại Uniform Fill.
Nếu muốn chọn sắc nhạt hơn cho màu PANTONE nào đó (trong khi các ô màu PANTONE kế cận không đáp
ứng được), bạn gõ trị số phần trăm vào ô nhập liệu Tint trên hộp thoại Uniform Fill. Trị mặc định là 100%
ứng với màu PANTONE được tô thành mảng trơn. Nghĩa là trong bản in tách màu ứng với màu PANTONE
đang xét, mảng màu PANTONE 100% ấy xuất hiện dưới dạng mảng “đen thui”. Nếu bạn gõ trị số 50 (tức
50%) trong ô Tint chẳng hạn, ta có màu nhạt hơn 50%. Mảng màu nhạt này sẽ xuất hiện dưới dạng mảng
chấm đen trong bản in tách màu ứng với màu PANTONE đang xét. Nếu bạn dùng cả mảng trơn lẫn mảng
nhạt của màu PANTONE nào đó trong bản vẽ của mình, các mảng như vậy sẽ nằm trên cùng một bản in tách
màu, trong đó mảng trơn là mảng “đen thui”, mảng nhạt là mảng chấm đen. Bằng cách như vậy, chỉ trong
một lượt in, bạn đã có hai màu! Nói đúng hơn là hai sắc của một màu. Mà không chỉ có hai, bạn có thể tùy ý
dùng nhiều sắc khác nhau bằng cách gõ trị số giữa 0% và 100% trong ô Tint của hộp thoại Uniform Fill.
Giả sử bạn xem sổ tay PANTONE và khoái màu PANTONE 284 C. Thế thì trên hộp thoại Uniform Fill, bạn
hãy...
Bấm vào ô Name và gõ 284 c
Tên màu PANTONE 284 C xuất hiện trong ô Name
(hình 2). Màu này hiển thị trong ô New Color
Chọn OK
Đóng hộp thoại Uniform Fill. Hình khung của bạn
giờ đây được “hân hạnh” tô màu PANTONE 284 C
Lại giả sử rằng bạn chưa ưng ý và muốn có màu nhạt hơn chút ít...
Ấn Shift+F11
Mở hộp thoại Uniform Fill, bạn thấy ngay bảng
màu PANTONE
Bấm vào ô Tint, gõ 80 và chọn OK
Màu tô PANTONE 284 C của hình khung nhạt đi
(trên bản in, màu pha PANTONE 284 C chỉ còn bao
phủ cỡ 80 % diện tích hình khung)
Hình 2
Trên hộp thoại Uniform Fill, bạn để ý, CorelDRAW trình bày bộ ba trị số RGB và bộ bốn trị số CMYK
tương ứng với màu pha PANTONE được chọn. Bộ bốn trị số CMYK như vậy sẽ được dùng khi bạn in bản vẽ
bằng máy in màu để bàn. Tuy nhiên, trong trường hợp này vì CorelDRAW ghi nhớ chính thức màu của đối
tượng theo tên trong hệ thống PANTONE, người ta quen nói rằng đối tượng “có màu PANTONE”, chứ
không “có màu CMYK”.
Việc chọn màu PANTONE có thể làm bạn thắc mắc: “Việc gì phải lựa màu trước trong sổ tay PANTONE mà
không chọn ngay trên bảng màu PANTONE cực đẹp được hiển thị trong hộp thoại Uniform Fill?”. Bạn sẽ
hiểu ngay vì sao khi quan sát bản in trên giấy thu được từ máy in màu để bàn. Dường như hệ thống “hiện đại”
của ta đã chính xác không chê vào đâu được nhưng màu hình khung trên giấy lại không giống màu hình
khung trên màn hình! Vâng, sự xác định màu một cách duy nhất bằng bộ bốn trị số CMYK thực ra không đủ
để bạn thấy cùng một màu trên màn hình và trên máy in. Việc thể hiện màu sắc vốn chịu tác động của nhiều
yếu tố hơn ta tưởng. Không chỉ các máy in màu khác nhau in cùng một màu cho kết quả hơi khác nhau, màu
hình khung hiện có của bạn cũng sẽ được thể hiện hơi khác nhau trên các màn hình khác nhau (cho dù cùng
một nhãn hiệu). Do vậy nếu ngắm màu trên màn hình để chọn màu in (theo kiểu “trông mặt mà bắt hình
dong”), bạn hầu như không tránh khỏi thất vọng về kết quả cuối cùng trên giấy.
CorelDRAW (Bài 42)
Bài 1 - Bài 2 - Bài 3 - Bài 4 - Bài 5 - Bài 6 - Bài 7 - Bài 8 - Bài 9 - Bài 10 - Bài 11 - Bài 12 - Bài 13 -
Bài 14 - Bài 15 - Bài 16 - Bài 17 - Bài 18 - Bài 19 - Bài 20 - Bài 21 - Bài 22 - Bài 23 - Bài 24 - Bài 25 - Bài
26 - Bài 27 - Bài 28 - Bài 29 - Bài 30 - Bài 31 - Bài 32 - Bài 33 - Bài 34 - Bài 35 - Bài 36 - Bài 37 - Bài 38 -
Bài 39 - Bài 40 - Bài 41 - Bài 42 - Bài 43 - Bài 44 - Bài 45 - Bài 46 - Bài 47 - Bài 48 - Bài 49 - Bài 50 - Bài
51 - Bài 52 - Bài 53
“Thám hiểm” hệ thống bảng màu
[Hoàng Ngọc Giao]
Ngoài bảng màu pha PANTONE, CorelDRAW còn cung cấp nhiều bảng màu khác, phù hợp với những loại
hình công việc khác nhau.
Chọn hình khung và ấn
Shift+F11
Mở hộp thoại Uniform Fill
Bấm vào mũi tên chỉ xuống ở
ô liệt kê Palette
Danh sách các bảng màu hiện ra (hình 1)
Hình 1
Công dụng của mỗi bảng màu được trình bày trong bảng 1. Ngoài bảng màu pha PANTONE, bạn cũng có thể
dùng bảng màu chồng PANTONE (PANTONE process coated), bảng màu chồng TRUMATCH
(TRUMATCH Colors), bảng màu chồng FOCOLTONE (FOCOLTONE Colors),... khi cần in bốn màu. Dĩ
nhiên, để dùng các bảng màu như vậy, ta phải có sổ tay mẫu màu tương ứng.
Một số bảng màu như Uniform Colors, Default CMYK palette, Default RGB palette (bảng màu mặc định
nằm “chình ình” ở bên phải miền vẽ mà bạn đã quá quen thuộc) không do hãng nào đề xuất mà chỉ là sự tập
hợp một “bộ sậu” các màu khá phổ biến để bạn tiện dùng. Bạn dùng các bảng màu như vậy khi thiết kế hình
ảnh để trình diễn trên máy tính (không phải để in ra giấy). Trong trường hợp này, bạn có thể yên tâm chọn
màu trên màn hình (“muốn sao được vậy”).
Nếu hình ảnh mà bạn tạo ra sẽ được mọi người chiêm ngưỡng thông qua trình duyệt Web (Web browser), bạn
nên dùng bảng màu Web-safe Colors, gồm những màu thích hợp cho việc hiển thị hình ảnh trong môi trường
trình duyệt.
Bảng 1 – Một số bảng màu có sẵn trong CorelDRAW
Bảng màu
Loại
màu
dùng
trong
bảng
màu
Công dụng
Uniform
RGB
Trình diễn trên màn hình
Default RGB palette
RGB
Trình diễn trên màn hình
Default CMYK palette (bảng
màu mặc định)
CMYK
In chồng bốn màu
FOCOLTONE Colors
CMYK
In chồng bốn màu
TRUMATCH Colors
CMYK
In chồng bốn màu
Web-safe
RGB
Trình diễn trên màn hình thông qua trình duyệt Web
SpectraMaster Colors
LAB
In mảng
TOYO COLOR FINDER
CMYK
Dùng để chọn màu trong kỹ thuật sơn ô-tô
DIC Colors
CMYK
In chồng bốn màu theo tiêu chuẩn Nhật Bản (DIC là nhãn hiệu
của nhà cung cấp mực in Nhật Bản)
Lab Colors
LAB
Dùng để chọn màu trong kỹ thuật truyền hình
Ngoài các bảng màu có sẵn, bạn có thể bấm vào (Open Palette) để nạp bảng màu khác từ đĩa vào bộ nhớ
(mỗi bảng màu được lưu trữ dưới dạng một tập tin).
Nếu thường xuyên dùng bảng màu nào đó, bạn có thể đặt bảng màu ấy ở biên phải miền vẽ, bên cạnh hoặc
thay thế bảng màu mặc định. Nhờ vậy, bạn khỏi mất công mở hộp thoại Uniform Fill để chọn màu.
Chọn Cancel trên hộp thoại
Uniform Fill
Đóng hộp thoại Uniform Fill
Chọn Window > Color
Palettes
Trình đơn con Color Palettes liệt kê các bảng màu thông dụng (hình 2)
Chọn Web-safe Colors
Bảng màu mới xuất hiện bên cạnh bảng màu mặc định
Hình 2
Trên trình đơn con Color Palettes (hình 2), bạn thấy có mục Color Palette Browser. Nếu ta chọn mục này,
CorelDRAW sẽ hiển thị cửa sổ neo đậu Color Palette Browser, giúp bạn chọn lấy bảng màu một cách thuận
tiện trên một sơ đồ cây.
Chọn Window > Color
Palettes > Color Palette
Browser
Cửa sổ neo đậu Color Palette Browser (hình 3) xuất hiện
Hình 3
Các bảng màu được liệt kê ngay trên trình đơn con Color Palettes chỉ là một số ít tiêu biểu, được lập nên để
đáp ứng các kỹ thuật in khác nhau, như bạn vừa biết. CorelDRAW còn cung cấp cho ta hàng chục bảng màu
khác, được phân loại theo chủ đề, đáp ứng cho những nhu cầu chuyên biệt khi thiết kế. Những bảng màu như
vậy chủ yếu phục vụ cho mục tiêu mỹ thuật, góp phần định hình phong cách sáng tác của bạn (có vai trò như
bảng màu “cầm tay” khi ta vẽ sơn dầu).
Nhìn vào sơ đồ cây trong cửa sổ neo đậu Color Palette Browser, bạn thấy ngoài nhánh Fixed Palettes lưu
trữ các bảng màu “cố định”, mang nặng tính chất kỹ thuật (gắn liền với hệ thống chọn màu nào đó), còn có
nhánh Custom Palettes gồm hai nhánh con CMYK và RGB.
Bấm vào dấu cộng trước
nhánh CMYK
Các nhánh con của nhánh CMYK bung ra
Bấm vào dấu cộng trước
nhánh Nature
Bấm vào ô trống trước
bảng màu nào đó trong nhánh
Nature
Bảng màu được chọn xuất hiện ở bên phải miền vẽ, bên cạnh bảng màu
hiện có
Bấm vào dấu trừ trước
nhánh Nature
Nhánh Nature được thu gọn
Cứ thế, bạn tiếp tục “thám hiểm” các nhánh khác trên sơ đồ cây.
Các bảng màu thuộc nhánh CMYK đều chứa đựng các màu thuộc loại CMYK (dùng cho việc in chồng bốn
màu) và được phân loại theo chủ đề thiết kế. Các nhánh con Nature, People, Things và Misc (thuộc nhánh
CMYK) lần lượt tập hợp các bảng màu tương ứng với các chủ đề “tự nhiên”, “con người”, “đồ vật” và...
“linh tinh”. Sự phân loại tương tự cũng được thiết lập trong nhánh RGB dùng cho việc trình diễn trên màn
hình (màu trong các bảng màu ấy đều thuộc loại RGB).
Bạn để ý, bảng màu 256 shades of Gray (256 sắc xám) và Percent Gray (101 sắc xám, từ 0% Black đến
100% Black) rất thích hợp để thiết kế các bản in trắng đen.
CorelDRAW (Bài 43)
Bài 1 - Bài 2 - Bài 3 - Bài 4 - Bài 5 - Bài 6 - Bài 7 - Bài 8 - Bài 9 - Bài 10 - Bài 11 - Bài 12 - Bài 13 -
Bài 14 - Bài 15 - Bài 16 - Bài 17 - Bài 18 - Bài 19 - Bài 20 - Bài 21 - Bài 22 - Bài 23 - Bài 24 - Bài 25 - Bài
26 - Bài 27 - Bài 28 - Bài 29 - Bài 30 - Bài 31 - Bài 32 - Bài 33 - Bài 34 - Bài 35 - Bài 36 - Bài 37 - Bài 38 -
Bài 39 - Bài 40 - Bài 41 - Bài 42 - Bài 43 - Bài 44 - Bài 45 - Bài 46 - Bài 47 - Bài 48 - Bài 49 - Bài 50 - Bài
51 - Bài 52 - Bài 53
Chọn màu trên bảng màu
[Hoàng Ngọc Giao]
Để tô màu cho đối tượng đã chọn, bạn biết rồi đó, ta chỉ việc bấm vào ô màu mà bạn thích trên bảng màu.
Muốn chọn màu nét cho đối tượng đã chọn, bạn biết rõ rằng ta cần bấm-phải vào ô màu nào đó của bảng
màu. Ngoài ra, ta còn một cách chọn màu khác, rất... hồn nhiên: bạn kéo ô màu từ bảng màu, thả vào đối
tượng cần thiết dù đối tượng ấy chưa được chọn. Nếu bạn thả màu vào miền trong đối tượng, màu ấy trở
thành màu tô của đối tượng. Muốn cho màu bạn đang “cầm” trở thành màu nét của đối tượng, bạn thả vào
đường nét của đối tượng ấy.
Muốn trộn màu tô hiện có của đối tượng được chọn với màu nào đó trên bảng màu, bạn ấn giữ phím Ctrl và
bấm vào ô màu cần thiết. Màu được chỉ định trên bảng màu theo cách như vậy không thay thế màu tô có sẵn
của đối tượng mà được trộn vào màu tô ấy với tỉ lệ 10%. Nếu bạn “Ctrl-bấm” lần nữa vào ô màu của bảng
màu, tỉ lệ trộn của màu mới tăng lên 20%. Nghĩa là sau mười lần “Ctrl-bấm”, màu do bạn chỉ định trên bảng
màu sẽ thay thế hoàn toàn màu tô cũ của đối tượng.
Ví dụ, hình khung trong bản vẽ của bạn có màu “vàng đất” và bạn muốn nó có thêm một chút sắc đỏ. Thế thì
ta chọn hình khung ấy, ấn giữ phím Ctrl và bấm vào ô màu đỏ của bảng màu. Để tăng cường sắc đỏ trong
màu “vàng đất”, bạn “Ctrl-bấm” vài lần nữa. Nếu “Ctrl-bấm” đủ mười lần vào ô màu đỏ, chắc chắn hình
khung của bạn sẽ “đỏ lòm”.
Tương tự, nếu ấn giữ phím Ctrl và bấm-phải liên tiếp vào ô màu nào đó của bảng màu, bạn làm cho màu nét
của đối tượng được chọn biến sắc dần dần theo ô màu ấy. Mỗi lần “Ctrl-bấm-phải” làm cho màu nét hiện có
bị nhuốm 10% bởi màu được chọn của bảng màu.
Ghi chú
• Nếu màu ban đầu của đối tượng là màu pha PANTONE, khi bạn trộn màu theo cách thức như vừa nêu,
CorelDRAW tự động chuyển đổi màu của đối tượng thành màu RGB. Chả là vì bảng màu PANTONE không
có đủ mọi sắc độ để đáp ứng yêu cầu tinh tế của việc trộn màu.
• Nếu bạn chọn nhóm đối tượng (group) nào đó, thao tác “Ctrl-bấm” có hiệu lực đối với tất cả đối tượng trong
nhóm (màu của mọi đối tượng trong nhóm đều bị nhuốm màu mà bạn chỉ định).
Thay vì pha trộn theo kiểu “thủ công” như vậy, ta còn có một cách khác để chọn được sắc độ mong muốn:
bạn bấm chừng một giây (giữ phím trái của chuột chừng một giây) vào ô màu “tạm được” nào đó của bảng
màu, CorelDRAW sẽ hiển thị một “bảng màu con” hình vuông ngay tại ô màu đang xét, trong đó màu vừa
chọn nằm ở vị trí trung tâm. Bảng màu con như vậy có 49 ô và đươc trình bày theo mô hình HSB. Phổ màu
“cầu vồng” (thành phần H) trải ra theo chiều dọc hình vuông. Theo chiều ngang là các ô màu với bộ hai trị số
SB khác nhau. Bằng cách như vậy, bạn có thể tìm thấy sắc độ ưng ý gần với màu đang xét.
Lúc này, hình khung của bạn đang ở trạng thái “được chọn”, bạn hãy thử...
Kéo màu nào đó từ bảng màu thả vào miền trong
hình khung
Chọn màu tô cho hình khung
Kéo màu nào đó từ bảng màu thả vào đường nét của
hình khung
Chọn màu nét cho hình khung
Ấn giữ phím Ctrl và bấm vài lần vào ô màu nào đó
của bảng màu
Màu hình khung “biến sắc” theo màu do bạn chỉ
định
Bấm chừng một giây vào ô màu nào đó của bảng
màu
Bảng màu con hiện ra (hình 1A) trình bày những sắc
độ gần với màu được chọn
Bấm vào ô nào đó trên bảng màu con
Hình khung có màu tô mới
Chọn Window > Color Palettes > PANTONE(R)
solid coated
Bảng màu pha PANTONE xuất hiện bên cạnh bảng
màu mặc định
Bấm chừng một giây vào ô màu nào đó của bảng
màu
Bảng màu con hiện ra (hình 1B)
Bấm vào ô nào đó trên bảng màu con
Hình khung có màu tô mới
Hình 1
Như bạn vừa thấy, khi ta dùng màu pha, bảng màu không có dạng hình vuông như trường hợp màu chồng.
Bảng màu con như vậy gồm 10 ô chứa các sắc nhạt của màu pha đang xét (tựa như các sắc nhạt mà bạn tạo ra
khi quy định trị số phần trăm trong ô Tint của hộp thoại Uniform Fill). Đầu bên phải bảng màu con là màu
pha “nguyên thủy” (100%), tiếp đó là các sắc nhạt 90%, 80%,... Đầu bên trái là sắc nhạt 0% (màu trắng).
Ngoài ra, bạn để ý, trong từng ô màu có một dấu vuông nhỏ xíu nhằm đánh dấu cho ta biết đấy là màu pha.
CorelDRAW (Bài 44)
Bài 1 - Bài 2 - Bài 3 - Bài 4 - Bài 5 - Bài 6 - Bài 7 - Bài 8 - Bài 9 - Bài 10 - Bài 11 - Bài 12 - Bài 13 -
Bài 14 - Bài 15 - Bài 16 - Bài 17 - Bài 18 - Bài 19 - Bài 20 - Bài 21 - Bài 22 - Bài 23 - Bài 24 - Bài 25 - Bài
26 - Bài 27 - Bài 28 - Bài 29 - Bài 30 - Bài 31 - Bài 32 - Bài 33 - Bài 34 - Bài 35 - Bài 36 - Bài 37 - Bài 38 -
Bài 39 - Bài 40 - Bài 41 - Bài 42 - Bài 43 - Bài 44 - Bài 45 - Bài 46 - Bài 47 - Bài 48 - Bài 49 - Bài 50 - Bài
51 - Bài 52 - Bài 53
Tự tạo bảng màu
[Hoàng Ngọc Giao]
Dù số lượng bảng màu của CorelDRAW khá lớn, trong thực tế, không hiếm khi bạn có nhu cầu tạo lập bảng
màu chuyên dùng, phục vụ cho đề án nào đó. Không cần chi nhiều, có thể bảng màu chuyên dùng của ta chỉ
gồm năm bảy màu nhưng đấy đều là những màu “đắt giá” được tuyển chọn kỹ. Chẳng hạn, khi thiết kế những
loại ấn phẩm khác nhau của một công ty, từ biểu mẫu hợp đồng cho đến trang Web trên Internet, sẽ rất tiện
nếu bạn tập hợp được các màu hiện diện trong biểu tượng công ty (logo) vào một bảng màu.
CorelDRAW cho phép ta tự tạo bảng màu với những màu tùy ý, không hạn chế số lượng cũng như chủng
loại. Bạn có thể đưa vào cùng một bảng màu các màu RGB, CMYK hoặc PANTONE. Nghĩa là ta có toàn
quyền chọn màu để đưa vào bảng màu của mình từ bất cứ mô hình màu nào, từ bất kỳ bảng màu có sẵn nào.
Ta hãy thử thiết lập một bảng màu, đặt tên là My Palette. Mọi chuyện cần làm sẽ được thực hiện thông qua
hộp thoại Palette Editor.
Chọn Tools > Palette Editor
Hộp thoại Palette Editor xuất hiện (hình 1)
Bấm nút New Palette
Hộp thoại New Palette xuất hiện (hình 2)
Bạn có thể tùy ý chọn thư mục để lưu trữ bảng màu mới sắp tạo ra.
Mở thư mục CMYK rồi mở thư mục Misc
Chọn thư mục CMYK\Misc (bảng màu linh tinh) để
chứa bảng màu mà ta sắp tạo ra
Gõ My Palette vào ô File name
Chọn Save
Hộp thoại New Palette biến mất. Hộp thoại Palette
Editor tái hiện. Lúc này CorelDRAW đã biết rằng
bảng màu mới mà bạn sắp tạo ra mang tên My
Palette
Hình 1
Hình 2
Công việc tiếp theo là “nhặt nhạnh” từng màu một để đưa vào bảng màu mới hiện còn trống trơn. Trước hết
là cách đã quen thuộc với bạn: chọn màu dựa vào một mô hình màu.
Bấm Add Color
Hộp thoại Select Color xuất hiện (hình 3) với mô
hình màu mặc định là CMYK
Bấm... đại vào chỗ nào đó trong không gian màu
Chọn một màu CMYK
Bấm Add To Palette
Đưa màu đã chọn vào bảng màu My Palette. Ô màu
đầu tiên của bảng màu này xuất hiện ở vùng trống
bên trái hộp thoại Palette Editor (bạn thử kéo hộp
thoại Select Color qua một bên, sẽ thấy)
Hình 3
Cứ thế, bạn “đẩy” thêm vào bảng màu năm bảy màu khác nữa. Nếu muốn đặt tên riêng cho màu vừa chọn
nhằm gợi nhớ ý nghĩa của nó, bạn gõ tên ấy trong ô Name trên hộp thoại Select Color.
Ngoài cách thức “nhìn ngắm và chỉ trỏ” trên không gian màu, CorelDRAW còn cho phép ta chọn màu theo
những cách thức khác, tinh tế hơn. Chẳng hạn, CorelDRAW giúp bạn dễ dàng chọn được những màu hài hòa
để đưa vào bảng màu.
Chọn màu hài hòa
Bấm vào Mixers trên hộp thoại Select Color
Chuyển qua thẻ Mixers trên hộp thoại Select Color
(hình 4)
Hình 4
Trên thẻ Mixers của hộp thoại Select Color, bạn thấy CorelDRAW trình bày một bánh xe màu (color wheel)
mang phổ màu “cầu vồng”. Các màu hợp nhau trên bánh xe được chỉ ra bằng các núm tròn nhỏ ở các góc của
một hình ngũ giác. Nếu bạn kéo “núm chủ” màu đen chạy quanh bánh xe, các núm màu trắng sẽ chạy theo,
chỉ ra cho bạn biết các màu nào nên được dùng cùng với màu tại vị trí của “núm chủ”.
Bạn có thể chọn phương án xác định màu hài hòa trong ô liệt kê Hues. Có phương án dùng hình khung
(rectangle), có phương án dùng hình tam giác (triangle) thay cho hình ngũ giác. Mỗi phương án diễn đạt một
quan điểm nhất định về cái sự gọi là “hài hòa”.
Bên dưới bánh xe màu có các hàng ô màu để bạn chọn. Các ô đầu tiên trên mỗi hàng thể hiện màu tương ứng
với các núm tròn chạy trên bánh xe màu. Ô đầu tiên của hàng thứ nhất thể hiện màu tương ứng với “núm
chủ” (màu đen). Các ô còn lại trên mỗi hàng thể hiện khuynh hướng biến đổi sắc độ do bạn quy định ở ô liệt
kê Variation: sáng hơn (Lighter), tối hơn (Darker), ấm hơn (Warmer), mát hơn (Cooler) hoặc xỉn hơn
(Less Saturated). Bạn để ý, mỗi hàng có 20 ô theo quy định của “con chạy” Size. Nếu kéo “con chạy” Size,
bạn điều chỉnh được kích thước “bảng màu tạm” của ta.
Về nguyên tắc, bạn có thể dùng màu trong các ô cùng với nhau (“đi với nhau” trong bản vẽ), bất kể hàng nào.
Dĩ nhiên, tìm ra cách phối màu tuyệt đẹp nào đó là việc của bạn, tùy “gu” của bạn. Chí ít, CorelDRAW cũng
giúp bạn tránh được những “phong cách” làm... xốn con mắt!
Chọn Rectangle trong ô liệt kê Hues
Chọn Cooler trong ô liệt kê Variation
Kéo núm chủ chạy quanh bánh xe màu
Màu trong các hàng ô liên tục thay đổi tùy theo vị trí
của các núm tròn
Bấm vào ô đầu tiên của hàng thứ nhất
Ấn giữ phím Shift và bấm vào ô cuối cùng của hàng
thứ tư
Chọn mọi ô màu (hình 5)
Bấm Add To Palette
Đưa mọi màu đã chọn vào bảng màu My Palette.
Như vậy, bảng màu của ta chủ yếu chỉ gồm những
màu hài hòa
Bấm Close
Đóng hộp thoại Select Color, trở lại với hộp thoại
Palette Editor
Bấm Save Palette
Ghi bảng màu lên đĩa (vào tập tin My Palette.cpl).
Nếu bạn quên thao tác này, công lao gom góp các
màu vào bảng màu của bạn sẽ bay biến hết!
Bấm OK
Đóng hộp thoại Palette Editor
Hình 5
Thế là bạn đã có bảng màu My Palette rất “đã” của riêng mình. Ta hãy mở cửa sổ neo đậu Color Palette
Browser để xem bảng màu “mới ra lò” của mình có “cương vị” như thế nào trong môi trường CorelDRAW.
Chọn Window > Color Palettes > Color Palette
Browser
Cửa sổ neo đậu Color Palette Browser xuất hiện
Trên sơ đồ cây của cửa sổ Color Palette Browser,
mở nhánh User’s Palettes, mở nhánh CMYK rồi
mở nhánh Misc
Bạn thấy bảng màu My Palette của ta đã “góp mặt
với đời” (hình 6)
Muốn đưa bảng màu My Palette “tham gia thị trường”, bạn chỉ việc...
Bấm vào ô duyệt trước dòng chữ My Palette trên sơ
đồ cây
Bảng màu My Palette của ta lập tức xuất hiện ở
biên phải miền vẽ
Bấm lần nữa vào ô duyệt trước dòng chữ My
Palette trên sơ đồ cây
Bảng màu My Palette của ta biến mất (thử thôi mà!)
Hình 6
CorelDRAW (Bài 45)
Bài 1 - Bài 2 - Bài 3 - Bài 4 - Bài 5 - Bài 6 - Bài 7 - Bài 8 - Bài 9 - Bài 10 - Bài 11 - Bài 12 - Bài 13 -
Bài 14 - Bài 15 - Bài 16 - Bài 17 - Bài 18 - Bài 19 - Bài 20 - Bài 21 - Bài 22 - Bài 23 - Bài 24 - Bài 25 - Bài
26 - Bài 27 - Bài 28 - Bài 29 - Bài 30 - Bài 31 - Bài 32 - Bài 33 - Bài 34 - Bài 35 - Bài 36 - Bài 37 - Bài 38 -
Bài 39 - Bài 40 - Bài 41 - Bài 42 - Bài 43 - Bài 44 - Bài 45 - Bài 46 - Bài 47 - Bài 48 - Bài 49 - Bài 50 - Bài
51 - Bài 52 - Bài 53
Hỏi - Đáp
[Hoàng Ngọc Giao]
Theo như tôi hiểu thì không có cách chi để chọn màu chính xác cho bản in trừ khi dùng bảng màu pha như
bảng màu PANTONE. Có đúng vậy không?
Thực ra việc chọn màu bằng cách nhìn ngắm trên màn hình vẫn có ý nghĩa nhất định nếu bạn đã định thang
(calibrate) màu sắc cho đồng bộ giữa máy quét, màn hình và máy in. Ta thực hiện việc này qua hộp thoại
Color Management (chọn Tools > Color Management). Khi có sự đồng bộ như vậy, màu sắc của hình ảnh
lấy từ máy quét sẽ hiển thị tương đối trung thực trên màn hình và màu sắc mà bạn chọn trên màn hình được in
ra tương đối trung thực trên máy in. Nói rằng “tương đối” vì mọi hệ thống đều có nhiễu (noise), không thể đạt
được sự chính xác 100%. Tựa nhu trường hợp tiếng nói được thu vào mi-crô, khuếch đại bởi am-pli và phát
ra ở loa không thể tuyệt đối giống tiếng nói thực nhưng sự sai lệch có thể được hạn chế ở mức chấp nhận
được.
Nếu bạn dùng CorelDRAW để trình bày các tài liệu trong văn phòng, chỉ in tài liệu ra giấy thông qua máy in
màu để bàn, bạn nên in mẫu màu của mọi màu trong bảng màu mặc định Default CMYK palette (bạn vẽ
nhiều hình khung và tô màu lần lượt bằng các màu trong bảng màu ấy). Biết rõ màu in trên giấy trông ra sao,
bạn có thể yên tâm chọn màu tương ứng trên màn hình, không nhất thiết phải dùng bảng màu PANTONE.
Khi ấn Shift+F11 để mở hộp thoại Uniform Fill, tôi thấy hiện ra thông báo gì đó và phải chọn OK mới thấy
được hộp thoại Uniform Fill. Sao lạ vậy?
Chắc là bạn đã ấn Shift+F11 khi chưa chọn đối tượng cụ thể nào. Khi ấy, CorelDRAW hiểu rằng bạn muốn
thay đổi quy định mặc nhiên về màu tô của mọi đối tượng, do đó hiển thị hộp thông báo như hình 1. Hộp
thông báo ấy chứa ba ô duyệt Graphics, Artistic Text và Paragraph Text, trong đó chỉ có ô duyệt
Graphics được bật. Nếu bạn bật luôn ô duyệt Artistic Text và Paragraph Text, màu mà bạn sẽ chọn trên
hộp thoại Uniform Fill trở thành màu tô mặc định cho mọi hình vẽ (graphic), cho cả mọi tiêu ngữ (artistic
text) và văn bản (paragraph text). Nói chung, một khi bạn chọn màu tô hoặc màu nét mà chưa chọn đối tượng
cụ thể, CorelDRAW hiểu rằng bạn muốn chọn màu tô mặc định (default fill) và màu nét mặc định (default
outline).
Hình 1
Lúc đầu, màu tô mặc định của mọi hình vẽ trong CorelDRAW là “không màu” và màu nét mặc định là màu
đen CMYK. Còn tiêu ngữ có màu tô mặc định là màu đen CMYK và màu nét mặc định là “không màu”. Với
hình khung chẳng hạn, ngay sau khi được vẽ ra, hình khung không có màu tô và có màu nét đen. Quy định
mặc nhiên như vậy là hợp lý, phải không bạn. Nếu môi trường CorelDRAW của bạn từng bị “quậy tá lả”, rất
có thể màu tô và màu nét mặc định đã bị ai đó thay đổi. Kể cũng hơi khó chịu nếu hình khung vừa vẽ đã có
ngay màu tô “xanh nhợt” và màu nét “vàng chóe”. Để quy định lại rằng mọi đối tượng mới vẽ không có màu
tô, bạn bấm vào chỗ trống trên miền vẽ (để thôi chọn mọi đối tượng) và bấm vào ô có dấu X ở đầu bảng
màu (chọn No Fill). Khi CorelDRAW đưa ra hộp thoại như hình 1, bạn chọn OK là xong.
Tương tự, nếu bạn bị “nấc cụt” khi thấy tiêu ngữ vừa gõ đã có ngay màu “khó ở” nào đó, muốn cho màu tô
mặc định của mọi tiêu ngữ là màu đen CMYK “như xưa”, trước hết bạn ấn Shift+F11 khi không có đối tượng
nào được chọn. Trên hộp thoại như hình 1 vừa hiện ra, bạn tắt ô duyệt Graphics, bật ô duyệt Artistic Text
rồi chọn OK. Sau đó, bạn chọn màu (0C-0M-0Y-0K) trên hộp thoại Uniform Fill (tên màu xuất hiện trong ô
Name sẽ là Black) và chọn OK.
Tôi thấy thao tác tô màu bằng cách kéo màu từ bảng màu và thả vào đối tượng tuy có vẻ hay hay nhưng
chẳng ích gì. Sẽ nhanh hơn hẳn nếu ta chọn đối tượng trước và bấm vào màu cần thiết trên bảng màu.
“Trò chơi” kéo và thả màu thực ra không vô bổ như bạn nghĩ đâu. Bằng cách như vậy, bạn có thể tô màu
riêng biệt cho từng đối tượng trong một nhóm (group) mà không cần giải thể nhóm đó trước. Nếu bạn bấm
vào một nhóm đối tượng để chọn, rồi bấm vào màu nào đó của bảng màu, màu ấy trở thành màu tô cho cả
nhóm. Có khi đó là điều bạn không mong muốn.
Xin nói thêm rằng nếu trước khi thả màu, bạn ấn giữ phím Ctrl (chỉ buông phím Ctrl trước khi thả màu), màu
mà bạn “cầm” sẽ được trộn 10% vào màu hiện có của đối tượng (màu tô hoặc màu nét tùy bạn chạm vào chỗ
nào của đối tượng).
Làm sao để đưa thêm màu vào một bảng màu? Làm sao để bỏ đi màu nào đó trong bảng màu?
Bạn có thể đưa màu từ hộp thoại Uniform Fill vào bảng màu. Để thử nghiệm điều này, ta hãy lấy bảng màu
tự tạo My Palette. Để dễ quan sát sự thay đổi, bạn hãy kéo bảng màu My Palette ra khỏi vị trí “thường trú”
của nó. Cụ thể, bạn trỏ vào bảng màu My Palette (đừng chạm vào ô màu hoặc nút mũi tên), kéo nó vào miền
vẽ. Bạn nên kéo dãn bảng màu hết cỡ để thấy các ô cuối của bảng màu (nếu cần). Bạn chọn hình nào đó sẵn
có trên miền vẽ rồi ấn Shift+F11 để mở hộp thoại Uniform Fill. Trên hộp thoại Uniform Fill, bạn chọn màu
nào đó trong không gian màu, bấm vào nút mũi tên bên phải dòng chữ Add To Palette, chọn My
Palette.cpl rồi bấm vào Add To Palette. Màu được chọn lập tức xuất hiện ở cuối bảng màu My Palette
(hình 2). Cứ thế, bạn có thể thêm các màu khác nữa vào bảng màu My Palette rồi bấm OK hoặc Cancel để
đóng hộp thoại Uniform Fill.
Hình 2
Để loại bỏ màu nào đó trong bảng màu My Palette, bạn chọn Tools > Palette Editor. Trên hộp thoại Palette
Editor, bạn bấm vào ô liệt kê trên cùng rồi chọn bảng màu My Palette của ta trên sơ đồ cây (hình 3). Sau đó,
bạn bấm vào màu “khó ưa” nào đó trên bảng màu và bấm nút Delete Color. Khi CorelDRAW hỏi lại rằng có
đúng là bạn muốn loại bỏ màu đã chọn hay không, bạn bấm Yes để xác nhận.
Hình 3
Hệ màu PANTONE hoặc TRUMATCH được đề ra bởi các hãng bên Mỹ. Vậy “bên mình” mà chọn màu
PANTONE thì liệu có ý nghĩa gì?
Có chứ! Màu PANTONE (và màu pha nói chung) có ý nghĩa ngay trong CorelDRAW khi in bản tách màu
(chọn File > Print > Separations > Print separations). Những mảng có cùng một màu PANTONE trong
bản vẽ của bạn sẽ được in trong cùng một bản in tách màu. Nói khác đi, mỗi màu PANTONE mà bạn dùng
tương ứng với một bản in tách màu (hình 4). Trong bản in tách màu, mảng màu PANTONE có màu đen thui,
những mảng được pha nhạt (bằng cách quy định trị số phần trăm trong ô Tint thuộc hộp thoại Uniform Fill)
được in dưới dạng mảng chấm đen.
Hình 4
Nếu có sổ màu PANTONE trong tay, bạn dễ dàng diễn đạt màu bạn cần với người pha màu. Chẳng nói đâu
xa, chắc bạn hiểu rằng điều này rất quan trọng trong việc in lụa.
Nếu “dị ứng” với màu PANTONE, bạn còn có cách khác nữa. CorelDRAW có 5 màu đặc dụng, luôn luôn
cho ta bản in tách màu riêng biệt. Cụ thể, trên hộp thoại Uniform Fill, trong ô liệt kê Palette (hình 5), bạn
chọn User’s Palettes > Custom Spot Colors trên sơ đồ cây. Có sẵn 5 màu để bạn chọn: Corel Black, Corel
Red, Corel Green, Corel Blue và Corel White. Bạn có thể thêm màu vào bảng màu này nếu cần. Các “màu
Corel” trong bảng màu Custom Spot Colors đều cho bản in tách màu riêng biệt (hình 6). Màu cụ thể dùng
cho các mảng có “màu Corel” tùy bạn quyết định khi in.
Hình 5
Hình 6




![[Bài Học Số 1] Cơ Bản Objective Cx](https://media.store123doc.com/images/document/13/br/fy/medium_26C66s1vuN.jpg)