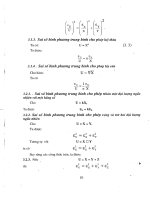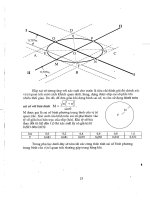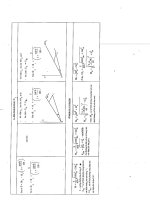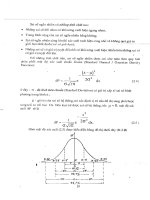Bài 15 Lưới định vị Chọn View Grid pptx
Bạn đang xem bản rút gọn của tài liệu. Xem và tải ngay bản đầy đủ của tài liệu tại đây (81.17 KB, 4 trang )
Bài 15
Lưới định vị
Chọn View > Grid. Lưới định vị xuất hiện
Như bạn thấy, lưới định vị là hệ thống các đường chấm chấm m àu xám bày ra d ọc ngang miền
vẽ, phù hợp với vạch chia của th ước đo. Người ta thường gọi giao điểm của những đ ường chấm
chấm như vậy là mắt lưới (grid dot). Lưới định vị không thuộc về bản vẽ của bạn, không xuất
hiện trên giấy khi in bản vẽ, m à chỉ nhằm giúp ta định vị dễ d àng. Lợi ích của lưới định vị càng rõ
ràng khi bạn làm việc ở chế độ bắt dính v ào mắt lưới (s*** to grid), trong đ ó sự di chuyển trên
miền vẽ bị ràng buộc vào các mắt lưới.
-Bấm-kép vào công cụ chọn và gõ phím Delete. D ọn sạch miền vẽ
- Chọn View > S*** To Grid. Chọn chế độ "bắt dính v ào lưới"
- Dùng công cụ Rectangle Tool user posted image để vẽ một h ình khung
- Hình khung của bạn quả thực bị "bắt dính v ào lưới" (hình 1). Bạn không thể chọn đỉnh h ình
khung ở giữa những mắt l ưới
Gõ phím Delete. Xóa b ỏ hình khung vừa vẽ
Bạn có thể quy định lại khoảng cách giữa hai mắt l ưới liên tiếp (spacing) nếu cần. Việc điều
chỉnh như vậy cũng được thực hiện thông qua hộp thoại Options.
- Bấm-phải vào thước đo và chọn Grid Setup trên trình đơn nho nhỏ vừa hiện ra. Hộp thoại
Options xuất hiện (hình 2)
Do mở hộp thoại Options theo cách nh ư trên, bạn thấy bày ra các quy định tương ứng với mục
Grid trên cây hệ thống. Để quy định khoảng cách giữa hai mắt l ưới, bạn chọn Spacing. Bấm v ào
Frequency, bạn có thể điều chỉnh tần suất của l ưới định vị, tức là số mắt lưới ứng với một đ ơn vị
của thước đo. Khi dùng đơn vị đo khá nhỏ (như pixel, point hoặc mi-li-mét chẳng hạn), bạn nên
quy định tần suất của lưới là trị số nhỏ hơn 1 để tránh làm cho mắt lưới quá dày đặc.
Trên hộp thoại Options, bạn c òn thấy có hai quy định loại trừ nhau (bạn chỉ có thể chọn một trong
hai):
Show grid as lines: Hi ển thị lưới định vị dưới dạng các đường chấm chấm (như bạn thấy rồi đó).
Nếu bạn là họa viên kỹ thuật quen làm việc trên giấy kẻ ô, có lẽ đây là khả năng tốt lành.
Show grid as dots: Ch ỉ hiển thị những mắt l ưới. Cách hiển thị n ày đỡ rối mắt hơn cách vừa nêu.
Nếu ta bật nút Show grid as dots, nút bấm Sho w grid as lines tự động tắt. Người ta thường quen
gọi các nút "tròn tròn" đi với nhau thành bộ, trong đó mỗi lúc chỉ có một nút ở trạng thái bật, l à
các nút đài (radio button), t ức là nút bấm trên cái "đài" (cái ra -đi-ô í mà!).
- Bật nút đài Spacing
- Bấm-kép vào ô Horizontal và gõ 1. Quy định khoảng cách ngang giữa 2 mắt l ưới liên tiếp là 1
cm
- Bấm-kép vào ô Vertical và gõ 1. Quy định khoảng cách dọc giữa 2 mắt l ưới liên tiếp là 1 cm
- Bật nút đài Show grid as dots
- Chọn OK. Đóng hộp thoại Options
- Dùng công cụ Rectangle Tool để vẽ h ình khung rộng 7 cm, cao 5 cm. Việc tạo h ình khung với
kích thước cho trước trở nên dễ dàng nhờ có lưới định vị thích hợp v à chế độ "bắt dính vào lưới"
- Gõ phím Delete. Xóa hình khung v ừa vẽ
Đường gióng
Ngoài lưới định vị, Corel DRAW còn có ph ương tiện khác giúp bạn định vị dễ d àng hơn nữa, đó
là đường gióng (guideline). Bạn có thể đặt đ ường gióng ngang dọc tr ên bản vẽ để phân chia
trang in thành nhiều khu vực, tựa nh ư ta kẻ tạm những đường chì mờ mờ trên giấy với mục đích
đánh dấu các bộ phận của bản vẽ. Nhiều ng ười ưa thích dùng đư ờng gióng để định lề cho bản
vẽ, tự nhắc mình không để hình ảnh nằm sát biên trang in (không ch ỉ mất đẹp mà còn không an
toàn vì máy in thường không thể in sát bi ên trang giấy). Cũng như lưới định vị, đường gióng
không thuộc về bản vẽ, do đó không xuất hiện tr ên giấy khi bạn in bản vẽ.
Để tạo đường gióng ngang, bạn trỏ v ào thước đo ngang và kéo dấu trỏ của chuột (dấu trỏ mũi
tên) vào miền vẽ. Tương tự, bạn "kéo ra" đường gióng dọc từ th ước đo dọc.
- Trỏ vào thước đo ngang, kéo dấu trỏ v ào miền vẽ. Bạn thu được một đường gióng ngang
- Bạn thấy rõ đường gióng là đường thẳng có nét đứt đoạn ("gạch gạch")
- Trỏ vào thước đo dọc, kéo dấu trỏ v ào miền vẽ. Bạn thu được một đường gióng dọc
Thao tác như trên chắc sẽ làm cho bạn có cảm giác th ước đo là nơi "sản xuất" đường gióng. Mà
quả thật, bạn có thể "lấy" bao nhi êu đường gióng tùy ý từ thước đo, cứ như làm ảo thuật vậy.
Trong trường hợp muốn có đ ường gióng dọc ứng với vị trí n ào đó trên thước đo ngang, bạn trỏ
vào vị trí ấy, ấn giữ phím Alt khi kéo dấu trỏ từ th ước đo ngang. Tương tự, ấn giữ phím Alt khi
kéo dấu trỏ từ thước đo dọc, bạn dễ d àng thu được một đường gióng ngang tại vị trí đ ã định.
- Trỏ vào vị trí nào đó trên thước đo ngang, ấn gi ữ phím Alt và kéo dấu trỏ vào miền vẽ. Bạn thu
được đường gióng dọc tại vị trí đ ã định trên thước đo ngang
- Trỏ vào vị trí nào đó trên thước đo dọc, ấn giữ phím Alt v à kéo dấu trỏ vào miền vẽ. Bạn thu
được đường gióng ngang tại vị trí đ ã định trên thước đo dọc
Thế là bạn có 4 đường gióng, 2 ngang, 2 dọc, đại khái nh ư hình 3. Bạn để ý, đường gióng được
tạo ra sau cùng có màu đỏ, biểu thị tình trạng "được chọn", phân biệt với các đ ường gióng không
được chọn có màu xanh dương.
Bạn không cần quá d è dặt, tỉ mỉ trong việc chọn chỗ cho đ ường gióng khi kéo đ ường gióng từ
thước đo. Ta cứ tự nhi ên lấy "ồ ạt" bao nhi êu đường gióng tùy ý từ thước đo rồi di chuyển t ừng
đường gióng đến chỗ cần thiết. Giống nh ư khi thao tác với đối tượng của bản vẽ, bạn có thể
chọn đường gióng để di chuyển, quay tr òn hoặc xóa bỏ.
- Chọn View > S*** To Grid. Chấm dứt chế độ "bắt dính v ào lưới"
- Chọn View > Grid. Cho l ưới định vị biến đ i
-Bấm vào công cụ chọn
- Trỏ vào đường gióng ngang m àu đỏ. Dấu trỏ biến th ành mũi tên hai đầu
- Kéo đường gióng lên trên hoặc xuống dưới. Di chuyển đường gióng
Bấm vào đường gióng đã chọn. Dấu chọn quay xuất hiện
- Kéo dấu chọn quay. Đường gióng quay tròn
- Thả phím chuột. Bạn thu đ ược đường gióng nằm nghi êng (hình 4)
- Muốn chọn nhiều đường gióng cùng lúc, như đã làm với các đối tượng, bạn ấn giữ phím Shift
và lần lượt bấm vào các đường gióng cần thiết.
- Bấm vào một đường gióng dọc. Chọn đ ường gióng dọc. Đường gióng được chọn chuyển thành
màu đỏ
- Ấn giữ phím Shift v à bấm vào đường gióng dọc thứ hai. Chọn th êm một đường gióng dọc nữa
- Trỏ vào một trong hai đường gióng và kéo qua trái hoặc qua phải. Cả hai đ ường gióng được
chọn cùng di chuyển
Cũng như trường hợp lưới định vị, ích lợi của đ ường gióng càng rõ ràng nếu bạn làm việc ở chế
độ bắt dính vào đường gióng (s*** to guideline), trong đó đ ường gióng có tác dụng như một
nam châm, nghĩa là có thể "hút" đối tượng gần nó. Để thử nghiệm, ta h ãy thử kẻ một đường
thẳng dọc theo đường gióng.
- Corel DRAW có m ột công cụ chuyên dùng để kẻ đường thẳng gọi là Freehand Tool user posted
image , với biểu tượng hình "bút chì". Bạn chỉ cần nắm lấy "bút ch ì" và bấm lần lượt vào hai điểm
nào đó trên miền vẽ để xác định hai đầu mút đ ường thẳng.
- Chọn công cụ Freehand Tool từ hộp công cụ
- Chọn View > S*** To Guideline. Chọn chế độ "bắt dính v ào đường gióng"
- Bấm vào gần giao điểm của đường gióng nằm nghi êng với một đường gióng thẳng đứng. Đầu
mút thứ nhất được bắt dính vào giao điểm của hai đường gióng
- Bấm vào gần giao điểm của đường gióng nằm nghi êng với đường gióng thẳng đứng thứ hai.
Đầu mút thứ hai được bắt dính vào giao điểm của hai đường gióng. Bạn thu đ ược đường thẳng
như hình 5.
- Chọn Edit > Select All > Guideline. Chọn mọi đ ường gióng
- Gõ phím Delete. Xóa bỏ mọi đường gióng
Vậy là bạn đã thấy được ích lợi của các ph ương tiện giúp vẽ chính xác: th ước đo (ruler), lưới
định vị (grid) và đường gióng (guideline). Nếu phải thực hiện các bản vẽ kỹ thuật, bạn sẽ rất cần
đến chế độ bắt dính v ào lưới định vị (s*** to grid) hoặc bắt dính vào đường gióng (s*** to
guideline). Cho dù b ạn không phải "dân kỹ thuật" m à chỉ "làm văn nghệ", thước đo, lưới định vị
và đường gióng vẫn là các phương tiện cần dùng thường xuyên.