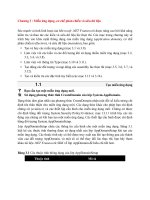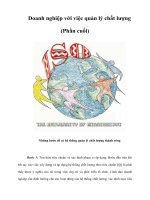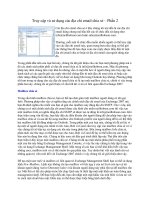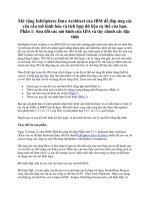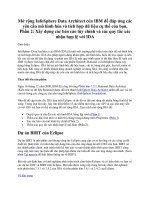Kĩ năng Rational Data Architect, Phần 1: Truy cập và tích hợp siêu dữ liệu doanh nghiệp với Rational Data Architect docx
Bạn đang xem bản rút gọn của tài liệu. Xem và tải ngay bản đầy đủ của tài liệu tại đây (1.17 MB, 49 trang )
Kĩ năng Rational Data Architect, Phần 1: Truy cập và tích hợp siêu dữ liệu
doanh nghiệp với Rational Data Architect
Farnaz Erfan, Kỹ sư phần mềm, EMC
Mary Roth, Kiến trúc sư Giải pháp CNTT, IBM 硅谷实验室
Tóm tắt: Tích hợp dữ liệu trong một doanh nghiệp từ các nguồn dữ liệu là một
trong những yêu cầu phổ biến nhất đối với bất cứ một ứng dụng cơ sở dữ liệu nào.
Người dùng cần truy cập tích hợp yêu cầu vào rất nhiều nguồn dữ liệu đa dạng ví
dụ như tài sản dữ liệu truyền thống như bảng tính Excel và dữ liệu di sản, và vào
các công nghệ mới nổi như là lưu trữ dữ liệu XML. IBM ® WebSphere®
Information Integrator cung cấp một giao diện đơn nhất cho phép người dùng cuối
và các nhà quản lí cơ sở dữ liệu truy cập ảo và dễ nhìn vào số lượng lớn các nguồn
dữ liệu này. Rational Data Architect của IBM® làm việc với WebSphere
Information Integrator (Bộ Tích hợp Thông tin Websphere) để đưa các kiến trúc
dữ liệu và các nhà phát triển ứng dụng khả năng có thể phát hiện, mô hình hóa,
trực quan hóa, lập quan hệ và phát triển các tài sản qua các nguồn dữ liệu phân
phối đa dạng. Trong bài hướng dẫn này, các bạn hãy theo dõi một tình huống đơn
giản để học cách Rational Data Architect có thể được sử dụng để cung cấp một
công cụ thiết kế và mô hình nhằm tạo ra một khung nhìn ảo và thống nhất qua các
nguồn dữ liệu không đồng nhất.
Trước khi bắt đầu
Giới thiệu
Tình huống trong bài hướng dẫn này sử dụng các hệ thống quản lý cơ sở dữ liệu
quan hệ DB2 và Oracle. Bạn nên làm quen với các cơ sở dữ liệu quan hệ và các
khái niệm mô hình hóa dữ liệu, bao gồm:
Mô hình dữ liệu: Một cơ sở dữ liệu phải được trình bày dựa trên các khái niệm
của các kiến trúc dữ liệu. Các kiến trúc dữ liệu bao gồm các đối tượng dữ liệu, các
liên kết giữa các đối tượng dữ liệu, và các quy tắc để xác định các thao tác trên
những đối tượng đó. Mô hình dữ liệu này tập trung vào dữ liệu nào đuợc yêu cầu
và nó sẽ nên được tổ chức như thế nào, hơn là các thao tác nào sẽ được thực hiện
trên dữ liệu. Đây là kế hoạch xây dựng một cơ sở dữ liệu.
Mô hình quan hệ thực thể (Entity Relation): Một mô hình dữ liệu dựa trên khái
niệm. Mô hình thể hiện rõ ràng các khái niệm này bằng biểu đồ quan hệ thực thể.
Điểm cốt yếu để xây dựng lên mô hình ER là các thực thể, các quan hệ, và các
thuộc tính. Thực thể là các khái niệm (thực hoặc trừu tượng) về loại thông tin nào
được thu thập. Quan hệ là các mối quan hệ giữa các thực thể. Thuộc tính là những
đặc tính miêu tả các thực thể đó.
Thay đổi tên sản phẩm
Ngày 16 tháng 12 năm 2008, IBM công bố rằng phiên bản 7.5.1, Rational Data
Architect được đổi lại tên thành InfoSphere Data Architect (Kiến trúc Dữ liệu
InfoSphere) nhằm đặc trưng cho vai trò của nó trong InfoSphere Foundation Tools
(Công cụ nền tảng InfoSphere).
Khung nhìn cơ sở dữ liệu (Database view): Một bảng ảo chỉ đọc (read-only) bao
gồm bộ kết quả của một truy vấn. Một khung nhìn có thể nhóm tập hợp con dữ
liệu được chứa trong một hay nhiều bảng mà không có bất kì lưu trữ khác phía
trên.
Máy chủ liên hợp (Federated server): Một bộ quản lý cơ sở dữ liệu hoạt động
như một lớp ảo trình các truy vấn từ các ứng dụng người dùng tới nhiều nguồn dữ
liệu thông qua một giao diện thống nhất và phổ biến. Đây là máy chủ được cài đặt
bằng WebSpehere Information Integrator.
Bí danh (Nickname): Một định danh được sử dụng bởi máy chủ để tham chiếu tới
một đối tượng được đặt ở nguồn dữ liệu từ xa.
Ánh xạ người dùng: Thông thường đuợc yêu cầu để xác định mối quan hệ giữa
ID quyền hạn máy chủ liên hợp và ID người dùng nguồn dữ liệu và mật khẩu.
Định nghĩa máy chủ: Một từ định danh được sử dụng bởi máy chủ liên hợp để
tham chiếu một cơ sở dữ liệu hoặc nút từ xa.
Về bài hướng dẫn này
Bài hướng dẫn này chỉ cho bạn từng bước cách:
Tạo ra một mô hình dữ liệu luận lý mới (logical data model).
Biến đổi mô hình dữ liệu luận lý thành một mô hình dữ liệu vật lý (physical
data model).
Phát hiện và duyệt các nguồn dữ liệu từ xa sử dụng khả năng có sẵn của
WebSphere Information Integrator.
Đảo ngược các cơ sở dữ liệu kỹ nghệ từ xa thành các mô hình dữ liệu vật
lý.
Ánh xạ các mô hình vật lý được trích xuất tới mô hình dữ liệu luận lý mới.
Tạo ra một khung nhìn xác định các cơ sở dữ liệu từ xa đó về phương diện
mô hình mới.
Triển khai khung nhìn đã được tạo ra đó tới một cơ sở dữ liệu và sử dụng
nó để truy cập dữ liệu tích hợp qua hai cơ sở dữ liệu về phương diện mô
hình mới.
Mục tiêu
Sau khi đọc xong bài hướng dẫn này, bạn sẽ hiểu được cách mà các năng lực
Rational Data Architect tăng cường khả năng liên hợp của WebSphere Information
Integrator. Các hướng dẫn từng bước được đưa ra để cung cấp cho bạn những kinh
nghiệm sẵn có khi sử dụng công cụ mô hình này.
Các điều kiện tiên quyết
Giải nén các tệp Kiến trúc dữ liệu ar-wbirdacode.zip vào một đường dẫn. Bạn cần
sử dụng các tệp sau từ tệp nén (zip) theo đúng thứ tự chúng được liệt kê:
db2dj.ini
Chứa biến môi trường ORACLE_HOME. Chỉnh sửa tệp này để sử dụng
đường dẫn nơi mà phần mềm khách Oracle được cài đặt trên máy chủ liên
hợp. Ví dụ, ORACLE_HOME=C:\Oracle\Ora10g. Đặt tệp này vào trong
đường dẫn %DB2PATH%\cfg. Ví dụ, C:\Program Files\IBM\SQLLIB.
Đưa ra một db2stop và db2start từ dòng lệnh DB2 của bạn.
tnsnames.ora
Chỉnh sửa tệp %ORACLE_HOME%\NETWORK\ADMIN\tnsnames.ora
của phần mềm khách Orcale của bạn trên máy chủ liên hợp để chứa một
máy chủ còn hiệu lực với tên gọi SANTA_CLARA_COUNTY, như được
thể hiện trong tệp này. Máy chủ này sẽ được sử dụng như hệ thống thư viện
của máy SANTA_CLARA_COUNTY trong tình huống của chúng ta.
federation_setup.sql
Trong tập lệnh này, bạn sẽ tạo ra một máy chủ liên hợp mà có thể đuợc sử
dụng như một lớp ảo để liên kết với cả hai cơ sở dữ liệu LIBRARY DB2 và
cơ sở dữ liệu SANTA_CLARA_COUNTY trên Oracle. Tệp lệnh này tạo ra
một máy chủ liên hợp được gọi là FEDERATE, tạo ra các bảng cho thư
viện nhà trường trên cơ sở dữ liệu LIBRARY, tạo ra các bảng cho thành
phố trên cơ sở dữ liệu SANTA_CLARA_COUNTY và đặt cùng một dữ
liệu ở cả hai bộ bảng.
Chỉnh sửa tập lệnh để sử dụng các ID và mật khẩu người dùng cho các cơ
sở dữ liệu LIBRARY và SANTA_CLARA_COUNTY. Ví dụ, nếu ID
người dùng của bạn là farnaz với một mật khẩu tab0uli, thay thế ID người
dùng DB2 trong tập lệnh với farnaz và mật khẩu DB2 với tab0uli. Chạy tập
lệnh này bằng cách đưa ra
db2 -tvf federation_setup.sql
từ một dòng lệnh DB2 trên một máy chủ liên hợp.
new library system.ldm
Các bạn sẽ nhập mô hình dữ liệu luận lý này Tạo ra một mô hình dữ liệu
luận lý mới.
newlibraryfinal.msl
Bạn sẽ nhập mô hình ánh xạ này Khám phá ra các quan hệ.
location_and_number_of_c++_books.sql
Bạn sẽ sử dụng tập lệnh này trong Triển khai.
books_by_negeen_sahari.sql
Bạn sẽ sử dụng tập lệnh này trong Triển khai.
Những yêu cầu hệ thống
Bài hướng dẫn này sử dụng phiên bản đã được công bố rộng rãi Rational Data
Architect V6.1, WebSphere Information Integrator V8.2, và phần mềm Oracle.
Tuy nhiên, bất cứ nguồn dữ liệu quan hệ sau nào, cũng đều được hỗ trợ bởi Kiến
trúc Dữ liệu và có thể được sử dụng thay thế: DB2 Universal Database (UDB),
DB2 UDB iSeries, DB2 UDB zSeries, Oracle, Sybase, Informix, và Microsoft®
SQL Server.
Tổng quan
Rational Data Architect được xây dựng trên nền tảng Eclipse. Khi Rational Data
Architect được chạy, bạn sẽ thấy khung làm việc của Eclipse, đề xuất cho bạn
những phối cảnh và khung nhìn phức tạp nơi mà bạn làm việc. Phần này giới thiệu
cho bạn những phối cảnh và khung nhìn của Rational Data Architect. Nếu cài đặt
Rational Data Architect là mới, những phối cảnh của bạn (trừ Database Explorer)
sẽ là trống rỗng. Trong các phần sau, chúng ta sẽ tạo ra các đối tượng trong các
phối cảnh khác nhau.
Để bắt đầu Rational Data Architect:
1. Từ màn hình desktop, nhấn vào danh mục Start. Chọn Start > All
Programs > IBM Rational > IBM Rational Data Architect V6.1 >
Rational Data Architect.
2. Chọn không gian làm việc mặc định hoặc thay đổi tới một thư mục theo lựa
chọn của bạn. Không gian làm việc sẽ là nơi dành cho tất cả các tệp dữ liệu
và tài nguyên của bạn.
3. Đóng khung nhìn Welcome (nếu xuất hiện). Chọn X trên thanh tab khung
nhìn Welcome.
Phối cảnh mặc định cho một cài đặt mới của sản phẩm là Data, như trong Ví dụ 1.
Ví dụ 1. Phối cảnh mặc định Data
Trong bài hướng dẫn này, bạn sẽ làm việc chủ yếu với 5 khung nhìn
Khung nhìn Data Project Explorer
Khung nhìn Database Explorer
Khung nhìn Properties
Khung nhìn Model Editor
Khung nhìn Data Output
Khung nhìn Data Project Explore
Khung nhìn Data Project Explorer, trong góc trái phía trên của phối cảnh Data
trong Hình 1, được sử dụng để làm việc cục bộ với các đối tượng dữ liệu quan hệ.
Với khung nhìn này, bạn có thể:
Tạo ra các Data Design Project được sử dụng cho thiết kế cơ sở dữ liệu và
tích hợp dữ liệu. Nó bao gồm cả các mô hình dữ liệu luận lý, mô hình dữ
liệu vật lý, các tập lệnh và tương tự.
Tạo ra các mô hình dữ liệu luận lý. Một mô hình dữ liệu luận lý là một mô
hình không phải dành riêng cho một cơ sở dữ liệu nào. Nó miêu tả các đối
tượng dữ liệu và các mối quan hệ giữa các đối tượng đó.
Tạo ra các mô hình dữ liệu vật lý có thể được sử dụng để tạo ra các câu
lệnh Ngôn ngữ Định nghĩa Dữ liệu (Data Definition Language - DDL) mà
có thể được triển khai tới máy chủ cơ sở dữ liệu.
Biến đổi các mô hình dữ liệu luận lý thành các mô hình dữ liệu vật lý.
Tạo ra DDL cho các đối tượng dữ liệu và các mô hình dữ liệu.
Kéo và thả, hoặc sao chép các đối tượng từ Database Explorer hoặc từ trong
Data Project Explorer.
Tạo ra các câu lệnh SQL sử dụng bộ xây dựng SQL hoặc bộ biên soạn
SQL.
Khung nhìn Database Explorer
Khung nhìn Database Explorer được sử dụng để:
Tạo ra các liên kết cơ sở dữ liệu mới.
Liên kết với các cơ sở dữ liệu hiện có.
Xem và duyệt các đối tượng cơ sở dữ liệu.
Chạy các đối tượng cơ sở dữ liệu với những kết quả xuất hiện trong khung
nhìn Data Output (Đầu ra dữ liệu).
Xác định các bộ lọc cơ sở dữ liệu.
Tạo ra các câu lệnh SQL DDL.
Khung nhìn này nằm ở góc trên bên trái của phối cảnh Data trong Hình 1.
Khung nhìn Properties
Khung nhìn Properties, ở góc dưới bên phải của phối cảnh Data. Hình 1, thể hiện
các đặc tính cơ bản của tài nguyên được chọn.
Khung nhìn Model Editor
Model Editor được sử dụng để xem các sơ đồ xây dựng cho việc biên soạn các mô
hình dữ liệu,bao gồm các mô hình luận lý và mô hình vật lý. Khung nhìn này nằm
ở bảng giữa của phối cảnh Data trong Hình 1. (Không có mô hình nào hoạt động
trong hình 1)
Khung nhìn Data Ouput
Khung nhìn Data Output bao gồm một danh sách hoạt động bên trái của khung
nhìn và một vài trang được chia thẻ ở bên phải. Các trang bên phải hiển thị thông
tin liên quan đến hoạt động mà đã được chọn trong danh sách hoạt động trên:
Một trang Messages hiển thị các thông điệp, bao gồm quá trình của các
hoạt động.
Một trang Parameters hiển thị các tham số cho một thường trình hoặc một
đối tượng.
Một trang Results hiển thị các kết quả của các câu lệnh SQL, ví dụ như là
dữ liệu mẫu của một truy vấn.
Bên trái của khung nhìn Data Output chứa các trường sau:
Trạng thái: Thể hiện tình trạng hiện tại của câu lệnh.
Hoạt động: Thể hiện loại hoạt động đã xảy ra.
Tên đối tượng: Thể hiện tên của đối tượng.
Khung nhìn này là một thanh tab, cùng với khung nhìn Properties, ở góc dưới bên
phải của phối cảnh Data trong Hình 1. ( Bạn sẽ rõ chi tiết hơn nữa ở khung nhìn
này trong các hình Hình 33 và Hình 34.)
Tình huống của chúng ta
Đối với tình huống ca sử dụng (use-case) của chúng ta, một trường đại học cơ sở
đang thiết kế một ứng dụng Web cho sinh viên của họ, ứng dụng này cho phép
sinh viên có thể duyệt những cuốn sách từ thư viện trường cũng như là thư viện
Santa Clara County của thành phố. Thư viện trường là trong một cơ sở dữ liệu
DB2, và thư viện Santa Clara Country là một cơ sở dữ liệu Oracle.
Trường này đã tiến hành một dự án để thiết kế lại cơ sở dữ liệu quan hệ đại diện
cho hệ thống thư viện hiện có. Họ sử dụng Rational Data Architect để mô hình hóa
một lược đồ tích hợp hệ thống thư viện hiện có với hệ thống thư viện Santa Clara
County.
Tạo ra một mô hình dữ liệu luận lý mới
Một mô hình dữ liệu luận lý (Logical Data Model - LDM) không phải là một mô
hình riêng biệt cho bất cứ loại cơ sở dữ liệu cụ thể nào. Nó đại diện cho các thực
thể và các thuộc tính, các loại trên và dưới của các thực thể, và những quan hệ
giữa các thực thể này. Một LDM cũng có thể chứa các đối tượng mô hình tên miền
và các mô hình bảng chú giải. (Những khái niệm này không được nói trong bài
hướng dẫn này)
Bạn có thể sử dụng thủ thuật New Logical Data Model để tạo ra một mô hình dữ
liệu luận lý.
1. Chọn File > New > Logical Data Model từ thực đơn chính, như trong
Hình 3. Thủ thuật New Logical Data Model mở ra.
2. Hãy để tất cả ở chế độ mặc định. Thay đổi tên tệp của mô hình thành new
library system.
3. Chọn Finish để tạo ra một mô hình trống.
Hình 3. Tạo ra một mô hình dữ liệu lô-gíc mới
LDM được tạo ra và hiển thị trong thư mục Data Models dưới Data Design Project
New Library System (mô hình này có đuôi mở rộng là .ldm để tượng trưng cho
mô hình dữ liệu luận lý.) Một khung nhìn sơ đồ được mở ra cho bạn thiết kế hệ
thống thư viện mới.
Bạn có thể sử dụng sơ đồ để minh họa và biên tập một LDM. Bạn cũng có thể sử
dụng bảng màu (diagram palette) sơ đồ, khung nhìn Properties, và các lệnh cảm
ngữ cảnh để thêm hoặc xóa đi các đối tượng từ sơ đồ LDM. Như bạn có thể thấy
trong Hình 4, chúng ta đã thêm hai thực thể vào trong thiết kế và tạo ra một mối
quan hệ giữa chúng.
Hình 4. Sử dụng sơ đồ, bảng màu, và khung nhìn Properties để thiết kế một
LDM
Bạn có thể sử dụng bảng màu để thiết kế đồ họa cho mô hình hoặc bạn có thể nhập
một mô hình tương tự từ bài hướng dẫn này. Để bài hướng dẫn này đơn giản,
chúng tôi khuyên bạn chọn cách thứ 2.
Ban đầu, chúng ta hãy dọn sạch không gian làm việc bằng cách xóa mô hình này
đi:
1. Nhấn chuột phải new library system.ldm và chọn Delete.
2. Chọn Accept trên hộp thoại xác nhận.
Để nhập một LDM đã có sẵn:
1. Chọn File > Import. Thủ thuật Import sẽ mở ra.
2. Chọn File system, sau đó Next.
3. Với nút duyệt, hãy chọn thư mục mà bạn đã tải về và giải nén tài liệu cho
bài hướng dẫn này.
4. Chọn new library system.ldm, như trong Hình 5.
5. Chọn New Library System cho thư mục Into
6. Chọn Finish.
Hình 5. Nhập LDM
LDM sau khi đã được nhập sẽ xuất hiện trong dự án của bạn. Nhấn đúp new
library system.ldm để mở mô hình, như trong Hình 6.
Hình 6. LDM đã được nhập
Sơ đồ của mô hình này sẽ hiển thị các quan hệ giữa các thực thể, như trong Hình
7.
Hình 7. LDM mới
Bạn có thể điều khiển các chi tiết trong sơ đồ bằng cách chọn hoặc không chọn các
ô thích hợp trong khung nhìn đặc tính của sơ đồ, như trong Hình 8.
Hình 8. Khung nhìn đặc tính của LDM
Sau khi các đối tượng luận lý và các quan hệ đã được xác định trong một LDM,
bạn có thể biến đổi mô hình luận lý thành một mô hình dữ liệu vật lý có cơ sở dữ
liệu cụ thể.
Một Data Design Project ban đầu được sử dụng để lưu trữ các đối tượng mô hình
hóa bao gồm các mô hình dữ liệu luận lý và vật lý, các tập lệnh DDL, các mô hình
ánh xạ, và tương tự. Để tạo ra một Data Design Project:
1. Trên thanh thực đơn chính, chọn File > New > Data Design Project, như
trong Hình 2. Hoặc, bạn có thể nhấn chuột phải vào bất cứ khoảng trống
nào trong Data Project Explorer và chọn New > Project > Data Design
Project. Thủ thuật New Data Design Project sẽ mở ra.
2. Đặt tên cho Dự án New Library System và chọn Finish.
Hình 2. Tạo ra một dự ánh thiết kế dữ liệu mới
Data Design Project mới được hiển thị trong khung nhìn Data Project Explorer.
Biến đổi thành một mô hình dữ liệu vật lý
Một mô hình dữ liệu vật lý (Physical Data Model - PDM) là một mô hình cơ sở dữ
liệu cụ thể đại diện cho các đối tượng dữ liệu quan hệ như là các bảng, cột, các
khóa chính (primary key) và khóa ngoại (foreign key). Một PDM có thể được sử
dụng để tạo ra các câu lệnh DDL mà sau này có thể được triển khai tới một máy
chủ cơ sở dữ liệu.
Sử dụng khung làm việc, bạn có thể biến đổi một mô hình luận lý để tạo ra một
mô hình vật lý có thể triển khai thành một loại cơ sở dữ liệu cụ thể. Trong bài
hướng dẫn này, bạn triển khai mô hình này với DB2 UDB V8.2.
Để biến đổi một LDM thành một PDM:
1. Chọn new library system.ldm trong Data Project Explorer.
2. Chọn Data > Transform > Physical Data Model từ thực đơn chính, như
trong Hình 9.
3. Trên hộp thoại (panel) thứ nhất của thủ thuật, hãy định rõ để tạo ra một mô
hình mới.
4. Trên hộp thoại thứ 2, hãy chú ý rằng cơ sở dữ liệu được chọn là DB2 UDM
V8.2. Hãy để nó như vậy.
5. Mở hộp thoại thứ 3, thay đổi tên lược đồ từ lược đồ thành Library. Nó sẽ
được sử dụng trong các tên có đầy đủ tư cách trong bảng mà chúng ta đã
tạo ra.
6. Hãy để tất cả những thứ còn lại ở chế độ mặc định và hoàn tất thủ thuật.
Hình 9. Biến đổi LDM thành PDM
PDM được thêm vào cây trong Data Project Explorer. Mô hình này có đuôi mở
rộng là .dbm. Sơ đồ vật lý của bạn sẽ trông giống như Hình 10 .
Hình 10. PDM mới
Mô hình này đại diện cho lược đồ mà trường đại học đó sẽ sử dụng cho hệ thống
thư viện mới của họ. Trong mô hình này:
Mỗi sách có một ID, tựa đề, và tên nhà xuất bản.
Mỗi sách sẽ được quan hệ với một hoặc nhiều tác giả.
Mỗi sách sẽ được quan hệ với 0 hoặc nhiều bản sao chép.
Mỗi sách sẽ được quan hệ với 0 hoặc 1 lần mượn.
Mỗi tác giả sách sẽ có một ID sách và một tên.
Mỗi bản sao chép sách sẽ có một ID sách, ID địa điểm, và số lượng bản
sao.
Mỗi một lần mượn sách sẽ có ID sách, ID sinh viên, ID địa điểm, ngày
tháng mượn, và ngày trả.
Mỗi sinh viên có một ID, tên, và địa chỉ thư điện tử (email).
Mỗi sinh viên sẽ được quan hệ với 0 hoặc nhiều lần mượn sách.
Mỗi địa điểm có một ID địa điểm, một tên, và một địa chỉ.
Mỗi địa điểm sẽ được quan hệ với 0 hoặc nhiều bản sao chép sách.
Mỗi một địa điểm sẽ được quan hệ với 0 hoặc nhiều lần mượn sách.
Như vậy, đến đây bạn đã xác định được một mô hình mới cho thư viện của trường.
Bước tiếp theo là xác định địa điểm và tích hợp các lược đồ cơ sở dữ liệu của thư
viện hiện có và thư viện Santa Clara County, và xác định lại chúng trong mô hình
mới.
Chúng ta sẽ sử dụng cơ sở dữ liệu FEDERATE mà bạn đã cấu hình trong Các điều
kiện tiên quyết để liên kết với hệ thống thư viện trường học và thư viện Santa
Clara County.
Liên kết tới cơ sở dữ liệu liên hợp
Bạn có thể duyệt các đối tượng hiện có bằng cách liên kết một cơ sở dữ liệu trong
Database Explorer. Để liên kết với một cơ sở dữ liệu:
1. Nhấn chuột phải trong Database Explorer và chọn New Connection từ
menu pop-up.
2. Ở trang đầu tiên của thủ thuật, hãy chọn DB2 UDB > V8.2, như trong Hình
11.
3. Để tất cả tham số ở mặc định. IBM DB2 Universal sẽ phải được chọn như
bộ điều khiển JDBC.
4. Chỉ định:
o Cơ sở dữ liệu (database): FEDERATE
o Chủ (host): Tên của hệ thống nơi mà WebSphere Information
Integrator được cài đặt.
o Số cổng (port number): Cổng máy chủ cơ sở dữ liệu mà máy hiện tại
đang sử dụng để nghe những giao tiếp từ các nốt khách từ xa. Số này
được xác định trong tệp dịch vụ. Với một cài đặt phổ biến, số này là
50000.
o ID người dùng và Mật khẩu phù hợp
5. Chọn Finish .
Hình 11. Thủ thuật liên kết mới
Liên kết được hiển thị trong Database Explorer.
Khám phá các cơ sở dữ liệu từ xa
Tại thời điểm này, các cơ sở dữ liệu chứa hệ thống thư viện của trường và của thư
viện Santa Clara County chưa được máy chủ FEDERATE nhận biết. Trong bước
này, chúng ta sẽ sử dụng khả năng khám phá của máy chủ FEDERATE để xác
định địa điểm của hệ thống thư viện trường và thư viện của thành phố để đăng kí
chúng vào máy chủ liên hợp.
Từ Database Explorer, hãy dẫn tới thư mục Remove Servers dưới máy chủ
FEDERATE, như trong Hình 12. Từ đây, bạn sẽ thấy được một thư mục được gọi
là Undefined Remote Servers. Nếu bạn mở rộng thư mục này, bạn sẽ thấy các
thư mục chứa các loại nguồn dữ liệu khác nhau. Mở rộng thư mục có tên DB2
Data Sources. Bạn sẽ thấy ngay một máy chủ tên là LIBRARY, đó chính là cơ sở
dữ liệu hiện tại của trường. Hãy mởi rộng thư mục có tên Oracle Data Sources,
và bạn sẽ thấy một máy chủ có tên là SANTA_CLARA_COUNTY.
Hình 12. Các máy chủ từ xa được khám phá
Đăng kí các cơ sở dữ liệu từ xa
Bây giờ, chúng ta đã tìm ra các cơ sở dữ liệu của trường và của thành phố, chúng
ta có thể xác định chúng tới máy chủ FEDERATE. Để xác định máy chủ
LIBRARY:
Nhấn phải chuột lên LIBRARY và chọn Create Server. Thủ thuật Create
Server sẽ mở ra, như trong Hình 13 .
Chỉ định loại và phiên bản của cơ sở dữ liệu từ xa này là DB2/UDB và
V8.2.
Bởi vì đây là một nguồn dữ liệu họ DB2, nên phải có một ID người dùng và
mật khẩu để đăng kí máy chủ. Hãy nhập vào ID người dùng và mật khẩu
đúng cho cơ sở dữ liệu LIBRARY.
Ở trên hộp thoại tiếp theo, hãy chỉ định ID người dùng và mật khẩu để xác
định ánh xạ người dùng.
Chọn Finish .
Hình 13. Tạo ra thủ thuật Server
Thủ thuật tạo ra việc xác định máy chủ và ánh xạ người dùng. Bạn sẽ thấy rằng
LIBRARY bây giờ được thêm vào thư mục Defined Remote Server và được chọn,
như trong Hình 14 .